Guide de démarrage rapide : configurer et exécuter des recommandations intelligentes avec des exemples de données
Dans cet article, vous créez un compte de Recommandations intelligentes. Vous vous connectez également à un exemple de jeu de données et commencez à voir les résultats pour ce jeu de données.
Pour des étapes plus détaillées sur la configuration de votre compte Recommandations intelligentes, consultez Créer un compte Recommandations intelligentes.
Résumé
Recommandations intelligentes lit les données de votre compte Azure Data Lake Storage, le modélise et permet la consommation de recommandations à l’aide d’un site Web sécurisé point de terminaison.
Cet article vous guide dans la création et la configuration d’un seul compte Recommandations intelligentes avec une seule ressource de modélisation et une seule ressource de diffusion, comme illustré dans ce schéma :
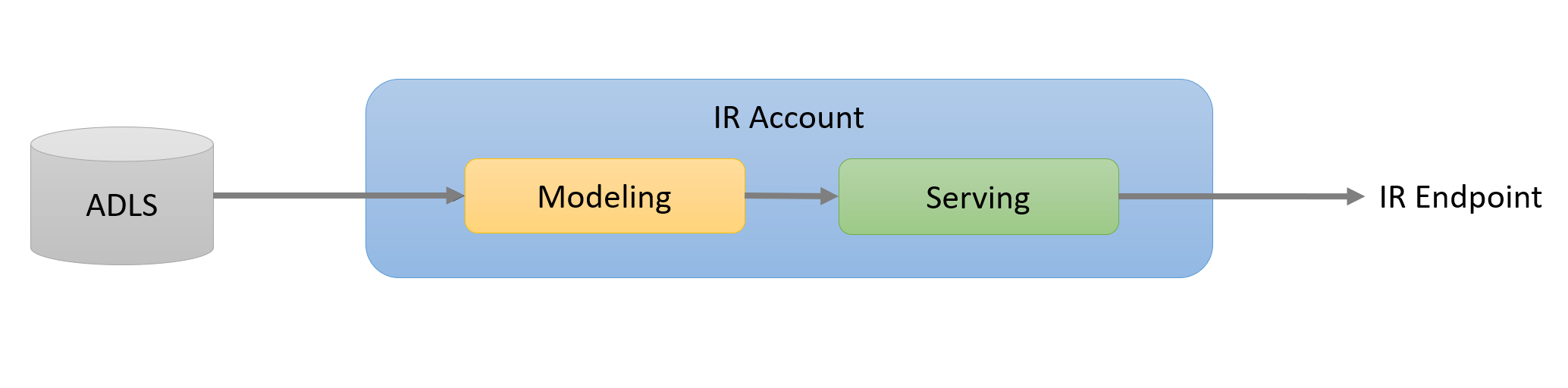
Avant de commencer, vérifiez que vous avez accès au portail Azure de votre organisation et accéder aux autorisations élevées. Pour en savoir plus, consultez Conditions préalables.
Passez rapidement aux étapes suivantes
- Configurer un compte Data Lake Storage
- Charger un exemple de jeu de données
- Configurer la journalisation des erreurs
- Créez le compte de service Recommandations intelligentes
- Configurer les autorisations du lac de données
- Créer des ressources de modélisation et de service
- Afficher les résultats des recommandations
Regardez cette vidéo pour découvrir comment configurer et exécuter des recommandations intelligentes avec des exemples de données :
Note
Vous pouvez charger un exemple de jeu de données. L’exemple de jeu de données est préchargé avec des données vous permettant de tester rapidement les recommandations intelligentes et voir les résultats. Vous pouvez également modifier et remplacer l’exemple jeu de données par votre jeu de données personnalisé.
Prérequis : préparez l’abonnement Azure et les informations sur les locataires
Avant de configurer Recommandations intelligentes, vous devez avoir accès au portail Azure de votre organisation et accéder aux autorisations élevées.
Avant de poursuivre, vérifiez que vous disposez des exigences suivantes :
- Un abonnement Azure. Si vous débutez sur Azure, consultez Créez votre compte Azure gratuit aujourd’hui.
- ID du locataire Microsoft Entra ID. Pour obtenir des instructions, consultez Comment accéder à votre ID locataire Microsoft Entra ID.
- Compte Azure Data Lake Storage. Pour plus d’informations, voir Azure Data Lake Storage.
- Téléchargez une copie du dossier d’exemples de jeux de données.
- Commencez à vous familiariser avec le Portail Azure. Vous souhaiterez peut-être également en savoir plus sur la gestion et le déploiement de vos ressources Azure via les modèles Azure Resource Manager (ARM). Pour plus d’informations, consultez Gestion des ressources Azure à l’aide du portail Azure.
Important
Pendant l’intégration à Recommandations intelligentes, les données seront copiées de votre Data Lake Storage vers les régions de la ressource de modélisation sélectionnée. Nous vous recommandons de configurer la ressource de modélisation dans la même région que votre compte Data Lake Storage. Si le compte Data Lake Storage et les ressources de modélisation se trouvent dans des régions différentes, les données seront copiées de la région Data Lake Storage vers la région de ressources de modélisation que vous avez sélectionnée. Si le client résilie Recommandations intelligentes, ils ont 90 jours pour réclamer leurs données avant qu’elles ne soient supprimées. Au cours des 90 jours, les clients peuvent demander à ce que leurs données soient copiées vers un emplacement Data Lake Storage métier spécifié. Une copie de leurs données sera transférée à cet endroit.
Étape 1 : Configurer un compte Data Lake Storage
Vous commencez par configurer votre compte Data Lake Storage. Pour commencer :
Connectez-vous à votre compte du portail Microsoft Azure.
Sélectionnez Comptes de stockage sous la barre Services Azure.
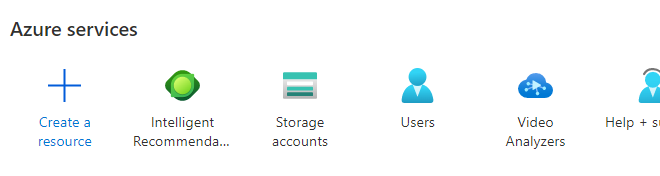
Créez ou sélectionnez le compte Data Lake Storage pour partager des données avec votre compte Recommandations intelligentes.
Dans la section Stockage de données du volet de navigation de gauche, sélectionnez Conteneurs.
Créez un nouveau conteneur.
Note
Les noms de ces dossiers et conteneurs ne sont pas importants. Dans notre exemple, nous utilisons ircontainer comme nom de notre conteneur, ir_root comme nom de notre dossier racine, et ir_logs comme nom de notre dossier de journaux.
Étape 2 : Chargez l’exemple jeu de données
Pour ce guide de démarrage rapide, nous avons préparé un fichier .zip d’exemple de jeu de données pour Adventure Works. Ce fichier contient toute la structure du répertoire avec les données du catalogue et des interactions que vous pouvez télécharger ici.
Décompressez l’exemple de dossier de jeu de données et chargez son contenu dans le dossier racine du conteneur sélectionné. Dans notre exemple, nous avons nommé le conteneur ircontainer.
Ensuite, vous chargez le jeu de données de vos fichiers locaux vers votre compte de stockage en utilisant l’une des approches suivantes :
- Utiliser le Portail Azure sur le web, si vous utilisez le portail Azure sur le web, spécifiez le sous-dossier dans lequel effectuer le chargement du jeu de données, à l’aide du menu déroulant Avancé. Si vous suivez cette étape, vérifiez que vous imbriquez correctement les dossiers individuels. Notez que le conteneur contient deux fichiers, un pour les journaux (ir_logs) et un pour vos entités de données (ir_root). Le fichier model.json et les dossiers des entités de données (étiquetés avec Reco_) doivent être imbriqués sous le dossier ir_root.
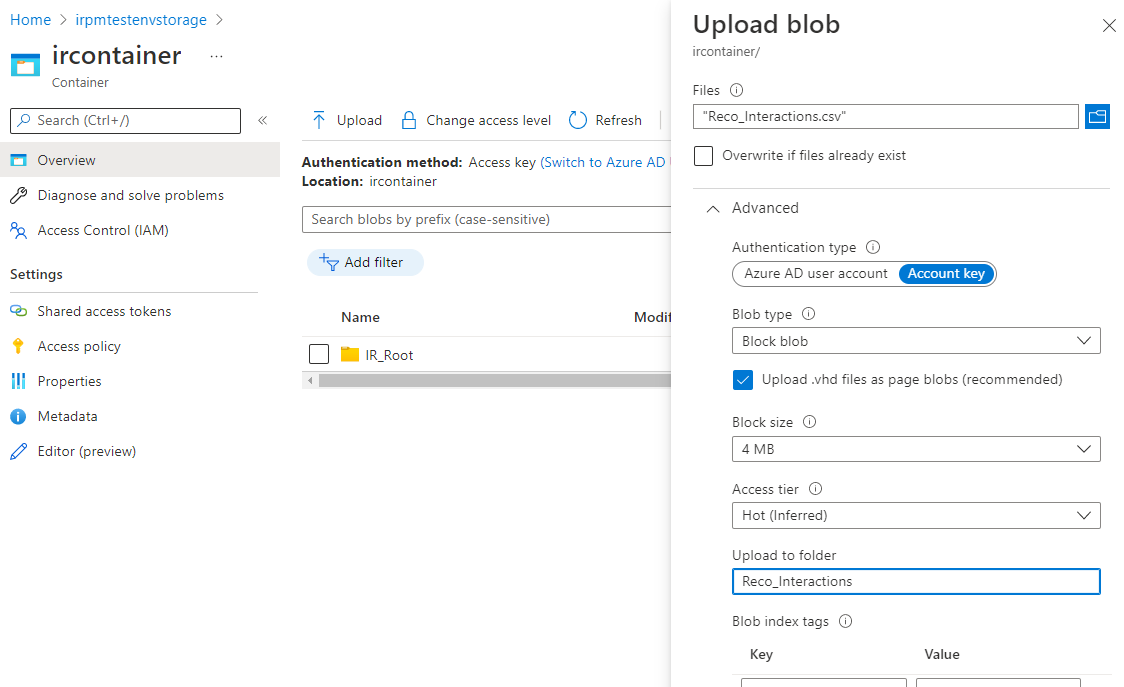
- Utiliser l’explorateur de stockage Microsoft Azure : pour utiliser l’explorateur de stockage Azure, consultez Gérez votre stockage cloud sur Azure pour télécharger l’application gratuite et suivez les instructions fournies pour charger les fichiers sur votre compte de stockage.
- Utiliser le Portail Azure sur le web, si vous utilisez le portail Azure sur le web, spécifiez le sous-dossier dans lequel effectuer le chargement du jeu de données, à l’aide du menu déroulant Avancé. Si vous suivez cette étape, vérifiez que vous imbriquez correctement les dossiers individuels. Notez que le conteneur contient deux fichiers, un pour les journaux (ir_logs) et un pour vos entités de données (ir_root). Le fichier model.json et les dossiers des entités de données (étiquetés avec Reco_) doivent être imbriqués sous le dossier ir_root.
Vérifiez que la structure des fichiers et les noms de dossiers du portail Azure dans le dossier ir_root correspondent à l’exemple de jeu de données téléchargé. Si cela est fait correctement, la structure de fichiers du dossier ir_root de Recommandations intelligentes a cette structure. L’image montre spécifiquement le dossier ircontainer/ir_root :
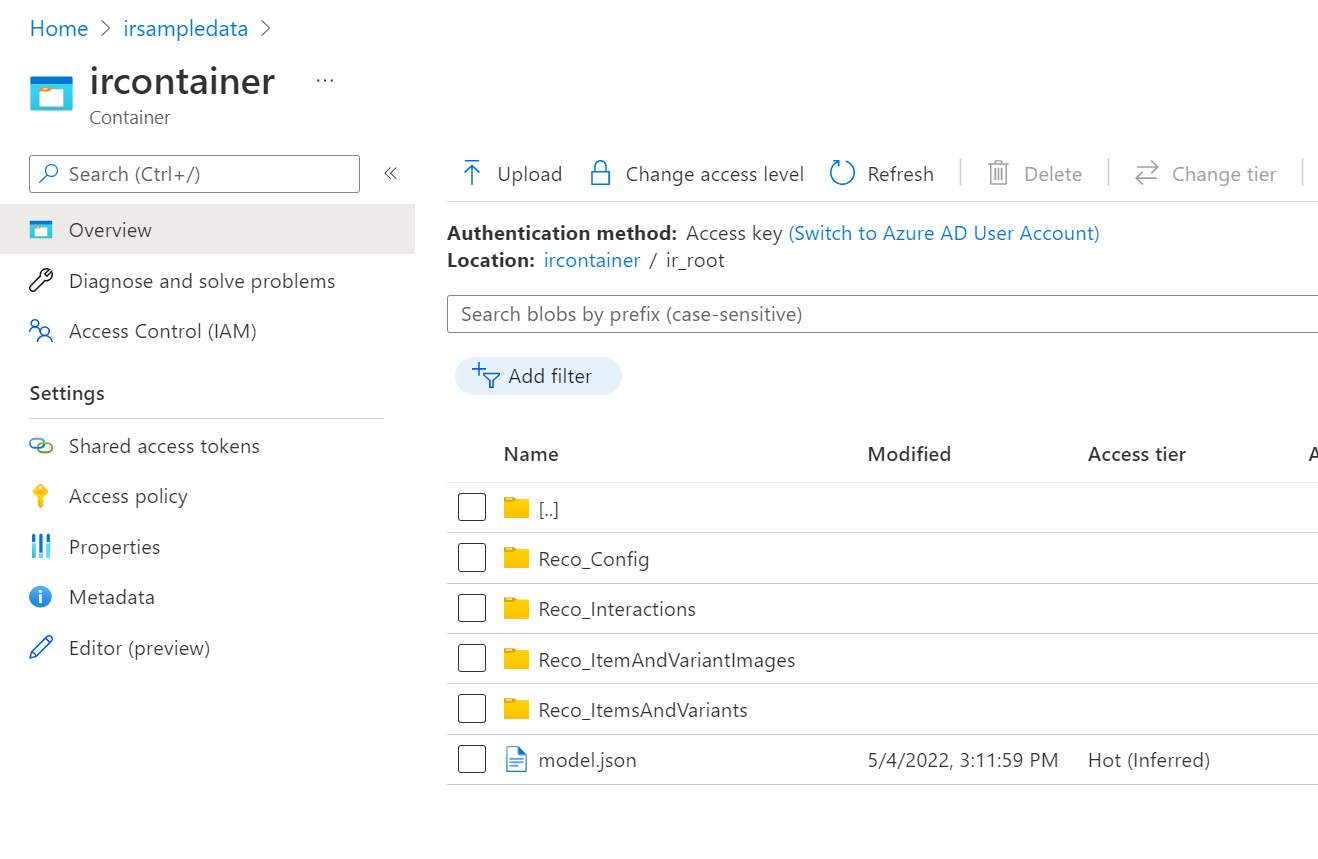
Sélectionnez Propriétés dans le volet de navigation de gauche, et copiez l’URL du conteneur. Copiez ce lien, car vous en avez besoin pour spécifier la chaîne de connexion à une prochaine étape de configuration.
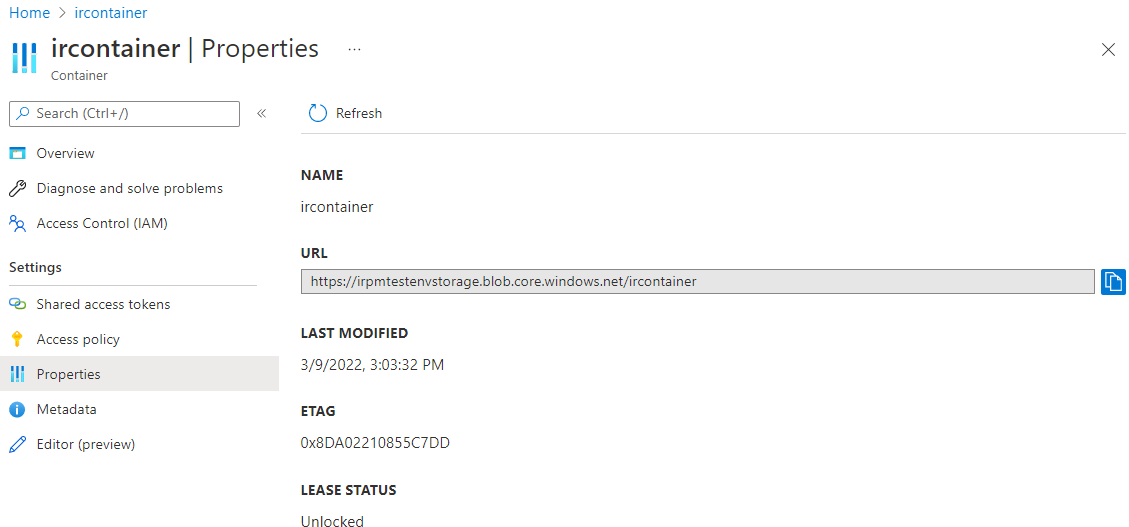
Vous êtes maintenant prêt à effectuer le restant des étapes de configuration.
Étape 3 : Configurer la journalisation des erreurs
Choisissez votre conteneur, le même que celui utilisé comme dossier racine pour les Recommandations intelligentes. Dans notre exemple, le conteneur est ircontainer, et le dossier racine est ir_root.
Vous devez un dossier de destination pour les journaux écrits par Recommandations Intelligentes. Dans cet exemple, nous avons créé un dossier appelé ir_logs.
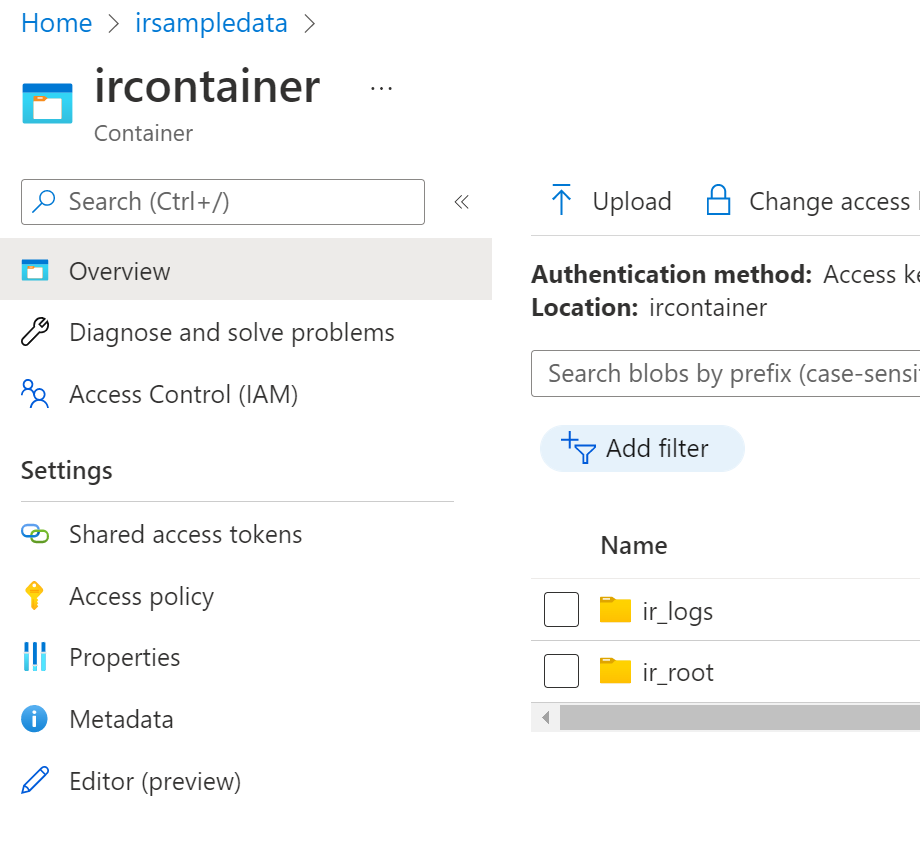
Note
Si vous avez utilisé le même conteneur pour partager des données avec les Recommandations intelligentes et pour reconnecter des données dans Data Lake Storage, nous vous recommandons fortement d’utiliser un dossier différent pour l’écriture de journaux d’erreurs dans Data Lake Storage que le dossier racine utilisé pour partager des données avec les Recommandations intelligentes.
Note
Pour la première exécution, l’étape de modélisation peut prendre jusqu’à plusieurs heures avant d’être prête à être interrogée et prête à répondre avec des résultats.
Étape 4 : Créer le compte de service Recommandations intelligentes
Se connecter à Portail Azure et recherchez Recommandations intelligentes ou accédez aux comptes des recommandations intelligentes.
Démarrez un nouveau compte Recommandations intelligentes en sélectionnant Créer.
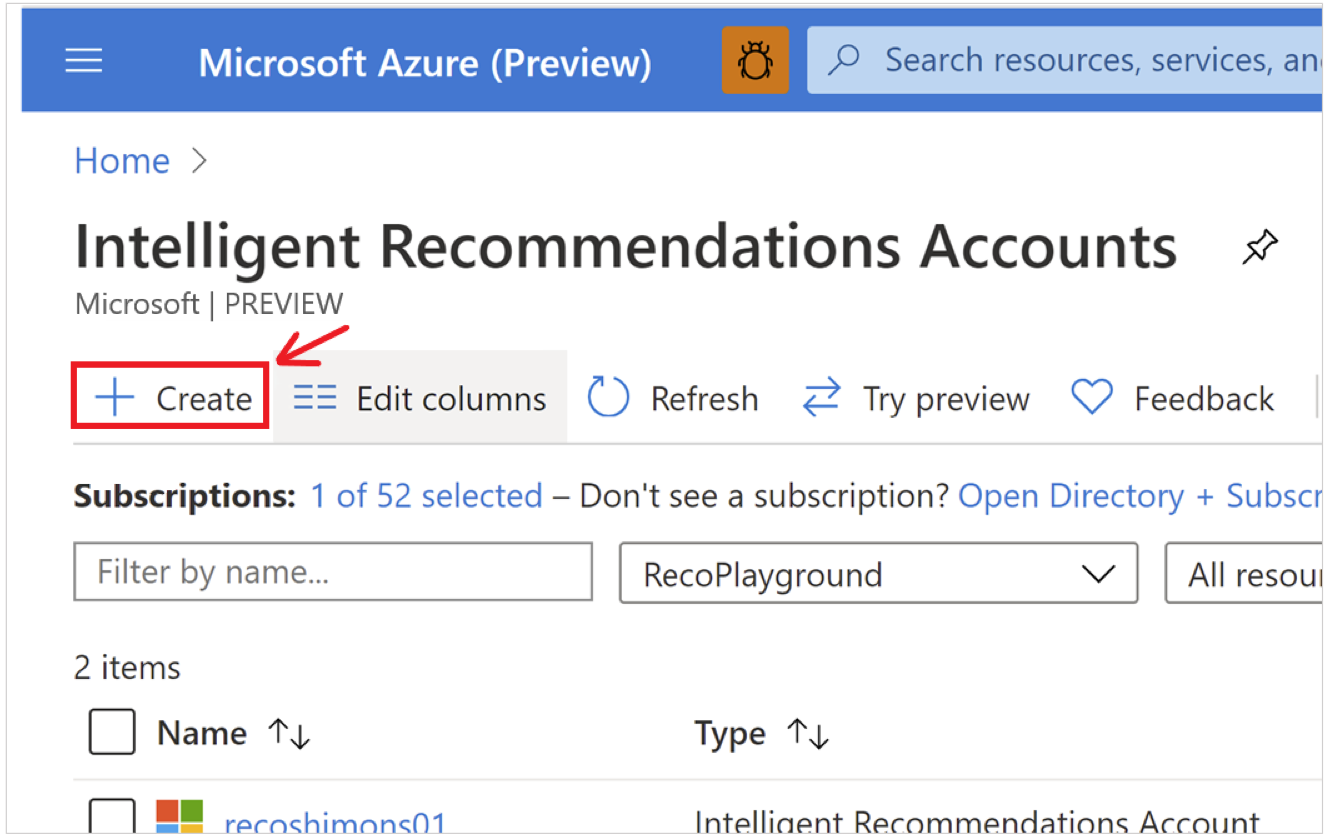
Sur l’onglet Informations de compte, entrez les valeurs dans les champs Abonnement, Groupe de ressources, et Nom.
Si vous n’avez pas d’abonnement Azure, créez un compte gratuit ici.
La valeur Nom est importante car elle apparait dans le nom DNS du point de terminaison Recommandations intelligentes. Il doit être globalement unique (dans Azure), alphanumérique et insensible à la casse.
Pour la valeur Chaîne de connexion aux rapports, collez l’URL que vous avez copiée à partir des propriétés du conteneur de compte Data Lake Storage et ajoutez l’extension à votre dossier de journaux. Ce lien connecte votre modèle au dossier des journaux pour créer des journaux d’erreurs. Assurez-vous d’ajouter le dossier de journaux (/ir_logs) que vous avez créé à la fin de l’URL.
Ensuite, accédez à l’onglet Détails d’authentification, puis spécifiez les utilisateurs ou applications authentifiés qui peuvent afficher les résultats des recommandations d’une requête au service. Ajoutez au moins un utilisateur Microsoft Entra ID (nous vous suggérons de vous ajouter pour ce guide de démarrage rapide) ou un principal du service Microsoft Entra ID qui sera autorisé à appeler l’API :
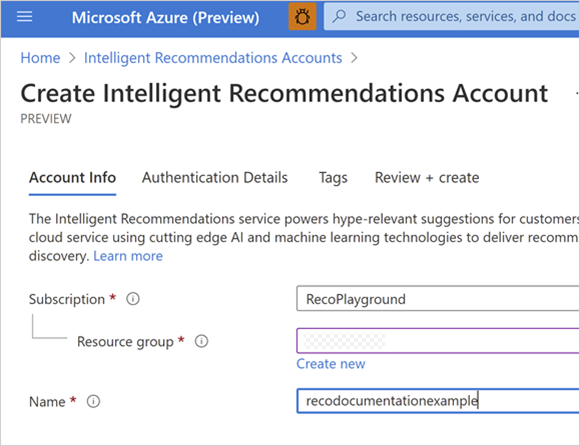
Note
Pour vous ajouter en tant qu’utilisateur authentifié, saisissez une ligne avec le type = Utilisateur, puis entrez l’ID du locataire et votre ID utilisateur Microsoft Entra ID. L’ID du locataire se trouve sur le portail d’accueil Microsoft Entra ID. Vous pouvez trouver votre ID utilisateur en recherchant votre utilisateur dans Microsoft Entra ID et en copiant la valeur du champ ObjectID. Pour savoir comment trouver votre ID de locataire dans le portail Azure, consultez Comment trouver votre ID de locataire Microsoft Entra ID.
Examinez et créez la ressource de compte Recommandations intelligentes.
Après le déploiement, sélectionnez le lien du groupe de ressources ou sélectionnez le bouton Aller à la ressource pour revenir au portail d’accueil Recommandations intelligentes.
Étape 5 : Configurer les autorisations du lac de données
Pour configurer la sécurité au niveau du conteneur, vous ajoutez des autorisations pour autoriser IR à lire les données d’entrée issues du dossier racine IR afin d’activer l’entraînement du modèle. Vous activez également les autorisations d’écriture pour permettre à IR d’écrire les journaux dans un dossier de journaux dédié. Vous pouvez accorder l’accès au service Recommandations intelligentes à l’aide d’une identité gérée attribuée par le système et/ou d’une identité gérée attribuée par l’utilisateur. Microsoft vous recommande d’utiliser une identité gérée attribuée par le système pour ce guide de démarrage rapide. Vous trouverez un didacticiel sur comment configurer avec une identité gérée attribuée par l’utilisateur sur la page Configurer Data Lake Storage.
Approche d’identité managée affectée par le système
Pour configurer la sécurité avec l’identité managée affectée par le système :
- Ouvrez votre compte Recommandations intelligentes.
- Dans le volet de gauche, sélectionnez Identité.
- Sous l’onglet Affecté par le système, activez le Statut et sélectionnez Enregistrer.

- Revenez à votre compte de stockage, sélectionnez Conteneurs dans le volet de navigation de gauche, puis sélectionnez votre ircontainer (ou le nom que vous avez donné à votre contenant).
- Dans le volet de gauche, sélectionnez Contrôle d’accès (IAM).
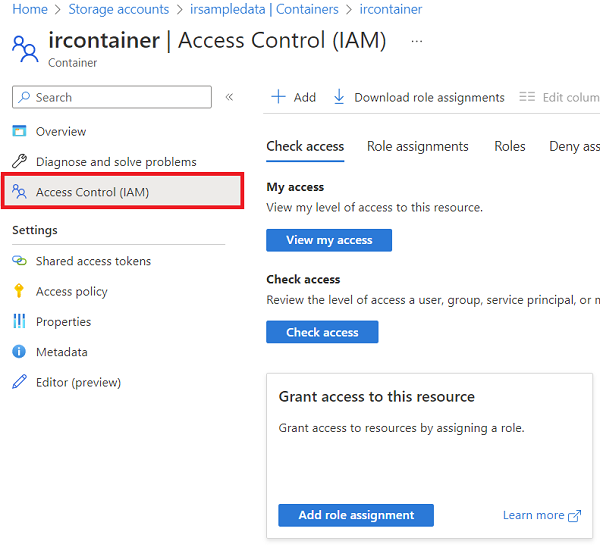
Pour permettre au service Recommandations intelligentes de lire les données des journaux, affectez le lecteur de données du blob de stockage :
- En dessous de Autoriser l’accès à cette ressource, sélectionnez Ajouter une attribution de rôle.
- Dans Rôle, sélectionnez Lecteur de données d’objets blob de stockage, puis sélectionnez suivant.
- Sur l’écran suivant, sous la section Attribuer l’accès à, sélectionnez Identité managée, puis sélectionnez + Certains membres.
- Sous Identité managée, sélectionnez la catégorie Compte de recommandations intelligentes.
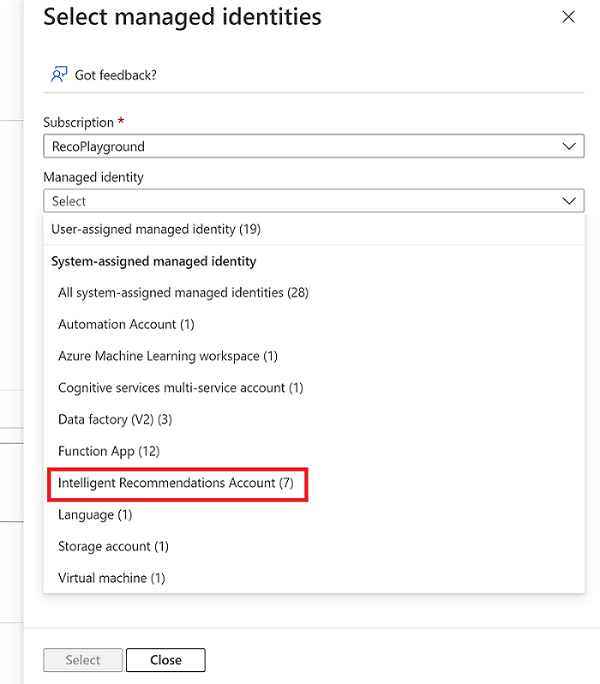
Ensuite, vous voyez une liste de comptes de Recommandations intelligentes. Choisissez le compte pertinent avec ce compte de stockage, puis sélectionnez Sélectionner.
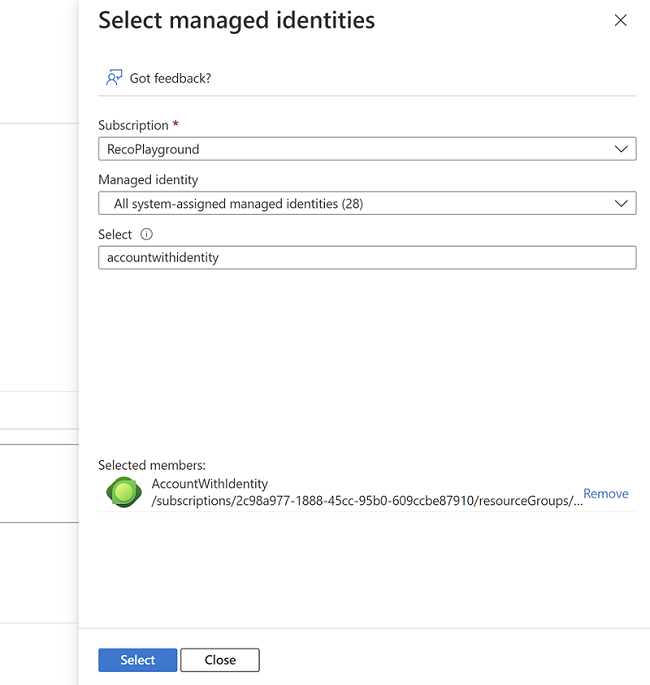
Finalisez votre décision en sélectionnant le bouton « Revoir + Attribuer ». Répétez ces étapes pour configurer également le Contributeur de données Blob de stockage.
Pour permettre au service Recommandations intelligentes d’écrire les données des journaux, vous ajoutez les autorisations de Contributeur de données blob de stockage :
- En dessous de Autoriser l’accès à cette ressource, sélectionnez Ajouter une attribution de rôle.
- Dans Rôle, sélectionnez Contributeur de données d’objets blob de stockage, puis sélectionnez suivant.
- Sur l’écran suivant, sous la section Attribuer l’accès à, sélectionnez Identité managée, puis sélectionnez + Certains membres.
- Sous Identité managée, sélectionnez la catégorie Compte de recommandations intelligentes.
- Ensuite, vous voyez une liste de comptes de Recommandations intelligentes. Choisissez le compte pertinent avec ce compte de stockage, puis sélectionnez Sélectionner.
- Finalisez votre décision en sélectionnant le bouton « Revoir + Attribuer ». Répétez ces étapes pour configurer également le Contributeur de données Blob de stockage.
Vérifier vos attributions de rôle
Vérifiez que vous disposez des bonnes autorisations en revenant à votre compte de stockage et à ircontainer.
- Dans votre ircontainer, sélectionnez Contrôle d’accès (IAM) dans le volet de gauche.
- Sélectionnez Afficher dans la section Afficher l’accès à cette ressource.
- Recherchez le service Recommandations intelligentes et vérifiez qu’il est répertorié dans la section Attributions de rôle avec Lecteur de données blob de stockage et Contributeur de données blob de stockage. Si ces rôles sont manquants, revenez en arrière et rajoutez-les en suivant les étapes décrites précédemment
Pour plus d’informations sur la configuration de Data Lake Storage, consultez Créer un compte de stockage.
Étape 6 : Ajouter des ressources de modélisation et de service
De retour à la page du compte, vous voyez maintenant des détails sur la nouvelle ressource d’entité que vous avez créée. Configurez maintenant vos composants de modélisation et de diffusion.
Ajouter une ressource de modélisation
Vous pouvez maintenant ajouter des ressources de modélisation et de point de terminaison de service à votre compte Recommandations intelligentes pour commencer les recommandations et à fournir des recommandations.
Sélectionnez Modélisation, puis Créer.
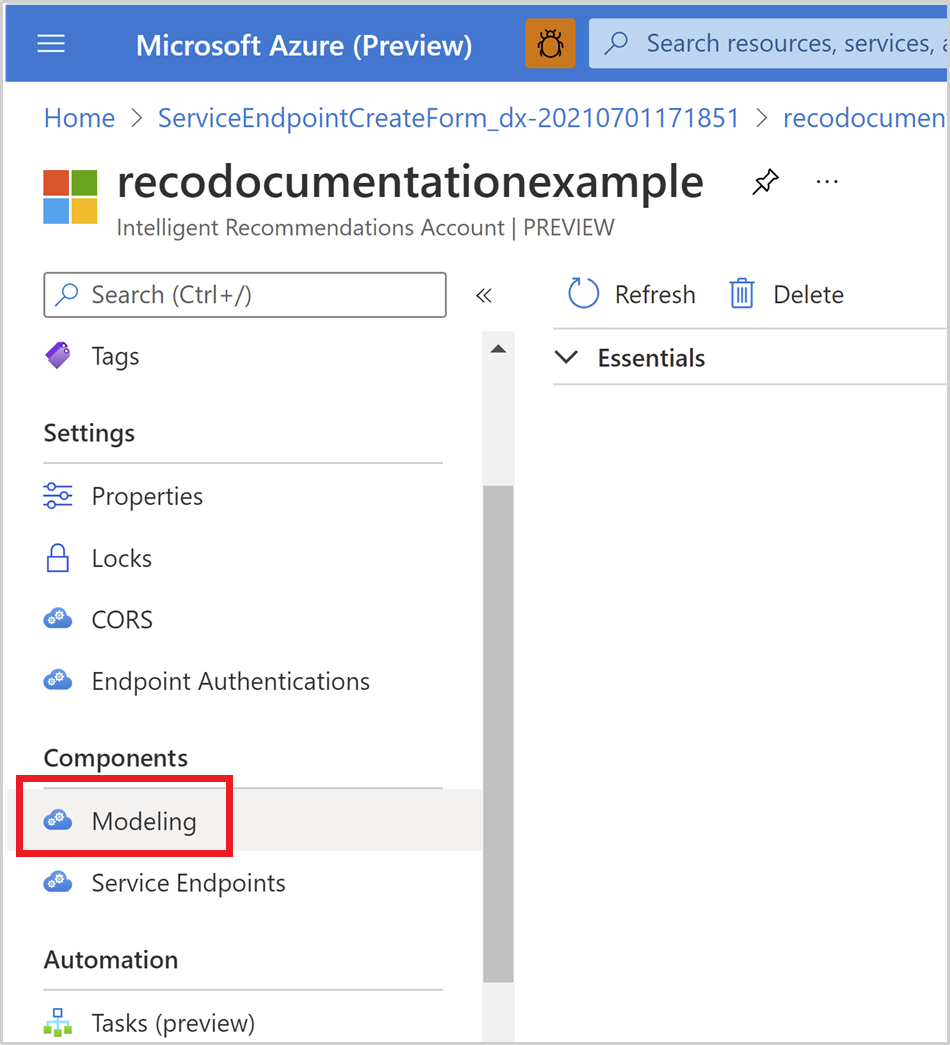
Entrez des valeurs pour les propriétés suivantes sur la page de création de modélisation :
- Nom : assurez-vous que le nom est unique dans le compte Recommandations intelligentes.
- Région : Sélectionnez la région où le traitement de vos données a lieu. Vous souhaiterez peut-être revoir la stratégie de données de votre organisation pour définir ce champ sur la valeur correcte. Les points de terminaison de modélisation et de service ne doivent pas nécessairement se trouver dans la même région Azure. Si une région spécifique est répertoriée, ouvrez un ticket de support via votre compte Azure.
- Jeu de fonctionnalités : Sélectionnez le package que vous souhaitez.
- Chaîne de connexion : collez l’URL que vous avez copiée à partir des propriétés du conteneur du compte Data Lake Storage, et concaténez le chemin d’accès au dossier racine. Par exemple, notre conteneur a un dossier nommé « ir_root », nous ajoutons donc « \ir_root » à la fin de la chaîne de connexion. Ce lien connecte l’entité complète de Data Lake Storage au dossier racine où vous avez enregistré l’exemple de fichier model.json. La modélisation échoue si les données ne sont pas correctement organisées et partagées sur Data Lake Storage. Étant donné que nous utilisons un exemple de fichier préconfiguré, ne vous inquiétez pas si la ressource de modélisation échoue. Assurez-vous d’ajouter le dossier racine (/ir_root) que vous avez créé à la fin de l’URL.
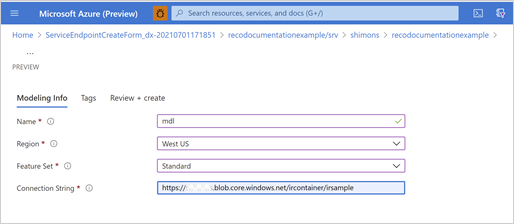
Sur l’onglet Réviser et créer, sélectionnez Créer, puis attendez la fin du déploiement.
Maintenant, si les données sont correctement formatées et partagées, le processus de préparation et de modélisation démarre. Ensuite, l’API Recommandations intelligentes commence à diffuser vos scénarios Recommandations intelligentes.
Ajouter une ressource de service point de terminaison
Sélectionnez votre nouveau compte et localisez la section Composants dans le volet de navigation de gauche.
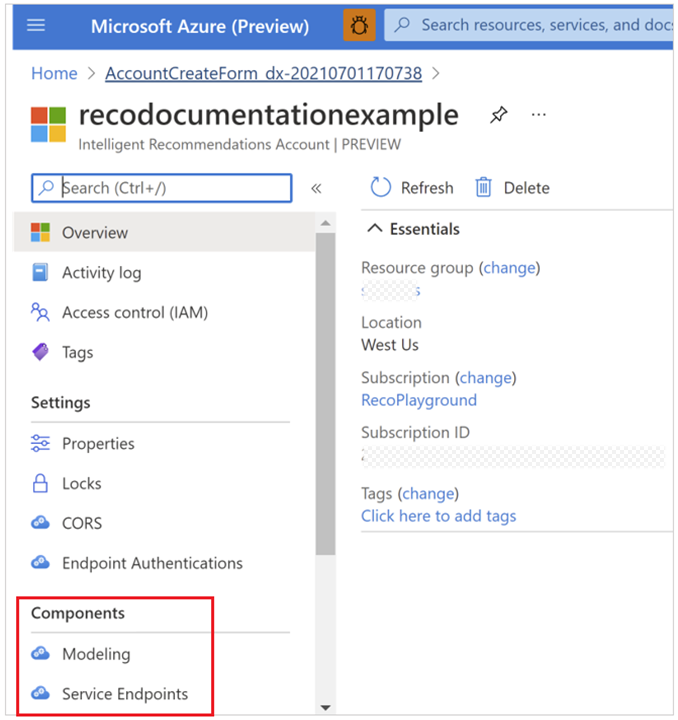
Sélectionnez Points de terminaison de service, puis Créer.
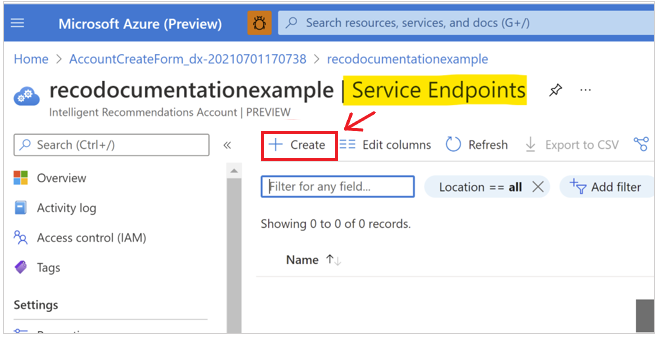
Pour l’étape de création de point de terminaison, il y a trois choses à configurer :
- Nom : ne doit être unique que dans votre compte Recommandations intelligentes. Cette chaîne fait également partie du nom DNS du service.
- Région : la région Azure où le service est déployé. Le service s’exécute sur une région associée à une architecture de paire active-active pour l’évolutivité et le basculement. Si une région spécifique n’est pas répertoriée, ouvrez un ticket de support via votre compte Azure.
- Capacité pré-allouée : nombre de requêtes (transactions) par seconde (RPS).
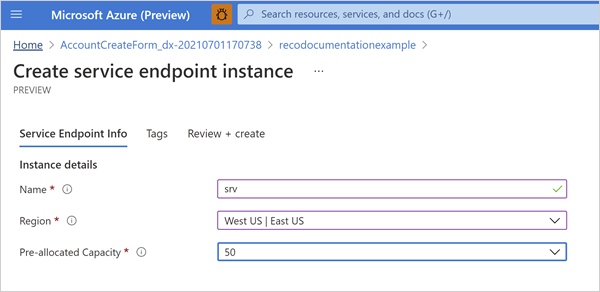
Sur l’onglet Réviser et créer, sélectionnez Créer, puis attendez la fin du déploiement. Ce processus ne prend que quelques secondes.
Revenez à la ressource parent de ce compte pour créer la ressource de modélisation.
Étape 7 : Afficher les résultats des recommandations
Après avoir configuré votre compte Recommandations intelligentes, vous pouvez consulter les résultats. Pour ce faire, recherchez la ressource de diffusion que vous avez créée. Cette URL est votre nouvelle point de terminaison de recommandation intelligente pour obtenir les résultats des recommandations à l’aide de l’API REST Recommandations intelligentes :
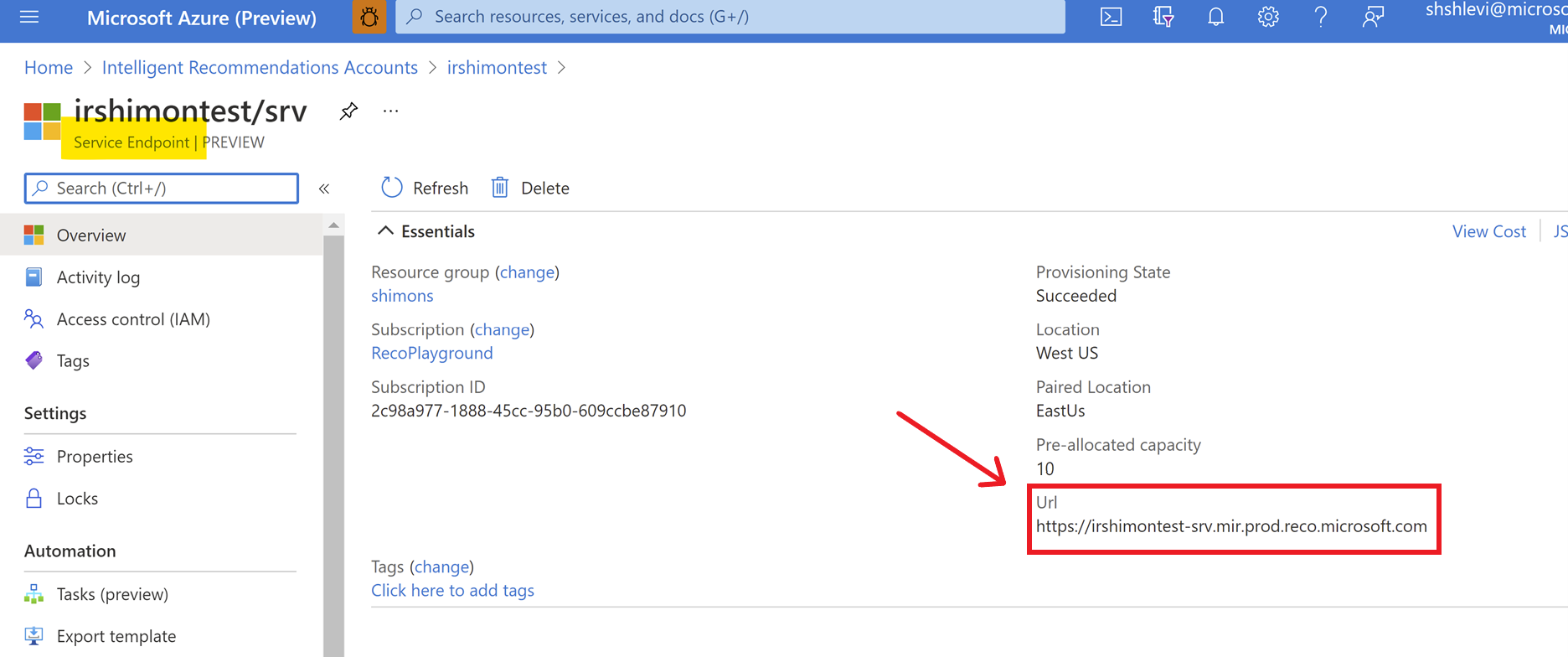
Après avoir copié votre URL de point de terminaison de services, vous pouvez afficher vos résultats de différentes manières :
Passez un appel authentifié avec un outil de votre choix, tel qu’Insomnia, C++ ou Azure Machine Learning. Pour en savoir plus, reportez-vous à Guide de démarrage rapide : Effectuer un appel d’API authentifié.
Codez un widget ou un service web à appeler dans l’API de Recommandations intelligentes.
Vous devez configurer l’authentification pour effectuer avec succès un appel de toutes les méthodes. Pour en savoir plus, consultez Guide de démarrage rapide : Effectuer un appel d’API authentifié.
Besoin d’une résolution de problème ?
FAQ sur le compte des Recommandations intelligentes.
Voir aussi
Guide de démarrage rapide : effectuer un appel d’API authentifiéJournaux d’erreurCodes de statut d’APIPrésentation du déploiementConfigurer les rapports Azure Data Lake StorageUtiliser des contrats de données pour partager des données