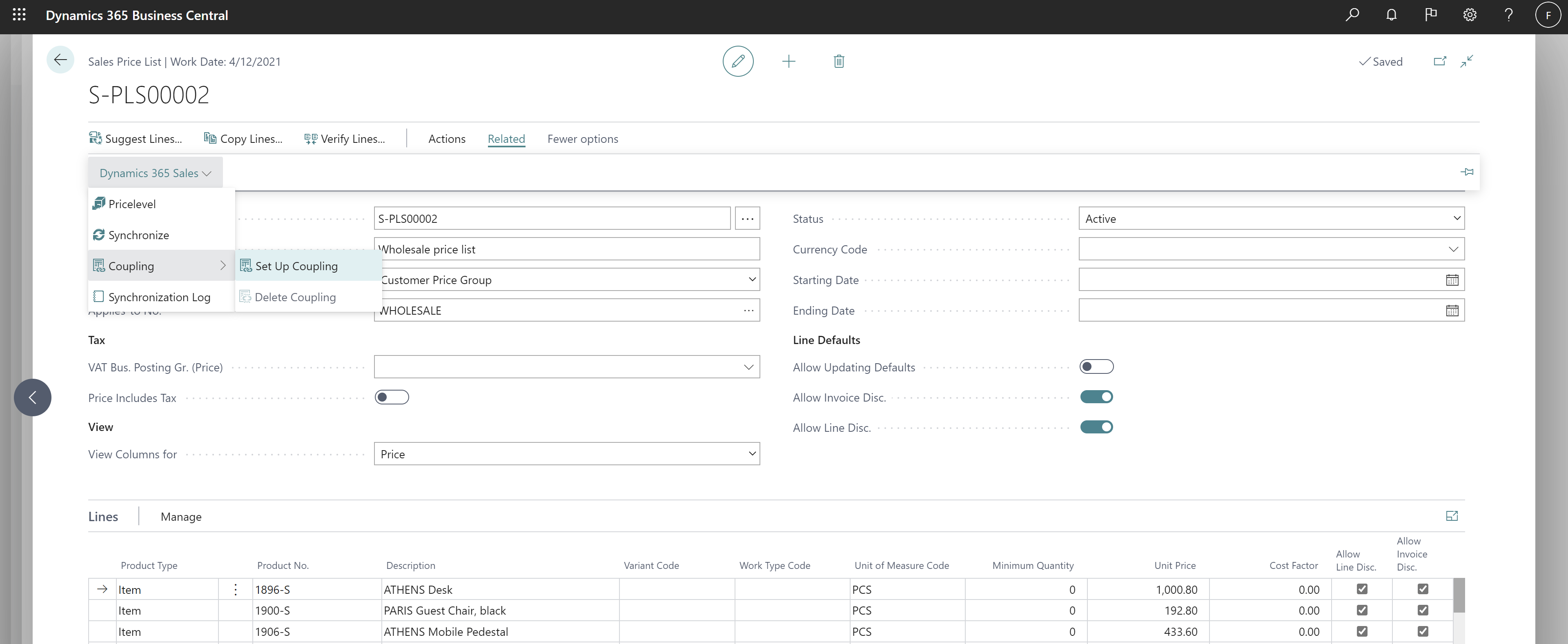Utiliser Dynamics 365 Sales depuis Business Central
Si vous utilisez Dynamics 365 Sales for Customer Engagement, bénéficiez de l’intégration parfaite dans le processus allant du prospect à l’encaissement à l’aide de Business Central pour les activités principales, telles que le traitement des commandes, la gestion des stocks et de vos finances.
Avant de pouvoir utiliser les fonctionnalités d’intégration, votre administrateur système doit configurer la connexion et définir les utilisateurs de Dynamics 365 Sales. Pour plus d’informations, reportez-vous à la rubrique Intégration à Dynamics 365 Sales.
Notes
Ces étapes décrivent le processus d’intégration des versions en ligne de Dynamics 365 Sales et Business Central. Pour plus d’informations sur la configuration sur site, voir Préparation de l’intégration à Dynamics 365 Sales On-Premises.
Intégrer les applications vous permet d’accéder aux données dans Sales depuis Business Central, et dans certains cas, inversement. Vous pouvez utiliser et synchroniser les types de données communs aux deux services, par exemple clients, contacts et informations de vente, et mettre à jour les données dans les deux applications.
Par exemple, un vendeur dans Dynamics 365 Sales peut utiliser les tarifs dans Business Central lorsqu’il crée une commande vente. Lorsqu’il ajoute l’article à la ligne commande vente dans Dynamics 365 Sales, il peut également visualiser le niveau de stock (disponibilité) de l’article dans Business Central.
Inversement, les préparateurs de commandes dans Business Central peuvent gérer les commandes vente qui sont automatiquement ou manuellement transférées depuis Dynamics 365 Sales. Par exemple, ils peuvent créer et valider des lignes de commande vente pour les articles ou les ressources saisies dans Dynamics 365 Sales comme produits hors catalogue. Pour plus d’informations, reportez-vous à la rubrique Gestion des données de commandes vente spéciales.
Important
Business Central s’intègre uniquement à Dynamics 365 Sales. Les autres applications Dynamics 365 qui modifient le flux de travail ou le modèle de données standard dans Dynamics 365 Sales, par exemple Project Service Automation, peuvent désactiver l’intégration entre Business Central et Dynamics 365 Sales.
Enregistrements couplage
Le guide de configuration assistée vous permet de choisir les données à synchroniser. Ultérieurement, vous pouvez également configurer la synchronisation pour les enregistrements spécifiques. C’est ce qu’on appelle le couplage. Par exemple, vous pouvez coupler un compte spécifique dans Dynamics 365 Sales avec un client spécifique dans Business Central. Cette rubrique décrit ce qu’il convient de prendre en compte lorsque vous couplez des enregistrements.
Par exemple, si vous souhaitez afficher les comptes Dynamics 365 Sales en tant que clients dans Business Central, vous devez coupler les deux types d’enregistrements. Pour ce faire, sur la page de la liste Clients dans Business Central, utilisez l’action Configurer le couplage. Puis vous devez spécifier quels clients Business Central correspondent à quels comptes dans Dynamics 365 Sales.
Vous pouvez également créer (et coupler) un compte dans Dynamics 365 Sales selon, par exemple, un enregistrement client dans Business Central à l’aide de l’option Créer un compte dans Dynamics 365 Sales ou vice-versa, à l’aide de l’option Créer un client dans Business Central.
Lorsque vous configurez un couplage entre deux enregistrements, vous pouvez également demander manuellement que l’enregistrement actuel, par exemple un client, soit remplacé immédiatement par les données de compte depuis Sales (ou depuis Business Central) à l’aide de l’action Synchroniser maintenant. L’actionSynchroniser maintenant vous demandera de remplacer les données dans Sales ou les données d’enregistrement Business Central.
Dans certains cas, vous devez coupler certains ensembles de données avant d’autres ensembles de données, comme l’indique le tableau suivant.
| Données | Ce qu’il convient de coupler tout d’abord |
|---|---|
| Clients et comptes | Coupler des vendeurs avec des utilisateurs Dynamics 365 Sales |
| Articles et ressources | Coupler des unités de mesure avec des groupes d’unités Dynamics 365 Sales |
| Prix des articles et des ressources | Coupler des groupes tarifs client avec des prix Dynamics 365 Sales |
Notes
Si vos prix ou clients utilisent des devises étrangères, assurez-vous de coupler des devises avec des devises de transaction Sales.
Dans Dynamics 365 Sales, les commandes vente dépendent d’informations comme les clients, les unités de mesure, les devis, les groupes tarifs client, les articles et/ou les ressources. Pour assurer une intégration avec les commandes vente, vous devez coupler des clients, des unités de mesure, des devises, des groupes tarifs client, des articles et/ou des ressources.
Synchronisation complète des enregistrements
À la fin du guide de configuration assistée, vous pouvez sélectionner l’action Exécuter une synchronisation complète pour démarrer la synchronisation de tous les enregistrements Business Central avec tous les enregistrements associés dans Dynamics 365 Sales. Sur la page Révision synchronisation complète Dynamics 365 Sales, sélectionnez l’action Démarrer. La synchronisation complète peut prendre un certain temps, mais vous pouvez continuer à travailler dans Business Central pendant son exécution en arrière-plan.
Pour vérifier la progression de divers projets dans le cadre d’une synchronisation complète, sur la page Révision synchronisation complète Dynamics 365 Sales, choisissez un enregistrement pour afficher les détails. Pour mettre à jour le statut pendant la synchronisation, actualisez la page.
Sur la page Paramétrage de la connexion Microsoft Dynamics 365, vous pouvez obtenir des détails sur la synchronisation complète à tout moment. À partir de cette page, vous pouvez aussi ouvrir la page Mappages de table d’intégration pour afficher les détails des tables dans Business Central et dans Sales à synchroniser.
Gestion des données de commandes vente
Les commandes vente que les vendeurs envoient dans Dynamics 365 Sales seront transférées automatiquement vers Business Central si vous sélectionnez la case à cocher Créer automatiquement des commandes vente sur la page Paramètres de la connexion Microsoft Dynamics 365. Sinon, vous pouvez convertir manuellement les commandes vente envoyées depuis Dynamics 365 Sales à l’aide de l’action Créer dans Business Central disponible sur la page Commandes vente - Dynamics 365 for Sales. Pour ces commandes vente, le champ Nom de la commande d’origine est transféré et associé au champ Numéro de document externe de la commande vente dans Business Central.
Ceci peut également fonctionner si la commande vente d’origine indique les biens hors catalogue, c’est-à-dire les articles ou les ressources qui ne sont enregistrés dans aucune application. Dans ce cas, vous devez renseigner les champs Type produit hors catalogue et N° produit hors catalogue sur la page Paramètres ventes, de sorte que ces ventes de produits non enregistrés soient mappées à un nombre donné d’articles ou de ressources.
Notes
Vous ne pouvez pas mapper une écriture à un élément ou une ressource dans Business Central qui est couplé à un produit dans Dynamics 365 Sales. Pour autoriser les écritures, nous vous recommandons de créer un article ou une ressource spécifiquement à cette fin et de ne pas le coupler avec un produit dans Dynamics 365 Sales.
Si la désignation de l’article sur la commande vente d’origine est très longue, alors une ligne commande vente supplémentaire de type Commentaire est créée pour stocker le texte intégral de la commande vente dans Business Central.
Les mises à jour vers les champs d’en-tête commande vente, tels que Date dernière expédition ou Date livraison demandée, qui sont mappés dans le mappage de tables d’intégration COMMANDEVENTE-COMMANDE, sont synchronisées régulièrement avec Dynamics 365 Sales. Les processus tels que lancer une commande vente et expédier ou facturer une commande vente sont validés vers la chronologie de commande vente dans Dynamics 365 Sales. Pour en savoir plus, voir Introduction aux flux d’activité. Pour activer la publication et les activités des commandes dans Dynamics 365 Sales, voir Configurer le contrôle Notes pour accéder aux informations sur les publications d’une entité personnalisée dans la documentation Customer Engagement. L’article fait référence à Customer Engagement (on-premises), mais les étapes sont les mêmes pour la version en ligne.
Notes
La synchronisation périodique basée sur le mappage de tables d’intégration COMMANDEVENTE-COMMANDE fonctionne uniquement lorsque l’intégration de la commande vente est activée. Pour en savoir plus, consultez Paramètres de connexion sur la page Paramètres de connexion Sales. Seules les commandes vente créées à partir des commandes vente envoyées dans Dynamics 365 Sales sont synchronisées. Pour plus d’informations, voir Activer l’intégration du traitement des commandes vente.
Gestion des données de devis
Les devis activés dans Dynamics 365 Sales seront transférés automatiquement vers Business Central si vous sélectionnez la case à cocher Traiter automatiquement les devis sur la page Paramètres de la connexion Microsoft Dynamics 365. Sinon, vous pouvez convertir manuellement les devis envoyés depuis Dynamics 365 Sales à l’aide de l’action Traiter dans Business Central disponible sur la page Devis - Dynamics 365 Sales. Pour ces devis, le champ Nom du devis d’origine est transféré et associé au champ Numéro de document externe de la commande vente dans Business Central. En outre, le champ Applicable jusqu’à du devis est transféré et mappé vers le champ Devis valide jusqu’à du devis dans Business Central.
Les devis subissent de nombreuses révisions avant d’être finalisés. Le traitement automatique et manuel des devis dans Business Central garantit que les versions précédentes des devis sont archivées avant traitement des nouvelles révisions de devis depuis Dynamics 365 Sales.
Quand vous choisissez Traitement dans Business Central pour un devis dans un état Conclu, une commande vente est créée dans Business Central uniquement si une commande vente correspondante est soumise dans Dynamics 365 Sales. Sinon, le devis n’est publié que dans Business Central. Si une commande vente correspondante est envoyée dans Dynamics 365 Sales plus tard, et qu’une commande vente en est créée, le N° devis est mis à jour sur la commande vente et le devis est archivé.
Gestion des factures vente enregistrées, des paiements client et des statistiques
Après l’exécution d’une commande vente, les factures associées seront créées. Lorsque vous facturez une commande vente, vous pouvez transférer la facture vente enregistrée dans Dynamics 365 Sales si vous cochez la case Créer une facture dans Dynamics 365 Sales sur la page Facture vente enregistrée. Les factures enregistrées sont transférées dans Dynamics 365 Sales avec le statut Facturé.
Une fois que le paiement client est reçu pour la facture vente dans Business Central, le statut de la facture vente sera modifié en Payé avec la raison du statut définie sur Partielle si elle est partiellement payée, ou Totale si elle est totalement payée, lorsque vous exécutez Mettre à jour les statistiques compte sur la page du client dans Business Central. La fonction Mettre à jour les statistiques compte actualisera également des valeurs telles que le solde et les ventes totales dans le récapitulatif Statistiques compte Business Central dans Dynamics 365 Sales. Sinon, les projets planifiés (statistiques client et POSTEDSALESINV-INV) peuvent exécuter automatiquement ces deux processus en arrière-plan.
Gestion des prix de vente
Notes
Dans la deuxième vague de lancement de 2020, nous avons lancé des processus rationalisés pour la configuration et la gestion des prix et des remises. Si vous êtes un nouveau client utilisant cette version, vous utilisez la nouvelle expérience. Si vous êtes un client existant, l’utilisation ou non de la nouvelle expérience dépend du fait que votre administrateur a activé ou non la fonctionnalité Nouvelle tarification des ventes dans Gestion des fonctionnalités. Pour plus d’informations, consultez Activer les fonctionnalités à venir à l’avance.
Les étapes pour terminer le processus diffèrent selon que votre administrateur a activé la nouvelle expérience de tarification.
Notes
Si la synchronisation des prix standard ne fonctionne, nous vous recommandons d′utiliser les fonctions de personnalisation de l′intégration. Pour plus d′informations, voir Personnalisation d′une intégration avec Microsoft Dataverse.
Dans l′expérience de tarification actuelle, Business Central synchronise les prix de vente qui :
S′appliquent à tous les clients. Les listes prix vente par défaut sont créées à partir du prix indiqué dans le champ Prix unitaire sur la page Fiche article pour les articles.
S′appliquent à un groupe prix client spécifique. Par exemple, les prix de vente pour vos clients de vente en gros ou de détail. Pour synchroniser les prix à partir d′un groupe prix client, procédez comme suit :
- Couplez les articles pour lesquels les prix sont fixés par le groupe prix client.
- Sur la page Groupes prix client, couplez le groupe prix client en choisissant Connexe, puis Dynamics 365 Sales, Couplage, puis Configurer le couplage. Le couplage crée une liste de prix active dans Business Central avec le même nom que le groupe prix client dans Dynamics 365 Sales et synchronise automatiquement tous les articles pour lesquels le groupe prix client définit le prix.
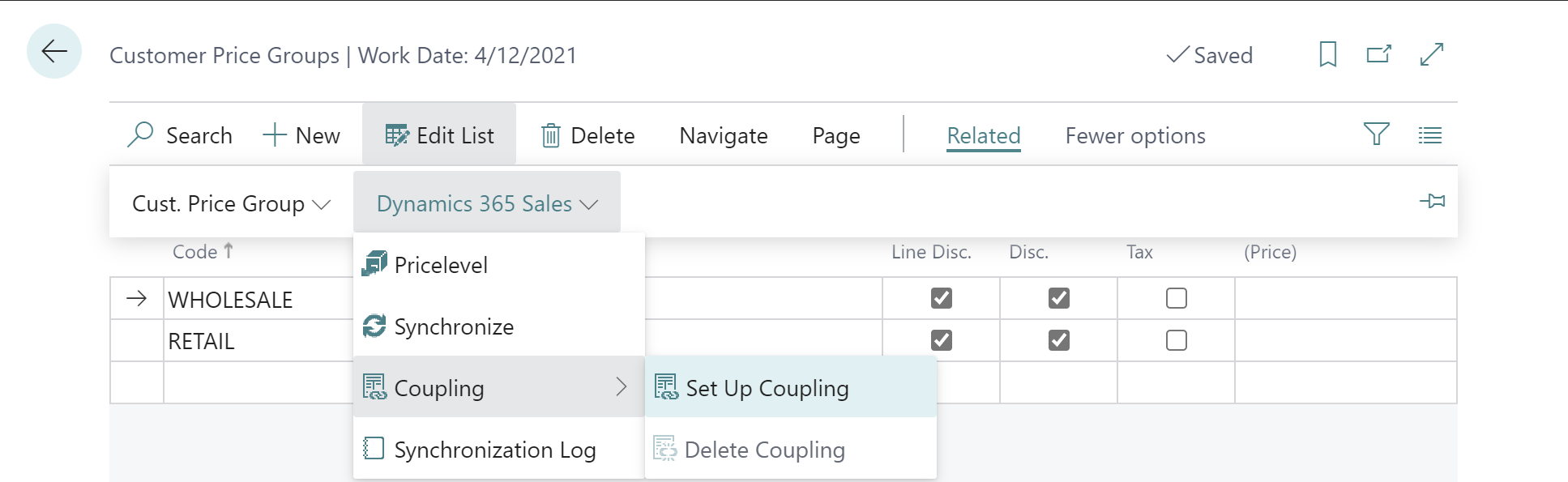
Voir aussi
Intégration à Dynamics 365 Sales
Gestion des relations
Utiliser Business Central
Modifier les fonctionnalités affichées
Attribuer des autorisations aux utilisateurs et aux groupes
Vue d’ensemble de Sales et du centre des ventes
Démarrer une évaluation gratuite
Trouvez des modules d’apprentissage en ligne gratuits pour Business Central ici
Commentaires
Bientôt disponible : Tout au long de 2024, nous allons supprimer progressivement GitHub Issues comme mécanisme de commentaires pour le contenu et le remplacer par un nouveau système de commentaires. Pour plus d’informations, consultez https://aka.ms/ContentUserFeedback.
Envoyer et afficher des commentaires pour