Activer l’intégration de Dynamics 365 Commerce et Microsoft Teams
Cet article décrit comment activer l’intégration de Microsoft Dynamics 365 Commerce et Microsoft Teams.
Pour configurer Teams avec les informations provenant de Dynamics 365 Commerce et synchroniser les fonctionnalités de gestion des tâches entre Teams et l’application de point de vente (PDV), vous devez activer les fonctionnalités d’intégration dans Commerce Headquarters.
Note
Lorsque vous activez l’intégration de Teams, vous acceptez de partager vos données avec Teams. Les données partagées avec Teams peuvent résider dans un pays/une région différent(e) de vos données Commerce et être soumises à des normes de conformité différentes. Pour plus d’informations, reportez-vous au Centre de gestion de la confidentialité Microsoft. Pour plus d’informations sur les politiques de confidentialité de Microsoft, consultez la Déclaration de confidentialité de Microsoft.
Activer l’intégration de Teams
Avant de pouvoir activer l’intégration de Microsoft Teams avec Commerce, vous devez inscrire l’application Teams auprès de votre locataire dans le portail Azure.
Pour inscrire l’application Teams auprès de votre locataire dans le portail Azure, procédez comme suit.
- Suivez les étapes de Démarrage rapide : inscrire une application sur la plateforme d’identité Microsoft pour inscrire l’application Teams auprès de votre locataire dans le portail Azure.
- Dans l’onglet Inscription à l’application, sélectionnez l’application que vous avez créée à l’étape précédente. Ensuite, dans l’onglet Authentification, sélectionnez Ajouter une plateforme.
- Dans la boîte de dialogue, sélectionnez Web. Puis, dans le champ URL de redirection, saisissez une URL au format <HQUrl>/oauth. Remplacez <HQUrl> avec votre URL de Commerce Headquarters (par exemple,
https://hxennugbjtweufmdeo385f47fadb6aa9a0aos.cloudax.int.dynamics.com/oauth). - Sur la page Présentation de l’application inscrite, copiez la valeur de l’ID d’application (client). Vous devrez fournir cette valeur pour activer l’intégration de Teams dans Commerce Headquarters dans la section suivante.
- Suivez les instructions dans Ajouter un secret client pour ajouter un secret client. Copiez ensuite la Valeur secrète pour le client. Vous devrez fournir cette valeur pour activer l’intégration de Teams dans Commerce Headquarters dans la section suivante.
- Sélectionnez Autorisations API, puis sélectionnez Ajouter une autorisation.
- Dans la boîte de dialogue Demander des autorisations d’API, sélectionnez Microsoft Graph, sélectionnez Autorisations déléguées, développez Groupe, sélectionnez Group.ReadWrite.All, puis sélectionnez Ajouter des autorisations.
- Dans la boîte de dialogue Demander des autorisations d’API, sélectionnez Ajouter une autorisation, sélectionnez Microsoft Graph, sélectionnez Autorisations d’application, développez Groupe, sélectionnez Group.ReadWrite.All, puis sélectionnez Ajouter des autorisations.
- Dans la boîte de dialogue Demander des autorisations d’API, sélectionnez Ajouter une autorisation. Dans l’onglet API utilisées par mon organisation, recherchez Service de vente au détail Microsoft Teams et sélectionnez-le.
- Sélectionnez Autorisations déléguées, développez TaskPublishing, sélectionnez TaskPublising.ReadWrite.All, puis sélectionnez Ajouter des autorisations. Pour plus d’informations, voir Configurer une application cliente pour accéder à une API Web.
Pour activer l’intégration de Teams dans Commerce Headquarters, procédez comme suit.
- Accédez à Retail et Commerce > Paramétrage du canal > Configuration de l’intégration de Microsoft Teams.
- Dans le volet Actions, sélectionnez Modifier.
- Définissez l’option Activer l’intégration de Microsoft Teams sur Oui.
- Dans le champ ID d’application, entrez la valeur ID d’application (client) que vous avez obtenue lors de l’inscription de l’application Teams dans le portail Azure.
- Dans le champ Clé d’application, entrez la valeur Valeur secrète que vous avez obtenue lors de l’ajout d’une clé secrète client dans le portail Azure.
- Dans le volet Actions, sélectionnez Enregistrer.
L’illustration suivante montre un exemple de la configuration de l’intégration Teams dans Commerce Headquarters.
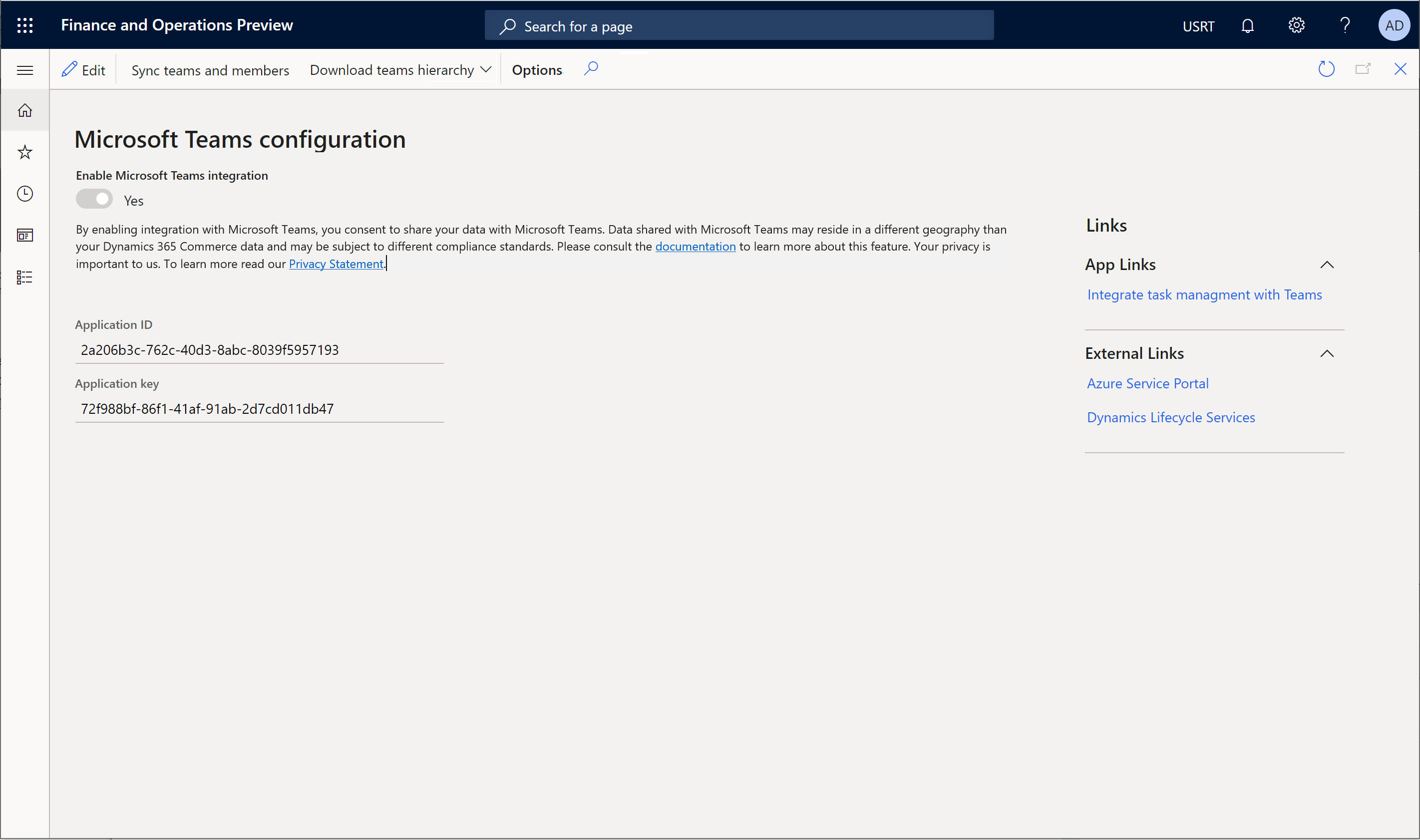
Désactiver l’intégration de Teams
Pour désactiver l’intégration de Microsoft Teams dans Commerce Headquarters, procédez comme suit.
- Accédez à Retail et Commerce > Paramétrage du canal > Configuration de l’intégration de Microsoft Teams.
- Dans le volet Actions, sélectionnez Modifier.
- Définissez l’option Activer l’intégration de Microsoft Teams sur Non.
- Effacez les valeurs des champs ID d’application et Clé d’application.
- Dans le volet Actions, sélectionnez Enregistrer.
Note
Une fois que vous avez désactivé l’intégration de Teams avec Commerce, les terminaux de point de vente n’afficheront plus les tâches publiées à partir de l’application Teams.
Ressources supplémentaires
Vue d’ensemble de l’intégration de Dynamics 365 Commerce et de Microsoft Teams
Configuration de Microsoft Teams à partir de Dynamics 365 Commerce
Synchroniser la gestion des tâches entre Microsoft Teams et le PDV Dynamics 365 Commerce
Gérer les rôles utilisateur dans Microsoft Teams
FAQ sur l’intégration de Dynamics 365 Commerce et Microsoft Teams
Commentaires
Bientôt disponible : Tout au long de 2024, nous allons supprimer progressivement GitHub Issues comme mécanisme de commentaires pour le contenu et le remplacer par un nouveau système de commentaires. Pour plus d’informations, consultez https://aka.ms/ContentUserFeedback.
Envoyer et afficher des commentaires pour