Mapper les magasins et les équipes si votre organisation a des équipes préexistantes dans Microsoft Teams
Cet article explique comment mapper les magasins et les équipes correspondantes dans Dynamics 365 Commerce Headquarters si votre organisation a déjà créé des équipes dans Microsoft Teams avant l’intégration de Commerce.
Votre organisation peut avoir créé des équipes pour certains de vos magasins ou tous vos magasins avant l’intégration de Dynamics 365 Commerce et Microsoft Teams. Si tel est le cas, pour établir la synchronisation des tâches entre les PDV Commerce et Microsoft Teams, vous devez fournir le mappage des magasins et des équipes correspondantes dans Commerce Headquarters.
Mapper les magasins et les équipes correspondantes dans Commerce Headquarters
Pour mapper les magasins et les équipes correspondantes dans Commerce Headquarters, suivez ces étapes.
- Accédez à Administration système > Espace de travail > Gestion des données.
- Sélectionnez Exporter.
- Dans le volet Actions, sélectionnez Nouveau.
- Sous Nom de groupe, entrez « Exporter le mappage des équipes ».
- Dans le raccourci Entités sélectionnées, sélectionnez Ajouter une entité. La boîte de dialogue Ajouter une entité apparaît.
- Dans la liste déroulante Nom de l’entité, sélectionnez Mappage d’équipes entre source et équipe.
- Dans la liste déroulante Format de données cible, sélectionnez CSV.
- Sélectionnez Ajouter, puis sélectionnez Fermer.
- En haut à gauche sous le volet Actions, sélectionnez Exporter maintenant.
- Sous Statut de traitement d’entité, sélectionnez Télécharger un fichier.
- Dans le fichier CSV exporté, entrez des valeurs pour SOURCETYPE, SOURCEID et TEAMID, comme suit :
- Pour SOURCETYPE, entrez « RetailStore ».
- Pour SOURCEID, entrez le numéro de magasin (par exemple, « 000135 » pour le magasin de San Francisco). Vous pouvez trouver les numéros de magasins sur Commerce et détail > Canaux > Magasins.
- Pour TEAMID, entrez l’ID d’équipe correspondant à partir de Microsoft Teams (par exemple, « 5f8bc92b-6aa8-451e-85d1-3949c01ddc6c »). Vous pouvez trouver des informations sur l’ID d’équipe sur admin.teams.microsoft.com.
- Enregistrez le fichier CSV sur votre ordinateur local.
- Accédez à Administration système > Espace de travail > Gestion des données, puis sélectionnez Importer.
- Dans le raccourci Entités sélectionnées, sélectionnez Ajouter un fichier. La boîte de dialogue Ajouter un fichier apparaît.
- Dans la liste déroulante Nom de l’entité, sélectionnez Mappage d’équipes entre source et équipe.
- Dans la liste déroulante Format de données source, sélectionnez CSV.
- Sélectionnez Charger et ajouter, sélectionnez le fichier CSV que vous avez enregistré précédemment, puis sélectionnez Ouvrir.
- Dans la boîte de dialogue Ajouter un fichier, sélectionnez Fermer.
- Sur le volet Actions, sélectionnez Enregistrer, puis sélectionnez Importer.
L’image d’exemple suivante montre le groupe Exporter le mappage des équipes dans Commerce avec les éléments Ajouter une entité et les en-têtes du fichier CSV exporté mis en surbrillance.
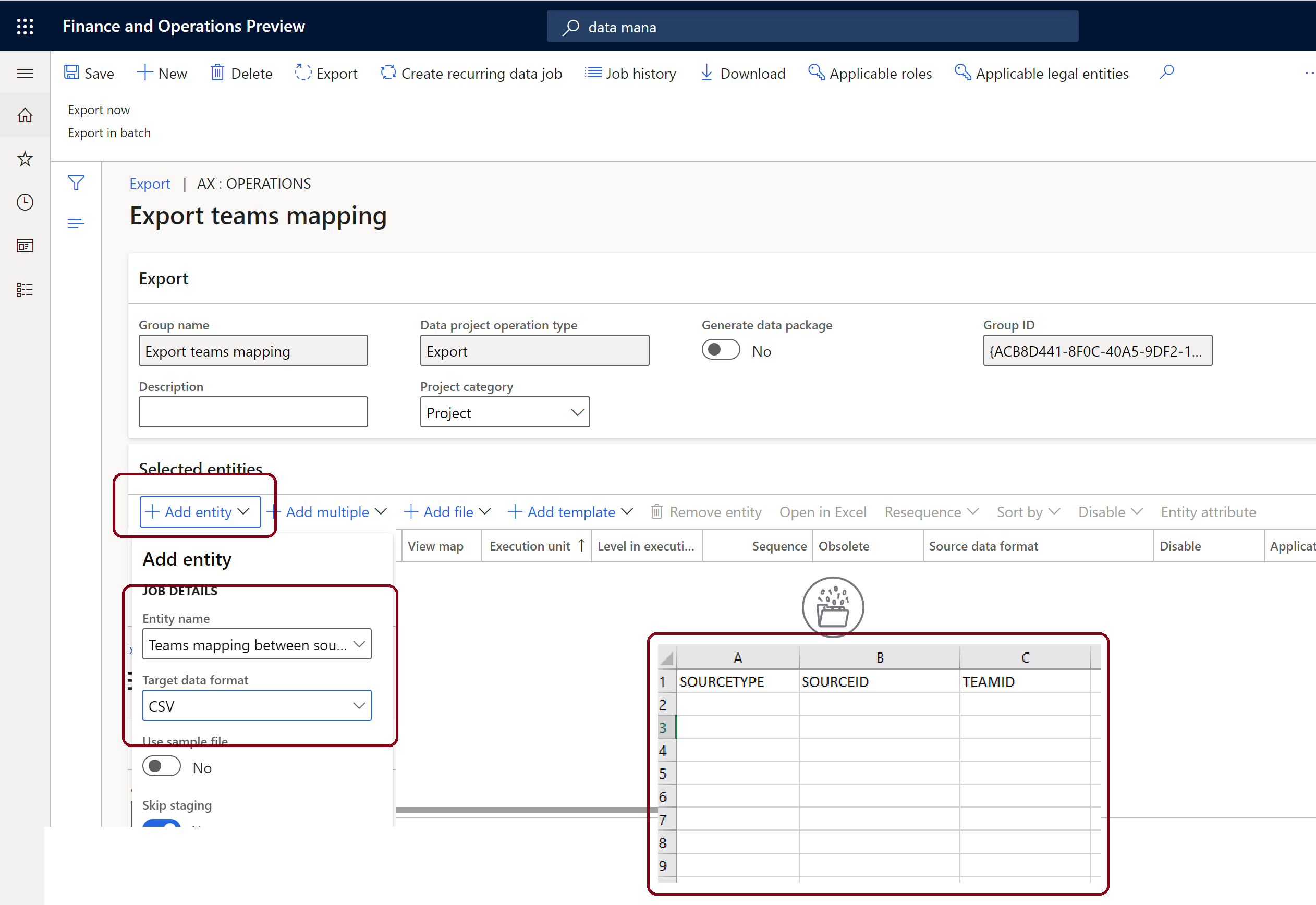
Note
Après avoir terminé les étapes précédentes, suivez les étapes dans Synchroniser la gestion des tâches entre Microsoft Teams et les PDV pour synchroniser la gestion des tâches.
Ressources supplémentaires
Vue d’ensemble de l’intégration de Dynamics 365 Commerce et de Microsoft Teams
Activer l’intégration de Dynamics 365 Commerce et de Microsoft Teams
Configuration de Microsoft Teams à partir de Dynamics 365 Commerce
Synchroniser la gestion des tâches entre Microsoft Teams et le PDV Dynamics 365 Commerce
Gérer les rôles utilisateur dans Microsoft Teams
FAQ sur l’intégration de Dynamics 365 Commerce et Microsoft Teams
Commentaires
Bientôt disponible : Tout au long de 2024, nous allons supprimer progressivement GitHub Issues comme mécanisme de commentaires pour le contenu et le remplacer par un nouveau système de commentaires. Pour plus d’informations, consultez https://aka.ms/ContentUserFeedback.
Envoyer et afficher des commentaires pour