Créer des cartes d’informations personnalisées
En tant qu’administrateur système ou responsable des ventes, vous pouvez créer vos propres suggestions d’action plus pertinentes pour votre organisation par le biais de la fonction de gestion de l’assistant. En utilisant des événements et des conditions, vous pouvez personnaliser les circonstances dans lesquelles créer des suggestions et diffuser des informations dans le workflow du commercial. Cela permet aux commerciaux de conclure des transactions plus rapidement.
Licences et rôles requis
| Type de condition requise | Vous devez disposer d’une |
|---|---|
| Licence | Dynamics 365 Sales Premium Pour plus d’informations : Tarification de Dynamics 365 Sales |
| Rôles de sécurité | Administrateur système ou directeur commercial Pour plus d’informations : Rôles de sécurité prédéfinis pour Sales |
Créer une carte d’informations personnalisée
Le diagramme suivant illustre un flux de haut niveau de création de cartes d’informations :
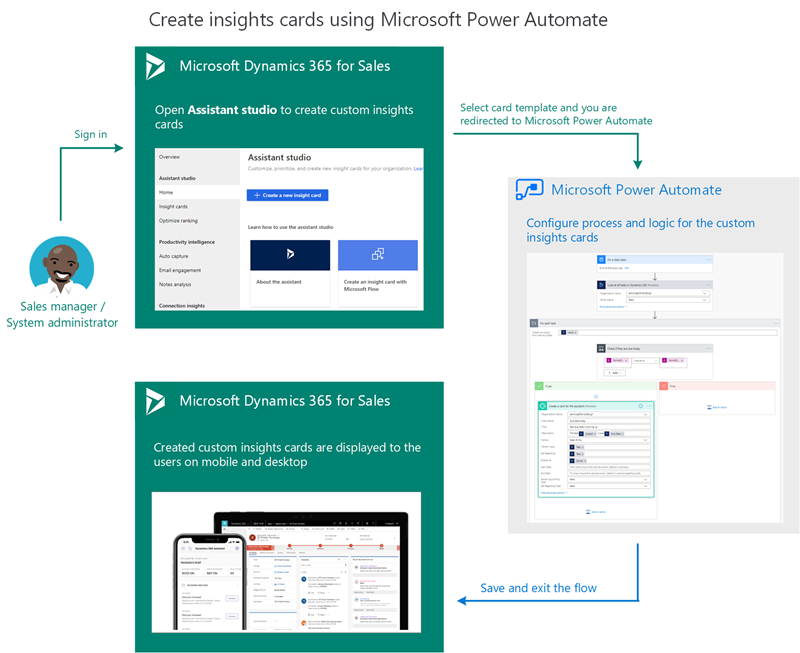
Dans cette procédure, nous vous montrerons comme exemple comment créer des informations pour agir lorsqu’une propriété est mise à jour. Créons une carte Lorsqu’une propriété est mise à jour, créer des informations pour agir.
Note
- Pour créer des cartes d’informations personnalisées avec l’assistant studio, assurez-vous que Microsoft Power Automate est installé.
- La carte d’informations personnalisée ne s’affiche dans la liste des cartes d’informations dans Assistant Studio qu’après qu’une carte a été générée en fonction du flux défini. Par exemple, vous avez défini un flux pour afficher une carte lorsqu’une opportunité est créée avec une valeur estimée supérieure à 5 000 $. Lorsqu’une opportunité est créée pour la première fois dans l’organisation avec la valeur estimée de 6 000 $, la carte est générée et est disponible dans la liste des cartes d’informations dans Assistant Studio.
Dans l’application Centre des ventes, accédez à Changer de zone dans le coin inférieur gauche de la page, puis sélectionnez Paramètres Sales Insights.
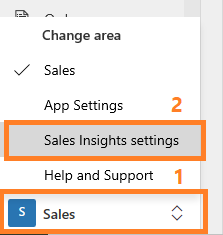
Dans le plan de site, sous Assistant, sélectionnez Accueil pour accéder à la page Assistant Studio.
Pourboire
Sinon, sur la page Paramètres de Sales Insights, sélectionnez Gérer dans la section Assistant (fonctionnalités complètes) pour accéder à la page Assistant Studio.
Dans la page Assistant Studio, sélectionnez + Créer une nouvelle carte d’information.
Un modèle de page de sélection s’ouvre.
Note
Nous vous recommandons d’utiliser des modèles pour créer des cartes d’informations.
Sélectionnez un modèle pour créer la carte.
Note
Pour créer des cartes d’informations à partir d’un flux vide, sélectionnez Créer à partir de zéro. Pour en savoir plus, voir Créer un flux dans Power Automate.
Dans cet exemple, nous avons sélectionné le modèle La date d’échéance approche pour créer la carte personnalisée.
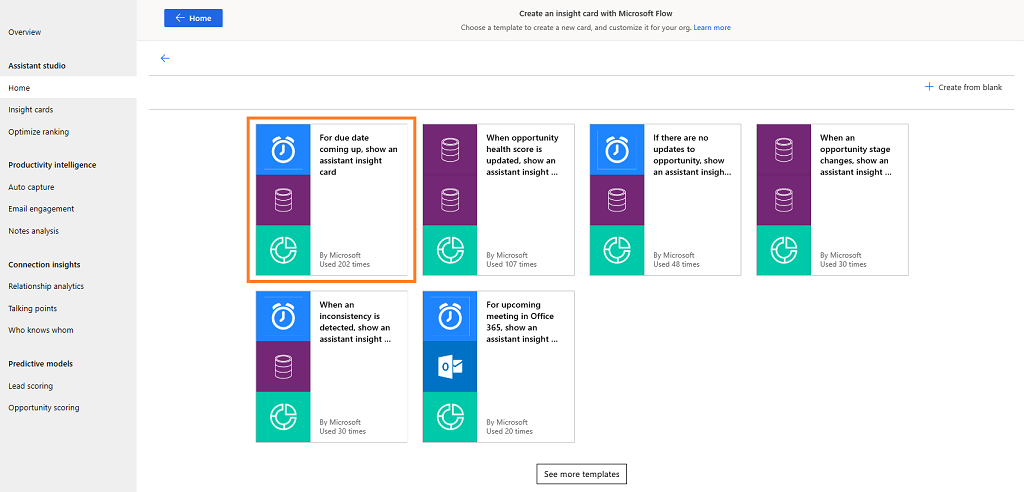
Le flux valide vos comptes des applications auxquelles le flux va connecter. Dans cet exemple, le flux se connecte à Microsoft Dataverse et à Sales Insights pour Dynamics 365 Sales. Une fois correctement connecté, vous pouvez continuer à créer la carte.
Si l’un des compte n’est pas valide, le bouton Continuer est grisé et vous ne pouvez pas poursuivre l’opération. Sélectionnez Mettre à jour pour vous connecter avec des informations d’identification correctes.
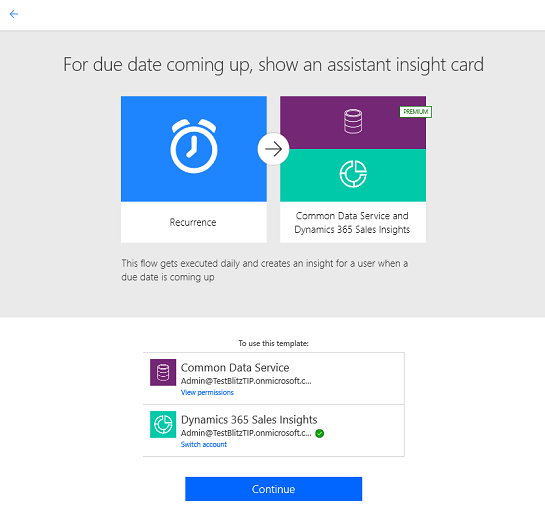
Sélectionnez Continuer.
Le flux prédéfini est affiché. Dans cet exemple, nous créons des informations lorsque la date d’échéance approche pour une opportunité. Il existe trois étapes associées au flux prédéfini avec les données déjà renseignées :
- Étape 1 : Créer un calendrier
- Étape 2 : Définir l’opération
- Étape 3 : Définir le contrôle
Vous pouvez modifier les étapes selon vos besoins.
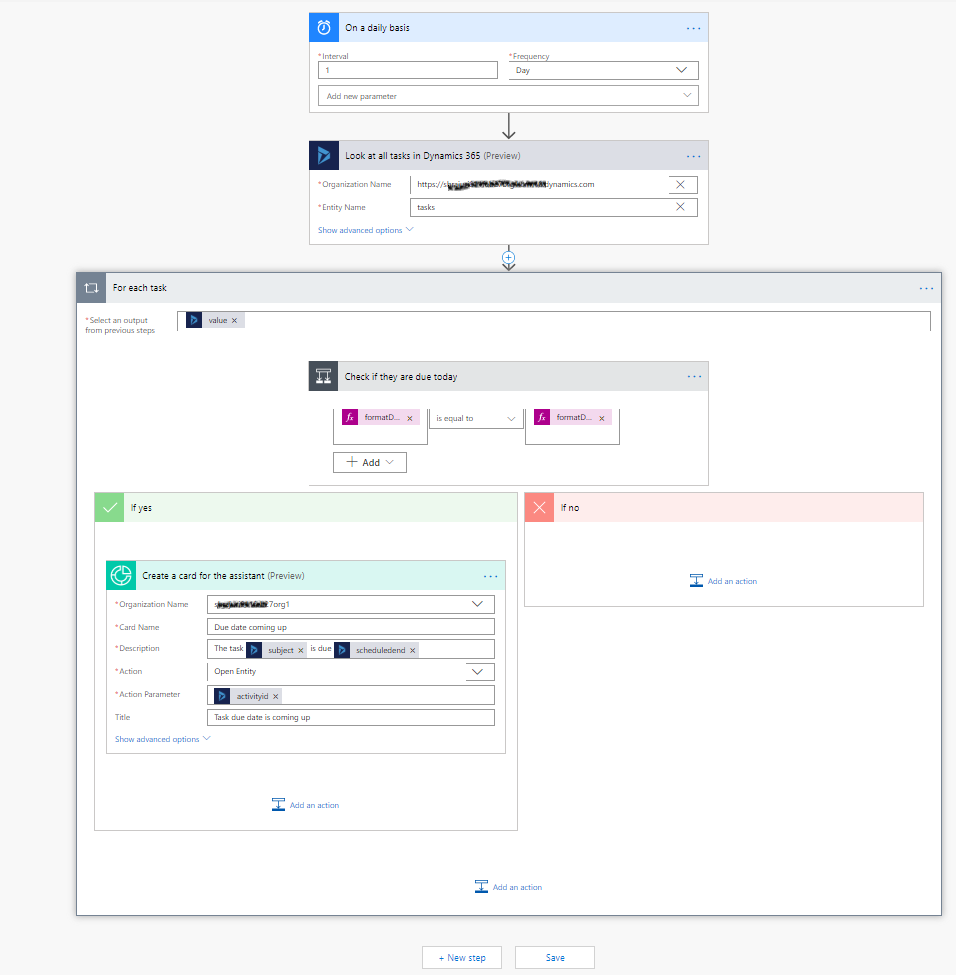
À l’étape 1, une planification de quand vous voulez afficher la carte est définie. Dans cet exemple, la fréquence est définie sur quotidienne et en ajouter d’autres paramètres, tels que le fuseau horaire.
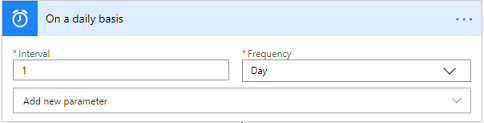
Si vous souhaitez modifier le flux, sélectionnez l’icône « + » sur le connecteur lié à l’étape suivante, puis sélectionnez Ajouter une action selon vos besoins organisationnels. Pour en savoir plus, voir Ajouter plusieurs actions et options avancées à un flux.
À l’étape 2, une opération est définie pour obtenir des enregistrements d’une organisation pour l’entité sélectionnée. Dans cet exemple, nous avons sélectionné l’entité comme tâche et l’organisation.
Sélectionnez Afficher les options avancées pour mettre davantage l’étape à jour en configurant les paramètres Requête de filtre, Trier selon, Meilleurs résultats, Développer la requête.
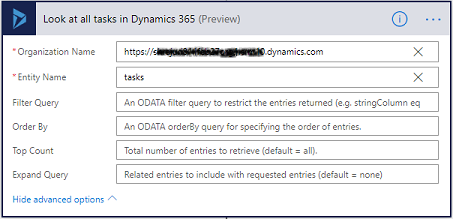
À l’étape 3, sélectionnez un contrôle appliquer à tous et entrez les informations nécessaires.
a. Le jeton Valeur est ajouté à la zone Sélectionner un résultat des étapes précédentes. Cette valeur est obtenue de l’étape précédente où nous avons défini l’entité.

b. L’étape de condition est définie en fonction de la date de la tâche qui est définie à l’étape 2 à la date du jour pour déclencher cette condition. Ici, nous avons défini la valeur comme formatDateTime(item()?[’scheduledend’],’yyyy-MM-dd’), la condition comme est égal à, et la valeur de seuil comme formatDateTime(utcNow(),’yyyy-MM-dd’).
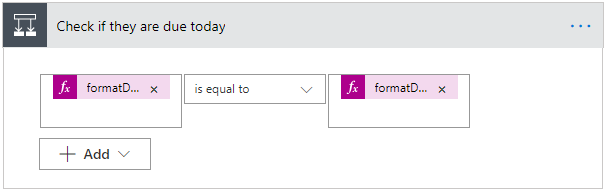
Pour plus d’informations sur les conditions, voir Ajouter une condition à un flux.
c. La section Si oui définit les propriétés de la carte et les actions que vous pouvez effectuer. Ici nous avons sélectionné une action Créer une carte pour l’Assistant. Entrez les informations suivantes :
- Nom de l’organisation : Nom de l’organisation pour laquelle vous souhaitez déclencher la carte.
- Nom de la carte : nom de la carte à laquelle faire référence dans la liste des cartes disponibles dans l’onglet Gérer les cartes d’informations.
- Description : Résumé ou informations de base de la carte à afficher.
- Action : Liens pratiques qui vous aideront à effectuer tout type d’action recommandé par la carte. Le numéro (jusqu’à deux) et les types de liens fournis ici varient selon le type de carte. Pour en savoir plus, consultez Ajouter des actions aux cartes.
- Paramètre de l’action : ID de l’action créée.
- Éventuellement, vous pouvez configurer les options avancées pour la condition. Sélectionnez Afficher les options avancées et mettez à jour les paramètres Titre, Date de début, Date de fin, Afficher pour, Motifs, ID objet Concernant, Type d’ID d’entité de paramètre d’action, Type d’objet Concernant.
Lorsque vous sélectionnez une zone de texte, le volet de contenu dynamique apparaît. Vous pouvez sélectionner et ajouter les champs appropriés. Ces variables et valeurs de champ de contenu dynamique affichées par ces champs changent selon les informations transmises.
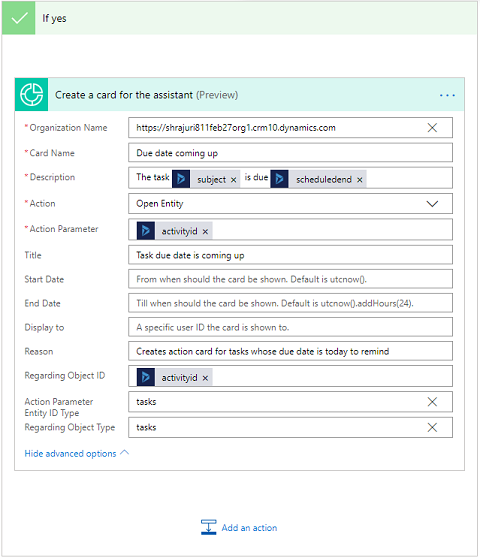
Pour plus d’informations sur les conditions d’expression, voir Utiliser des expressions dans les conditions pour vérifier plusieurs valeurs.
Utilisez le Contrôleur de flux pour vérifier les erreurs et les avertissements dans le flux.
Les erreurs et les avertissements dans le flux entraînent des problèmes de performances ou de fiabilité. Vérifiez que le flux est exempt d’erreurs et d’avertissements. Le contrôleur est toujours actif ; il apparaît dans la barre de commandes dans le concepteur. Le contrôleur affiche un point rouge lorsqu’il trouve une ou plusieurs erreurs dans le flux.
Par exemple, lors de la création de la carte Pour l’échéance proche, vous n’avez pas saisi le Nom de la carte. Le contrôleur de flux identifie l’erreur et affiche un point rouge.
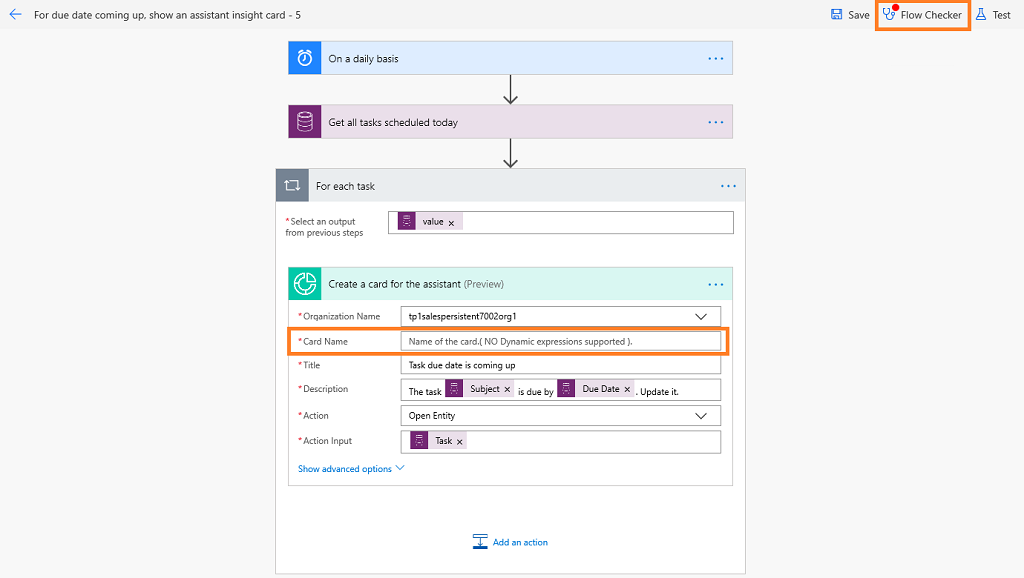
Lorsque vous sélectionnez Contrôleur de flux, l’erreur correspondante s’affiche avec davantage de détails. Dans cet exemple, l’erreur indique que le Nom de la carte n’est pas indiqué. Corrigez l’erreur pour continuer.
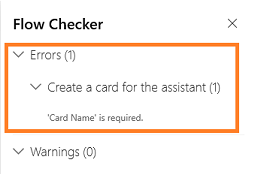
Note
Vous devez résoudre tous les erreurs et avertissements pour enregistrer le flux.
(Facultatif) Sélectionnez le bouton Tester pour tester votre flux.
Assurez-vous que toutes les étapes configurées fonctionnent comme prévu. La fonctionnalité de test exécute et valide chaque étape du flux et mentionne toutes les erreurs qui se produisent à chaque étape. Vous devez corriger l’erreur pour continuer.
Sélectionnez une option pour tester le flux en déclenchant des actions ou en utilisant des données issues des tests précédents, puis sélectionnez Enregistrer et tester.
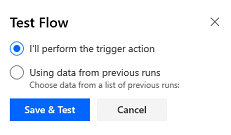
Dans cet exemple, vous voyez que l’étape Consulter toutes les tâches dans Dynamics 365 a échoué au test. Sélectionnez l’étape et plus d’informations sur l’erreur s’affichent. Vous devez corriger l’erreur pour continuer.
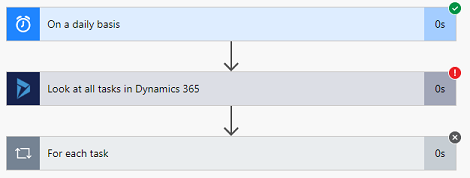
Enregistrez le flux.
Lorsque la carte est enregistrée, la liste Gérer les cartes d’informations est mise à jour et la carte La date d’échéance approche s’affiche. Vous pouvez modifier la carte pour définir une priorité et l’attribuer à différents rôles de sécurité.
Afficher vos flux enregistrés
Après avoir créé un flux, une carte doit être générée sur la base du flux créé pour accéder au flux dans le concepteur. Parfois, il n’est pas possible de générer les cartes immédiatement et vous ne pouvez pas trouver le flux créé pour l’afficher ou le mettre à jour.
Pour accéder aux flux enregistrés, procédez comme suit :
Accédez à Microsoft Power Automate et connectez-vous avec vos informations d’identification Dynamics 365 Sales.
Note
Par défaut, votre organisation est sélectionnée selon votre dernière association. Si plusieurs organisations vous sont associées, sélectionnez l’organisation appropriée dans vos paramètres de profil.
Sélectionnez Solutions, puis Solution par défaut.
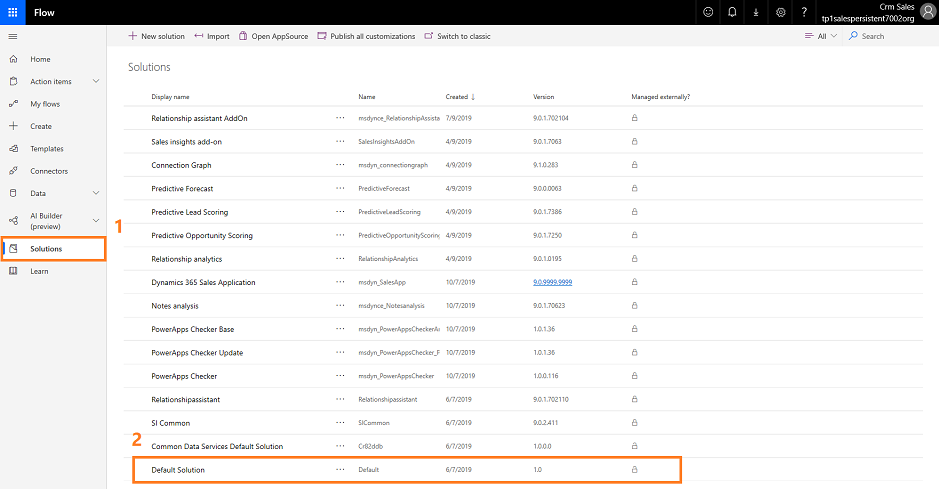
Toutes les solutions par défaut sont répertoriées.
Dans la barre d’outils, accédez à Rechercher et recherchez le flux que vous souhaitez afficher ou mettre à jour.
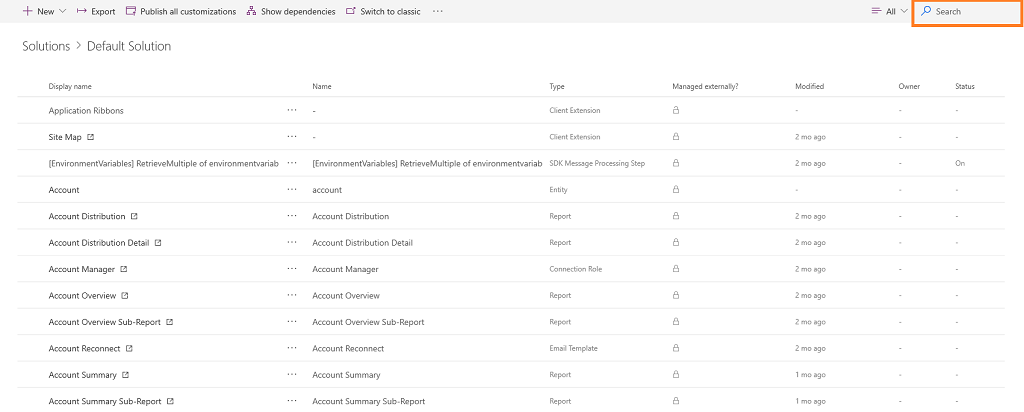
Ajouter des actions aux cartes
Important
Cette rubrique fait partie de la documentation en version préliminaire et peut faire l’objet de modifications.
Important
- Une fonctionnalité d’évaluation est une fonctionnalité qui n’est pas terminée, mais est disponible avant son inclusion officielle dans une version pour que les clients puissent y accéder de façon anticipée et fournir des commentaires. Les fonctionnalités d’évaluation ne sont pas destinées à une utilisation en production et peuvent avoir des fonctionnalités limitées ou restreintes.
- Des modifications doivent être apportées à cette fonctionnalité, vous ne devez donc pas l’utiliser en production. Utilisez-la uniquement dans des environnements de test ou de développement.
- Microsoft ne fournit pas de prise en charge pour cette fonctionnalité préliminaire. Le support technique Microsoft Dynamics 365 ne pourra pas vous aider si vous avez des problèmes ou des questions. Les fonctionnalités d’évaluation ne sont pas destinées à une utilisation en production et sont soumises à des conditions d’utilisation supplémentaires.
Vous pouvez ajouter des actions qu’un utilisateur peut effectuer sur une carte. Pour sélectionner une action, procédez comme suit :
Dans la zone Rechercher des connecteurs et des actions, entrez Sales Insights.
Sélectionnez le connecteur Créer une carte pour l’assistant V2 (version préliminaire).
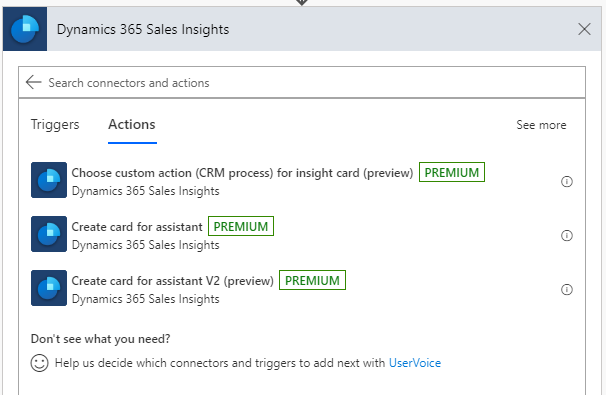
Dans Type de bouton, sélectionnez l’une des actions suivantes :
Action personnalisée (processus CRM) : Effectuez les procédures indiquées dans Action personnalisée (processus CRM) pour appeler une action personnalisée définie dans Dynamics 365 Sales pour une entité.
Lancer le playbook : Effectuez les étapes indiquées dans Lancer playbook pour lancer un playbook avec l’action personnalisée.
Ouvrir l’enregistrement
Ouvrir l’URL
REST : Effectuez les étapes indiquées dans REST pour appeler un API REST avec l’action personnalisée.
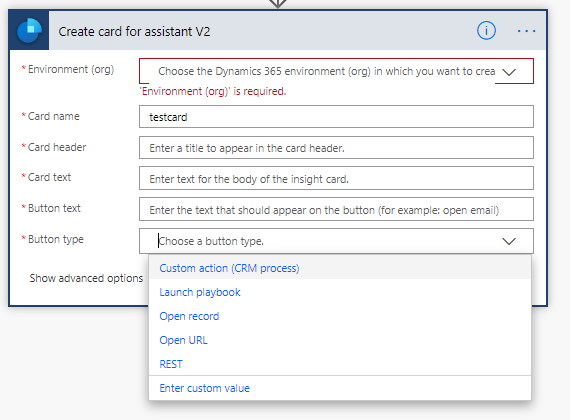
Action personnalisée (processus CRM)
Utilisez l’option Action personnalisée (processus CRM) pour appeler une action personnalisée définie dans Dynamics 365 Sales pour une entité. Pour en savoir plus, voir Utiliser des actions API Web.
Pour ajouter une action personnalisée, procédez comme suit :
Dans la zone Rechercher des connecteurs et des actions, entrez Sales Insights.
Sélectionnez le connecteur Choisir une action personnalisée (processus CRM) pour la carte d’informations (version préliminaire).
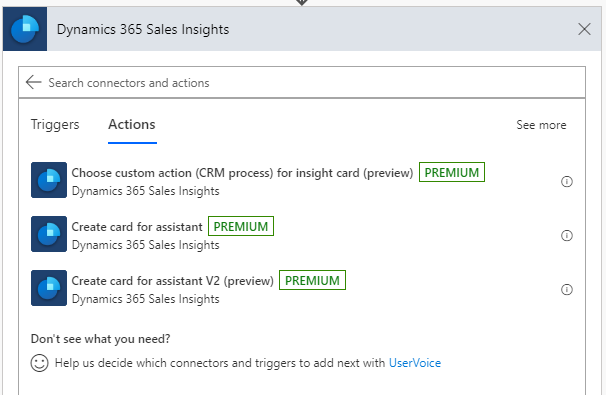
Une étape pour choisir une action personnalisée apparaît.
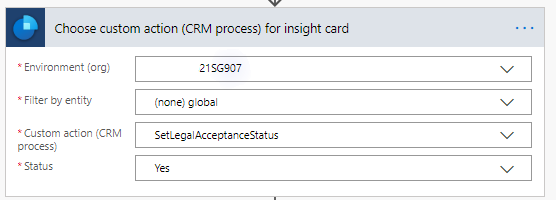
Entrez les informations requises dans l’étape Choisir une action personnalisée (processus CRM) pour la carte d’informations.
Paramètre Description Environnement (organisation) Sélectionnez le nom de votre organisation. Filtrer par entité Choisissez l’entité à laquelle l’action est associée. Action personnalisée (processus CRM) Sélectionnez l’action personnalisée que vous souhaitez effectuer sur la carte. Statut Il s’agit d’un champ dynamique et les valeurs affichées ici sont basées sur l’action personnalisée sélectionnée. Définissez la carte en utilisant l’action personnalisée choisie. Entrez les informations requises dans l’étape Créer une carte pour l’assistant V2.
Paramètre Description Environnement (organisation) Sélectionnez le nom de votre organisation. Nom de la carte Entrez un nom pour la carte. En-tête de carte Saisissez un nom qui apparaîtra sur l’en-tête de la carte. Texte de la carte Saisissez un message qui apparaîtra dans le corps de la carte. Texte du bouton Entrez un nom pour le bouton qui devra apparaître sur la carte. Type de bouton Sélectionnez le type de bouton Action personnalisée (processus CRM). Action personnalisée pour la carte d’informations Sélectionnez la case. L’action personnalisée définie à l’étape précédente est ajoutée automatiquement. Cette option apparaît uniquement pour le type de bouton Action personnalisée (processus CRM). 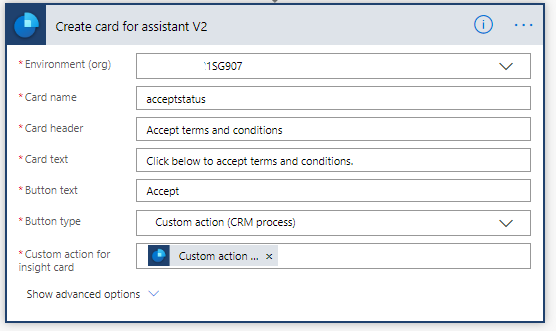
Lancer playbook
Utilisez l’option Lancer le playbook pour lancer un playbook depuis la carte. Avant d’utiliser l’option Playbook, vérifiez que la solution Playbook est disponible dans votre organisation. Pour en savoir plus, consultez Appliquer les bonnes pratiques avec les playbooks.
À l’étape Créer une carte pour l’assistant V2 (version préliminaire), sélectionnez le Type de boutonLancer playbook.
Entrez les informations requises.
Paramètre Description Environnement (organisation) Sélectionnez le nom de votre organisation. Nom de la carte Entrez un nom pour la carte. En-tête de carte Saisissez un nom qui apparaîtra sur l’en-tête de la carte. Texte de la carte Saisissez un message qui apparaîtra dans le corps de la carte. Texte du bouton Entrez un nom pour le bouton qui devra apparaître sur la carte. Type de bouton Sélectionnez le type de bouton Lancer playbook. Modèle playbook Sélectionnez un modèle dans la liste des modèles de playbook. Cette option apparaît uniquement pour le type de bouton Lancer playbook. Type d’entité Sélectionnez le type d’entité pour lequel vous souhaitez lancer le modèle de playbook. Cette option apparaît uniquement pour le type de bouton Lancer playbook. ID d’enregistrement Entrez l’ID unique de l’entité sélectionnée. Cette option apparaît uniquement pour le type de bouton Lancer playbook. 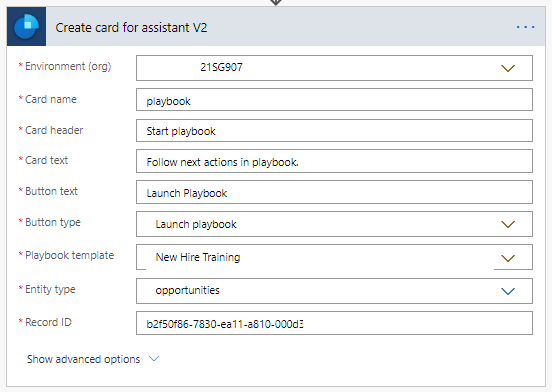
REST
Utilisez l’option REST pour appeler l’API REST.
À l’étape Créer une carte pour l’assistant V2 (version préliminaire), sélectionnez le Type de boutonREST.
Entrez les informations requises.
Paramètre Description Environnement (organisation) Sélectionnez le nom de votre organisation. Nom de la carte Entrez un nom pour la carte. En-tête de carte Saisissez un nom qui apparaîtra sur l’en-tête de la carte. Texte de la carte Saisissez un message qui apparaîtra dans le corps de la carte. Texte du bouton Entrez un nom pour le bouton qui devra apparaître sur la carte. Type de bouton Sélectionnez le type de bouton REST. Point de terminaison Saisissez l’URL de l’API correspondante à appeler. Cette option apparaît uniquement pour le type de bouton REST. Méthode HTTP Choisissez une méthode HTTP pour l’API à appeler. Cette option apparaît uniquement pour le type de bouton REST. Corps Entrez les paramètres de demande pour l’API REST. Cette option apparaît uniquement pour le type de bouton REST. 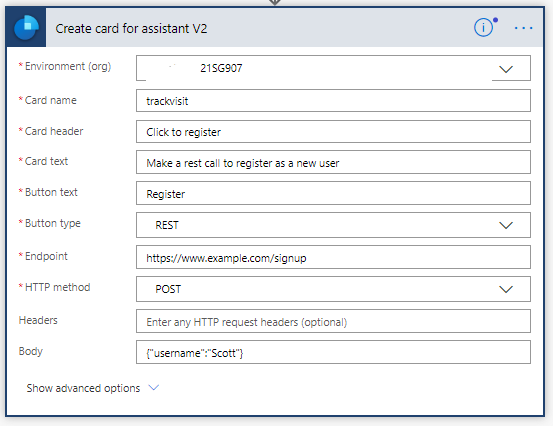
Vous ne trouvez pas les options dans votre application ?
Il existe trois possibilités :
- Vous ne disposez pas de la licence ou du rôle nécessaire.
- Votre administrateur n’a pas activé la fonctionnalité.
- Votre organisation utilise une application personnalisée. Consultez votre administrateur pour connaître les étapes exactes. Les étapes décrites dans cet article sont spécifiques aux applications prêtes à l’emploi Centre des ventes ou Sales Professional.
Voir aussi
Configurer et gérer les cartes d’informations pour l’Assistant Premium
Modifier des cartes d’informations
Optimiser le classement des cartes d’informations