Conditions préalables à la migration de Google Workspace dans Exchange Online
Remarque
Avant de commencer la migration vers Microsoft 365, assurez-vous qu’en tant qu’administrateur, en tant que privilèges minimum, vous disposez du groupe de rôles « Gestion des destinataires ». Pour plus d’informations, consultez Rôles > Administration Exchange Administration Center>.
Les procédures suivantes doivent être effectuées (dans l’ordre mentionné) avant de commencer le processus de migration de Google Workspace :
- Vérifiez que vous avez lu et compris Effectuer une migration Google Workspace , car elle vous donne une vue d’ensemble du processus de migration de Google Workspace et de ses limitations
- Créer un sous-domaine pour le routage du courrier vers Microsoft 365 ou Office 365
- Créer un sous-domaine pour le routage du courrier vers votre domaine d’espace de travail Google
- Approvisionner des utilisateurs dans Microsoft 365 ou Office 365
Créer un sous-domaine pour le routage du courrier vers Microsoft 365 ou Office 365
Accédez à la page Google Workspace Administration et connectez-vous en tant qu’administrateur Google Workspace pour votre locataire.
Sélectionnez Ajouter un domaine.
Remarque
L’option Ajouter un domaine n’est pas disponible si vous utilisez l’édition gratuite héritée de G Suite.
Entrez le domaine que vous utiliserez pour le routage des messages vers Microsoft 365 ou Office 365, sélectionnez Domaine d’alias utilisateur, puis sélectionnez AJOUTER UN DOMAINE & START VERIFICATION. Un sous-domaine de votre domaine principal est recommandé (par exemple, « o365.fabrikaminc.net », quand « fabrikaminc.net » est votre domaine principal) afin qu’il soit automatiquement vérifié. Si un autre domaine (tel que « fabrikaminc.onmicrosoft.com ») est défini, Google envoie des e-mails à chaque adresse individuelle avec un lien pour vérifier l’autorisation d’acheminer le courrier. La migration ne se termine pas tant que la vérification n’est pas terminée.
Suivez le nom du domaine que vous entrez, car vous en aurez besoin pour les étapes suivantes et pour l’utiliser comme domaine de distribution cible dans le processus de création d’un lot de migration dans Microsoft 365 ou Office 365.

Remarque
Si vous voyez une erreur GmailForwardingAddressRequiresVerificationException s’est produite pendant le lot, ignorez cette étape de création d’un sous-domaine pour le transfert des e-mails du côté gmail.
Suivez les étapes suivantes qui sont ensuite nécessaires pour vérifier votre domaine jusqu’à ce que le status s’affiche comme Actif. Si vous avez choisi un sous-domaine de votre domaine principal (créé à l’étape 3), votre nouveau domaine a peut-être été vérifié automatiquement.

Connectez-vous à votre fournisseur DNS et mettez à jour vos enregistrements DNS afin d’avoir un enregistrement MX dans le domaine que vous avez créé (à l’étape 3), pointant vers Microsoft 365 ou Office 365. Vérifiez que ce domaine (créé à l’étape 3) est un domaine accepté dans Microsoft 365 ou Office 365. Suivez les instructions fournies dans Ajouter un domaine à Microsoft 365 pour ajouter le domaine de routage Microsoft 365 ou Office 365 (« o365.fabrikaminc.net ») à votre organization et configurer DNS pour acheminer le courrier vers Microsoft 365 ou Office 365.
Remarque
Le processus de migration ne peut pas se terminer si un domaine de routage non vérifié est utilisé. Le choix du domaine « tenantname.onmicrosoft.com » intégré pour le routage du courrier vers Office 365 au lieu d’un sous-domaine du domaine d’espace de travail Google principal entraîne parfois des problèmes que Microsoft n’est pas en mesure d’aider, en plus de recommander à l’utilisateur de vérifier manuellement l’adresse de transfert ou de contacter le support Google.
Créer un sous-domaine pour le routage du courrier vers votre domaine d’espace de travail Google
Accédez à la page Google Workspace Administration et connectez-vous en tant qu’administrateur Google Workspace pour votre locataire.
Sélectionnez Ajouter un domaine.
Entrez le domaine que vous utiliserez pour le routage des courriers vers Google Workspace, sélectionnez Domaine d’alias d’utilisateur, puis sélectionnez AJOUTER UN DOMAINE & START VERIFICATION. Un sous-domaine de votre domaine principal est recommandé (par exemple, « gsuite.fabrikaminc.net », quand « fabrikaminc.net » est votre domaine principal) afin qu’il soit automatiquement vérifié.
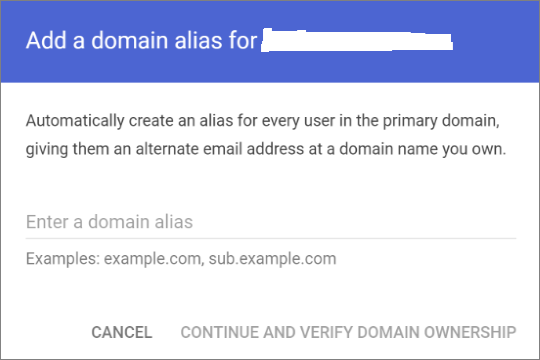
Suivez les étapes suivantes qui sont ensuite requises pour vérifier votre domaine jusqu’à ce que la status de votre domaine soit affichée comme Active. Si vous avez choisi un sous-domaine de votre domaine principal (créé à l’étape 3), votre nouveau domaine a peut-être été vérifié automatiquement.

Suivez les instructions de Google pour Configurer des enregistrements MX pour Google Workspace Gmail pour ce domaine.
Remarque
La propagation de ce paramètre à tous les utilisateurs de votre organization peut prendre jusqu’à 24 heures.
Importante
Si vous utilisez des paramètres de transport autres que les paramètres par défaut dans microsoft 365 ou Office 365 organization, vous devez case activée si le flux de messagerie fonctionne de Office 365 à Google Workspace. Vérifiez que le transfert automatique est activé dans votre domaine distant par défaut (« * ») ou qu’il existe un nouveau domaine distant pour votre domaine de routage Google Workspace (par exemple, « gsuite.fabrikaminc.net ») pour lequel le transfert automatique est activé.
Vérifier les autorisations de la plateforme Google Cloud
Un scénario automatisé nécessite que l’administrateur de migration Google soit en mesure d’effectuer les étapes suivantes :
- Créez un projet Google Workspace.
- Créez un compte de service Google Workspace dans le projet.
- Créez une clé de service.
- Activez toutes les API : Gmail, Calendrier et Contacts.
L’administrateur de migration Google a besoin des autorisations suivantes pour effectuer ces étapes :
- resourcemanager.projects.create
- Iam. ServiceAccounts.create
La façon la plus sécurisée d’effectuer ces quatre étapes consiste à attribuer les rôles suivants à l’administrateur de migration Google :
- Créateur du projecteur
- Créateur de comptes de service
Voici comment procéder :
Accédez à la page https://console.developers.google.com.
Développez le menu hamburger dans le coin supérieur droit.

Sélectionnez IAM & Administration.
Sélectionnez Gérer les ressources.
Sélectionnez la ressource appropriée et, dans le volet de droite, sous l’onglet Autorisations , sélectionnez Ajouter un principal.
Entrez vos informations d’identification d’administrateur de migration Google, entrez Créateur de projet dans le filtre, puis sélectionnez Créateur de projet.
Sélectionnez Ajouter un autre rôle, entrez Créer des comptes de service dans le filtre, puis sélectionnez Créer des comptes de service.
Sélectionnez Enregistrer.
Remarque
La propagation des modifications d’attribution de rôle dans le monde peut prendre jusqu’à 15 minutes.
Approvisionner des utilisateurs dans Microsoft 365 ou Office 365
Une fois que votre environnement Google Workspace a été correctement configuré, vous pouvez effectuer votre migration dans le Centre d’administration Exchange ou via le Exchange Online PowerShell.
Avant de continuer avec l’une ou l’autre méthode, vérifiez que les utilisateurs de messagerie ont été approvisionnés pour chaque utilisateur de l’organization qui sera migré (maintenant ou à terme). Si des utilisateurs ne sont pas provisionnés, approvisionnez-les en suivant les instructions fournies dans Gérer les utilisateurs de messagerie.
Pour les scénarios plus avancés, vous pouvez déployer Microsoft Entra Connect pour provisionner vos utilisateurs de messagerie. Pour plus d’informations, consultez Déployer la synchronisation d’annuaires Microsoft 365 dans Microsoft Azure pour obtenir une vue d’ensemble et Configurer la synchronisation d’annuaires pour Microsoft 365 pour obtenir des instructions d’installation. Ensuite, vous devez déployer un serveur Exchange dans votre environnement local pour la gestion des utilisateurs et activer la messagerie à vos utilisateurs à l’aide de ce serveur. Pour plus d’informations, consultez Comment et quand désactiver vos serveurs Exchange locaux dans un déploiement hybride et Gérer les utilisateurs de messagerie. Une fois que les utilisateurs de messagerie ont été créés dans Microsoft 365, le Microsoft Entra Connect peut avoir besoin d’être désactivé pour permettre au processus de migration de convertir ces utilisateurs en boîtes aux lettres. Pour plus d’informations, consultez Désactiver la synchronisation d’annuaires pour Microsoft 365.
Nous recommandons que l’adresse principale (parfois appelée « ID utilisateur ») pour chaque utilisateur soit au niveau du domaine principal (par exemple, «will@fabrikaminc.net »). En règle générale, cette exigence signifie que le adresse e-mail principale doit correspondre entre Microsoft 365 ou Office 365 et Google Workspace. Si un utilisateur est approvisionné avec un autre domaine pour son adresse principale, cet utilisateur doit avoir une adresse proxy au niveau du domaine principal. Chaque utilisateur doit avoir son ExternalEmailAddress point vers l’utilisateur dans son domaine de routage Google Workspace (« will@gsuite.fabrikaminc.net »). Les utilisateurs doivent également avoir une adresse proxy qui sera utilisée pour le routage vers leur domaine de routage Microsoft 365 ou Office 365 (par exemple, «will@o365.fabrikaminc.net »).
Remarque
Nous vous recommandons de désactiver les stratégies d’archivage et de stratégie MRM par défaut pour ces utilisateurs jusqu’à ce que leur migration soit terminée. Lorsque ces fonctionnalités restent activées pendant la migration, il est possible que certains messages finissent par être considérés comme « manquants » pendant le processus de vérification du contenu.