Engadir, configurar, mover ou eliminar columnas nun formulario
As columnas definen os elementos de datos individuais que se poden utilizar para almacenar información nunha táboa. Cree columnas novas para capturar datos cando as táboas estándar existentes non teñan columnas que cumpran os seus requisitos. Despois de crear unha columna nova, asegúrese de incluílo nos formularios e nas visualizacións apropiados para a táboa de maneira que estean dispoñibles na súa aplicación. Para obter información sobre os diferentes tipos de columnas, consulte Tipos de columnas.
Engadir, configurar, mover ou eliminar columnas utilizando o deseñador de formularios.
Engadir columnas a un formulario
Para engadir columnas a un formulario, utilice o panel de Columnas. O panel de Columnas permítelle buscar e filtrar para axudarlle a buscar columnas rapidamente. Tamén inclúe a opción de mostrar só columnas sen usar.
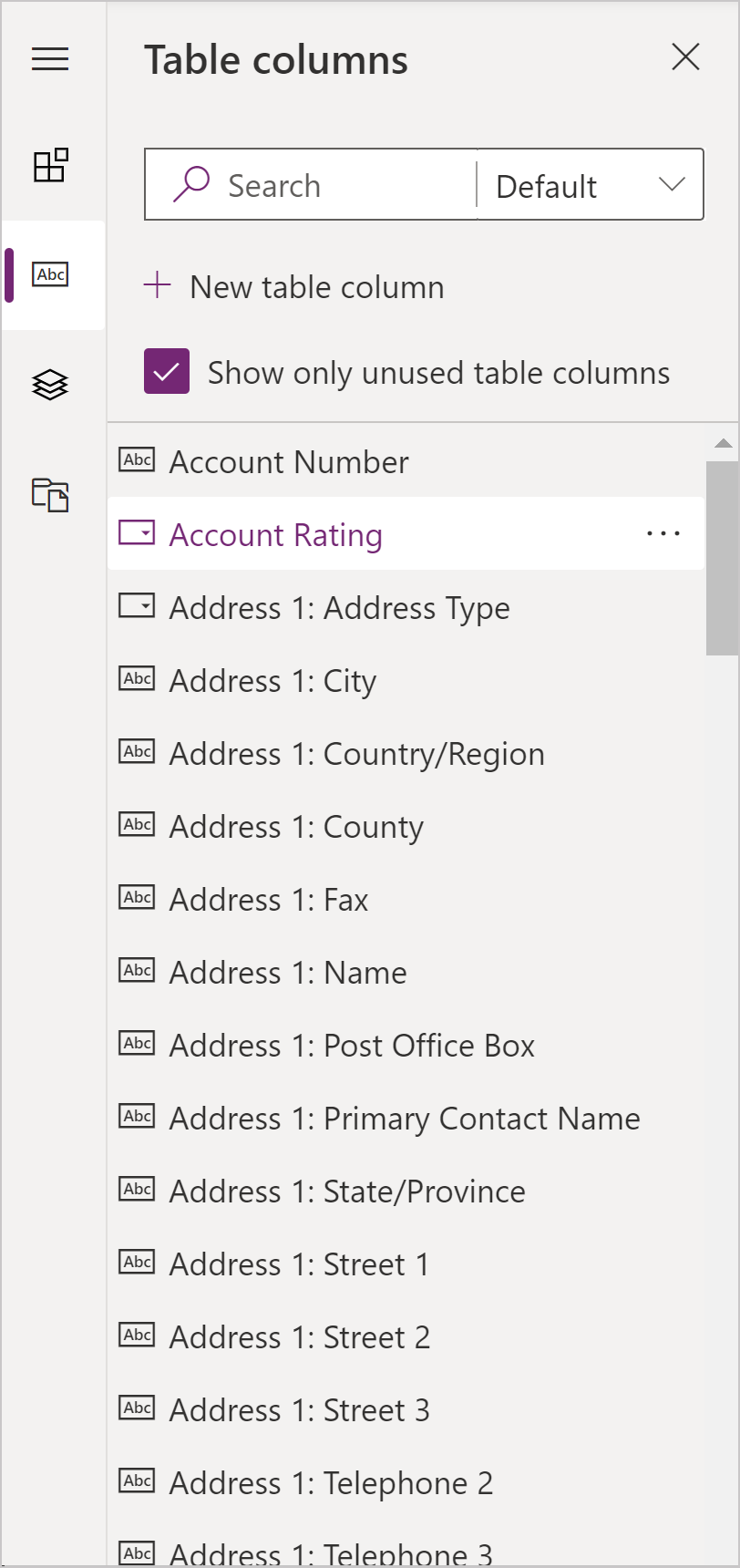
Engadir columnas a un formulario utilizando arrastrar e soltar
Nota
Cando engadas ou movas columnas mediante arrastrar e soltar, ten en conta que a vista previa do formulario responde e pode que se mostren varias columnas de sección como apiladas. Para asegurarse de que a columna que se engade ou se move está na columna de sección correcta, sóltea ou péguea ancorada a outra columna que xa estea nesa columna de sección.
- Abra o deseñador de formularios para crear ou editar un formulario. Máis información: Crear un formulario ou Editar un formulario
- Na barra de comandos, seleccione Engadir columna ou no panel da esquerda, seleccione Columnas. O panel de Columnas está aberto por defecto cando se abre o deseñador de formularios.
- No panel de Columnas, busque, filtre ou desprácese para localizar a columna que desexa engadir. Se non pode encontrar unha columna, é posible que xa estea no formulario. Limpe Mostrar só columnas sen usar para ver todas as columnas, incluíndo os que xa están engadidos ao formulario.
- No panel Columnas, seleccione unha columna e arrástrea á previsualización de formulario. Mentres arrastra a columna sobre a previsualización do formulario, verá destinos para soltar onde pode engadir a columna.
- Solte a columna no lugar que desexe. Teña en conta o seguinte:
- As columnas pódense soltar antes ou despois de calquera columna ou compoñente existente.
- As columnas tamén se poden soltar na zona baleira dunha sección. Neste caso a columna engadirase nun espazo dispoñible para distribuír as columnas e os compoñentes por igual nas columnas de sección.
- Ao pasar o cursor sobre unha cabeceira de separador cando se arrastra unha columna cambia o separador seleccionado actualmente, permitíndolle engadir a columna a outro separador.
- Repita os pasos 3-5 anteriores se quere engadir máis columnas.
- Na barra de comandos, seleccione Gardar para gardar o formulario, ou seleccione Publicar se desexa gardar e realizar modificacións visibles para os usuarios.
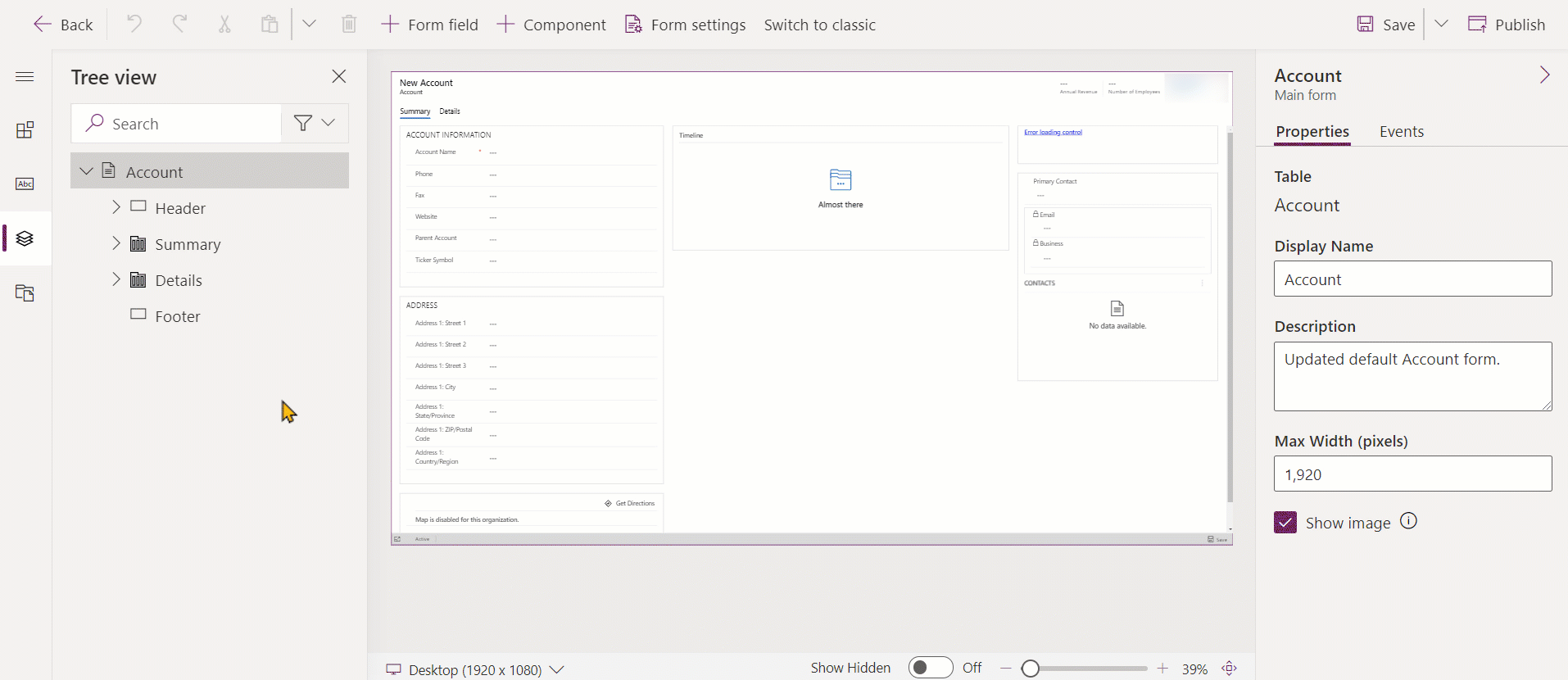
Engadir columnas a un formulario utilizando a selección
- Abra o deseñador de formularios para crear ou editar un formulario. Máis información: Crear un formulario ou Editar un formulario
- Na previsualización de formularios, seleccione outra columna ou sección existentes. Teña en conta o seguinte:
- Cando selecciona unha columna existente, a nova columna engádese despois da columna existente.
- Cando seleccione unha sección, a nova columna engádese nun espazo dispoñible para distribuír columnas por igual nas columnas de sección.
- Na barra de comandos, seleccione Engadir columna ou no panel da esquerda, seleccione Columnas. O panel de Columnas está aberto por defecto cando se abre o deseñador de formularios.
- No panel de Columnas, busque, filtre ou desprácese para localizar a columna que desexa engadir. Se non pode encontrar unha columna, é posible que xa estea no formulario. Limpe Mostrar só columnas sen usar para ver todas as columnas, incluíndo os que xa están engadidos ao formulario.
- No panel Columnas, seleccione unha columna para engadila ao formulario. Tamén pode seleccionar ... xunto á columna que desexe e, a seguir, seleccione Engadir á sección seleccionada.
- Repita os pasos 2-5 anteriores se quere engadir máis columnas.
- Na barra de comandos, seleccione Gardar para gardar o formulario, ou seleccione Publicar se desexa gardar e realizar modificacións visibles para os usuarios.
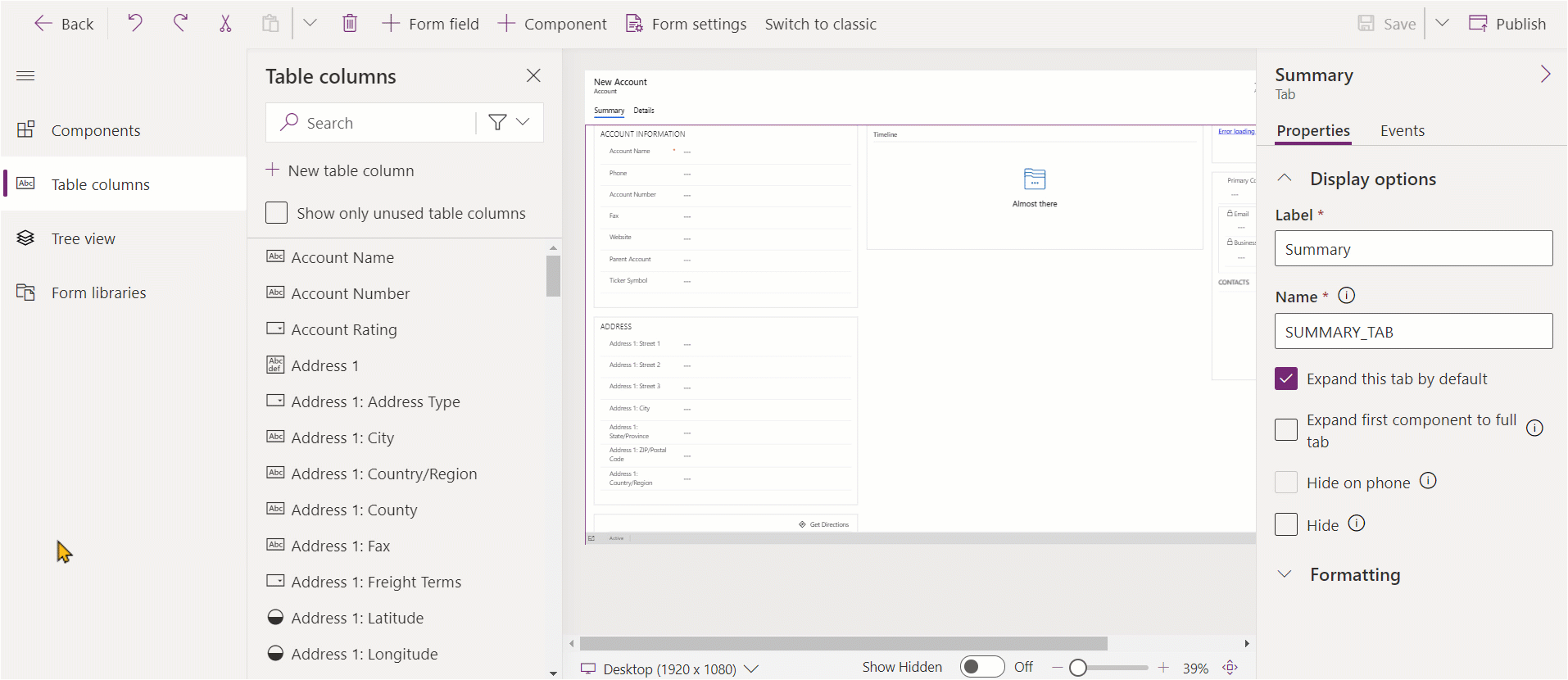
Crear unha columna de opción
- No deseñador de formularios da barra de comandos, seleccione Campo de formulario.
- Seleccione Nova columna de táboa.
- No panel Nova columna, introduza ou seleccione os valores para o seguinte e complete as propiedades da columna de elección. Máis información: Configure as propiedades para unha opción local
Configure as propiedades da columna nun formulario
As propiedades e eventos poden configurarse para unha columna cando crea ou edita un formulario usando o deseñador de formularios.
Propiedades da columna
O separador Propiedades mostra as seguintes propiedades.
| De áreas | Nome | Descripción |
|---|---|---|
| Opcións de visualización | Columna da táboa | O nome da columna. Isto procede das propiedades da columna da táboa e é só de lectura. |
| Opcións de visualización | Etiqueta | Por defecto, a etiqueta coincidirá co nome para mostrar da columna. Pode anular ese nome para o formulario se introduce aquí unha etiqueta diferente. Esta propiedade é necesaria. |
| Opcións de visualización | Ocultar etiqueta | Cando está seleccionada, a etiqueta da columna está oculta. |
| Opcións de visualización | Ocultar no teléfono | A columna pode estar oculta para procesar unha versión condensada do formulario en pantallas de teléfonos. |
| Opcións de visualización | Ocultar | Cando está seleccionado, a columna está oculta por defecto e pódese mostrar utilizando código. |
| Opcións de visualización | Bloquear | Bloquea esta columna para que non se poida eliminar do formulario. |
| Opcións de visualización | Só lectura | Cando se selecciona, o valor da columna non se pode editar no formulario. |
| Formatación | Largura do campo de formulario | Cando a sección que contén as columnas ten máis dunha columna, pode definir a columna para que ocupe até o número de columnas que ten a sección. |
| Formatación | Altura do campo de formulario | Algunhas columnas, como a columna de texto multiliña, permítenlle controlar a altura da columna especificando o número de filas que ocupa a columna. |
| Formatación | Usar todo o espazo vertical dispoñible | En lugar de establecer a altura por varias filas, algunhas columnas, como a columna de texto multiliña, permítenlle configurar a altura da columna para que se expanda a todo o espazo dispoñible no formulario. |
| Compoñentes | + Compoñente | Engade un control á columna como o control da aplicación de lenzo ou o control da tarxeta de visita de IA. |
Aviso
As propiedades Ocultar e de só lectura non deben utilizarse nunca como unha forma segura de evitar que os usuarios vexan ou editen valores das columnas. Estas propiedades só se aplican a un formulario e non teñen ningún efecto nos privilexios de datos do usuario. Cando se oculta unha columna nun formulario, os usuarios aínda poden acceder aos datos doutras formas, como visualizando outros formularios ou facendo chamadas á API web. Para protexer as columnas, utiliza a seguridade a nivel de columna para controlar o acceso.
Nota
Na Interface unificada, ignórase a configuración do tamaño da etiqueta porque o formulario axusta o ancho de todas as columnas para garantir unha representación adecuada para tamaños de pantalla desde moi pequenos ata moi grandes.
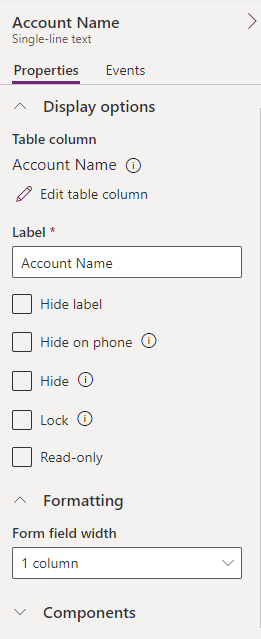
Editar unha columna e consultar os nomes das columnas
Para ver os nomes das columnas, como o nome do esquema ou para cambiar as propiedades das columnas adicionais, como obrigatorias, buscables, descrición e tamaño, seleccione a columna e, a continuación, seleccione a icona de información no panel de propiedades da columna da dereita. ![]() xunto ao nome da columna.
xunto ao nome da columna.
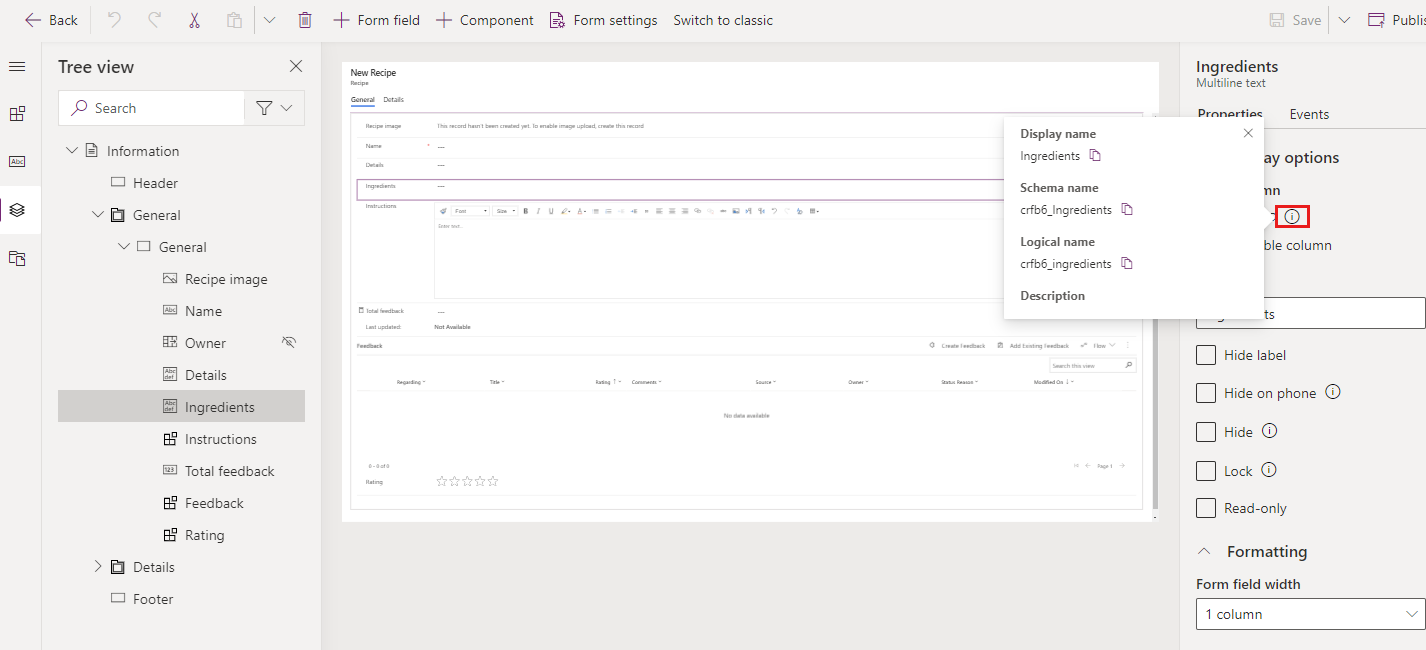
Para editar o formato do tipo de datos da columna, as opcións requiridas e as opcións avanzadas, siga estes pasos.
- Na pestana Propiedades da columna, seleccione Editar columna da táboa para mostrar o panel Editar columna da táboa onde pode facer os cambios que queira.
- Cando acabe de realizar modificacións, seleccione Feito.
- Seleccione Gardar e logo seleccione Publicar para que os seus cambios estean dispoñible para os usuarios da aplicación.
Eventos de columna
O separador Eventos é onde se poden configurar os controladores de eventos para formularios de aplicacións baseados en modelos para unha columna. Un controlador de eventos consiste nunha referencia a un recurso web de JavaScript e nunha función definida nese recurso web que se executará cando se produza o evento, como cando o valor da columna cambia. Máis información: Configurar controladores de eventos de formularios en aplicacións baseadas en modelos
Mover columnas dun formulario
Pode mover unha columna nun formulario empregando accións de arrastrar e soltar ou cortar e pegar.
Mover columnas nun formulario utilizando arrastrar e soltar
- Abra o deseñador de formularios para crear ou editar un formulario. Máis información: Crear un formulario ou Editar un formulario
- Na previsualización do formulario, seleccione a columna que desexe mover e arrástrea e sóltea. Mentres arrastra a columna sobre a previsualización do formulario, verá destinos para soltar aos que mover a columna.
Teña en conta o seguinte:
- As columnas pódense soltar antes ou despois de calquera columna ou compoñente existente.
- As columnas tamén se poden soltar na zona baleira dunha sección. Neste caso a columna engadirase nun espazo dispoñible para distribuír as columnas e os compoñentes por igual nas columnas de sección.
- Ao pasar o cursor sobre unha cabeceira de separador cando se arrastra unha columna cambia o separador seleccionado actualmente, permitíndolle engadir a columna a outro separador.
- Repita o paso 2 anterior se quere mover máis columnas.
- Na barra de comandos, seleccione Gardar para gardar o formulario, ou seleccione Publicar se desexa gardar e realizar modificacións visibles para os usuarios.
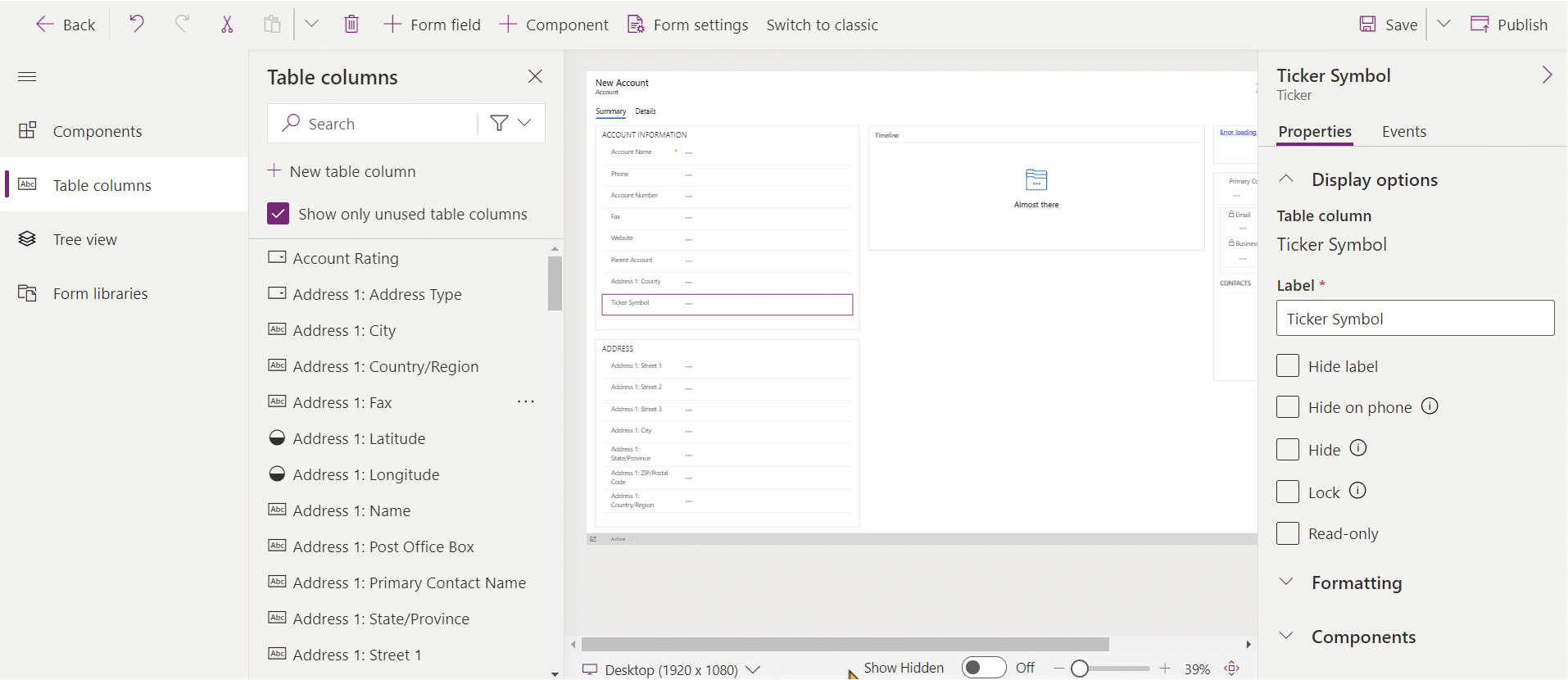
Mover columnas nun formulario utilizando cortar e pegar
- Abra o deseñador de formularios para crear ou editar un formulario. Máis información: Crear un formulario ou Editar un formulario
- Na previsualización do formulario, seleccione a columna que desexe mover.
- Na barra de comandos, seleccione Cortar.
- Na previsualización de formularios, seleccione outra columna, compoñente ou sección existentes. Tamén pode cambiar a outro separador se é necesario.
- Na barra de comandos, seleccione Pegar ou seleccione as comiñas angulares e, a seguir, seleccione Pegar antes. Teña en conta o seguinte:
- Cando seleccione Pegar, a columna que se vai mover pégase despois da columna ou compoñente existentes.
- Cando seleccione Pegar antes, a columna que se vai mover pégase antes da columna ou compoñente existentes.
- Cando seleccione unha sección, a columna que se vai mover engádese nun espazo dispoñible para distribuír as columnas e compoñentes por igual nas columnas de sección. A acción Pegar antes non é aplicable e, polo tanto, non está dispoñible neste caso.
- Repita os pasos 2-5 anteriores se quere mover máis columnas.
- Na barra de comandos, seleccione Gardar para gardar o formulario, ou seleccione Publicar se desexa gardar e realizar modificacións visibles para os usuarios.
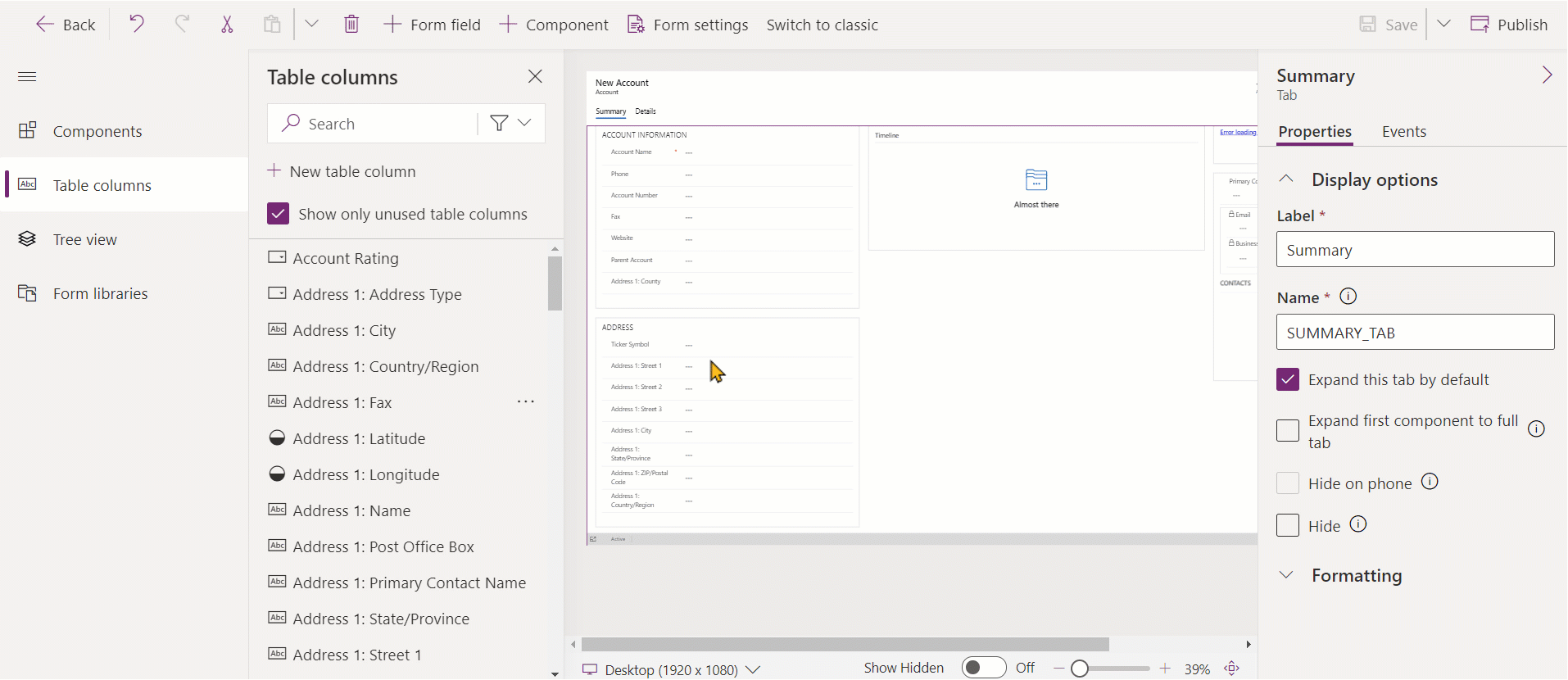
Eliminar columnas nun formulario
Abra o deseñador de formularios para crear ou editar un formulario. Máis información: Crear un formulario ou Editar un formulario
Na previsualización do formulario, seleccione a columna que desexe eliminar do formulario.
Na barra de comandos, seleccione Eliminar.
Repita os pasos 2-3 se quere eliminar máis columnas.
Na barra de comandos, seleccione Gardar para gardar o formulario, ou seleccione Publicar se desexa gardar e realizar modificacións visibles para os usuarios.
Nota
- Se elimina unha columna por equivocación, na barra de comandos, seleccione Desfacer para reverter o formulario ao estado anterior.
- Non pode eliminar unha columna que está bloqueada ou é necesario e non está presente en ningún outro lugar do formulario.
Crear unha columna nova na táboa ao editar un formulario (vista previa)
[Este tema é a documentación de pre-lanzamento e está suxeito a cambios.]
Cree novas columnas desde o deseñador de formularios. Cando se crea unha columna nunha táboa, non se limita ao formulario actual e estará dispoñible para o seu uso noutros formularios e vistas da táboa.
Importante
- Esta é unha funcionalidade de vista previa.
- Pode usar o deseñador de formularios moderno para crear calquera tipo de columna dispoñible.
- Abra o deseñador de formularios para crear ou editar un formulario. Máis información: Crear un formulario ou Editar un formulario
- No panel de navegación da esquerda, seleccione o panel Columnas de táboa e seleccione Nova columna de táboa.
- No diálogo Nova columna, proporcione o Nome para mostrar para a columna.
- Seleccione o Tipo de datos e configure outras propiedades da columna requiridas.
- Seleccione Gardar para crear unha columna nova na táboa. A columna aparece no panel Columnas de táboa.
- Se desexa engadir a columna acabada de creada ao formulario, siga os pasos descritos na sección Engadir columnas a un formulario.
Consulte tamén
Visión xeral do deseñador de formularios controlado por modelos
Crear, editar ou configurar formularios utilizando o deseñador de formularios
Engadir, configurar, mover ou eliminar compoñentes nun formulario
Engadir, configurar, mover ou eliminar seccións nun formulario
Engadir, configurar, mover ou eliminar separadores nun formulario
Configurar as propiedades da cabeceira no deseñador de formularios
Engadir e configurar un compoñente de subgrade nun formulario
Engadir e configurar un compoñente de visualización rápida nun formulario
Configurar un compoñente de busca nun formulario
Uso da visualización en árbore no deseñador de formularios
Crear e editar columnas
Nota
Pode indicarnos as súas preferencias para o idioma da documentación? Realice unha enquisa breve. (teña en conta que esa enquisa está en inglés)
Esta enquisa durará sete minutos aproximadamente. Non se recompilarán datos persoais (declaración de privacidade).
Comentarios
Proximamente: Ao longo de 2024, retiraremos gradualmente GitHub Issues como mecanismo de comentarios sobre o contido e substituirémolo por un novo sistema de comentarios. Para obter máis información, consulte: https://aka.ms/ContentUserFeedback.
Enviar e ver os comentarios