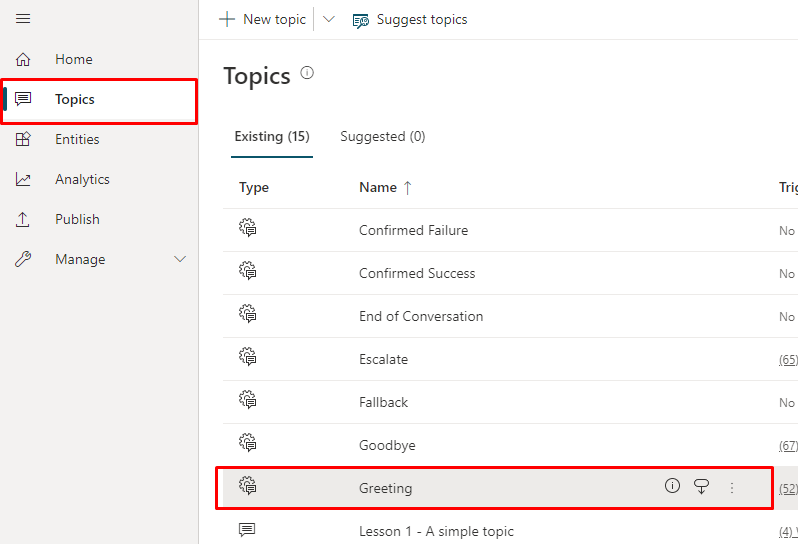स्वचालित रूप से एक चैटबॉट वार्तालाप शुरू करें
महत्त्वपूर्ण
Power Virtual Agents जनरेटिव एआई और उन्नत एकीकरण में महत्वपूर्ण निवेश के बाद अब इसकी क्षमताएं और विशेषताएं इसका हिस्सा बन गई हैं। Microsoft Copilot Studio Microsoft Copilot
जब हम दस्तावेज़ीकरण और प्रशिक्षण सामग्री को अपडेट करते हैं तो कुछ लेख और स्क्रीनशॉट Power Virtual Agents को संदर्भित कर सकते हैं।
आप अपने बॉट को किसी उपयोगकर्ता के साथ बातचीत शुरू करने के लिए कॉन्फ़िगर कर सकते हैं। आप अनुकूलित ग्रीटिंग को बॉट के स्वरूप और अनुभव के अनुरूप अनुकूलन के साथ भी जोड़ सकते हैं।
महत्त्वपूर्ण
बॉट शुरू होने से बातचीत आपके एनालिटिक्स में दिखाई देगी और आपकी सत्र संख्या बढ़ जाएगी।
यदि आपके बॉट का उपयोगकर्ता बॉट के साथ सहभागिता नहीं करता है (उदाहरण के लिए, वे पृष्ठ लोड करते हैं लेकिन बॉट से कुछ नहीं पूछते हैं), तो सत्र को एक असहभागिता सत्र के रूप में चिह्नित किया जाएगा। ... यह आपकी वैश्लेषिकी को प्रभावित कर सकता है.
डिफ़ॉल्ट रूप से, Microsoft Copilot Studio और एक वेबसाइट पर प्रकाशित के साथ बनाए गए चैटबॉट बिना किसी अभिवादन के लोड होंगे, और उपयोगकर्ता द्वारा बातचीत शुरू करने के लिए निष्क्रिय रूप से प्रतीक्षा करेंगे।
तथापि, आप बॉट लोड होने पर बॉट को स्वचालित रूप से वार्तालाप आरंभ करने के लिए कस्टम CSS और JavaScript कोड का उपयोग कर सकते हैं. उदाहरण के लिए, आपका बॉट लोड होते ही यह कह सकता है, "नमस्कार, मैं बॉटी हूं, एक वर्चुअल एजेंट".
सर्वप्रथम, आपको एक कस्टम कैनवास परिनियोजित करना होगा जिसमें अभिवादन को ट्रिगर करने वाले तर्क सम्मिलित हैं. डिफ़ॉल्ट रूप से, कस्टम कैनवास, डिफ़ॉल्ट सिस्टम अभिवादन विषय को कॉल करता है. तथापि, आप अभिवादन के रूप में उपयोग किये के लिए एक नया विषय बना सकते हैं, यद्यपि आपको डिफ़ॉल्ट सिस्टम अभिवादन विषय को एक नये विषय पर पथांतर करना होगा.
महत्त्वपूर्ण
आप इस दस्तावेज़ में शामिल नमूना कोड को केवल उत्पाद के साथ उपयोग के लिए स्थापित और उपयोग कर सकते हैं। Microsoft Copilot Studio नमूना कोड "जैसा है" के रूप में लाइसेंसयुक्त है तथा किसी भी सेवा स्तर अनुबंध या समर्थन सेवाओं से बाहर रखा जाता है. इसका उपयोग करने का जोखिम आपका होगा.
Microsoft कोई अभिव्यक्त वारंटी, गारंटी या शर्तें नहीं देता है तथा जिसमें व्यापारिकता, किसी विशेष उद्देश्य के लिए फिटनेस और गैर-उल्लंघन सहित सभी निहित वारंटियां सम्मिलित नहीं होती हैं.
टोकन एंडपॉइंट प्राप्त करें
अपने कैनवास को अनुकूलित करने के लिए, चाहे वह डिफ़ॉल्ट कैनवास हो या आपके द्वारा कनेक्ट किया गया कोई कस्टम कैनवास, आपको अपने बॉट विवरण को पुनः प्राप्त करने की आवश्यकता होती है.
सेटिंग्स के अंतर्गत नेविगेशन मेनू में, चैनल चुनें।
मोबाइल ऐप चुनें.
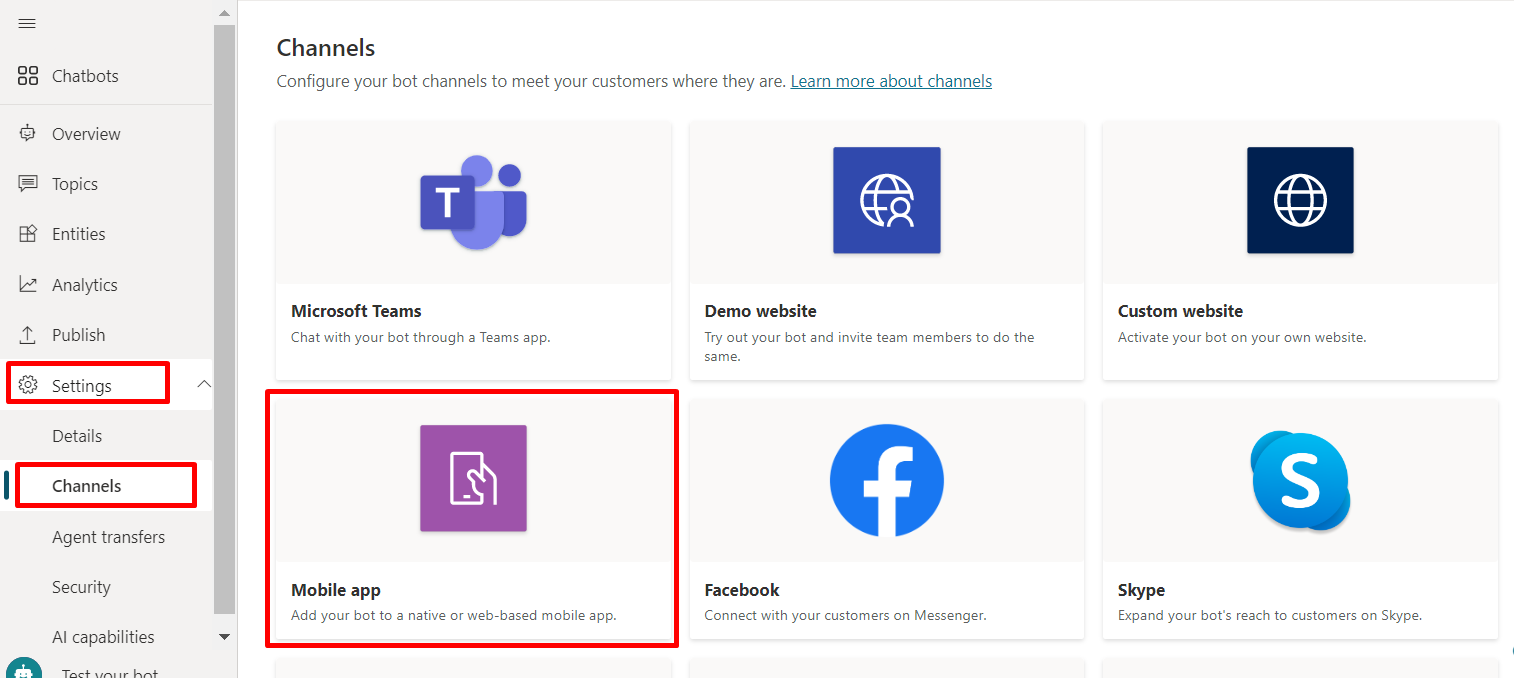
टोकन एंडपॉइंट के आगे, कॉपी चुनें।
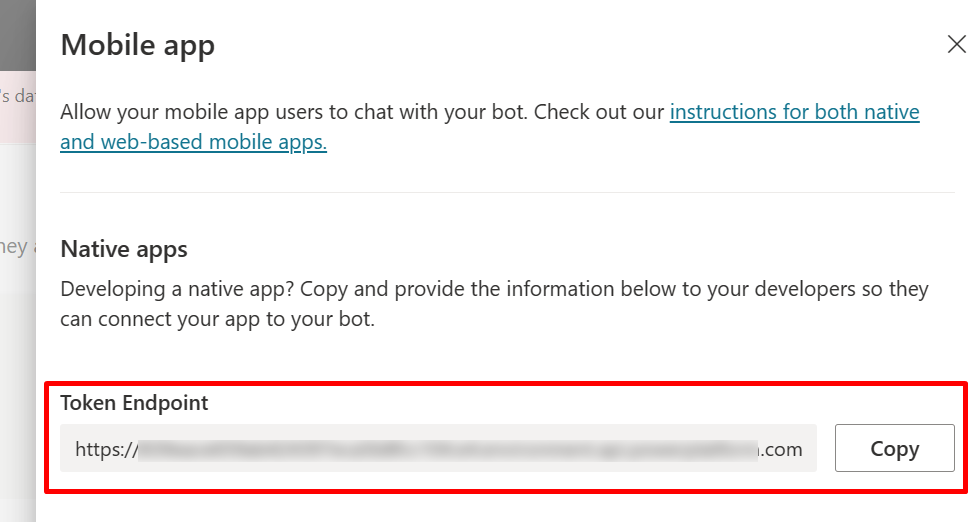
डिफ़ॉल्ट कैनवास (सरल) को अनुकूलित करें
कुछ सरल CSS और JavaScript स्टाइलिंग विकल्पों के साथ कॉन्फ़िगर करें कि चैट कैनवास कैसा दिखे।
सर्वप्रथम, आपको यह कॉन्फ़िगर करने की आवश्यकता होती है कि आप अपना बॉट कैनवास कहां परिनियोजित कर रहे हैं.
नीचे दिए गए HTML कोड को कॉपी और पेस्ट करें और इसे index.html के रूप में सहेजें।
आप नीचे दिए गए कोड को कॉपी करके w3schools.com HTML आज़माएं संपादक में पेस्ट भी कर सकते हैं। आपको अभी भी अपना टोकन एंडपॉइंट जोड़ना होगा।<!DOCTYPE html> <html> <head> <title>Contoso Sample Web Chat</title> <!-- This styling is for the Web Chat demonstration purposes. It is recommended that style is moved to a separate file for organization in larger projects --> <style> html, body { height: 100%; } body { margin: 0; } h1 { font-size: 16px; font-family: Segoe UI; line-height: 20px; color: whitesmoke; display: table-cell; padding: 13px 0px 0px 20px; } #heading { background-color: black; height: 50px; } .main { margin: 18px; border-radius: 4px; } div[role="form"]{ background-color: black; } #webchat { position: fixed; height: calc(100% - 50px); width: 100%; top: 50px; overflow: hidden; } </style> </head> <body> <div> <div id="heading"> <!-- Change the h1 text to change the bot name --> <h1>Contoso Bot Name</h1> </div> <div id="webchat" role="main"></div> </div> <script src="https://cdn.botframework.com/botframework-webchat/latest/webchat.js"></script> <script> const styleOptions = { // Add styleOptions to customize Web Chat canvas hideUploadButton: true }; // Add your BOT token endpoint below var theURL = "<BOT TOKEN ENDPOINT>"; var environmentEndPoint = theURL.slice(0,theURL.indexOf('/powervirtualagents')); var apiVersion = theURL.slice(theURL.indexOf('api-version')).split('=')[1]; var regionalChannelSettingsURL = `${environmentEndPoint}/powervirtualagents/regionalchannelsettings?api-version=${apiVersion}`; var directline; fetch(regionalChannelSettingsURL) .then((response) => { return response.json(); }) .then((data) => { directline = data.channelUrlsById.directline; }) .catch(err => console.error("An error occurred: " + err)); fetch(theURL) .then(response => response.json()) .then(conversationInfo => { window.WebChat.renderWebChat( { directLine: window.WebChat.createDirectLine({ domain: `${directline}v3/directline`, token: conversationInfo.token, }), styleOptions }, document.getElementById('webchat') ); }) .catch(err => console.error("An error occurred: " + err)); </script> </body> </html>आपके द्वारा बनाई गई index.html फ़ाइल में, पंक्ति
var theURL = "<YOUR TOKEN ENDPOINT>";पर अपना टोकन एंडपॉइंट दर्ज करें।कस्टम कैनवास में बॉट खोलने के लिए आधुनिक ब्राउज़र (उदाहरण के लिए, ) का उपयोग करके index.html Microsoft Edgeखोलें।
यह सुनिश्चित करने के लिए बॉट का परीक्षण करें कि आप अपने बॉट से प्रतिक्रिया प्राप्त कर रहे हैं और यह सही ढंग से काम कर रहा है.
यदि आपको समस्या आती है, तो सुनिश्चित करें कि आपने अपना बॉट प्रकाशित कर दिया है, और आपका टोकन एंडपॉइंट सही जगह पर डाला गया है। यह पंक्ति
var theURL = "<YOUR TOKEN ENDPOINT>"पर बराबर चिह्न (=) के बाद होना चाहिए, और दोहरे उद्धरण चिह्नों (") से घिरा होना चाहिए।
बॉट के डिफ़ॉल्ट अभिवादन को बदलें
index.html फ़ाइल में कोड के कारण बॉट लोड होने पर विषय स्वचालित रूप से कॉल हो जाता है। डिफ़ॉल्ट रूप से, यह सिस्टम अभिवादन विषय को कॉल करता है. आप एक नया विषय भी बना सकते हैं और डिफ़ॉल्ट सिस्टम अभिवादन विषय को उस नये विषय में बदल सकते हैं.
दोनों उदाहरणों में, आप उस विषय में परिवर्तन करें जिसे आप सामान्य रूप से कॉल करना चाहते हैं।
यदि आप कोई नया अभिवादन विषय संशोधित करते हैं या बनाते हैं, तो यह सर्वोत्तम अभ्यास है कि इसमें किसी प्रकार की पहचान शामिल कर दी जाए कि उपयोगकर्ता किसी बॉट (या "वर्चुअल एजेंट") से बात कर रहा है, ताकि उन्हें यह न लगे कि वे किसी मानव से बात कर रहे हैं।
हमारा सुझाव है कि आप सिस्टम ग्रीटिंग विषय को संशोधित करें ताकि आपको index.html कोड को संपादित न करना पड़े।
सिस्टम अभिवादन विषय को संशोधित करें (अनुशंसित)
नेविगेशन मेनू में, विषय चुनें, फिर ग्रीटिंग विषय पंक्ति चुनें।
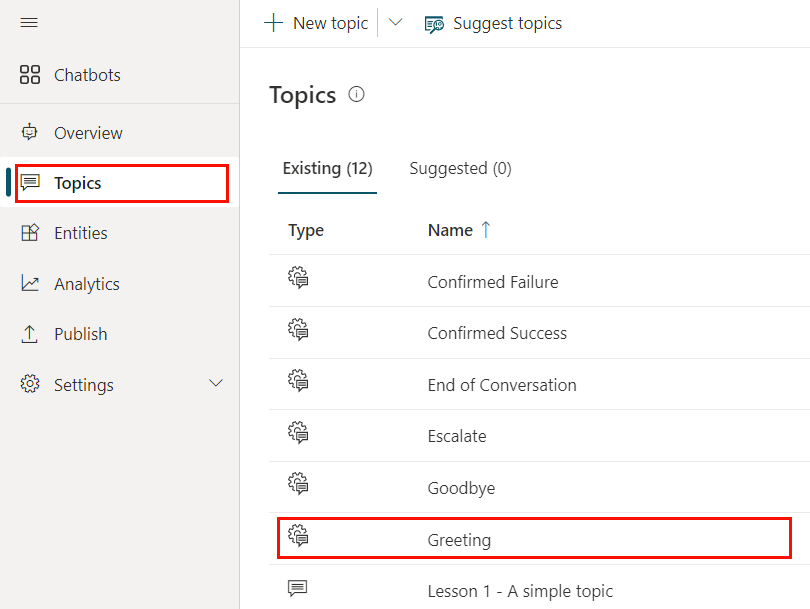
संदेश नोड्स के अंदर पाठ संपादित करें. आप अतिरिक्त नोड्स भी जोड़ या हटा सकते हैं.
सहेजें चुनें.
अपना बॉट प्रकाशित करें।
अब आप वेबपृष्ठ पर जाकर अपने बॉट का परीक्षण कर सकते हैं, जहां आपने अपने बॉट के कस्टम कैनवास को परिनियोजित किया है. आप देखेंगे कि अभिवादन विषय को स्वचालित रूप से दिखाते हुए बॉट वार्तालाप आरंभ करता है.
एक नया उपयोगकर्ता विषय बनाएँ
चेतावनी
बातचीत शुरू करने के लिए उपयोगकर्ता विषय का उपयोग करने से आपके बिल किए गए सत्र बढ़ जाएंगे। एक बिल सत्र एक ग्राहक और एक बॉट के बीच बातचीत है, और खपत की एक इकाई को दर्शाता है. जब कोई उपयोगकर्ता विषय ट्रिगर होता है तब बिल किया गया सत्र शुरू होता है. अधिक जानकारी के लिए, विषय बिल सत्र जानकारी का विश्लेषण करें देखें।
नेविगेशन मेनू में, विषय चुनें.
नया विषय चुनें, और इसे एक नाम दें।
संदेश नोड के अंदर पाठ जोड़ें.
जब आप संदेश का संपादन पूरा कर लें तो सहेजें चुनें।
नेविगेशन मेनू में, विषय चुनें, फिर ग्रीटिंग विषय पंक्ति चुनें।
संदेश नोड्स को अभिवादन विषय पर हटाएं।
बॉट को उपयोगकर्ता विषय पर स्वचालित रूप से डायवर्ट करने के लिए, एक नोड जोड़ने के लिए नोड जोड़ें (+) का चयन करें, और फिर दूसरे विषय पर जाएं।
फ़्लाईआउट मेन्यू में, आपके द्वारा ऊपर बनाया गया उपयोगकर्ता विषय चुनें.
जब आप संदेश का संपादन पूरा कर लें तो सहेजें चुनें।
अपना बॉट प्रकाशित करें।
अब आप वेबपृष्ठ पर जाकर अपने बॉट का परीक्षण कर सकते हैं, जहां आपने अपने बॉट के कस्टम कैनवास को परिनियोजित किया है. आप देखेंगे कि नये विषय को स्वचालित रूप से दिखाते हुए बॉट वार्तालाप आरंभ करता है.
प्रतिक्रिया
जल्द आ रहा है: 2024 के दौरान हम सामग्री के लिए फीडबैक तंत्र के रूप में GitHub मुद्दों को चरणबद्ध तरीके से समाप्त कर देंगे और इसे एक नई फीडबैक प्रणाली से बदल देंगे. अधिक जानकारी के लिए, देखें: https://aka.ms/ContentUserFeedback.
के लिए प्रतिक्रिया सबमिट करें और देखें