Az esemény webhelyének beállítása a kimenő marketingben
Feljegyzés
A Azure Active Directory mostantól Microsoft Entra ID. Tudj meg többet
Fontos
Ez a cikk csak a kimenő marketingre vonatkozik.
Az eseménywebhely online erőforrást biztosít, amely tájékoztatást nyújt az eseményről és az előadókról, és ahol lehetőség van többek között partner létrehozására, az eseményre való regisztrálásra, belépők vásárlására, valamint a program megtekintésére. Az alábbi képen az eseménywebhely leegyszerűsített oldaltérképe látható a résztvevők számára megjelenő módon.
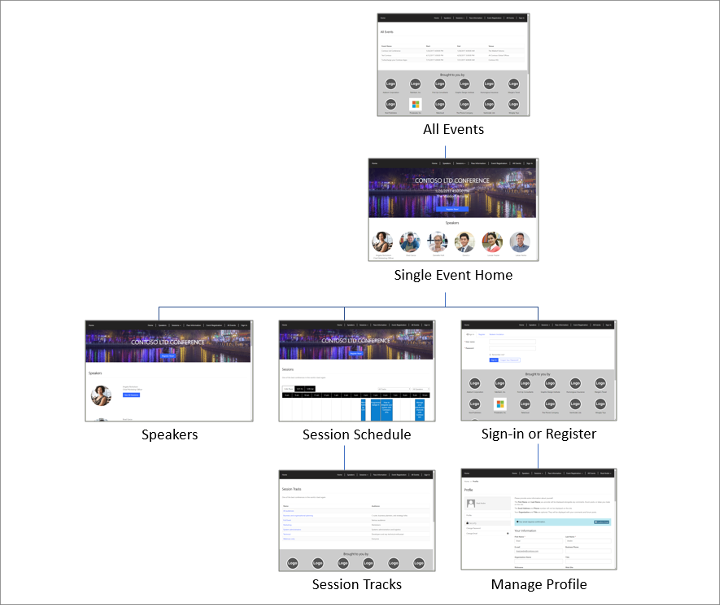
Az esemény webhelye előre konfigurálva van az egyes közzétett eseményekhez Dynamics 365 Customer Insights - Journeys kapcsolódó összes grafika és információ lekéréséhez, valamint a látogatók számára regisztrációs fiók létrehozásához (felhasználónévvel és jelszóval együtt), profiljuk szerkesztéséhez, saját maguk és mások regisztrálásához egy eseményhez, munkamenet-belépők kiválasztásához, eseményütemezésük megtekintéséhez, valamint az eseményregisztráció módosításához vagy törléséhez.
Eseménywebhely testre szabása és üzemeltetése
Az első telepítéskor Customer Insights - Journeys az esemény webhelye települ a Power Apps portálmegoldásra, és azonnal használatra kész. A weboldal az Angular keretrendszer használatával készült (ami megkönnyíti a testreszabást), és bárhol tárolhatja (nem csak a Power Apps portálok megoldásán). Az alábbi táblázat az üzemeltetési lehetőségeket írja le.
| Szolgáltatás | Dynamics 365 natív portál |
Angular webhely, amelyet a következő üzemeltet Dynamics 365-portálok |
Angular webhely külsőleg üzemeltetve |
|---|---|---|---|
| Elérhetőség | Megszűnt (már nem érhető el) | Telepítés után használatra kész; teljes mértékben testreszabható | Töltse le a projektet, szabja testre és telepítse a saját kiszolgálójára |
| Eseményinformációk és ábrák | Közvetlenül a Dynamics 365-eseménybejegyzésekből lehívva | Közvetlenül a Dynamics 365-eseménybejegyzésekből lehívva | Közvetlenül a Dynamics 365-eseménybejegyzésekből lehívva |
| Fizetési átjáró | Hozzon létre egy átjáróoldalt natív Power Apps portálentitások használatával, és szabja testre a harmadik fél fizetési szolgáltatójának utasításai szerint | Hozzon létre egy átjáróoldalt natív Power Apps portálentitások használatával, és szabja testre a harmadik fél fizetési szolgáltatójának utasításai szerint | Testreszabhatja az Angular alkalmazást a harmadik fél fizetési szolgáltatójának utasításai szerint |
| Regisztrációs partner és bejelentkezés | Natív Power Apps portálszolgáltatások használatával implementálva; telepítés után azonnal működésre kész | Natív Power Apps portálszolgáltatások használatával implementálva; telepítés után azonnal működésre kész | A regisztrációs fiókok engedélyezéséhez integrálnia kell az esemény webhelyét az azonosítóval Microsoft Entra |
| Az eseményrekord fizetési átjáró beállítása | A beállítás használatával kijelölhet egy Power Apps portáloldalt, amelyet fizetési átjáróként használhat minden eseményhez | A beállítás használatával kijelölhet egy Power Apps portáloldalt, amelyet fizetési átjáróként használhat minden eseményhez | Ez a beállítás nem befolyásolja a külső megoldásokban üzemeltetett eseménywebhelyeket |
| Az eseményrekord névtelen regisztrációjának engedélyezése beállítás | Használja ezt a beállítást annak a szabályozására, hogy a résztvevők regisztrálhatnak-e anélkül, hogy először létrehoznak egy regisztrációs partnert | Használja ezt a beállítást annak a szabályozására, hogy a résztvevők regisztrálhatnak-e anélkül, hogy először létrehoznak egy regisztrációs partnert | Ez a beállítás nem befolyásolja a külső megoldásokban üzemeltetett eseménywebhelyeket |
| Az eseménywebhelyre mutató hivatkozás | Az URL-cím mindegyik eseményhez automatikusan jön létre. Ellenőrizze az eseményrekord Esemény URL-címe mezőjét, hogy megtalálja. | Az URL-cím mindegyik eseményhez automatikusan jön létre. Ellenőrizze az eseményrekord Esemény URL-címe mezőjét, hogy megtalálja. | Az URL-cím attól függ, hogy hol üzemelteti a webhelyet. Az URL-címet úgy tárolhatja az eseményrekordban, hogy bejelöli az Egyéni esemény URL-címe jelölőnégyzetet, majd kitölti az Esemény URL-címe mezőt. |
Letöltheti az Angular projektet a Microsoft letöltőközpontjából, testre szabhatja az előnyben részesített fejlesztési környezetében, megépítheti a projektet, és ezután felülírhatja a verziót a Power Apps portálján, új webhelyként állíthatja be a portálon, vagy a saját kiszolgálóján is üzemeltetheti. A teljes végleges webhely csak két fájlból áll: egy JavaScript fájlból (elnevezett) és egy stíluslapból (elnevezett main.jsstyles.css).
Az első telepítéskor Customer Insights - Journeys az aktuális esemény webhelye települ a Power Apps portálmegoldásra, és azonnal használatra kész. A webhely nem frissül vagy íródik felül a frissítéskor Customer Insights - Journeys, így szabadon testreszabhatja a portálra telepített másolatot. A Microsoft azonban továbbra is fejleszti az esemény webhelyét, és minden egyes új kiadással Customer Insights - Journeys továbbfejleszti, így ha ki szeretné használni a legújabb funkciókat, bármikor letöltheti, összehasonlíthatja saját testreszabott webhelyével, és hozzáadhatja a kívánt új funkciókat.
Az esemény webhelyének legújabb verziójának letöltésével, testreszabásával, létrehozásával, majd portálon Power Apps vagy külső webhelyen való üzembe helyezésével kapcsolatos további információkért lásd: Egyéni eseménywebhely létrehozása és üzemeltetése.
Események, előadások, ülésszakok és kapcsolódó rekordok közzététele a webhelyen
A weboldalon megjelenő információk többsége közvetlenül az eseménymodellekből és azok különféle kapcsolódó nyilvántartásaiból származik, így mindössze annyit kell tennie, hogy a webhelyet online elérhetővé teszi, és győződjön meg arról, hogy maga Customer Insights - Journeys az esemény, valamint a releváns munkamenetek és pályák közzé vannak téve a weboldalon. Az esemény és az összes beállítása szerkeszthető marad azt követően is, hogy élesítette a portálon, és az élő eseményen és az ehhez kapcsolódó közzétett rekordokon elvégzett minden módosítás azonnal megjelenik a weboldalon is.
Az esemény előadásai az eseményhez hasonló módon működnek; ezek lényegében olyan részesemények, amelyek együtt alkotják az esemény teljes programját. Az eseménywebhely megjeleníti az egyes élő eseményekhez tartozó előadások ütemezését. Egy esemény közzétett és közzé nem tett előadásokat is tartalmazhat, de a webhelyen csak a nem élő eseményekhez tartozó közzétett előadások láthatók.
Az esemény ülésszakjai előadások olyan gyűjteményei, amelyek általában kapcsolódnak egymáshoz témájuk vagy célközönségük alapján. Az ülésszakok kényelmes megoldást nyújtanak arra, hogy a résztvevők egyszerre több, egymáshoz kapcsolódó előadásra is regisztrálhassanak. Az eseményelőadásokhoz hasonlóan minden egyes ülésszakot közzé kell tenni, hogy a kapcsolódó esemény webhelyén megjelenjenek. Egy esemény közzétett és közzé nem tett ülésszakokat is tartalmazhat, de a webhelyen csak a közzétett eseményekhez tartozó közzétett ülésszakok láthatók.
Az esemény-, munkamenet- és nyomkövetési entitások mindegyike rendelkezik Közzétételi állapot mezővel, amellyel a felhasználók információkat tárolhatnak az esemény készenlétéről, beleértve azt is, hogy készen áll-e a közzétételre vagy élőben. Ez az érték az esemény- vagy előadásrekord szerkesztésekor a jobb felső sarokban, egy legördülő lista formájában jelenik meg, azonban az ülésszakok esetében a fő űrlap részeként látható.
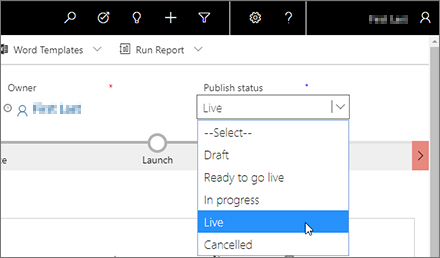
A Közzététel állapot alapértelmezett értékei: Piszkozat,Élő adásra kész,Folyamatban,Élő ésMegszakítva. A Live kivételévelezek az értékek csak tájékoztató jellegűek, így felhasználhatja őket a munka előrehaladásának nyomon követésére és szükség esetén a munkatársakkal való koordinációra. Az Élő érték kissé eltérően működik attól függően, hogy melyik entitással dolgozik, az alábbiak szerint:
- Események és munkamenetek esetén az Élő érték csak akkor jelenik meg a Közzétételi állapot legördülő listában, ha az esemény vagy munkamenet ténylegesen élő. Ha élő adást szeretne indítani egy eseménnyel vagy munkamenettel, használja az Élő adás gombot a parancssávon, miközben az adott esemény vagy munkamenet meg van nyitva. Az élő eseményeket vagy munkameneteket leállíthatja a parancssáv Leállítás elemének kiválasztásával , vagy a Közzététel állapotának az Élő állapottól eltérő értékre történő módosításával.
- Amikor új munkamenetet hoz létre a gyorslétrehozási űrlappal (amit akkor tehet meg, amikor egy esemény Napirend lapjának naptárnézetéveldolgozik), az űrlap tartalmaz egy Közzétételi állapot legördülő listát, amely tartalmazza az Élő értéket. Ebben az esetben a Közzététel állapotát Élő értékre állíthatja a munkamenet létrehozásakor, hogy azonnal elinduljon.
- A munkamenet-illesztések esetében használja a Közzétételi állapot legördülő listát az élő adás indításához és leállításához is (a parancssáv nem tartalmazza az Élő adás indítása vagy a Leállítás gombot). Állítsd élő értékre a szám közzétételéhez és nyilvános láthatóvá tételéhez az esemény webhelyén. Állítsd a Közzététel állapotát az Élő értéktől eltérő értékre, hogy elrejtsd a számot az esemény webhelyén. Nyomon követések esetén a Közzétételi állapot legördülő lista anyomkövetési rekord Általános lapján található, nem pedig a fejléc szélén (mint az események és munkamenetek esetében).
Az alábbi táblázat összefoglalja a tudnivalókat az egyes közzétehető entitások webhelyen való közzétételéről, valamint a velük együtt közzétett információk típusáról. Legyen különösen körültekintő és alapos a közzétett mezők kitöltésekor, hiszen az itt megadott információk nyilvánosak lesznek.
| Entitás | Hogyan és hol teszik közzé? | A közzétett mezők köre |
|---|---|---|
| Események | Az egyes események manuális közzétételéhez nyissa meg az eseményrekordot, és válassza az Élő adás lehetőséget a parancssávon. A közzé nem tett események nem jelennek meg a webhelyen. Az összes közzétett esemény fel van sorolva a webhely Minden esemény oldalán. |
Esemény neve, Kezdés dátuma és időpontja, Befejezés dátuma és időpontja, Elsődleges helyszín, Leírás |
| Előadások | Az egyes munkamenetek manuális közzétételéhez nyissa meg a munkamenetrekordot, és válassza az Élő adás lehetőséget a parancssávon. A közzé nem tett előadások nem jelennek meg a webhelyen. Minden közzétett munkamenet fel van sorolva annak az eseménynek a Munkamenetek lapján, amelyhez tartozik, az azt bemutató előadó Beszélő lapján, valamint aMunkamenet-sávok lapon azon számok esetében, amelyekhez tartozik. |
Előadás címe, Kezdés dátuma és időpontja, Befejezés dátuma és időpontja, Előadás összegzése, Részletes leírás, Ülésszakok, Időtartam |
| Előadók | Az előadók automatikus közzétételre kerülnek, amikor közzétesz egy előadást, amelyhez hozzárendelték őket. Az előadók fel vannak sorolva minden olyan esemény címlapján, ahol felszólalnak, az Előadók oldalon és az általuk futtatott munkamenetek munkamenetoldalain. Az előadói profiloldalak tartalmazzák az előadóra vonatkozó további információkat, valamint az általa tartott előadások időpontjait. |
Név, Fénykép, Megszólítás, Bemutatás, LinkedIn, Twitter, Webhely |
| Ülésszakok | Az egyes zeneszámok manuális közzétételéhez nyissa meg a nyomkövetési rekordot, és állítsa a Közzététel állapotát Élő értékre . (Munkamenet-sávok esetén a A Közzététel állapota menü nem a fejlécen, hanem az Általános lapon található.) A közzé nem tett számok nem jelennek meg a webhelyen. A közzétett külső sávok annak az eseménynek a Munkamenet-sávok oldalán vannak felsorolva, amelyhez tartoznak. Mindegyik esetében látható a szekció neve, valamint a benne foglalt előadások listája (hivatkozásokkal ellátva). Csak külső ülésszakokat lehet közzétenni (belsőket nem). |
Név, Célközönség |
| Belépők | A belépők automatikusan közzétételre kerülnek, amikor közzéteszi azt az eseményt, amelyhez tartoznak. A közzétett ülésszak-hez társított összes belépő fel van sorolva annak az eseménynek a Pass Information oldalán, amelyhez a pálya tartozik. A rendszer nyomon követi a rendelkezésre álló és a már hozzárendelt belépők számát, és jelzi, amikor a belépők elfogytak. |
Név, Kapcsolódó ülésszakrekord neve, Belépő ára, Teltház állapot |
| Szponzorok | A szponzorok automatikusan közzétételre kerülnek, amikor közzéteszi azt az eseményt, amelyhez tartoznak. A közzétett eseményekhez társított szponzorok az adott esemény legtöbb oldalának alján megjelennek a webhelyen. |
Eseményszponzor (a kapcsolódó partnerrekord neve), Embléma (közvetlenül a szponzorrekordból véve, nem a kapcsolódó partnerből) |
Webhely grafikáinak és regisztrációs beállításainak konfigurálása
A webhely számos eseményenkénti konfigurációs beállítást kínál, amelyeket a megfelelő eseményrekord használatával állíthat be anélkül, hogy testre kellene szabnia a webhely kódját. Ezek közé tartoznak az ábrák, a kivételi és a fizetési beállítások.
Webhelyábrák feltöltése és hozzárendelése
A webhely minden eseményhez biztosít egy szalagcímképet, valamint megjelennek rajta az előadók fényképei és a szponzorok emblémái.
Bármely eseményhez megjeleníthető szalagcímképet beállíthatja az eseményrekord szerkesztésével, azÁltalános lapra lépéssel és a Portál képbeállítása használatával.
Az előadók fényképeit az egyes előadói rekordokból veszi át a rendszer (nem a kapcsolódó kapcsolattartói rekordból). Előadókép feltöltéséhez lépjen az Események résztvevői>Előadók>oldalra , és nyissa meg a megfelelő előadói rekordot. Ezt követően válasszon ki egy már meglévő fényképet (vagy általános helyőrzőt) a lap fejlécterületén a képfeltöltésre szolgáló párbeszédpanel megnyitásához. További információ: Esemény beállítása

A szponzorképek az egyes szponzorálási rekordokból származnak (nem a kapcsolódó fiókrekordból), amelyeket szerkeszthet az eseményrekordban, ahol a szponzorálás érvényes (megtalálható a Napirend lapon, amely a kapcsolódó szponzorálási rekordokra hivatkozik), vagy a megfelelő szponzorálási rekord megkeresésével az Események szponzorálása>alatt>. Az előadói képekhez hasonló módon a szponzorálási rekord oldalának fejlécterületén feltölthet egy fotót (például emblémát), amely az eseménywebhelyen jelenik meg, ha kiválasztja a meglévő fotót (vagy az általános helyőrzőt).
Regisztrációs lehetőségek beállítása
Amikor a webhely valamelyik látogatója úgy dönt, hogy regisztrálni fog az eseményére, az alábbi eljárást követi:
- Nyissa meg az eseménywebhelyet, és válasszon ki egy eseményt.
- Válassza a Regisztráció gombot.
- Megnyílik a regisztrációs lap. Ha engedélyezte a névtelen regisztrációt, a látogató azonnal megadhatja a regisztrációs adatait, vagy a bejelentkezést is választhatja (vagy először létrehozhat egy partnert). Ha letiltotta a névtelen regisztrációt, csak akkor regisztrálhatnak bárkit, ha előtte bejelentkeztek vagy létrehoztak egy partnert.
- A regisztráció egyszerre több személy regisztrálását is lehetővé teszi, vagy beállíthatja, hogy egyszerre csak egy résztvevő regisztrálása legyen lehetséges.
- Ha az esemény belépőszintű regisztrációt kínál, az űrlap lehetővé teszi, hogy szükség szerint mindegyik regisztráló számára más belépőt válasszon ki. (Az előadásszintű regisztráció nem érhető el, ha ezt a lehetőséget választja.)
- Ha az esemény előadásszintű regisztrációt kínál, akkor az űrlap lehetővé teszi, hogy a regisztráló saját ütemezést állítson össze az összes rendelkezésre álló előadásból. (Belépők és online fizetési nem érhetők el, ha ezt a beállítást választja)
- Ha a CAPTCHA-hitelesítés engedélyezését választotta, a látogatónak az egyes regisztrálók adatainak megadását követően ki kell töltenie a CAPTCHA-mezőt a folytatáshoz.
Fontos
2022 novemberétől kezdődően az esemény webhelyének Captcha szolgáltatásvégpontjai megváltoznak. Ha az eseményportál kéréseinek eredetellenőrzése van, a Captcha-hívás forráspontjai -tól -ig
https://client.prod.repmap.microsoft.com/változnak (ahol * az Események API-tólhttps://*.svc.dynamics.comfüggően változik).Az Események API-ról az Események API használata című cikkben olvashat bővebben.
- A regisztrációs partner létrehozásának egyik előnye az, hogy ezek a kapcsolattartók újra bejelentkezhetnek, megtekinthetik az eseményütemezéseket, és ha szükséges, törölhetik a regisztrációkat.
- Ha eseménywebhelyet üzemeltet egy Power Apps portálon, akkor azoknak a látogatóknak, akik regisztrációs partner létrehozására használják az oldalt, olyan e-mail-címet kell használniuk ehhez, amelyik nem tartozik egyetlen, az adatbázisban már szereplő kapcsolattartóhoz sem.
- Ha az eseményéhez fizetésre van szükség, megnyílik a fizetési átjáró, és a látogatónak meg kell adnia a fizetési adatait.
- A fizetési megerősítés megérkezésekor (vagy azonnal, ha nem szükséges fizetés), megtörténik a kapcsolattartó-rekordok egyeztetése vagy létrehozása (ha kötelező), és a rendszer létrehozza, és a regisztrációs űrlapra felvett összes új vagy meglévő kapcsolattartóhoz kapcsolja a létrehozott regisztrációs rekordokat.
- Ha az eseményhez engedélyezve van érdeklődők létrehozása, új érdeklődőrekord jön létre minden egyes regisztrált kapcsolattartóhoz.
Az alábbiakban azt ismertetjük, hogyan konfigurálja az előző eljárásban nem kötelezőként megjelölt beállításokat:
- Tegye a következőket, ha támogatni szeretné az események online fizetését:
- Hozzon létre egy partnert egy harmadik fél fizetési szolgáltatóval.
- Szabja testre az eseménywebhelyet (vagy állítsa be a portált), és vegyen fel egy fizetési oldalt, amely kapcsolatban áll a fizetési szolgáltatóval. További információ: Online fizetés beállítása eseményekhez.
- Állítson be legalább egy jegyet az eseményhez. (Azoknál az eseményeknél, amelyekhez nincs belépő hozzárendelve, a rendszer kihagyja a fizetési lapot.)
- Nyissa meg az Események Eseményesemények>>lapot, majd nyisson meg vagy hozzon létre egy eseményt.
- Az esemény űrlap Általános lapján lépjen a Legfontosabb információk szakaszra. Ha érdeklődőt szeretne létrehozni az eseményre regisztrált minden kapcsolattartóhoz, állítsa az Érdeklődők létrehozása eseményregisztrációkhoz beállítást Igen értékre.
- Görgessen le a Webhely szakaszhoz, és végezze el a következő beállításokat:
- CAPTCHA engedélyezése: Állítsa Igen értékre , hogy CAPTCHA mező szerepeljen a regisztrációs oldalon. Állítsa Nem értékre az elrejtéséhez. Ez a beállítás a portál által és a külső megoldásban üzemeltetett eseménywebhelyek esetében egyaránt működik.
- Portál fizetési átjárója: Ha az esemény webhelyét egy Power Apps portálon üzemelteti, állítsa be a fizetési átjáró megvalósításához beállított portáloldal nevére. Ha üresen hagyja ezt a beállítást, alapértelmezett vagy szimulált fizetési lapot használhat (ha le szeretné tiltani a fizetést, vagy szabja testre a webhelyet és távolítása el a szolgáltatást, vagy ne hozzon létre belépőket az ingyenes eseményekhez). Ennek a beállításnak nincs hatása, ha a külső megoldásban üzemelteti az eseménywebhelyét.
- Többrésztvevős regisztráció engedélyezése: Állítsa ezt Igen értékre , hogy az esemény webhelyének felhasználói egyszerre több résztvevőt regisztrálhassanak. Állítsa Nem értékre , ha regisztrációnként csak egy résztvevőt szeretne engedélyezni.
- Névtelen regisztrációk engedélyezése: Ha az esemény webhelyét egy portálon üzemelteti, állítsa ezt Power Apps Nem értékre, hogy minden látogatónak létre kell hoznia egy esemény-webhelyfiókot, mielőtt regisztrálhatná magát vagy másokat egy eseményre; állítsa Igen értékre , hogy a látogatók esemény-webhelyfiók létrehozása nélkül regisztrálhassanak. Ennek a beállításnak nincs hatása, ha az esemény webhelyét külsőleg üzemelteti; A regisztrációs fiókok külső üzemeltetett webhelyeken való engedélyezésével kapcsolatos részletekért lásd: Egyéni eseménywebhely létrehozása és üzemeltetése.
- Lépjen a Napirend fülre, és állítsa aRegisztrálók saját napirend létrehozásának engedélyezése beállítást Igen értékre , ha munkamenetszintű regisztrációt szeretne használni, vagy Nem értékre a sikeres regisztráció használatához (opcionális online fizetéssel).
- Mentse el a beállításokat.
Kifizetés szimulálása bemutatócélokra
Ha be szeretné mutatni az esemény webhelyének fizetési folyamatát, de még nem állította be az integrációt egy harmadik fél fizetési szolgáltatóval, akkor engedélyezheti a szimulált fizetést az Eseményfelügyeletben leírtak szerint.
Figyelmeztetés:
Csak akkor engedélyezze a szimulált fizetést, ha bemutatja az eseménywebhelyet. A termelésre váltás előtt mindig le kell tiltania, mert a szimulációs fuunkció biztonsági rést okozhat, ha termelési környezetben engedélyezik.
Kapcsolattartók és érdeklődők létrehozása és egyeztetése az eseményregisztrációkból
Amikor új eseményregisztráció érkezik, megnézi, hogy létezik-e Customer Insights - Journeys már egyező kapcsolattartói rekord. Ha a rendszer egyezést talál, új eseményregisztráció jön létre, amelyet a rendszer az adott kapcsolattartóhoz kapcsol. Ha a rendszer nem talál egyezést, új kapcsolattartói rekord jön létre, amelyet a rendszer az új regisztrációs rekordhoz kapcsol.
A rendszergazda kiválaszthatja, hogy a bejövő regisztrációkat csak e-mailben alapján; utónév és vezetéknév; vagy e-mailt és utónév és vezetéknév alapján egyezteti. Az egyeztetési stratégia kiválasztásával kapcsolatos részletekért lásd: Eseményfelügyelet.
Ha úgy dönt, hogy engedélyezi az eseményekhez való érdeklődő-létrehozást, akkor egy új érdeklődő is létrejön minden regisztrációhoz, amelyet aztán a rendszer a megfelelő kapcsolattartóhoz kapcsol. A rendszer nem próbálj meg egy meglévő érdeklődőhöz kapcsolni. Annak szabályozásához, hogy szeretne-e új érdeklődőket generálni egy eseményhez, nyissa meg az eseményrekordot, és állítsa az Érdeklődők létrehozása eseményregisztrációkhoz beállítást Igen vagy Nem értékre .
Az eseménywebhely megnyitása
A sablon-eseménywebhely URL-címének megkeresése és megnyitása érdekében:
- Nyissa meg a megfelelő eseményrekordot.
- Győződjön meg arról, hogy a Közzététel állapotaÉlő.
- Nyissa meg az Általános lapot, és keresse meg a Legfontosabb információk szakaszt.
- Az Esemény URL-címe mező itt az esemény webhelyének címét mutatja. Ez az URL-cím automatikusan meg van adva, ha azt az eseménywebhelyet használja, amelyet együtt telepítettek Customer Insights - Journeys, de ha máshol üzemelteti a webhelyet, akkor Önnek (vagy egy másik felhasználónak) be kell jelölnie az Egyéni esemény URL-címe jelölőnégyzetet, és ezt az értéket kötelezőként kell megadnia. A mező szélén található földgömb gomb segítségével nyissa meg az URL-címet.
Bármely adott esemény URL-címe az alábbi formátumú lesz:
https://<domainAndPath>/?event=<ReadableEventID>
Ahol:
- <A domainAndPath> az a hely, ahol telepítette az esemény webhelyét a portálon vagy a külső webhelyen.
- <A ReadableEventID> egy olvasható azonosító, amely az eseményrekord első mentésekor jön létre (az esemény neve alapján). Az érték megkereséséhez nyissa meg a megfelelő eseményrekordot, lépjen az Általános lapra, görgessen a Webhely szakaszhoz, ahol megtalálja azOlvasható eseményazonosítót. Ha kihagyja ezt az azonosítót, az eseménywebhely a rendelkezésre álló események listáját nyitja meg.
Adatvédelmi figyelmeztetés
Fontos
Sok országban és régióban (többek között az Európai Unióban) csak a felhasználók előzetes hozzájárulásával szabad cookie-kat elhelyezni a felhasználók számítógépein. Az adott szervezet feladata, hogy tájékozódjon és megfeleljen a működési területén érvényes összes vonatkozó törvénynek és előírásnak, beleértve a cookie-k elhelyezéséhez szükséges jóváhagyást is. Az uniós rendeletekről bővebben a ec.europa.eu/ipg/basics/legal/cookies/ oldalon olvashat. Dynamics 365 Customer Insights - Journeys A cookie-kat a következő módokon használja:
- A cookie-k által Customer Insights - Journeys létrehozott és tárolt marketinges lapok cookie-k használatával engedélyezik az előre kitöltési funkciót az ismert kapcsolattartóknál, és naplózzák, ha egy kapcsolattartó marketinges lap-et nyit meg. Customer Insights - Journeys Az oldalak és oldalsablonok nem tartalmaznak cookie-hozzájárulási funkciót, ezért hozzá kell adnia. Ennek egyik módja a JavaScript hozzáadása az
<head>oldalak szakaszához az oldaltervező HTML-szerkesztőjével. Saját JavaScript-kódot is létrehozhat, vagy felhasználhatja az elérhető ingyenes vagy licencköteles megoldások valamelyikét. A marketinges oldalak beépített adatvédelmi nyilatkozatát is használhatja a cookie-k használatának bejelentésére; Ez azonban nem minden joghatóságban elegendő, mert nem akadályozza meg a szervert a cookie beállításában – csak tájékoztatja a látogatókat a cookie-k használatáról (további információ erről a funkcióról: Céloldalak konfigurálása. További információ: Marketinges lapok létrehozása és telepítése - A webhelyek funkció cookie-kat használ minden olyan weboldal látogatásának naplózására, ahol elhelyezi a nyomkövető szkriptet. A cookie-k a marketinges lapok funkcióval együtt azonosítják a kapcsolattartókat a látogatói azonosítók és a céloldal adatainak összehasonlítása alapján. Ha webhelye már használ cookie-kat, és tartalmaz hozzájárulási funkciót, akkor valószínűleg lefedi a Customer Insights - Journeys webhely szkriptjét. Ha azonban az adott webhelyen nincs beépítve a cookie-k engedélyeztetése, akkor Önnek kell gondoskodnia róla, mielőtt a webhelyparancsfájlt hozzáadná az érintett országok/régiók lakosainak szánt marketinges lapokhoz. További információ: Hivatkozáskattintások és webhelylátogatások regisztrálása
- Az eseményportál egy munkamenetcookie segítségével teszi lehetővé, hogy a kapcsolattartók bejelentkezzenek és regisztráljanak az eseményekre. További információ: Az eseményportál beállítása. Ezenkívül a rendszer a cookie-k segítségével tárolja a felhasználó nyelvét.
További információ:Hogyan használja a cookie-kat? Customer Insights - Journeys