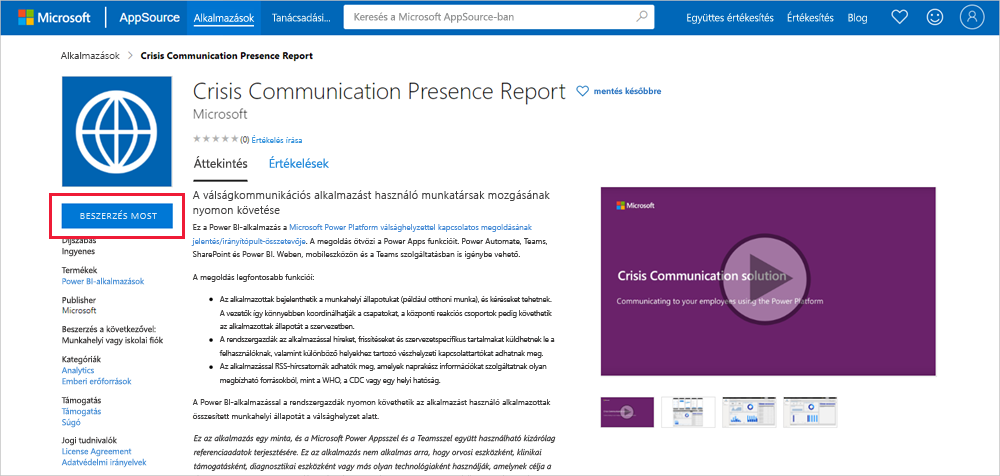Csatlakozás válságkommunikációs jelenléti jelentéshez
Ez a Power BI-alkalmazás a Microsoft Power Platform válságkommunikációhoz készült megoldásának jelentés-/irányítópult-összetevője. Nyomon követi a válságkommunikációs alkalmazás felhasználóinak munkavégző helyét. A megoldás egyesíti a Power Apps, a Power Automate, a Teams, a SharePoint és a Power BI képességeit. Használható a weben, mobilon vagy a Teamsben.
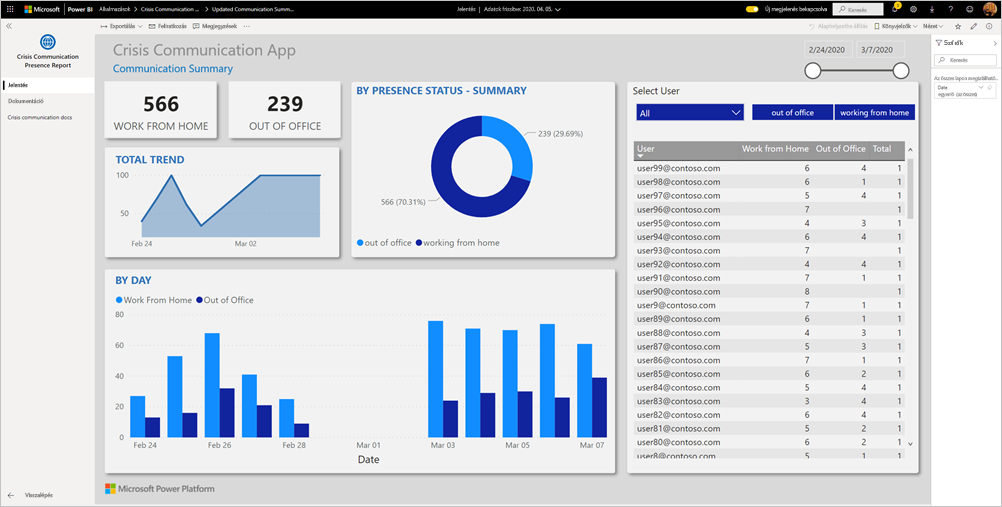
Az irányítópulton a vészhelyzet-kezelők összesítik az adatokat az állapotrendszerükben, hogy segítsenek nekik időben, helyes döntéseket hozni.
Ez a cikk bemutatja, hogyan telepítheti az alkalmazást, és hogyan csatlakozhat az adatforrásokhoz. A válságkommunikációs alkalmazásról további információt a Válságkommunikációs mintasablon beállítása és megismerése a Power Appsben című témakörben talál .
Miután telepítette a sablonalkalmazást, és csatlakozott az adatforrásokhoz, igény szerint testre szabhatja a jelentést. Ezt követően alkalmazásként terjesztheti a szervezet munkatársainak.
Előfeltételek
A sablonalkalmazás telepítése előtt először telepítenie kell és be kell állítania a válságkommunikációs mintát. A megoldás telepítése létrehozza az alkalmazás adatokkal való feltöltéséhez szükséges adatforrás-hivatkozásokat.
A válságkommunikációs minta telepítésekor jegyezze fel a SharePoint-lista "CI_Employee állapota" mappa elérési útját és a listaazonosítót.
Az alkalmazás telepítése
Kattintson a következő hivatkozásra az alkalmazás eléréséhez: Válságkommunikációs jelenléti jelentés sablonalkalmazás
Az alkalmazás AppSource lapján válassza a GET IT NOW (GET IT NOW) lehetőséget.
Olvassa el az információkat egy további dologban, és válassza a Folytatás lehetőséget.
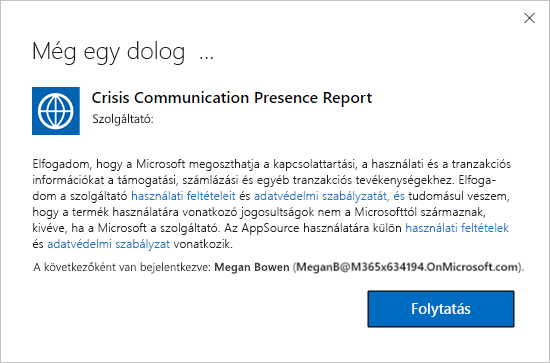
Válassza a Telepítés lehetőséget.
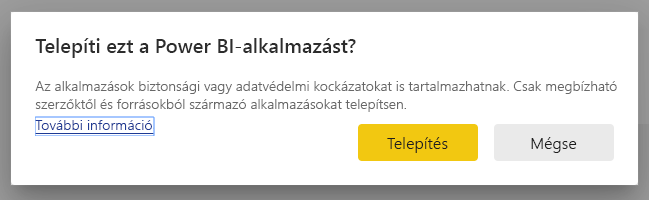
Miután telepítette az alkalmazást, megjelenik az Alkalmazások lapon.
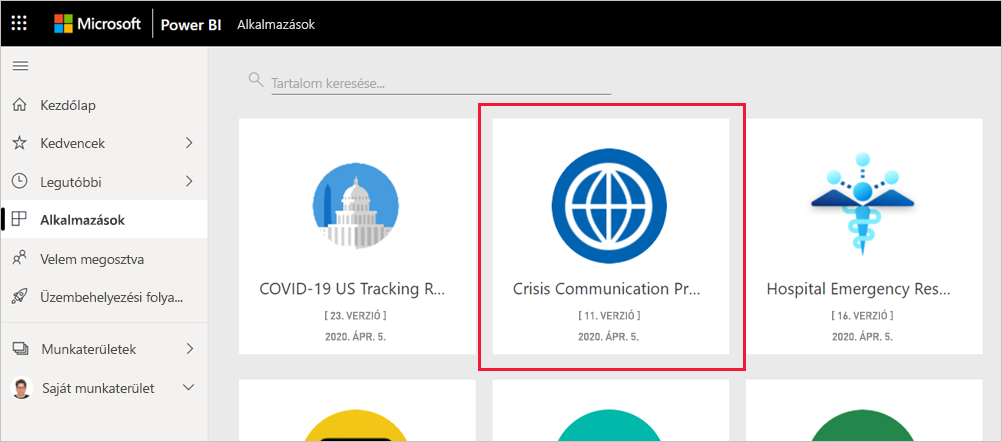
Kapcsolódás adatforrásokhoz
Az alkalmazás megnyitásához válassza az Alkalmazások lapon található ikont.
Megnyílik az alkalmazás, amely mintaadatokat jelenít meg.
Válassza ki az adathivatkozás Csatlakozás a lap tetején lévő szalagcímen.
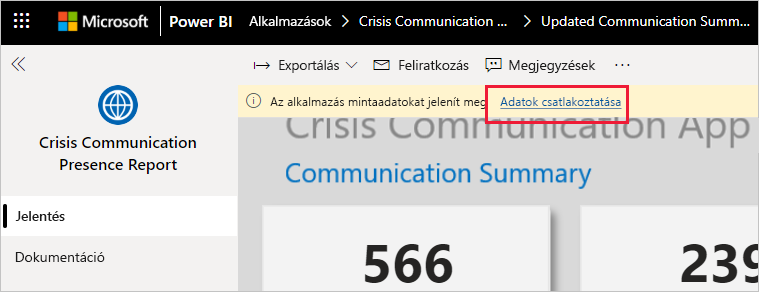
A párbeszédpanelen:
- A SharePoint_Folder mezőbe írja be az "CI_Employee Állapot" SharePoint-lista elérési útját.
- A List_ID mezőben adja meg a listabeállításokból kapott listaazonosítót. Ha elkészült, kattintson a Tovább gombra.

A következő megjelenő párbeszédpanelen állítsa a hitelesítési módszert OAuth2 értékre. Nem kell semmit tennie az adatvédelmi szint beállításával.
Válassza a Bejelentkezés lehetőséget.
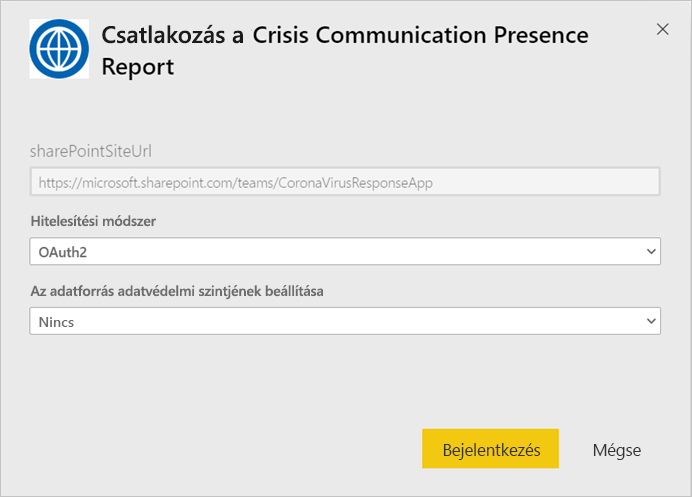
A Microsoft bejelentkezési képernyőjén jelentkezzen be a Power BI-ba.
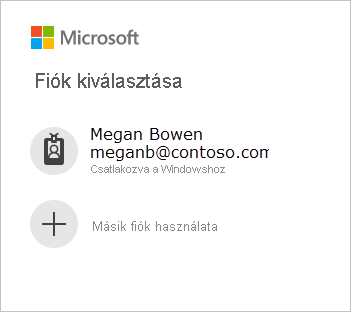
Miután bejelentkezett, a jelentés csatlakozik az adatforrásokhoz, és naprakész adatokkal van feltöltve. Ez idő alatt a tevékenységfigyelő megfordul.
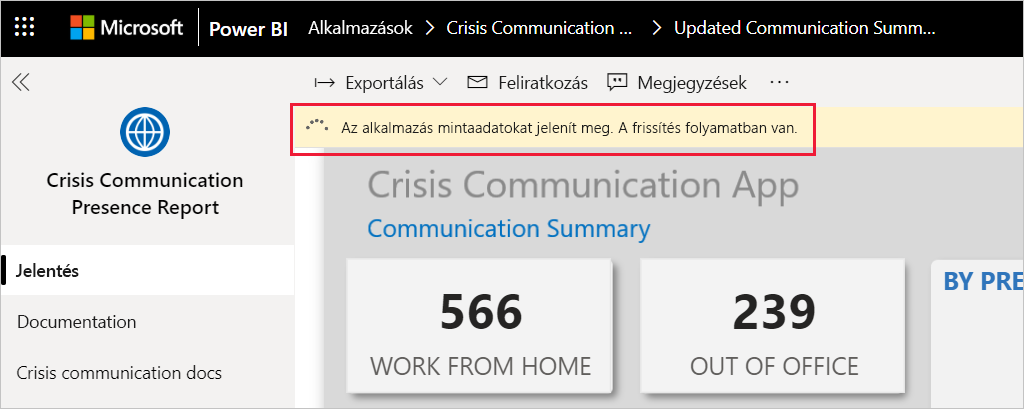
Jelentésfrissítés ütemezése
Amikor az adatfrissítés befejeződött, állítson be egy frissítési ütemezést a jelentés adatainak naprakészen tartásához.
A felső fejlécsávon válassza a Power BI lehetőséget.
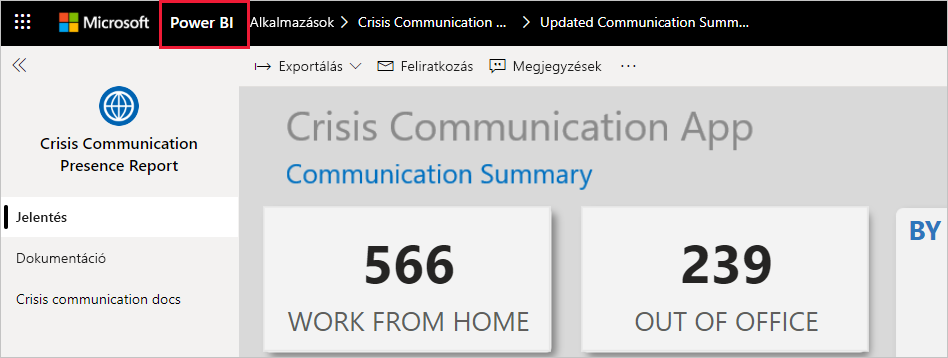
A bal oldali navigációs panelen keresse meg a Kórházi vészhelyzeti reagálási döntés támogatási irányítópult munkaterületét a Munkaterületek területen, és kövesse az ütemezett frissítés konfigurálása című cikkben leírt utasításokat.
Testreszabás és megosztás
Részletekért tekintse meg az alkalmazás testreszabását és megosztását. Az alkalmazás közzététele vagy terjesztése előtt mindenképpen tekintse át a jelentésre vonatkozó jogi nyilatkozatokat .