Power BI-jelentések felhasználása kisegítő lehetőségek használatával
A következőkre vonatkozik: Power BI Desktop Power BI szolgáltatás
A Power BI számos beépített funkcióval rendelkezik, amelyek megkönnyítik a fogyatékkal élők számára a Power BI-jelentések használatát és használatát. Ezekkel az eszközökkel a felhasználók ugyanazokat az információkat szerezhetik be egy jelentésből, mint azok, akik nem használnak kisegítő technológiát.
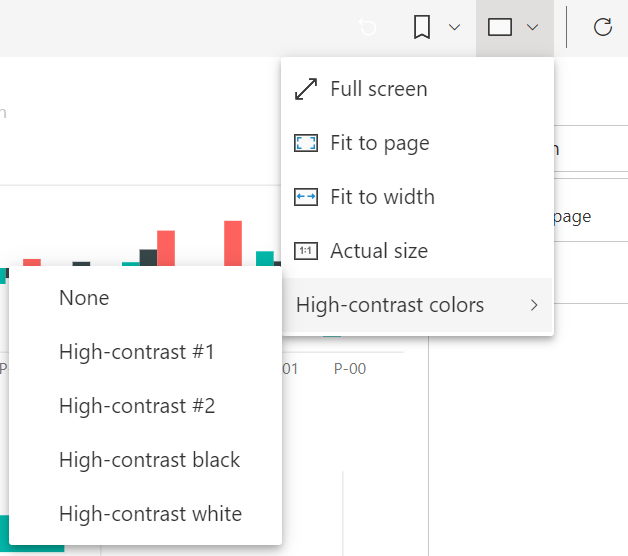
A cikk elolvasása során néhány kifejezést kell tudnia:
- A fókusz az egér helye az oldalon. A fókuszt általában egy objektumot körülvevő kék szegély jelzi.
- A vászon a jelentés lapterülete.
A következő szakaszok a Power BI-jelentések használatához elérhető akadálymentességi eszközöket ismertetik.
Navigáció a billentyűzeten
A Power BI Desktop vagy a Power BI szolgáltatás indításakor a Tab billentyű lenyomása után megjelenik egy elemleírás a jobb felső sarokban. A képernyőolvasó tippek megjelenítése című hivatkozás erre a cikkre irányítja önt, amely tájékoztatást nyújt arról, hogyan használhat fel jelentést akadálymentességi eszközökkel. A Kihagyás a fő tartalom hivatkozásra kattintva a jelentésvászonra léphet.
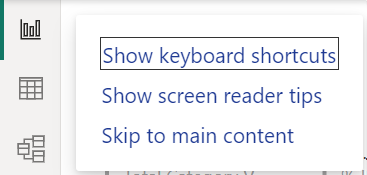
A ? billentyű lenyomásával megnyit egy párbeszédpanelt a Power BI leggyakrabban használt billentyűparancsaival. A Power BI-ban elérhető billentyűparancsok teljes listájának megtekintéséhez navigáljon a párbeszédpanel alján található hivatkozásra, amely a billentyűparancsokkal kapcsolatos Power BI-dokumentációhoz vezet.

A ctrl + F6 billentyűkombinációval válthat a fókusz az adott jelentésoldal lapfülei vagy objektumai között. Ha a fókusz egy betöltött jelentésoldalon van, a Tab billentyűvel helyezze át a fókuszt a lap minden objektumára, amely tartalmazza az összes szövegdobozt, képet, alakzatot és diagramot.
A Power BI gyakori parancsai általában az Enter használata az Esc kiválasztására vagy beírására és kilépésre való használatával.
Vizualizációk billentyűzetes navigációja
Számos Power BI-jelentéskészítő készít nagy mennyiségű adatot tartalmazó jelentéseket. A vizualizációk végighaladása bosszantó lehet, ha a vizualizáció minden elemén végighalad. A vizualizációk billentyűzetes navigációja háromszintű hierarchiaként lett kialakítva. Ezt a három szintet a következő bekezdések ismertetik.
A vizualizáció megnyitásakor az első szinten való navigáláshoz nyomja le a Ctrl + jobbra billentyűkombinációt a vizualizáció beírásához. Miután megadta a vizualizációt, a Tab billentyűt lenyomva lépegethet a vizualizáció fő területei között. Az adatdiagram területe, a tengelykategóriák (ha alkalmazható a vizualizációra) és a jelmagyarázat, ha a vizualizáció rendelkezik ilyenekkel.
Az alábbi animáció bemutatja, hogyan lépeget egy felhasználó a vizualizáció első szintjén:
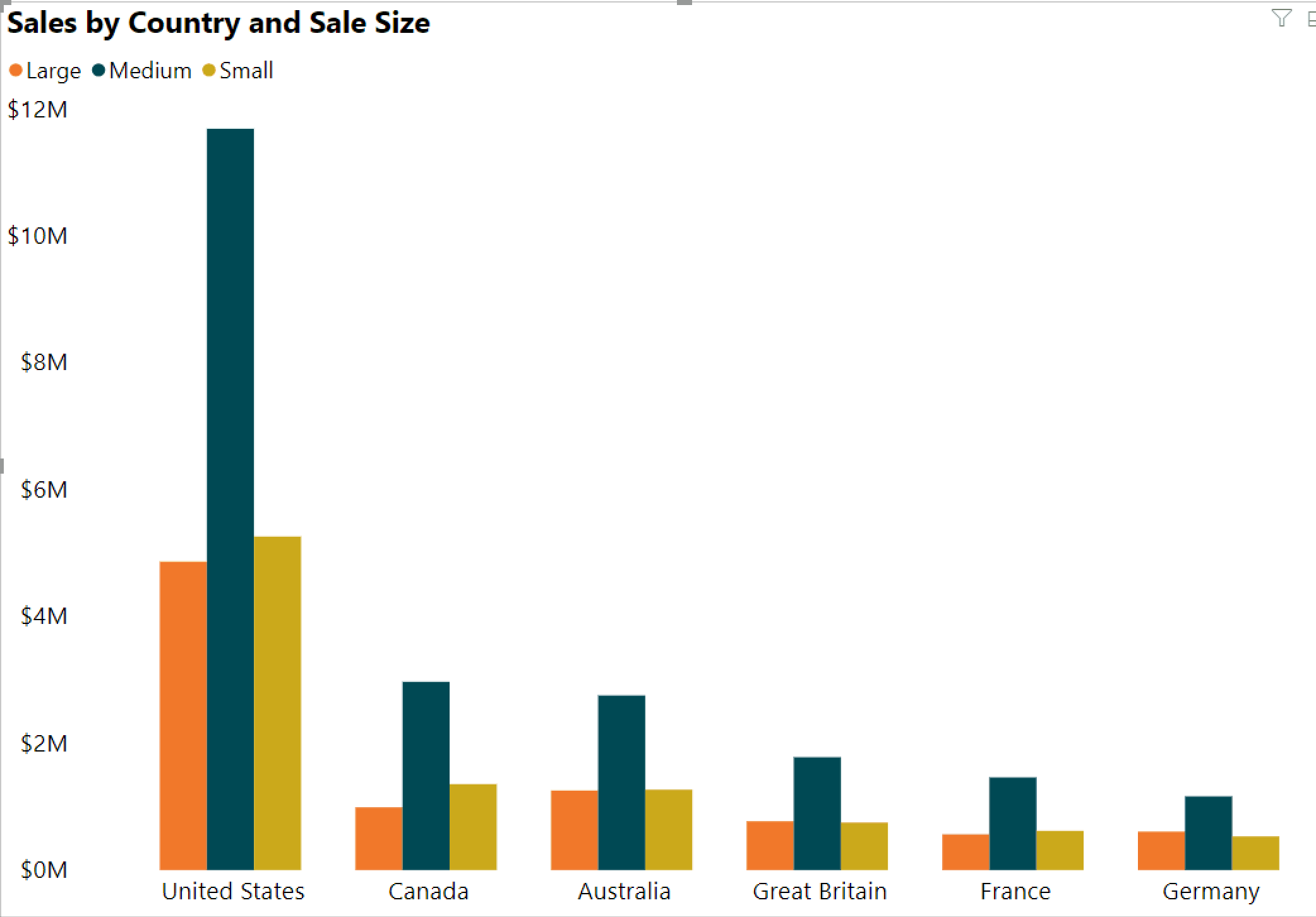
A hierarchia második szintje a vizualizáció egyik fő területét (adatdiagramterület, x tengelykategóriák, jelmagyarázat) adja meg. Amikor jelentést használ, az egyik fő területre léphet, és a vizualizáció adott szakaszában lévő adatpontokon vagy kategóriákon haladhat végig. Ha eldönti, hogy melyik területet szeretné tovább felfedezni, az Enter billentyűt lenyomva lépegethet az adott területen.
Ha egy adatsor összes adatpontját ki szeretné jelölni, lépjen a jelmagyarázatra, és nyomja le az Enter billentyűt. A jelmagyarázatban a Tab billentyű lenyomásával navigálhat a jelmagyarázat különböző kategóriái között. Egy adott sorozat kiválasztásához nyomja le az Enter billentyűt .
Ha konkrét adatpontokat szeretne kijelölni, lépjen az adatdiagram területére, és nyomja le az Enter billentyűt. Az adatdiagram területén a Tab billentyű lenyomásával navigálhat az adatpontok között. Ha a vizualizáció több sorozattal rendelkezik, a Fel vagy a Le nyílbillentyűvel egy másik sorozat adatpontjaira ugorhat.
Ha egy kategorikus tengely összes adatpontját ki szeretné jelölni, keresse meg a tengelyfeliratokat, és nyomja le az Enter billentyűt. Miután a tengelyfeliratok között volt, a Tab billentyűt lenyomva navigálhat a címkenevek között. A címkenév kiválasztásához nyomja le az Enter billentyűt .
Ha egy rétegbe navigált, az Esc billentyűt lenyomva kiléphet a rétegből. Az alábbi animáció bemutatja, hogyan léphet be és léphet ki a felhasználó a vizualizáció szintjeiből, és hogyan választhatja ki az adatpontokat, az x tengely kategóriafeliratait, ugorjon egy másik sorozatra, és válassza ki az adatsor összes adatpontját.
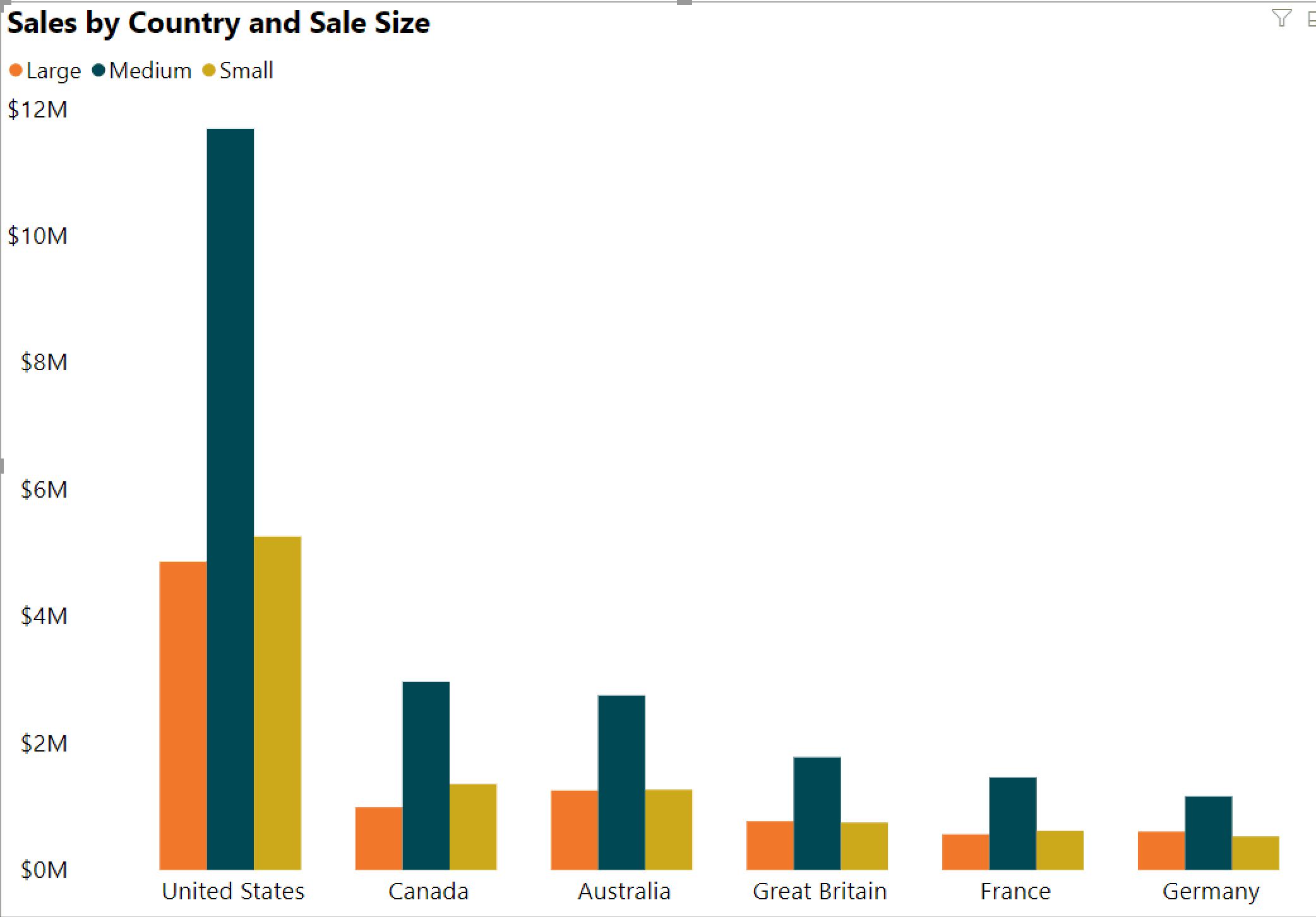
Ha billentyűzet használata közben nem tud navigálni egy objektumra vagy vizualizációra, előfordulhat, hogy a jelentés készítője úgy döntött, hogy elrejti az objektumot a tabulátorsorrendből. A jelentéskészítők gyakran elrejtik a dekoratív objektumokat a tabulátorsorrendből. Ha úgy találja, hogy nem tud logikusan bejárni egy jelentést, forduljon a jelentés szerzőéhez. A jelentéskészítők beállíthatják az objektumok és vizualizációk lapsorrendét.
Szeletelők billentyűzetes navigációja
A szeletelők beépített kisegítő lehetőségeket is biztosítanak. Ha kijelöl egy szeletelőt, a szeletelő értékének módosításához használja a Ctrl +Jobbra billentyűkombinációt a szeletelő különböző vezérlőinek végighaladásához. Ha például először lenyomja a Ctrl + Jobbra billentyűkombinációt, a fókusz a radírra kerül. Ezután a szóköz lenyomása egyenértékű a radír gombra kattintással, amely törli a szeletelő összes értékét.
A Szeletelő vezérlői között a Tab billentyű lenyomásával mozoghat. Nyomja le a Tab billentyűt, amikor a radíron a legördülő gombra lép. Egy másik tabulátor ezután az első szeletelő értékére lép, ha a szeletelő több értéket is tartalmaz, például egy tartományt.
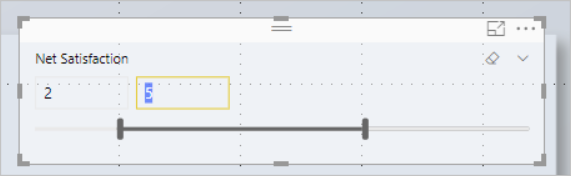
Lapok váltása
Ha a fókusz a jelentésoldalak lapfüleire kerül, a Tab vagy a Nyíl billentyűvel helyezze át a fókuszt egyik jelentésoldalról a másikra. A képernyőolvasó felolvassa a jelentésoldal címét és azt, hogy éppen ki van-e jelölve. A fókuszban lévő jelentésoldal betöltéséhez használja az Enter billentyűt vagy a szóközbillentyűt.
A vizualizáció fejlécének elérése
A vizualizációk közötti navigálás során az Alt + Shift + F10 billentyűkombinációt lenyomva áthelyezheti a fókuszt a vizualizáció fejlécére. A vizualizáció fejléce különböző lehetőségeket tartalmaz, például a rendezést, a diagram mögötti adatok exportálását és a Fókusz módot. A vizualizáció fejlécében látható ikonok attól függnek, hogy a jelentés készítője milyen beállításokat szeretne megjeleníteni.
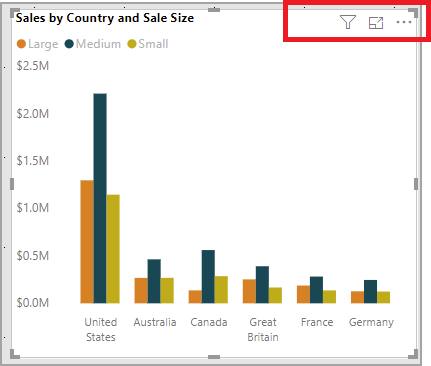
Kontrasztos megjelenítési módok
A Power BI szolgáltatás megpróbálja észlelni a Windowshoz kiválasztott kontrasztos beállításokat. Az észlelés hatékonysága és pontossága az Power BI szolgáltatás megjelenítő böngészőtől függ. Ha manuálisan szeretné beállítani a témát a Power BI szolgáltatás, válassza a Kontrasztos színek megtekintése > lehetőséget, majd válassza ki azt a témát, amelyet alkalmazni szeretne a jelentésre.
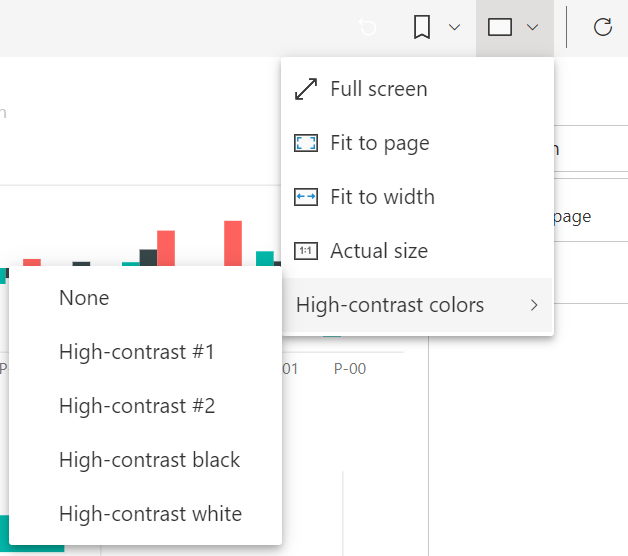
Képernyőolvasó
A jelentések megtekintésekor érdemes kikapcsolni a vizsgálati módot. A Power BI-t inkább alkalmazásként és kevésbé dokumentumként kell kezelni, ezért egyéni navigációval lett beállítva, hogy könnyebben navigáljon. Ha képernyőolvasót használ a Power BI Desktopban, a Power BI Desktop megnyitása előtt meg kell győződnie arról, hogy a képernyőolvasó nyitva van.
Amikor az olvasók navigálnak az objektumok között, a képernyőolvasó felolvassa az objektum típusát és címét, ha az objektum rendelkezik ilyenekkel. A képernyőolvasó felolvassa az objektum leírását, a helyettesítő szöveget is, ha azt a jelentés szerzője adta meg.
Adatok megjelenítése
Az Alt + Shift + F11 billentyűkombinációval megjelenítheti az Adatmegjelenítés ablak akadálymentes verzióját. Ez az ablak lehetővé teszi a vizualizációban egy HTML-táblázatban használt adatok megismerését ugyanazokkal a billentyűparancsokkal, amelyeket általában a képernyőolvasóval használ.
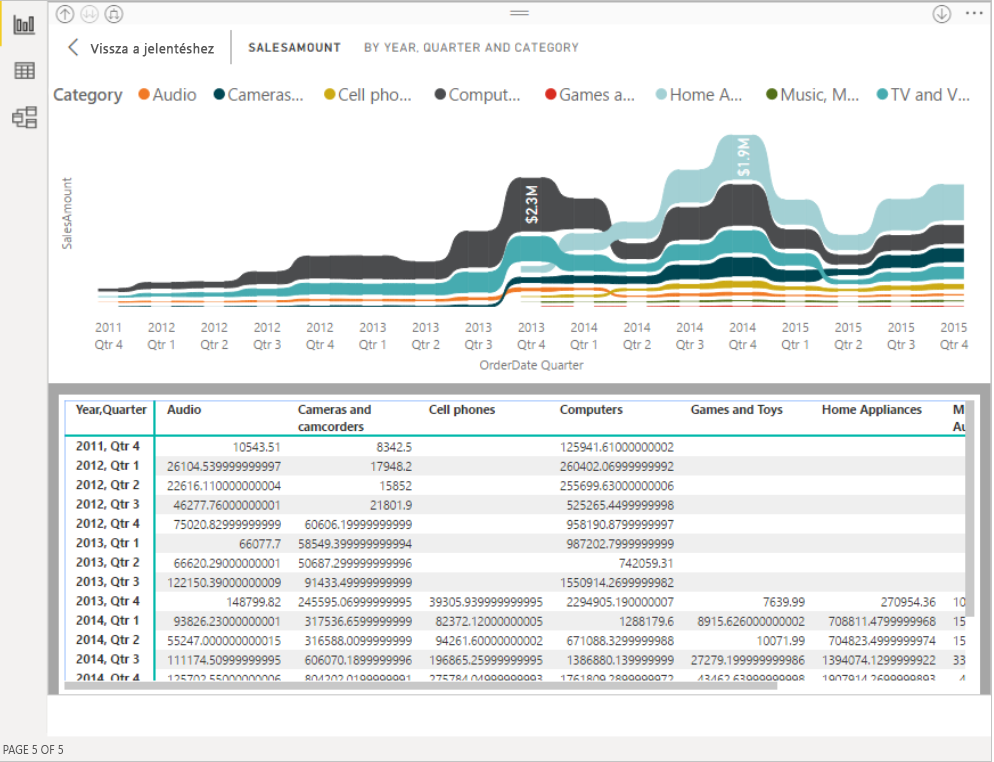
Az Adatok megjelenítése funkció olyan HTML-táblázat, amely csak ezen a billentyűparancson keresztül érhető el a képernyőolvasó számára. Ha a vizualizáció fejlécében lévő beállításból nyitja meg az Adatok megjelenítése lehetőséget, megjelenik egy táblázat, amely nem kompatibilis a képernyőolvasóval. Ha billentyűparancsokkal használja az Adatok megjelenítése funkciót, kapcsolja be a vizsgálati módot, hogy kihasználhassa a képernyőolvasó által biztosított összes gyorsbillentyűt.
Az Adatok megjelenítése nézetből való kilépéshez és a jelentéshez való visszatéréshez nyomja le az Esc billentyűt.
Vizualizációk megjelenítése táblákként (előzetes verzió)
Egyes felhasználók a különböző tanulási stílusoktól és a kisegítő technológiák használatától függően szívesebben használnak táblázatos formátumú adatokat. Ha táblázatos formátumban szeretné bemutatni a jelentést, a Ctrl + Shift + F11 billentyűkombinációt lenyomva válthat a Vizualizációk megjelenítése táblázatnézet módra. Egyetlen művelettel a jelentés összes oldala megjeleníti a legtöbb vizualizációt táblázat vagy mátrix formátumban, miközben továbbra is lehetővé teszi az interakciót és a keresztszűrési képességeket.
Az aktiváláshoz válassza a Vizualizációk megjelenítése > táblaként lehetőséget. Ha vissza szeretne térni az eredeti vizualizációkhoz, válassza az Eredeti vizualizációk megjelenítése nézetet>. Vagy egyszerűen használja a Ctrl + Shift + F11 billentyűparancsot a két nézet közötti váltáshoz.
Korlátozások és megjegyzések:
- Vizualizációk megjelenítése, mivel a táblák nem vonatkoznak az irányítópultokra
- Vizualizációk megjelenítése táblákként csak a jelenleg megtekintett jelentésre vonatkozik (minden új jelentést aktiválni kell)
- Vizualizációk megjelenítése táblákként nem alkalmazhatók a következő vizualizációkra: szeletelők, kártyák, intelligens narratíva, Power Apps, lapszámozott jelentés, fő befolyásolók, Q&A
Kapcsolódó tartalom
A Power BI akadálymentességi cikkeinek gyűjteménye a következő: