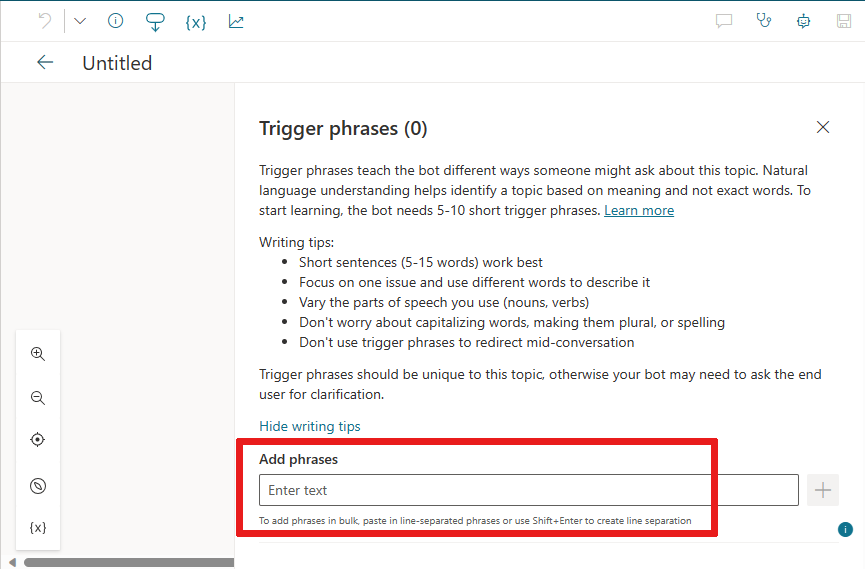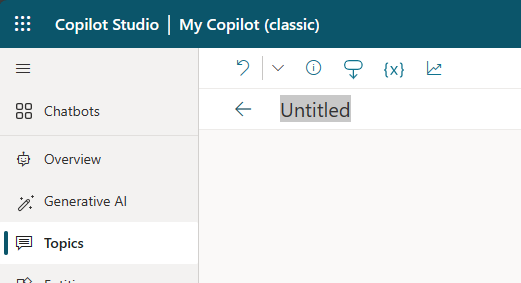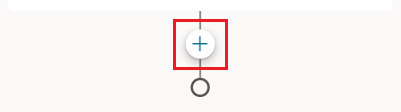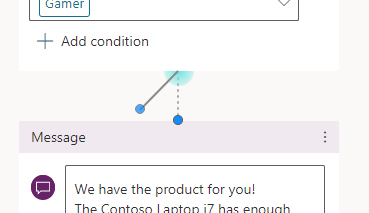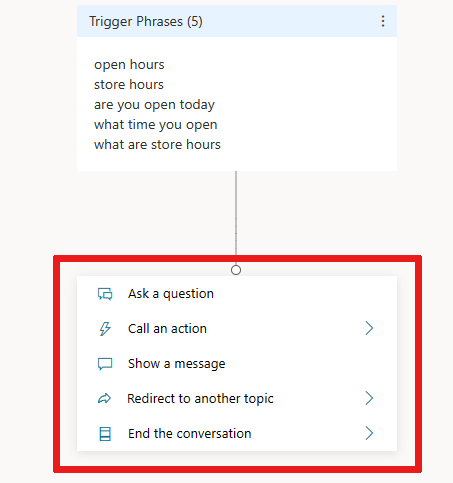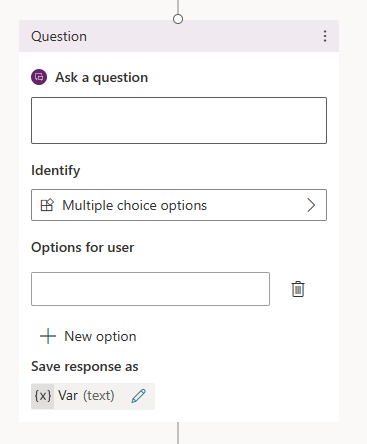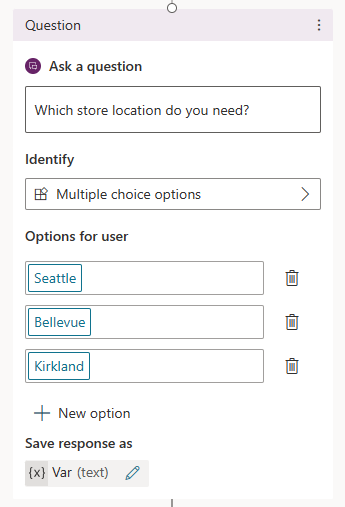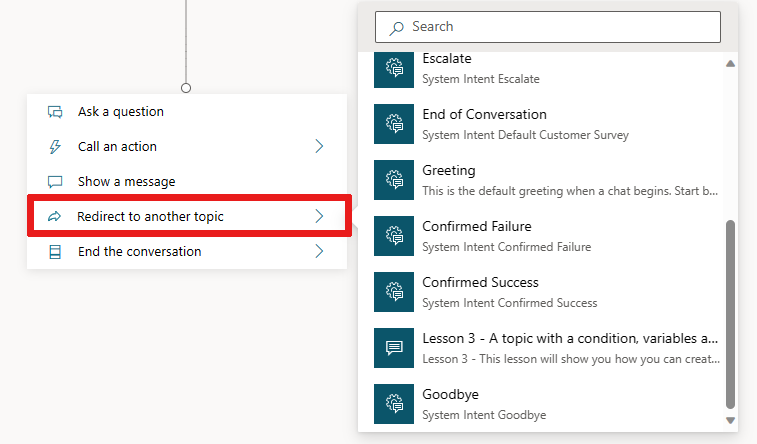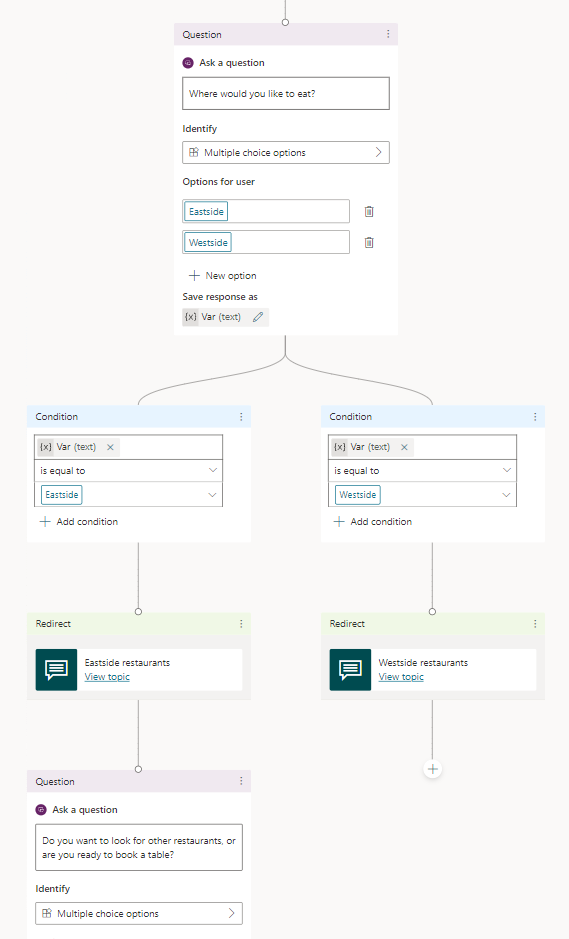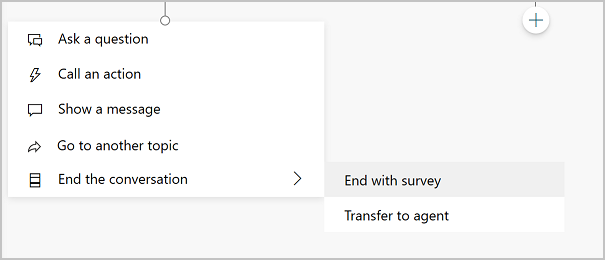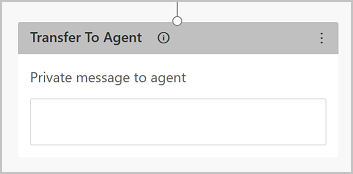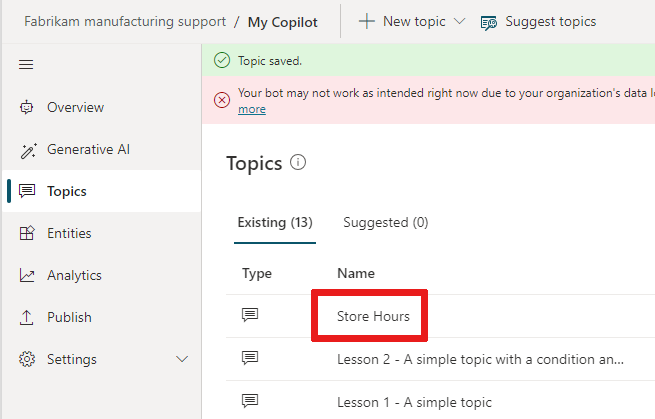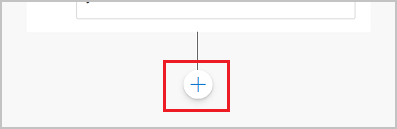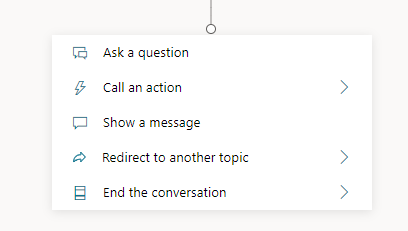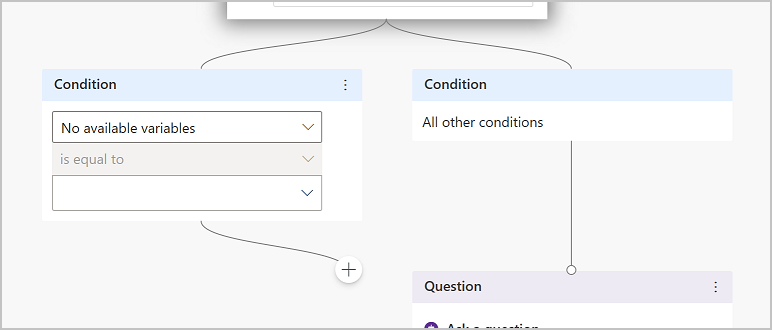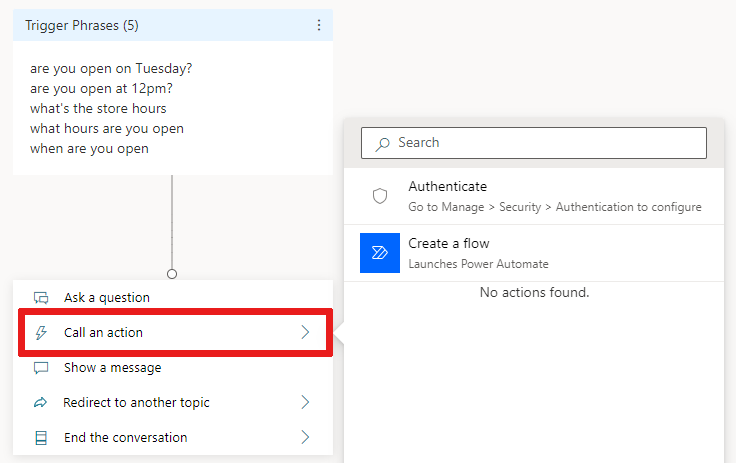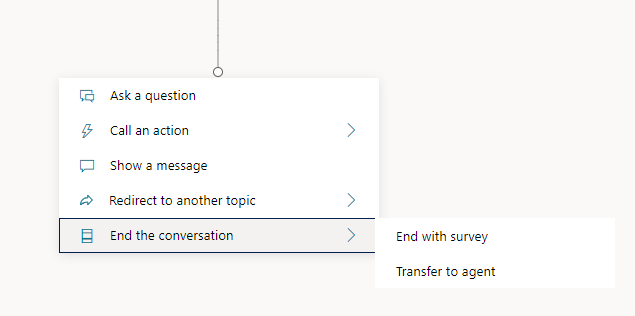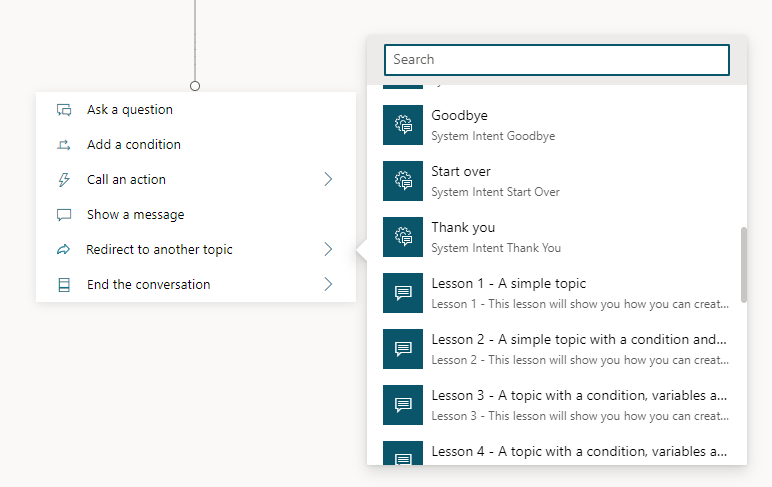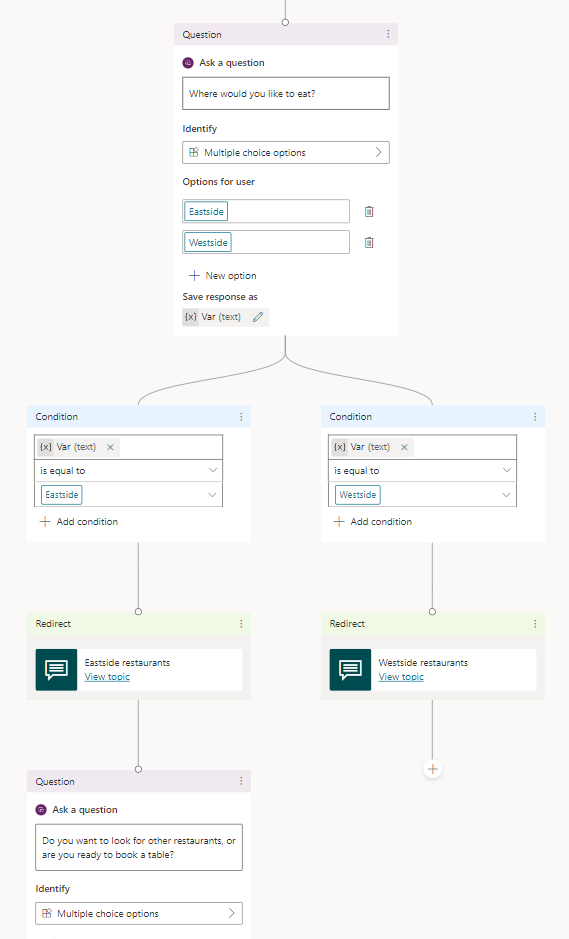Membuat dan mengedit topik
Penting
Power Virtual Agents kemampuan dan fitur sekarang menjadi bagian dari Microsoft Copilot Studio mengikuti investasi signifikan dalam AI generatif dan integrasi yang ditingkatkan Microsoft Copilot.
Beberapa artikel dan tangkapan layar mungkin merujuk saat Power Virtual Agents kami memperbarui dokumentasi dan konten pelatihan.
Dalam Copilot Studio, topik mendefinisikan bagaimana percakapan kopilot berlangsung.
Untuk menulis topik, Anda dapat menyesuaikan template yang disediakan, membuat topik dari awal, atau mendapatkan saran dari situs bantuan yang ada.
In Copilot Studio, a topik mewakili beberapa bagian dari utas percakapan antara pengguna dan kopilot. Anda menentukan dan bekerja dengan topik di kanvas penulisan. topik berisi satu atau lebih node percakapan, yang bersama-sama menentukan jalur percakapan yang dapat diambil topik. Setiap node melakukan tindakan, seperti mengirim pesan atau mengajukan pertanyaan.
Seringkali, topik memiliki serangkaian frasa pemicu — frasa, kata kunci, dan pertanyaan yang kemungkinan akan digunakan pelanggan yang terkait dengan masalah tertentu. Copilot Studio Kopilot menggunakan pemahaman bahasa alami, pesan pelanggan Anda, dan frasa pemicu untuk semua topik Anda untuk menemukan topik terbaik untuk dipicu. Pesan tidak harus sama persis dengan frasa pemicu topik untuk memicu topik. Misalnya, topik tentang jam buka toko mungkin menyertakan frasa check store hours pemicu. Jika pelanggan mengirim, "lihat jam buka toko", tindakan ini akan memicu jam buka toko Anda topik.
Prasyarat
- Untuk membuat kopilot, lihat Mulai Cepat: Membuat dan menyebarkan Copilot Studio kopilot.
Pemahaman bahasa alami
Seorang kopilot menggunakan pemahaman bahasa alami (NLU) untuk mengurai apa yang diketik pelanggan dan menemukan frasa atau simpul pemicu terbaik.
Misalnya, pengguna mungkin mengetik "Jam buka". Kopilot mencocokkannya dengan jam buka Toko topik, memulai percakapan yang menanyakan toko mana yang diminati pelanggan, lalu menampilkan jam buka toko.
Panel Uji kopilot memperlihatkan perkembangan percakapan kopilot di setiap langkah. Anda dapat menggunakan panel Uji kopilot untuk menyempurnakan topik tanpa harus keluar dari Copilot Studio portal.
Untuk batas kopilot dan topik, lihat Kuota, batas, dan nilai konfigurasi.
Topik dalam Copilot Studio
Topik jenis
Kopilot dapat mencakup dua jenis topik, sistem dan kustom. Setiap kopilot baru dimulai dengan serangkaian sistem dan topik khusus.
Topik sistem mendukung perilaku penting, seperti permintaan khusus untuk berbicara dengan seseorang atau mengakhiri percakapan. Beberapa topik sistem memiliki frasa pemicu, yang dapat Anda sesuaikan agar sesuai dengan kebutuhan kopilot Anda.
- Anda tidak dapat membuat topik sistem.
- Anda tidak dapat menghapus topik sistem, tetapi Anda dapat menonaktifkannya.
- Anda dapat membuat perubahan pada topik sistem. Namun, hingga Anda merasa nyaman membuat pengalaman kopilot lengkap, kami tidak menyarankan untuk mengedit topik sistem.
Untuk informasi selengkapnya, lihat Menggunakan topik sistem.
Topik khusus mencakup perilaku umum, seperti menyapa pelanggan, mengakhiri percakapan, atau memulai kembali percakapan.
- Anda dapat membuat perubahan pada topik kustom awal atau menghapusnya dari kopilot Anda sepenuhnya.
- Semua topik yang Anda buat adalah topik khusus.
Jenis simpul
Jenis node yang tersedia adalah sebagai berikut:
| Opsi | Description |
|---|---|
| Mengirim pesan | Kirim pesan kepada pelanggan. |
| Ajukan pertanyaan | Ajukan pertanyaan kepada pelanggan. |
| Bertanya dengan kartu adaptif | Buat JSON cuplikan untuk bertukar dengan aplikasi lain. |
| Menambahkan kondisi | Cabangkan percakapan Anda berdasarkan kondisi. |
| Manajemen variabel | Tetapkan nilai, uraikan nilai, atau hapus semua variabel. |
| Manajemen topik | Mengalihkan, mentransfer, atau mengakhiri topik atau percakapan. |
| Memanggil tindakan | Panggil alur seperti Power Automate atau Excel Online, atau gunakan konektor atau plugin. |
| Tingkat lanjut | Jawaban generatif, permintaan HTTP, acara, dan banyak lagi. |
Buat topik
Buka kopilot Anda dari daftar di halaman Kopilot . Untuk visibilitas yang lebih baik, tutup jendela Uji kopilot untuk saat ini.
Pilih Topik &; Plugin di panel navigasi.
Pilih+ Buat , arahkan ke topik , dan pilihDari kosong .

Simpul Pemicu muncul di kanvas penulisan topik yang kosong, dan panel properti On Recognized Intent terbuka. Jika panel tidak terbuka, pilih ikon menu Node (⋮) dari node Pemicu , dan pilih Properties.
Di panel Properti On Recognized Intent, klik area Frasa . Panel sekunder Frasa muncul.
Di bawah Tambahkan frasa, masukkan frasa pemicu untuk topik Anda.
Kopilot Anda membutuhkan 5 hingga 10 frasa pemicu untuk melatih AI memahami respons pelanggan Anda. Untuk menambahkan frasa pemicu lainnya, Anda dapat:
- Pilih ikon Tambahkan
 di sebelah bidang teks, dan masukkan frasa yang diinginkan.
di sebelah bidang teks, dan masukkan frasa yang diinginkan. - Tempelkan serangkaian frasa pemicu, masing-masing pada baris terpisah, dan pilih Enter.
- Ketik sekumpulan frasa pemicu, tekan Shift+Enter setelah masing-masing frasa untuk menempatkannya di baris terpisah, dan pilih Enter.
Anda dapat menyertakan tanda baca dalam frasa pemicu, tetapi sebaiknya gunakan frasa pendek daripada kalimat panjang.
- Pilih ikon Tambahkan
Pilih Detail pada toolbar untuk membuka topik panel detail .
Tambahkan detail topik kopilot Anda:
- Masukkan nama untuk mengidentifikasi topik, seperti "Jam buka toko". Halaman Topik &; Plugin mencantumkan semua topik yang ditentukan dalam kopilot Anda, dengan nama ini.
- Jika diinginkan, masukkan nama tampilan yang akan ditampilkan kopilot Anda kepada pelanggan jika tidak dapat menentukan topik mana yang cocok dengan pesan pelanggan.
- Jika diinginkan, gunakan bidang Deskripsi untuk menjelaskan tujuan topik untuk diri sendiri dan pembuat kopilot lainnya di tim Anda. Pelanggan tidak pernah melihat deskripsi topik.
Pilih Simpan di bilah menu atas untuk menyimpan topik Anda.
Mendesain jalur percakapan topik
Saat Anda membuat topik, ini secara otomatis menambahkan simpul Pemicu pada kanvas penulisan. Anda kemudian dapat menambahkan berbagai jenis node untuk mencapai jalur percakapan yang diinginkan untuk topik Anda.
Untuk menambahkan node setelah node lain atau di antara dua node di kanvas penulisan topik Anda:
Pilih ikon Tambahkan node
 di bawah node tempat Anda ingin menambahkan node baru.
di bawah node tempat Anda ingin menambahkan node baru.Pilih jenis node yang diinginkan dari daftar yang muncul.
Menghapus node
Pilih ikon menu (⋮) node yang ingin Anda hapus, lalu pilih Hapus.
Kontrol untuk mengedit node di kanvas
Anda dapat menggunakan toolbar kanvas penulisan untuk mengganti nama topik dengan cepat. Pilih nama topik di bar alat, ketik nama baru, lalu tekan Enter.
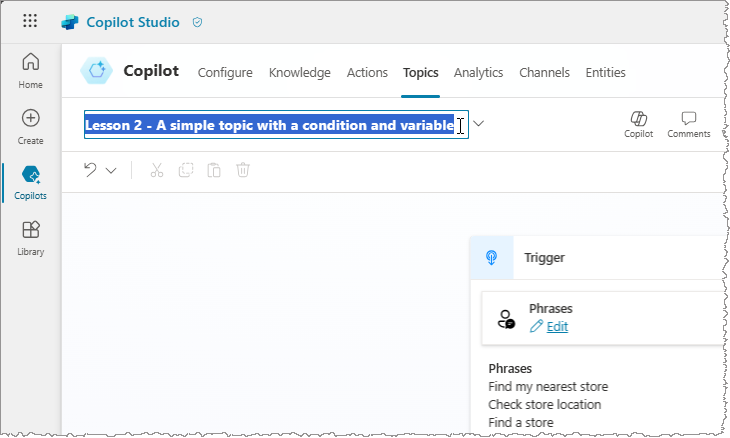
Anda dapat menggunakan kontrol pada toolbar untuk memotong, menyalin, menempel, dan menghapus node yang dipilih atau node berdekatan yang dipilih.
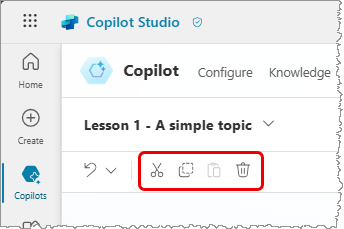
Toolbar juga memiliki kontrol untuk mengurungkan pengeditan. Buka menu Urungkan untuk mengembalikan semua tindakan kembali ke penyimpanan terakhir atau untuk mengulangi tindakan sebelumnya.
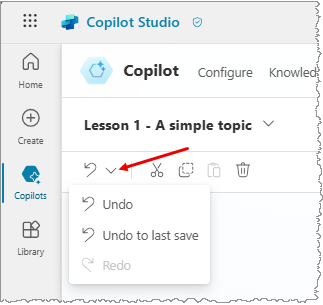
Menempelkan node
Setelah Anda menggunakan alat Potong atau Salin untuk menempatkan satu atau lebih node di clipboard, ada dua cara untuk menempelkannya di kanvas:
Jika Anda memilih node lalu memilih Tempel, node di clipboard dimasukkan setelah node yang dipilih.
Jika Anda memilih "+" untuk melihat menu Add node , lalu pilih Paste, node pada clipboard dimasukkan di lokasi tersebut.
Mengedit topik dengan editor kode
Editor kode menunjukkan topik di YAML, bahasa markup yang mudah dibaca dan dipahami. Gunakan editor kode untuk menyalin dan menempelkan topik dari bot lain, bahkan yang dibuat oleh penulis lain.
Penting
Merancang topik sepenuhnya di editor kode dan menempelkan topik yang kompleks tidak sepenuhnya didukung.
Dalam contoh ini, Anda menyalin dan menempelkan YAML ke editor kode untuk menambahkan topik yang meminta informasi pengiriman kepada pelanggan dengan cepat.
Pada halaman Topik , pilih + topik Baru.
Di sudut kanan atas kanvas penulisan, pilih opsi
...untuk melihat Lainnya, lalu pilih Buka editor kode.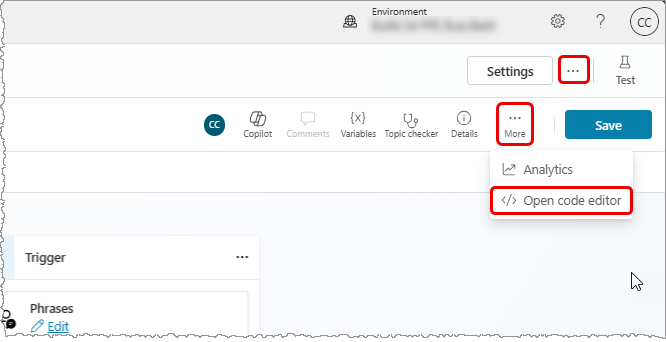
Pilih dan hapus konten editor kode. Kemudian salin dan tempel kode YAML berikut:
kind: AdaptiveDialog beginDialog: kind: OnRecognizedIntent id: main intent: displayName: Lesson 3 - A topic with a condition, variables and a prebuilt entity triggerQueries: - Buy items - Buy online - Buy product - Purchase item - Order product actions: - kind: SendMessage id: Sjghab message: I am happy to help you place your order. - kind: Question id: eRH3BJ alwaysPrompt: false variable: init:Topic.State prompt: To what state will you be shipping? entity: StatePrebuiltEntity - kind: ConditionGroup id: sEzulE conditions: - id: pbR5LO condition: =Topic.State = "California" || Topic.State = "Washington" || Topic.State = "Oregon" elseActions: - kind: SendMessage id: X7BFUC message: There will be an additional shipping charge of $27.50. - kind: Question id: 6lyBi8 alwaysPrompt: false variable: init:Topic.ShippingRateAccepted prompt: Is that acceptable? entity: BooleanPrebuiltEntity - kind: ConditionGroup id: 9BR57P conditions: - id: BW47C4 condition: =Topic.ShippingRateAccepted = true elseActions: - kind: SendMessage id: LMwySU message: Thank you and please come again.Pilih Simpan, lalu pilih Tutup editor kode. Node Pertanyaan sekarang memiliki banyak kondisi untuk pertanyaan tentang pengiriman.
Uji dan publikasikan kopilot Anda
Uji kopilot Anda saat Anda membuat perubahan pada topik Anda, untuk memastikan semuanya berfungsi seperti yang diharapkan.
Setelah Anda merancang dan menguji kopilot Anda, publikasikan ke web, aplikasi seluler atau asli, atau Microsoft Bot Framework saluran.
Saran dan Komentar
Segera hadir: Sepanjang tahun 2024 kami akan menghentikan penggunaan GitHub Issues sebagai mekanisme umpan balik untuk konten dan menggantinya dengan sistem umpan balik baru. Untuk mengetahui informasi selengkapnya, lihat: https://aka.ms/ContentUserFeedback.
Kirim dan lihat umpan balik untuk