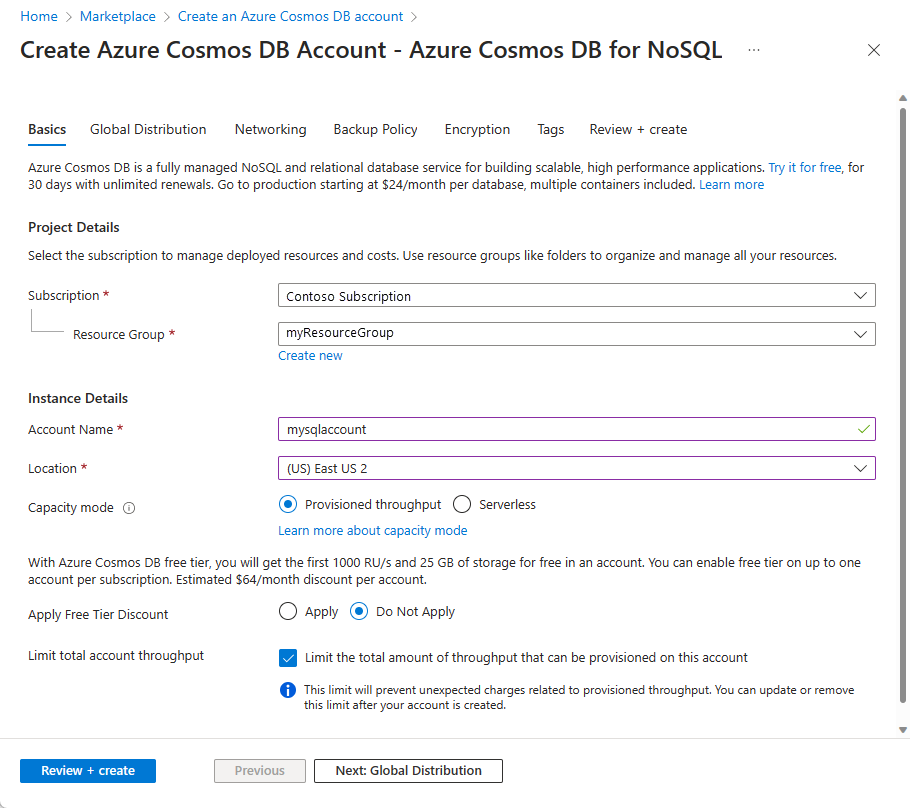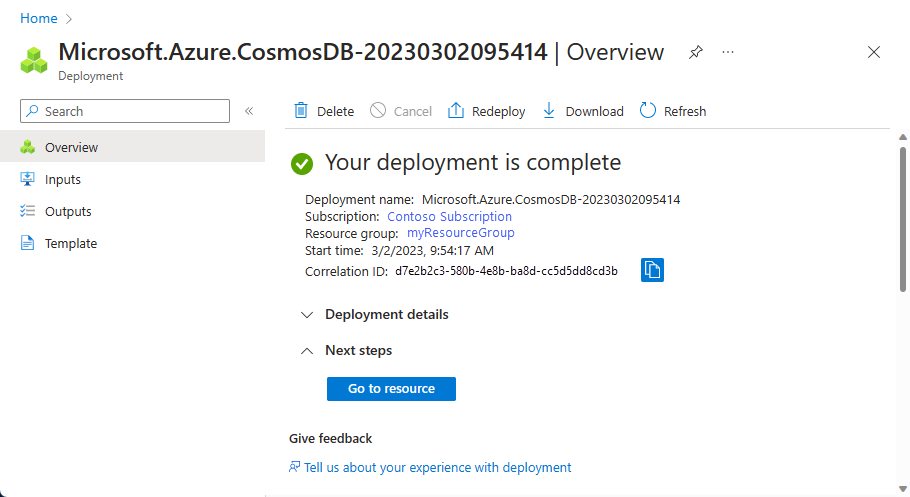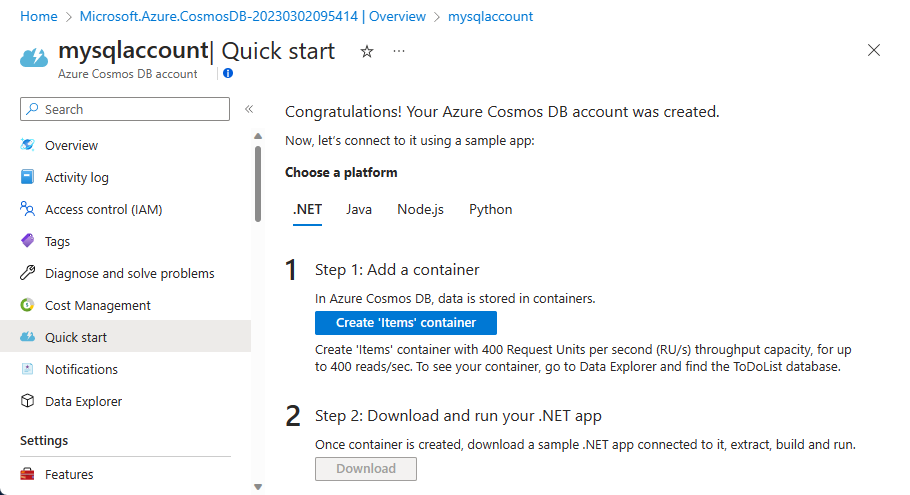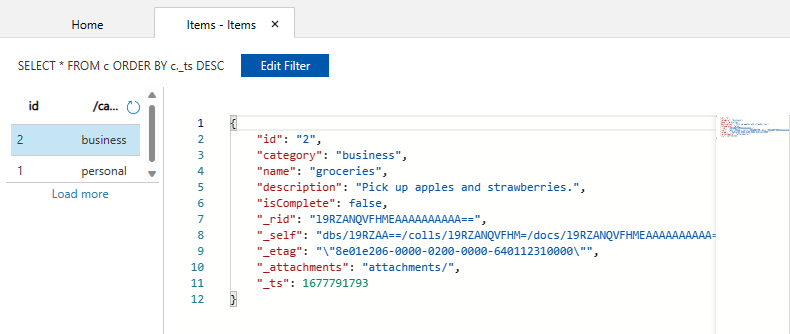Guida introduttiva: Creare un account, un database, un contenitore ed elementi di Azure Cosmos DB dal portale di Azure
SI APPLICA A: NoSQL
Azure Cosmos DB è il servizio di database multi-modello distribuito globalmente di Microsoft. È possibile usare Azure Cosmos DB per creare rapidamente database di chiavi/valori, di documenti e a grafo ed eseguire query su di essi. Questo approccio trae vantaggio dalle funzionalità di distribuzione globale e scalabilità orizzontale alla base di Azure Cosmos DB.
Questa guida introduttiva illustra come usare il portale di Azure per creare un account API per NoSQL di Azure Cosmos DB. In tale account si crea un database di documenti e un contenitore e si aggiungono dati al contenitore. È possibile configurare un account Azure Cosmos DB di prova gratuito anche senza una carta di credito o una sottoscrizione di Azure.
Prerequisiti
Una sottoscrizione di Azure o un account di prova gratuito di Azure Cosmos DB.
-
Se non si ha una sottoscrizione di Azure, creare un account Azure gratuito prima di iniziare.
-
È possibile provare gratuitamente Azure DB Cosmos senza una sottoscrizione di Azure e senza impegno. In alternativa, è possibile creare un account di livello gratuito di Azure Cosmos DB, con i primi 1.000 UR/sec e 25 GB di spazio di archiviazione gratuiti. È anche possibile usare l'Emulatore di Azure Cosmos DB con l'URI
https://localhost:8081. Per la chiave da usare con l'emulatore, vedere Autenticazione delle richieste.
Creare un account Azure Cosmos DB
Nel menu del portale di Azure o dalla pagina Home selezionare Crea una risorsa.
Cercare Azure Cosmos DB. Selezionare Crea>Azure Cosmos DB.
Nella pagina Creare un account Azure Cosmos DB selezionare l'opzione Crea all'interno della sezione Azure Cosmos DB for NoSQL .
Azure Cosmos DB offre diverse API:
- NoSQL, per i dati del documento
- PostgreSQL
- MongoDB, per i dati del documento
- Apache Cassandra
- Tabella
- Apache Gremlin, per i dati del grafo
Per altre informazioni sull'API per NoSQL, vedere Introduzione ad Azure Cosmos DB.
Nella pagina Crea account Cosmos DB immettere le impostazioni base per il nuovo account Azure Cosmos DB.
Impostazione valore Descrizione Abbonamento Nome della sottoscrizione Selezionare la sottoscrizione di Azure da usare per l'account Azure Cosmos DB. Gruppo di risorse Nome gruppo di risorse Selezionare un gruppo di risorse oppure fare clic su Crea nuovo, quindi immettere un nome univoco per il nuovo gruppo di risorse. Nome conto Un nome univoco Immettere un nome per identificare l'account Azure Cosmos DB. Dato che al nome specificato viene aggiunto documents.azure.com per creare l'URI, usare un nome univoco. Il nome può contenere solo lettere minuscole, numeri e il trattino (-). Deve essere di 3-44 caratteri. Ufficio Area più vicina ai propri utenti Selezionare una posizione geografica in cui ospitare l'account Azure Cosmos DB. Usare la località più vicina agli utenti per offrire loro la massima velocità di accesso ai dati. Modalità di capacità Provisioning velocità effettiva o Serverless Selezionare Provisioning velocità effettiva per creare un account in modalità Provisioning velocità effettiva. Selezionare Serverless per creare un account in modalità Serverless. Applicare lo sconto in base al livello gratuito di Azure Cosmos DB Applicare o non applicare Il livello gratuito di Azure Cosmos DB offre i primi 1000 UR/sec e 25 GB di spazio di archiviazione gratuiti per account. Altre informazioni sul livello gratuito. Limitare la velocità effettiva totale dell'account Selezionato o non selezionato È possibile limitare la misura totale di velocità effettiva di provisioning in questo account. Questo limite impedisce addebiti imprevisti correlati alla velocità effettiva con provisioning. È possibile aggiornare o rimuovere questo limite dopo la creazione dell'account. È possibile avere fino a un account Azure Cosmos DB del livello gratuito per ogni sottoscrizione di Azure ed è necessario acconsentire esplicitamente durante la creazione dell'account. Se l'opzione per l'applicazione dello sconto per il livello gratuito non è visualizzata, significa che un altro account nella sottoscrizione è già stato abilitato per il livello gratuito.
Nota
Le opzioni seguenti non sono disponibili se si seleziona Serverless come modalità di capacità:
- Applica sconto livello gratuito
- Limitare la velocità effettiva totale dell'account
Nella scheda Distribuzione globale configurare i dettagli seguenti. Per questo avvio rapido è possibile lasciare i valori predefiniti:
Impostazione valore Descrizione Ridondanza geografica Disabilita Abilitare o disabilitare la distribuzione globale nell'account associando la propria area a un'altra area. È possibile aggiungere altre aree al proprio account in un secondo momento. Scritture in più aree Disabilita La funzionalità Scritture in più aree consente di sfruttare la velocità effettiva di cui è stato effettuato il provisioning per i database e i contenitori in tutto il mondo. Zone di disponibilità Disabilita Le zone di disponibilità consentono di migliorare ulteriormente la disponibilità e la resilienza dell'applicazione. Nota
Le opzioni seguenti non sono disponibili se si seleziona Serverless come modalità di capacità nella pagina Informazioni di base precedente:
- Ridondanza geografica
- Scritture in più aree
Facoltativamente, è possibile configurare altri dettagli nelle schede seguenti:
- Reti. Configurare l'accesso da una rete virtuale.
- Criterio di backup. Configurare criteri di backup periodici o continui.
- Crittografia. Usare una chiave gestita dal servizio o una chiave gestita dal cliente.
- Tag. I tag sono coppie nome-valore che consentono di classificare le risorse e visualizzare dati di fatturazione consolidati tramite l'applicazione dello stesso tag a più risorse e gruppi di risorse.
Selezionare Rivedi e crea.
Esaminare le impostazioni dell'account e quindi selezionare Crea. La creazione dell'account richiede alcuni minuti. Attendere che la pagina del portale visualizzi La distribuzione è stata completata.
Selezionare Vai alla risorsa per passare alla pagina dell'account Azure Cosmos DB.
Aggiungere un database e un contenitore
È possibile usare Esplora dati nel portale di Azure per creare un database e un contenitore.
Selezionare Esplora dati nel riquadro di spostamento a sinistra nella pagina dell'account Azure Cosmos DB e quindi selezionare Nuovo contenitore>Nuovo contenitore.
Può essere necessario scorrere verso destra per visualizzare la finestra Nuovo contenitore.
Nel riquadro Nuovo contenitore immettere le impostazioni per il nuovo contenitore.
Impostazione Valore suggerito Descrizione ID database ToDoList Immettere ToDoList come nome del nuovo database. I nomi di database devono contenere 1-255 caratteri e non possono contenere /,\,#,?o uno spazio finale. Selezionare l'opzione Condividi velocità effettiva tra contenitori. Consente di condividere la velocità effettiva di cui è stato eseguito il provisioning nel database tra tutti i contenitori al suo interno. Questa opzione permette anche di risparmiare sui costi.Velocità effettiva del database Scalabilità automatica o Manuale La velocità effettiva manuale consente di dimensionare manualmente le unità richiesta al secondo, mentre la velocità effettiva con scalabilità automatica consente al sistema di dimensionare le UR/sec in base all'uso. Per questo esempio, selezionare Manuale. UR/sec max del database 400 UR/sec Se si vuole ridurre la latenza, è possibile aumentare la velocità effettiva in un secondo momento stimando le UR/s richieste con il calcolatore della capacità. Nota: questa impostazione non è disponibile quando si crea un nuovo contenitore in un account serverless. ID contenitore Articoli Immettere Items come nome per il nuovo contenitore. Gli ID contenitore prevedono gli stessi requisiti relativi ai caratteri dei nomi di database. Chiave di partizione /category L'esempio descritto in questo articolo usa /category come chiave di partizione. Non aggiungere chiavi univoche né attivare l'Archivio analitico per questo esempio.
- Le chiavi univoche consentono di aggiungere un livello di integrità dei dati al database garantendo l'univocità di uno o più valori per ogni chiave di partizione. Per altre informazioni, vedere Chiavi univoche in Azure Cosmos DB.
- L'archivio analitico viene usato per abilitare l'analisi su larga scala sui dati operativi senza alcun effetto sui carichi di lavoro transazionali.
Seleziona OK. In Esplora dati vengono visualizzati il nuovo database e il nuovo contenitore creati.
Aggiungere dati al database
Aggiungere dati al nuovo database usando Esplora dati.
In Esplora dati espandere il database ToDoList e quindi il contenitore Elementi.
Selezionare Elementi e quindi Nuovo elemento.
Aggiungere la struttura seguente al documento sul lato destro del riquadro Documenti:
{ "id": "1", "category": "personal", "name": "groceries", "description": "Pick up apples and strawberries.", "isComplete": false }Seleziona Salva.
Selezionare Nuovo elemento e creare e salvare un altro documento con un
idunivoco ed eventuali altri valori e proprietà desiderati. I documenti possono avere qualsiasi struttura perché Azure Cosmos DB non impone alcuno schema ai dati.
Eseguire query sui dati
È possibile usare le query in Esplora dati per recuperare e filtrare i dati.
Nella parte superiore della scheda Elementi di Esplora dati esaminare la query predefinita
SELECT * FROM c. Questa query recupera e visualizza tutti i documenti presenti nel contenitore ordinati in base all'ID.Per modificare la query, selezionare Modifica filtro, sostituire la query predefinita con
ORDER BY c._ts DESC, quindi selezionare Applica filtro.La query modificata elenca i documenti in ordine decrescente in base al timestamp, quindi il secondo documento creato appare ora in cima all'elenco.
Se si ha familiarità con la sintassi SQL, è possibile immettere qualsiasi query SQL supportata nella casella del predicato della query. È anche possibile usare Esplora dati per creare stored procedure, funzioni definite dall'utente e trigger per eseguire la logica di business sul lato server.
Esplora dati consente di accedere facilmente dal portale di Azure a tutte le funzionalità di accesso ai dati a livello di codice disponibili nelle API. Si usa il portale di Azure anche per ridimensionare la velocità effettiva, ottenere le chiavi e le stringhe di connessione ed esaminare le metriche e i contratti di servizio per l'account Azure Cosmos DB.
Pulire le risorse
Dopo aver completato le operazioni con l'app e l'account Azure Cosmos DB, è possibile eliminare le risorse di Azure create in modo da non incorrere in altri costi. Per eliminare le risorse:
Nella barra di ricerca del portale di Azure cercare e selezionare Gruppi di risorse.
Selezionare nell'elenco il gruppo di risorse creato in questa guida di avvio rapido.

Nella pagina Panoramica del gruppo di risorse selezionare Elimina gruppo di risorse.

Nella finestra successiva immettere il nome del gruppo di risorse da eliminare e quindi selezionare Elimina.
Se si vuole eliminare solo il database e usare l'account Azure Cosmos DB in futuro, è possibile eliminare il database con i passaggi seguenti:
- Passare all'account Azure Cosmos DB.
- Aprire Esplora dati, selezionare Altro (...) per il database che si desidera eliminare e selezionare Elimina database.
- Immettere l'ID o il nome del database per confermare l'operazione di eliminazione.
Passaggi successivi
È ora possibile importare dati aggiuntivi nell'account Azure Cosmos DB.