Configurare un grafico per il widget elementi di lavoro
Azure DevOps Services | Azure DevOps Server 2022 - Azure DevOps Server 2019
Il widget Chart for Work Items consente di selezionare qualsiasi query di elenco semplice e configurarla per supportare uno dei tipi di grafico supportati. I passaggi da eseguire per configurare questo widget sono molto simili a quelli completare per configurare un grafico basato su query.
Per visualizzare un grafico in un dashboard, è possibile iniziare dalla pagina Query>grafici e scegliere di aggiungere il grafico al dashboard. I grafici aggiunti al dashboard vengono visualizzati come widget Chart for Work Items che è possibile etichettare, ridimensionare e riconfigurare. In alternativa, è possibile aggiungere un widget Grafico per elementi di lavoro, selezionare la query e configurare il grafico come di consueto.
L'unica attività che è possibile eseguire dal widget Chart for Work Items che non è possibile eseguire dalla pagina Query>grafici consiste nel raggruppamento di elementi di lavoro in base ai tag. Questa funzionalità è supportata per azure DevOps server 2022 e versioni successive.
Prerequisiti
I prerequisiti da soddisfare includono avere le autorizzazioni necessarie, definire e salvare una query di elenco semplice nella cartella Query condivise e creare il dashboard in cui si vuole aggiungere il widget.
Autorizzazioni
Per impostazione predefinita, gli utenti con accesso Basic o versione successiva possono creare grafici. Gli utenti con accesso stakeholder non possono visualizzare o creare grafici dalla pagina Query , ma possono visualizzare i grafici aggiunti a un dashboard del team. Per informazioni dettagliate, vedere Informazioni di riferimento rapido sull'accesso degli stakeholder.
- Per salvare una query in una cartella Query condivise, è necessario disporre delle autorizzazioni necessarie per salvare le query in una cartella. Per ottenere le autorizzazioni concesse, vedere Impostare le autorizzazioni per le query e le cartelle di query.
- Per aggiungere un widget a un dashboard del team, è necessario essere un membro del team o essere membro del gruppo di sicurezza Project Amministrazione istrators.
- Per aggiungere un widget a un dashboard del progetto, è necessario aver creato il dashboard o avere le autorizzazioni necessarie per modificare il dashboard oppure essere membro del gruppo di sicurezza Project Amministrazione istrators.
- Per visualizzare un widget basato su query aggiunto a un dashboard, è necessario disporre delle autorizzazioni di lettura per la query sottostante. Se tale autorizzazione è stata negata, il widget verrà visualizzato con un widget non riuscito a caricare il messaggio.
Nota
Gli utenti con accesso stakeholder per un progetto pubblico hanno accesso completo alle funzionalità del grafico delle query proprio come gli utenti con accesso di base . Per informazioni dettagliate, vedere Informazioni di riferimento rapido sull'accesso degli stakeholder.
- Per salvare una query in una cartella Query condivise, è necessario disporre delle autorizzazioni necessarie per salvare le query in una cartella. Per ottenere le autorizzazioni concesse, vedere Impostare le autorizzazioni per le query e le cartelle di query.
- Per aggiungere un widget a un dashboard del team, è necessario essere un membro del team o essere membro del gruppo di sicurezza Project Amministrazione istrators.
- Per visualizzare un widget basato su query aggiunto a un dashboard, è necessario disporre delle autorizzazioni di lettura per la query sottostante. Se tale autorizzazione è stata negata, il widget verrà visualizzato con un widget non riuscito a caricare il messaggio.
Per altre informazioni sulle autorizzazioni del dashboard, vedere Impostare le autorizzazioni del dashboard.
Definire e salvare una query di elenco semplice
Dal widget Chart for Work Items (Grafico per elementi di lavoro) selezionare la query che contiene gli elementi di lavoro da creare. Quando si crea una query per supportare il grafico, seguire le linee guida fornite in Creare una query di elenco flat.
Suggerimento
Se si inizia a configurare un widget Chart for Work Items (Grafico per elementi di lavoro) e quindi aggiungere la query che si desidera selezionare, è necessario aggiornare la pagina del browser dashboard per selezionare la query appena aggiunta.
Creare un dashboard
Prima di aggiungere un widget a un dashboard, è prima necessario aggiungere il dashboard al progetto. Per informazioni su come, vedere Aggiungere, rinominare ed eliminare dashboard.
Aggiungere il widget Chart for Work Items (Grafico per elementi di lavoro) a un dashboard
Dal portale Web aprire il dashboard a cui si vuole aggiungere il grafico.
Per aggiungere widget al dashboard, selezionare
 Modifica per aprire il catalogo dei widget.
Modifica per aprire il catalogo dei widget.Nota
Se non viene visualizzata l'opzione Modifica, è necessario ottenere le autorizzazioni per modificare il dashboard.

Selezionare il widget Chart for Work Items (Grafico per elementi di lavoro) e quindi selezionare Aggiungi o trascinarlo nel dashboard.
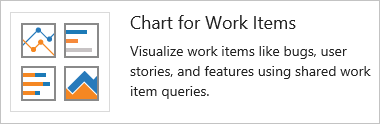
Per configurare il widget, selezionare altre azioni del
 widget e scegliere l'opzione
widget e scegliere l'opzione Configura.
Configura.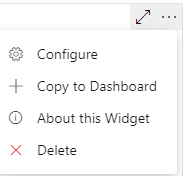
Verrà visualizzata la finestra di dialogo Configurazione.
Immettere un titolo, selezionare Larghezza e altezza e quindi selezionare l'elenco flat Query su cui si basa il grafico. Scegliere quindi il tipo di grafico.
Assegnare al grafico un titolo, selezionare la query elenco flat su cui si basa il grafico e scegliere il tipo di grafico.
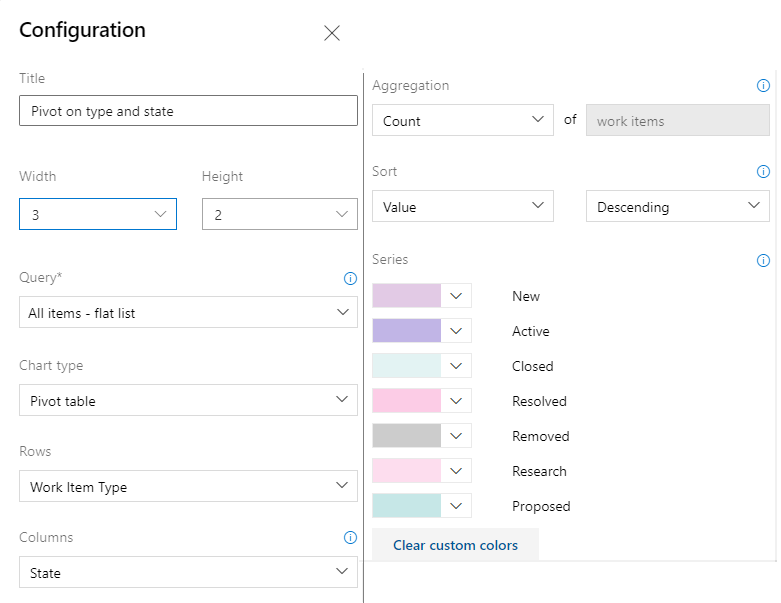
In base al tipo di grafico, specificare i valori per i campi rimanenti. Modificare un colore del grafico semplicemente scegliendo un altro colore da quelli visualizzati. Per altre indicazioni sulla scelta e la configurazione di tipi di grafico specifici, vedere Tenere traccia dello stato e dei grafici basati su query di tendenza.
Dopo aver salvato le modifiche, si noterà che il nuovo grafico è stato aggiunto al dashboard.
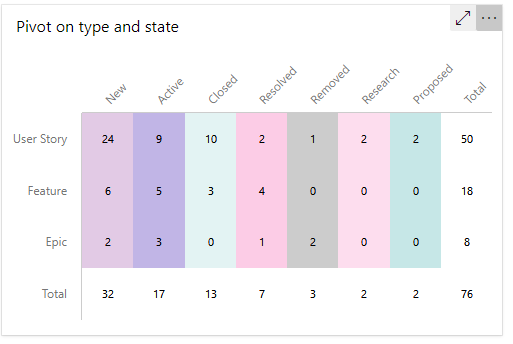
Suggerimento
Se il grafico non visualizza tutte le righe o le colonne desiderate, provare a modificare la larghezza e l'altezza del grafico. Le tabelle pivot e altri tipi di grafico visualizzeranno più dati in base all'area fornita nel dashboard.
Trascinare il riquadro in un punto qualsiasi del dashboard per inserirlo nel punto desiderato.
Al termine delle modifiche, selezionare Fine modifica per uscire dalla modalità di modifica del dashboard.
Dal portale Web aprire il dashboard a cui si vuole aggiungere il grafico.
Per aggiungere widget al dashboard, selezionare
 Modifica per aprire il catalogo dei widget.
Modifica per aprire il catalogo dei widget.Nota
Se non viene visualizzata l'opzione Modifica, è necessario ottenere le autorizzazioni per modificare il dashboard.

Selezionare il widget Chart for Work Items (Grafico per elementi di lavoro) e quindi selezionare Aggiungi o trascinarlo nel dashboard.
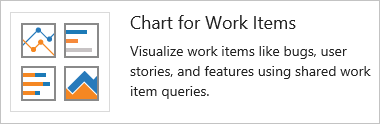
Per configurare il widget, selezionare altre azioni del
 widget e scegliere l'opzione
widget e scegliere l'opzione Configura.
Configura.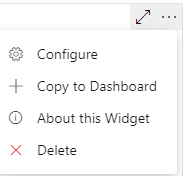
Verrà visualizzata la finestra di dialogo Configurazione.
Immettere un titolo, selezionare Dimensioni e quindi selezionare la query elenco flat su cui si basa il grafico. Scegliere quindi il tipo di grafico.

In base al tipo di grafico, specificare i valori per i campi rimanenti. Modificare un colore del grafico semplicemente scegliendo un altro colore da quelli visualizzati. Per altre indicazioni sulla scelta e la configurazione di tipi di grafico specifici, vedere Tenere traccia dello stato e dei grafici basati su query di tendenza.
Dopo aver salvato le modifiche, si noterà che il nuovo grafico è stato aggiunto al dashboard.
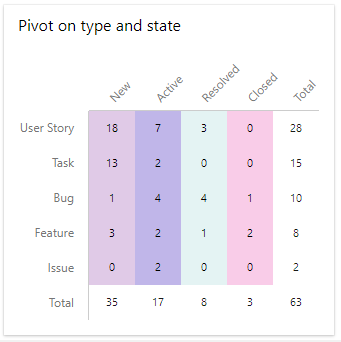
Suggerimento
Se il grafico non visualizza tutte le righe o le colonne desiderate, provare a modificare le dimensioni del grafico. Le tabelle pivot e altri tipi di grafico visualizzeranno più dati in base all'area fornita nel dashboard.
Trascinare il riquadro in un punto qualsiasi del dashboard per inserirlo nel punto desiderato.
Al termine delle modifiche, selezionare Fine modifica per uscire dalla modalità di modifica del dashboard.
Grafico Raggruppa per tag
Nota
Non è possibile raggruppare un grafico basato su query in base ai tag, ma è possibile raggruppare un widget Chart for Work Items in base ai tag aggiunti a un dashboard.
Per raggruppare un grafico in base ai tag, eseguire gli stessi passaggi descritti nella sezione precedente. Assicurarsi che la query dell'elenco flat contenga tag nella clausola di query o come opzione di colonna. Selezionare quindi Tag per la selezione Raggruppa per . Per filtrare il grafico in modo da visualizzare solo alcuni tag, selezionare il pulsante di opzione Tag selezionati e quindi scegliere i tag da visualizzare nel grafico.

Per altre informazioni sull'uso dei tag, vedere Aggiungere tag agli elementi di lavoro.
Articoli correlati
Commenti e suggerimenti
Presto disponibile: Nel corso del 2024 verranno gradualmente disattivati i problemi di GitHub come meccanismo di feedback per il contenuto e ciò verrà sostituito con un nuovo sistema di feedback. Per altre informazioni, vedere https://aka.ms/ContentUserFeedback.
Invia e visualizza il feedback per