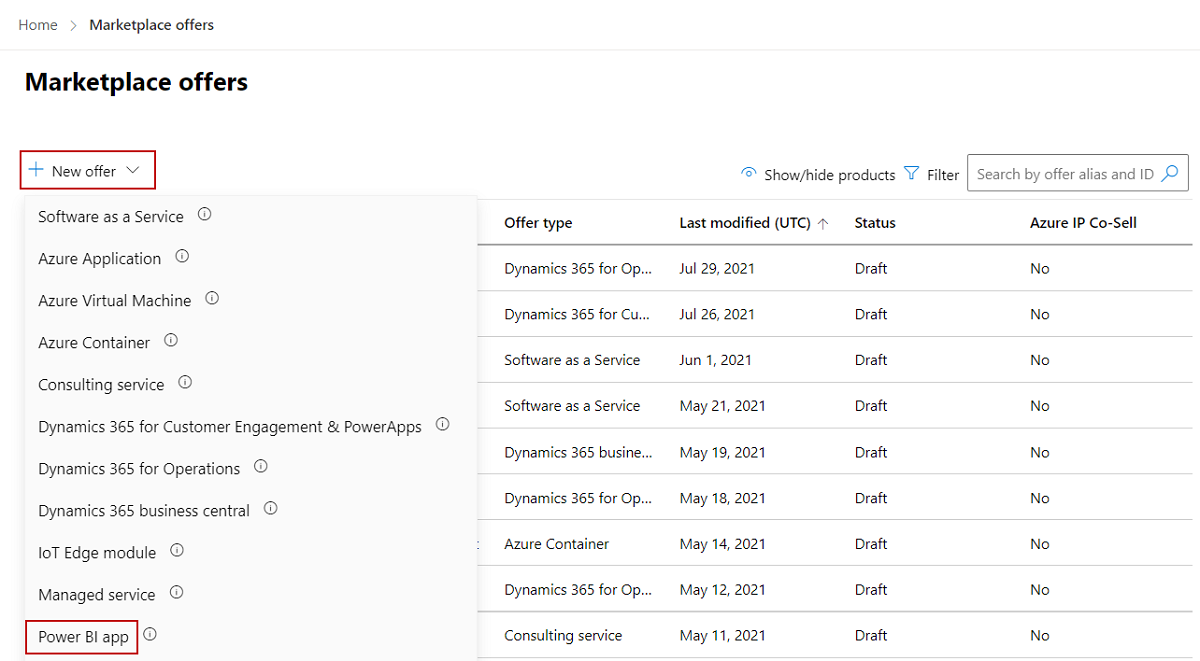Creare un'offerta di app Power BI
Questo articolo descrive come creare un'offerta di app Power BI. Tutte le offerte riguardano il processo di certificazione, che controlla la soluzione per i requisiti standard, la compatibilità e le procedure appropriate.
Operazioni preliminari
Prima di poter pubblicare un'offerta di app Power BI, è necessario disporre di un account del marketplace commerciale nel Centro per i partner e assicurarsi che l'account sia registrato nel programma del marketplace commerciale. Vedere Creare un account del marketplace commerciale nel Centro per i partner e verificare le informazioni sull'account quando si esegue la registrazione in un nuovo programma del Centro per i partner.
Vedere Pianificare un'offerta di Power BI. Questo articolo illustra i requisiti tecnici per questa offerta ed elenca le informazioni e gli asset necessari durante la creazione.
Creare una nuova offerta
Accedere al Centro per i partner.
Nella home page selezionare il riquadro Offerte marketplace.
Nella pagina Offerte marketplace selezionare + Nuova offerta>app Power BI.
Importante
Dopo la pubblicazione di un'offerta, tutte le modifiche apportate nel Centro per i partner vengono visualizzate in Microsoft AppSource solo dopo la ripubblicazione dell'offerta. Assicurarsi di ripubblicare sempre un'offerta dopo averlo modificato.
Se l'app Power BI non è visualizzata o abilitata, l'account non dispone dell'autorizzazione per creare questo tipo di offerta. Verificare di aver soddisfatto tutti i requisiti per questo tipo di offerta, inclusa la registrazione per un account per sviluppatore.
Nuova offerta
Immettere l'ID in ID offerta. Theis è un identificatore univoco per ogni offerta nell'account.
- Questo ID è visibile ai clienti nell'indirizzo Web per l'offerta e nei modelli di Azure Resource Manager, se applicabile.
- Usare solo lettere minuscole e numeri. L'ID può includere trattini e caratteri di sottolineatura, ma non spazi, per un massimo di 50 caratteri. Ad esempio, se l'ID editore è
testpublisheride si immette test-offer-1, l'indirizzo Web dell'offerta èhttps://appsource.microsoft.com/product/dynamics-365/testpublisherid.test-offer-1. - Non è possibile modificare l'ID offerta dopo aver selezionato Crea.
Immettere un Alias offerta. Si tratta del nome usato per l'offerta nel Centro per i partner.
- Questo nome non viene usato in AppSource. È diverso dal nome dell'offerta e dagli altri valori visualizzati ai clienti.
- Questo nome non può essere modificato dopo aver selezionato Crea.
Associare la nuova offerta a un editore. Un editore rappresenta un account per l'organizzazione. Potrebbe essere necessario creare l'offerta in un determinato editore. In caso contrario, è sufficiente accettare l'account editore a cui si è connessi.
Nota
L'editore selezionato deve essere registrato nel programma Marketplace commerciale e non può essere modificato dopo la creazione dell'offerta.
Selezionare Crea per generare l'offerta. Il Centro per i partner apre la pagina Configurazione dell'offerta.
Alias
Immettere un nome descrittivo che verrà usato per fare riferimento a questa offerta esclusivamente all'interno del Centro per i partner. L'alias dell'offerta (prepopolato con quello immesso quando si crea l'offerta) non viene usato nel marketplace ed è diverso dal nome dell'offerta visualizzato dai clienti. Se si vuole aggiornare il nome dell'offerta in un secondo momento, vedere la pagina Presentazione dell'offerta.
Dettagli di configurazione
Questa sezione è vuota e non applicabile alle app Power BI.
Lead clienti
Quando un cliente esprime interesse o distribuisce il prodotto, riceverai un lead nell'area di lavoro Segnalazioni nel Centro per i partner.
È anche possibile connettere il prodotto al sistema CRM (Customer Relationship Management) per gestire i lead.
Nota
Connessione a un sistema CRM è facoltativo.
Per configurare la gestione dei lead nel Centro per i partner:
Nel Centro per i partner passare alla scheda Configurazione dell'offerta.
In Clienti potenziali selezionare il collegamento Connessione.
Nella finestra di dialogo dettagli Connessione selezionare una destinazione lead dall'elenco.
Completare i campi visualizzati. Per i passaggi dettagliati, vedere gli articoli seguenti:
- Configurare l'offerta per l'invio di lead alla tabella di Azure
- Configurare l'offerta per inviare lead a Dynamics 365 Customer Engagement (in precedenza Dynamics CRM Online)
- Configurare l'offerta per l'invio di lead all'endpoint HTTPS
- Configurare l'offerta per inviare lead a Marketo
- Configurare l'offerta per inviare lead a Salesforce
Per convalidare la configurazione specificata, selezionare il collegamento Convalida.
Dopo aver configurato i dettagli della connessione, selezionare Connessione.
Per altre informazioni, vedere Clienti potenziali dell'offerta del marketplace commerciale.
Selezionare Salva bozza prima di passare alla scheda successiva nel menu di spostamento a sinistra, Proprietà.
Passaggi successivi
Commenti e suggerimenti
Presto disponibile: Nel corso del 2024 verranno gradualmente disattivati i problemi di GitHub come meccanismo di feedback per il contenuto e ciò verrà sostituito con un nuovo sistema di feedback. Per altre informazioni, vedere https://aka.ms/ContentUserFeedback.
Invia e visualizza il feedback per