Funzionalità di Configuration Manager technical preview versione 2012
Si applica a: Configuration Manager (technical preview branch)
Questo articolo presenta le funzionalità disponibili nella technical preview per Configuration Manager versione 2012. Installare questa versione per aggiornare e aggiungere nuove funzionalità al sito Technical Preview.
Esaminare l'articolo Technical Preview prima di installare questo aggiornamento. Questo articolo consente di acquisire familiarità con i requisiti generali e le limitazioni per l'uso di una technical preview, come eseguire l'aggiornamento tra le versioni e come fornire commenti e suggerimenti.
Le sezioni seguenti descrivono le nuove funzionalità da provare in questa versione:
modifiche al dashboard di manutenzione Windows 10
È stato semplificato il dashboard Windows 10 Servicing per renderlo più pertinente. Il nuovo grafico Delle versioni degli aggiornamenti qualitativi visualizza le prime cinque revisioni di Windows 10 nei dispositivi. Il grafico Aggiornamento funzionalità più recente mostra il numero di dispositivi che hanno installato l'aggiornamento delle funzionalità più recente. Il grafico utilizzo Windows 10, che mostra la distribuzione di Windows 10 versioni principali, è stato rinominato Feature Update Versions.TheWindows 10 Usage chart, showing the distribution of Windows 10 major releases, was renamed to Feature Update Versions. Le informazioni sul piano di manutenzione e Windows 10 anello sono state rimosse dal dashboard.
Problemi noti
Quando il numero di revisione di una build è lungo tre cifre, è possibile notare un punto estraneo prima del numero di build nel grafico Delle versioni degli aggiornamenti qualitativi . Quando si seleziona una di queste compilazioni dal grafico, il nodo temporaneo che visualizza i dispositivi con la compilazione sarà vuoto.
Collegamento tenant: dettagli dell'applicazione
Quando il collegamento tenant è abilitato, il riquadro delle applicazioni nell'interfaccia di amministrazione Microsoft Intune visualizzerà una descrizione degli errori se lo stato dell'applicazione è Non riuscito. Per altre informazioni sul codice di errore e sulla procedura di risoluzione dei problemi, vedere Informazioni di riferimento sui codici di errore comuni per l'installazione dell'applicazione.
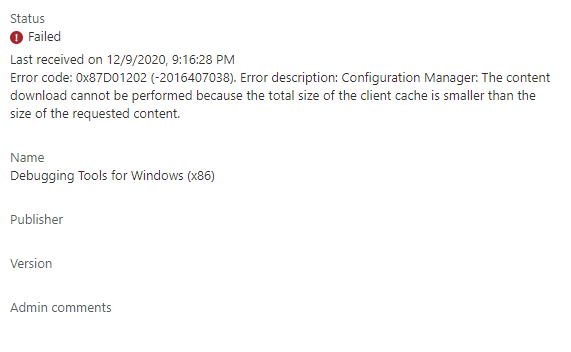
Ottenere le estensioni della console dall'hub della community
L'hub della community supporta ora la condivisione delle estensioni nella console Configuration Manager. Quando si ottiene un'estensione dall'hub, è disponibile in un nuovo nodo estensioni della console nella console. Il recupero di un'estensione dall'hub non la rende immediatamente disponibile. In primo luogo, un amministratore deve approvare l'estensione per il sito. Gli utenti della console possono quindi installare l'estensione nella console locale.
Dopo aver approvato un'estensione, quando si apre la console verrà visualizzata una notifica della console. Dalla notifica è possibile avviare il programma di installazione dell'estensione. Al termine del programma di installazione, la console viene riavviato automaticamente e quindi è possibile usare l'estensione.
Estensione della console per visualizzare tutti i messaggi di stato per la distribuzione di una sequenza di attività
Con questa versione, l'hub della community include un'estensione che consente di testare e usare questa funzionalità: Show all status messages for a task sequence deployment. Questa estensione si basa sul feedback dell'utente. Quando si installa questa estensione, viene aggiunta un'azione di clic con il pulsante destro del mouse alle distribuzioni della sequenza di attività in Mostra tutti i messaggi di stato.
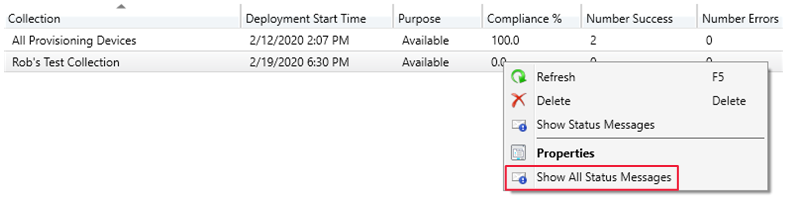
Per condividere un'estensione della console con la community, usare lo stesso processo per contribuire al contenuto.
Provali ora!
Provare a completare le attività. Inviare quindi commenti e suggerimenti con le proprie opinioni sulla funzionalità.
Usare l'hub della community per scaricare l'estensione della console.
Passare all'area di lavoro Amministrazione, espandere Aggiornamenti e manutenzione e selezionare il nodo Estensioni della console.
Selezionare la nuova estensione. Nella barra multifunzione selezionare Approva.
Riavviare la console. Nell'angolo superiore destro della console selezionare l'icona a forma di campana per visualizzare Configuration Manager notifiche della console.
La notifica indica che sono disponibili nuove estensioni della console personalizzate.
Per avviare l'installazione, selezionare Installa estensioni della console personalizzate.
Al termine dell'aggiornamento per l'estensione, selezionare Chiudi. La console viene riavviato.
Passare all'area di lavoro Raccolta software , espandere Sistemi operativi e selezionare il nodo Sequenze di attività . Fare clic con il pulsante destro del mouse su una sequenza di attività e selezionare la nuova opzione Mostra tutti i messaggi di stato.
Per risolvere i problemi di installazione di un'estensione, vedere AdminUI.ExtensionInstaller.log nella directory AdminUILog nel computer con la console.
Supporto dell'hub della community per il contenuto dell'applicazione
Questa versione continua a eseguire l'iterazione sullo scenario per condividere le app tramite l'hub della community. In precedenza era possibile condividere solo la definizione dell'app. Un altro utente dell'hub potrebbe scaricare i metadati XML dell'app e crearli nel sito. Ma per distribuire effettivamente l'app, è necessario individuare il contenuto dell'app.
È ora possibile scaricare il contenuto collegato per le app di Windows Installer nell'hub. Questo miglioramento consente di ottenere facilmente un'app completamente funzionale dalla community Configuration Manager. L'hub fornisce un collegamento integrato al contenuto disponibile pubblicamente per l'app. Quando si scarica un'app con contenuto dall'hub, scarica sia i metadati dell'app dall'hub che l'identità del servizio gestito dalla posizione condivisa all'esterno dell'hub della community.
Dopo che la console ha scaricato il file, convalida l'hash. Questo controllo assicura che il contenuto non sia cambiato durante il download. Convalida quindi la firma digitale nel file MSI. Se non è in grado di verificare la firma, viene richiesto se si vuole comunque importare il file.
Per testare questa nuova funzionalità, System Center Aggiornamenti Publisher è disponibile come app con contenuto nell'hub della community. Quando si scarica SCUP dall'hub della community, la console scarica il contenuto del programma di installazione dall'Area download Microsoft.
Nota
Al momento, non è ancora possibile condividere un'app con contenuto nell'hub della community.
Provali ora!
Provare a completare le attività. Inviare quindi commenti e suggerimenti con le proprie opinioni sulla funzionalità.
- Nella console Configuration Manager passare all'area di lavoro Community e selezionare l'hub community.
- Cercare l'app System Center Aggiornamenti Publisher.
- Selezionare Scarica.
- Specificare un percorso di rete per il sito da usare come origine di contenuto.
Dopo che l'hub ha scaricato l'app, seguire questa procedura per verificare l'app:
- Nella console Configuration Manager passare all'area di lavoro Raccolta software, espandere Gestione applicazioni e selezionare il nodo Applicazioni.
- Trovare la nuova applicazione per System Center Aggiornamenti Publisher.
- Per visualizzare il nuovo tipo di distribuzione di Windows Installer, nel riquadro Dettagli passare alla scheda Tipi di distribuzione .
- Per visualizzare l'identità del servizio gestito scaricata dall'hub della community, passare al percorso di rete.
Nota
Se si vuole installare questa app, assicurarsi di esaminare i prerequisiti di SCUP e le istruzioni di installazione.
Errore della sequenza di attività che mostra altri dettagli sull'idoneità dei controlli
In base al feedback, lo stato di avanzamento della sequenza di attività può ora visualizzare altre informazioni sui controlli di idoneità. Se una sequenza di attività ha esito negativo perché il client non soddisfa i requisiti configurati nel passaggio Verifica idoneità della sequenza di attività, l'utente può ora visualizzare altri dettagli sui prerequisiti non riusciti. Viene ancora visualizzato il messaggio comune "errore della sequenza di attività", ma ora è possibile selezionare un'opzione per Inspect( Ispeziona). Questa azione mostra i controlli non riusciti nel dispositivo.
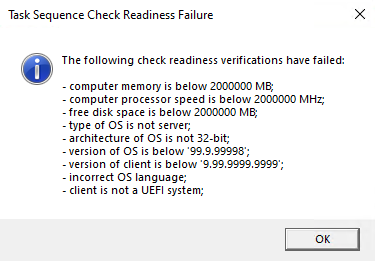
Disabilitare le distribuzioni di applicazioni
In base al feedback, è ora possibile disabilitare le distribuzioni di applicazioni.
Altri oggetti hanno già comportamenti simili:
- Distribuzioni di aggiornamenti software: disabilitare la distribuzione
- Distribuzioni in più fasi: sospendere la fase
- Pacchetto: disabilitare il programma
- Sequenza di attività: disabilitare la sequenza di attività
- Baseline di configurazione: disabilitare la baseline
Per le distribuzioni basate su dispositivo, quando si disabilita la distribuzione o l'oggetto, usare l'azione di notifica client per scaricare i criteri computer. Questa azione indica immediatamente al client di aggiornare i criteri dal sito. Se la distribuzione non è già stata avviata, il client riceve i criteri aggiornati che l'oggetto è ora disabilitato.
A partire da questa versione, è ora possibile disabilitare la distribuzione di un'applicazione.
Provali ora!
Provare a completare le attività. Inviare quindi commenti e suggerimenti con le proprie opinioni sulla funzionalità.
Nella console Configuration Manager passare all'area di lavoro Raccolta software, espandere Gestione applicazioni e selezionare il nodo Applicazioni.
Selezionare un'app distribuita. Nel riquadro dei dettagli passare alla scheda Distribuzione .
Selezionare una distribuzione. Nella scheda Distribuzione della barra multifunzione selezionare Disabilita.
Per una distribuzione basata su utente, l'utente deve disconnettersi da Windows. I criteri vengono aggiornati quando accedono a Windows o ogni 24 ore per impostazione predefinita.
Per una distribuzione basata su dispositivo, prendere nota del nome della raccolta nel campo Raccolta della distribuzione.
Consiglio
Quando si seleziona la distribuzione, premere CTRL + C. Questo tasto di scelta rapida copia i valori delle colonne correnti per la distribuzione selezionata.
Passare all'area di lavoro Asset e conformità , selezionare il nodo Raccolte dispositivi e individuare la raccolta di destinazione per la distribuzione. Il metodo più rapido consiste nel cercare il nome della raccolta come indicato in precedenza. Potrebbe essere necessario selezionare l'opzione nella barra multifunzione per cercare Tutte le sottocartelle.
Selezionare la raccolta di destinazione per la distribuzione. Nel gruppo Raccolta della barra multifunzione selezionare Notifica client e scegliere l'azione Scarica criteri computer .
Per abilitare la distribuzione, ripetere questo processo, ma selezionare l'azione Abilita nella distribuzione dell'applicazione.
Accedere alle query principali condivise nell'hub della community da CMPivot
È ora possibile accedere alle query CMPivot principali condivise nell'hub della community da CMPivot locale. Sfruttando le query CMPivot create in precedenza condivise dalla community più ampia, gli utenti di CMPivot ottengono l'accesso a un'ampia gamma di query. CMPivot locale accede all'hub della community e restituisce un elenco delle query CMPivot scaricate in alto. Gli utenti possono esaminare le query principali, personalizzarle e quindi eseguire su richiesta. Questo miglioramento offre una selezione più ampia di query per un utilizzo immediato senza doverle costruire e consente anche la condivisione di informazioni su come compilare query per riferimenti futuri.
Prerequisiti
Abilitare l'hub della community
- Non è necessario un account GitHub per scaricare il contenuto.
Verificare quali categorie di contenuto vengono visualizzate per l'hub della community
Installare l'estensione di runtime Di Microsoft Edge WebView2 dalla notifica della console di Configuration Manager
Soddisfare tutti i prerequisiti e le autorizzazioni di CMPivot
Nota
Queste query sono disponibili quando si esegue CMPivot dalla console di Configuration Manager. Non sono ancora disponibili da CMPivot autonomo.
Provali ora!
Provare a completare le attività. Inviare quindi commenti e suggerimenti con le proprie opinioni sulla funzionalità.
Passare all'area di lavoro Asset e conformità e quindi selezionare il nodo Raccolte dispositivi .
Selezionare una raccolta di destinazione, un dispositivo di destinazione o un gruppo di dispositivi, quindi selezionare Avvia CMPivot sulla barra multifunzione per avviare lo strumento.
Usare l'icona dell'hub della community nel menu.

Esaminare l'elenco delle principali query CMPivot condivise.
Selezionare una delle query principali per caricarla nel riquadro query.
Modificare la query, se necessario, quindi selezionare Esegui query.
Facoltativamente, aggiungere la query originale o la versione modificata all'elenco preferiti per l'esecuzione in un secondo momento.
Mantenere aperta la finestra CMPivot per visualizzare i risultati dai client. Quando si chiude la finestra CMPivot, la sessione viene completata. Se la query è stata inviata, i client inviano comunque una risposta al messaggio di stato al server.
Esperienza utente e sicurezza migliorate con le schede personalizzate di Software Center
A partire dalla versione 1906 di Current Branch, è possibile aggiungere fino a cinque schede personalizzate a Software Center. Queste schede personalizzate consentono agli utenti di accedere facilmente alle app Web comuni e ad altri siti. In precedenza, per visualizzare i siti Web Software Center usava il controllo browser di Internet Explorer predefinito di Windows.
A partire da questa versione, Software Center può ora usare il controllo browser WebView2 di Microsoft Edge. Il controllo browser WebView2 offre una sicurezza e un'esperienza utente migliorate. Ad esempio, altri siti Web devono funzionare con queste schede personalizzate senza visualizzare errori di script o avvisi di sicurezza.
Prerequisiti per le schede personalizzate di Software Center
Nel dispositivo client sono necessari i componenti seguenti:
- Microsoft .NET Framework versione 4.6.2 o successiva
- Runtime di Microsoft Edge WebView2 tramite il programma di installazione autonomo Evergreen
- In questa versione, l'utente che esegue Software Center necessita dei diritti di amministratore locale.
Provali ora!
Provare a completare le attività. Inviare quindi commenti e suggerimenti con le proprie opinioni sulla funzionalità.
In questa versione è attualmente necessario installare manualmente il controllo browser Microsoft Edge WebView2 nel client. Se non si installa questa estensione, Software Center continua a usare il controllo Internet Explorer legacy. In questo momento, usare solo il programma di installazione autonomo Evergreen. Per scaricare questo programma di installazione, vedere Scaricare il runtime WebView2.
È possibile usare Configuration Manager per installare questo runtime nei client come applicazione. Per altre informazioni, vedere Distribuire applicazioni
Configurare quindi Software Center per visualizzare una scheda personalizzata. Per altre informazioni, vedere Impostazioni client di Software Center.
Supporto di OneTrace per jump list
Support Center OneTrace supporta ora le jump list per i file aperti di recente. Le jump list consentono di passare rapidamente ai file aperti in precedenza, in modo da poter lavorare più velocemente.
Sono ora disponibili tre metodi per aprire i file recenti in OneTrace:
- Jump list della barra delle applicazioni di Windows
- Elenco aperto di recente dal menu Start di Windows
- Nel menu OneTrace dal file o nella scheda Aperta di recente .
Jump list della barra delle applicazioni di Windows
Quando l'icona OneTrace si trova sulla barra delle applicazioni di Windows, fare clic con il pulsante destro del mouse su di essa e quindi selezionare un file dall'elenco Aperto di recente .
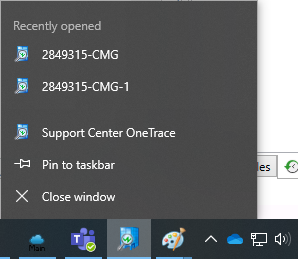
Elenco aperto di recente dal menu Start di Windows
Passare al menu Start e digitare onetrace. Selezionare un file dall'elenco Aperto di recente .
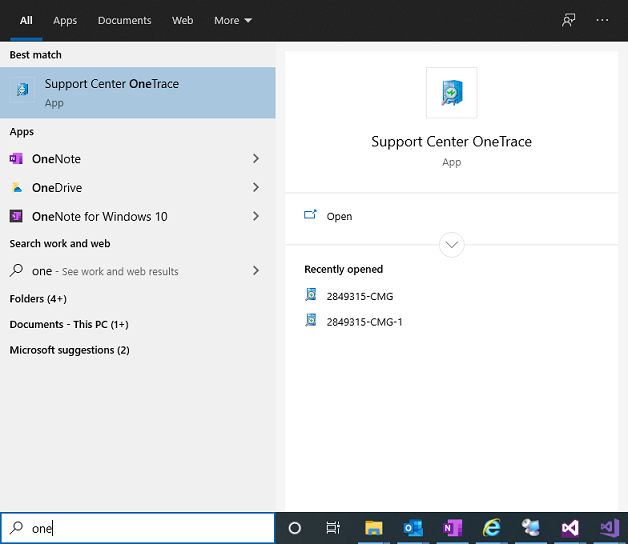
Elenco di OneTrace aperto di recente
In OneTrace sono presenti due posizioni che mostrano l'elenco dei file aperti di recente:
- Scheda Recentemente aperta nell'angolo in basso a destra.
- Passare al menu File e selezionare un file nella parte inferiore del menu.
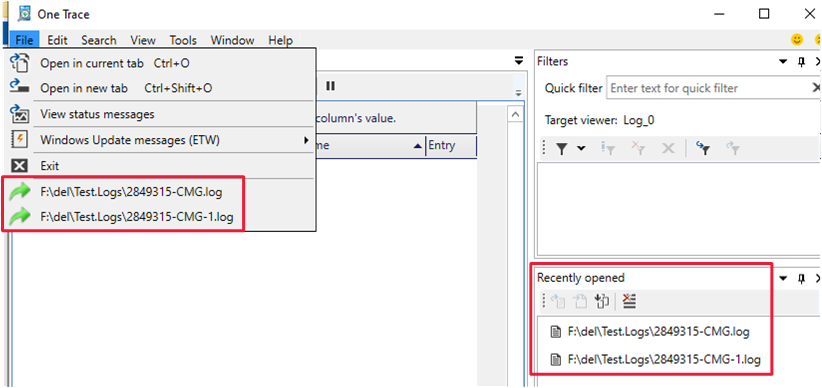
Anteprima delle note sulla versione di PowerShell
Queste note sulla versione riepilogano le modifiche apportate ai cmdlet di PowerShell Configuration Manager nella versione Technical Preview 2012.
Per altre informazioni su PowerShell per Configuration Manager, vedere Introduzione ai cmdlet di Configuration Manager.
Modulo di PowerShell
Se la console Configuration Manager nel dispositivo non è già connessa a un sito, se si importa manualmente il modulo ConfigurationManager, viene creata un'unità PowerShell per il sito in base al provider SMS predefinito.
Nuovi cmdlet
Get-CMDuplicateHardwareIdGuid
Ottenere identificatori hardware duplicati in base al GUID.
Get-CMDuplicateHardwareIdGuid -Id "AB83D231-8C12-9413-FEBA-C0F9888B9291"
Get-CMDuplicateHardwareIdMacAddress
Ottenere identificatori hardware duplicati in base all'indirizzo MAC.
Get-CMDuplicateHardwareIdMacAddress -Id "60:45:BD:FB:4B:DB"
Sync-CMCloudManagementGateway
Sincronizzare la configurazione di un cmg in Azure.
Sync-CMCloudManagementGateway -Name "GraniteFalls.cloudapp.net"
Get-CMCloudManagementGateway -Id 16777 | Sync-CMCloudManagementGateway
Cmdlet modificati
New-CMApplication
Bug corretti
Correzione di un problema di visualizzazione di Software Center durante l'installazione delle app create con il formato ora "aaaa/MM/gg".
New-CMCertificateProfileScep
Bug corretti
È stato risolto un problema per il parametro SanType.
New-CMOperatingSystemImage
Modifiche non di rilievo
Aggiunto il parametro Index. Quando si aggiunge questo parametro, il sito estrae una singola immagine di indice da un'immagine a più indici. Inserisce quindi la nuova immagine nella stessa cartella di origine dell'immagine originale.
New-CMOperatingSystemInstaller
Modifiche non di rilievo
Aggiunto il parametro Index. Quando si aggiunge questo parametro, il sito sostituisce l'immagine multiindice corrente con una nuova immagine a indice singolo.
New-CMTSRule
Modifiche non di rilievo
Il parametro ReferencedVariableOperator ha un valore aggiuntivo possibile: NotLike.
New-CMTSStepConditionVariable
Modifiche non di rilievo
Il parametro OperatorType ha un valore aggiuntivo possibile: NotLike
Set-CMTSStepConditionVariable
Modifiche non di rilievo
Il parametro OperatorType ha un valore aggiuntivo possibile: NotLike
Set-CMTSStep*
Ad esempio, Set-CMTSStepApplyDataImage e altri 34 cmdlet simili.
Modifiche non di rilievo
Il parametro OperatorType ha un valore aggiuntivo possibile: NotLike
New-CMSoftwareUpdateAutoDeploymentRule
Modifiche di rilievo
È stato risolto un problema per il parametro O365LanguageSelection. È ora necessario specificare una lingua con un nome di paese/area geografica. Questa modifica allinea questo parametro con le opzioni nella console di Configuration Manager. Ad esempio, -O365LanguageSelection "English (United States)"
Set-CMCertificateProfileScep
Bug corretti
È stato risolto un problema per il parametro SanType.
Set-MSoftwareUpdateAutoDeploymentRule
Modifiche di rilievo
È stato risolto un problema per il parametro O365LanguageSelection. È ora necessario specificare una lingua con un nome di paese/area geografica. Questa modifica allinea questo parametro con le opzioni nella console di Configuration Manager. Ad esempio, -O365LanguageSelection "English (United States)"
Passaggi successivi
Per altre informazioni sull'installazione o l'aggiornamento del ramo Technical Preview, vedere Technical Preview.
Per altre informazioni sui diversi rami di Configuration Manager, vedere Quale ramo di Configuration Manager è necessario usare?.
Commenti e suggerimenti
Presto disponibile: Nel corso del 2024 verranno gradualmente disattivati i problemi di GitHub come meccanismo di feedback per il contenuto e ciò verrà sostituito con un nuovo sistema di feedback. Per altre informazioni, vedere https://aka.ms/ContentUserFeedback.
Invia e visualizza il feedback per


