Personalizzare e creare l'app per dispositivi mobili
In precedenza, hai appreso le capacità della funzione di wrapping, come funziona e i suoi vantaggi. In questo articolo imparerai come usare la funzionalità di wrapping per creare un pacchetto di una o più app canvas come un unico pacchetto di app mobili nativa.
- Avrai bisogno dell'accesso al Portale di Azure per registrare la tua app e configurare le autorizzazioni API sulla piattaforma Microsoft Identity.
- Avrai bisogno dell'accesso al Visual Studio App Center per aggiungere la nuova organizzazione e le app.
- Avrai bisogno di una o più app canvas (salvate in una soluzione) che puoi impacchettare per la distribuzione degli utenti mobili.
- Per usare la piattaforma Android, assicurati di generare le chiavi, e poi generare l'hash della firma prima di registrare l'app. Avrai bisogno dell'hash della firma generato per configurare l'URI di reindirizzamento.
La funzione di wrapping creerà una versione mobile delle tue app canvas che puoi distribuire come app mobili native Android e iOS con marchio personalizzato attraverso i canali di distribuzione come Microsoft Intune, Centro app Microsoft, Google Play Store e Apple Business Manager.
Per utilizzare il wrapping per Power Apps, devi installarlo nel tuo ambiente. Vai alla sezione App Dynamics 365 nell'interfaccia di amministrazione di Power Platform, seleziona Esegui il wrapping per Power Apps e fai clic sull'opzione Installa.
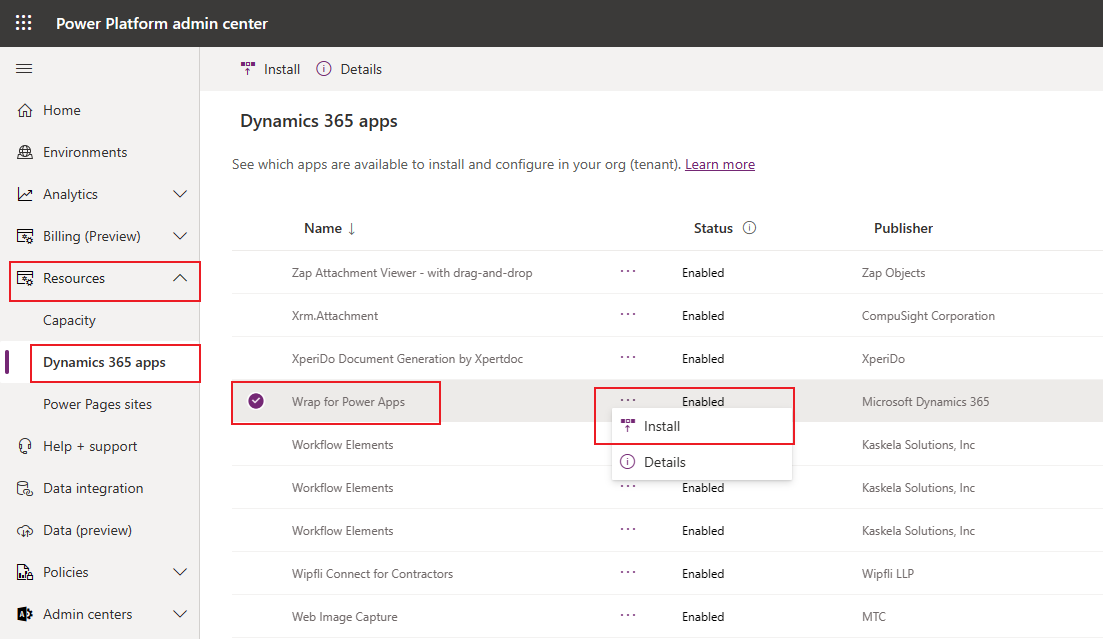
Seleziona il tuo ambiente dall'elenco e fai clic sul pulsante Installa.
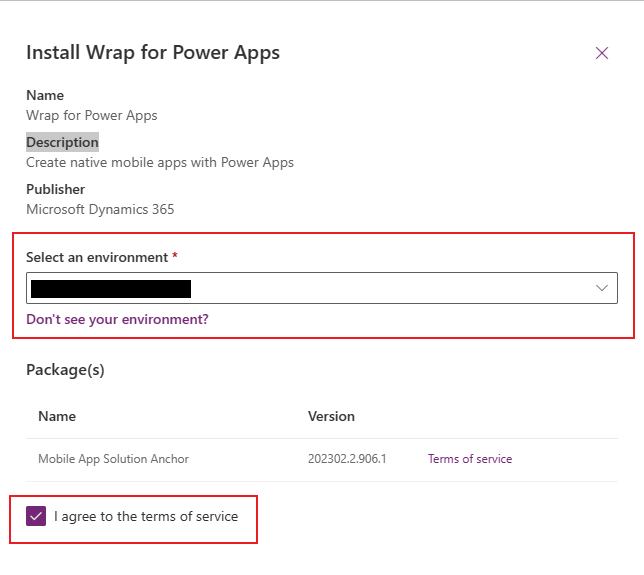
Nota
Devi disporre dei diritti di amministratore per l'ambiente per installare wrap per Power Apps.
Il wrapping per Power Apps richiede che le app facciano parte di una soluzione. Se le tue app canvas non fanno già parte di una soluzione, aggiungile a una soluzione esistente o nuova. Vai alla sezione Soluzioni, seleziona una soluzione e premi il pulsante Modifica.
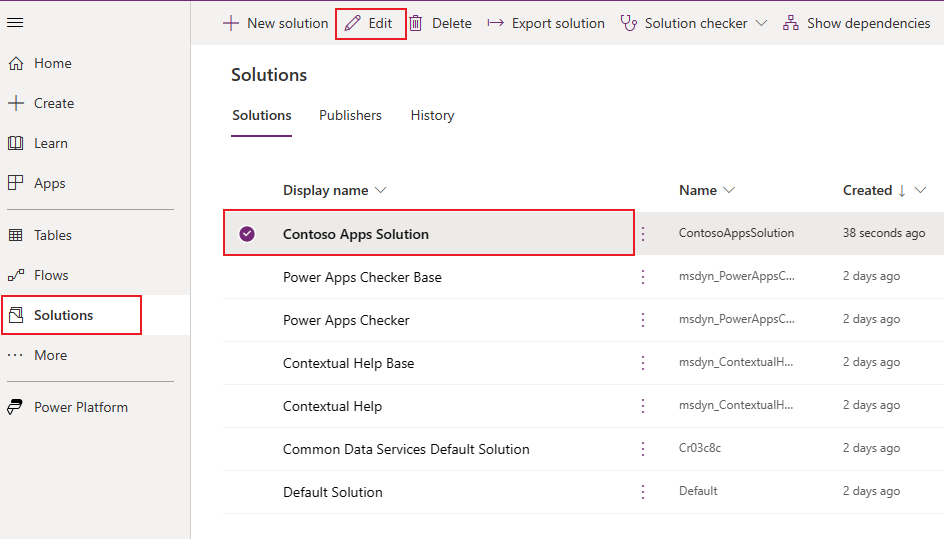
Scegli l'opzione + Aggiungi esistente dal menu in alto e seleziona App > App canvas dall'elenco a discesa.
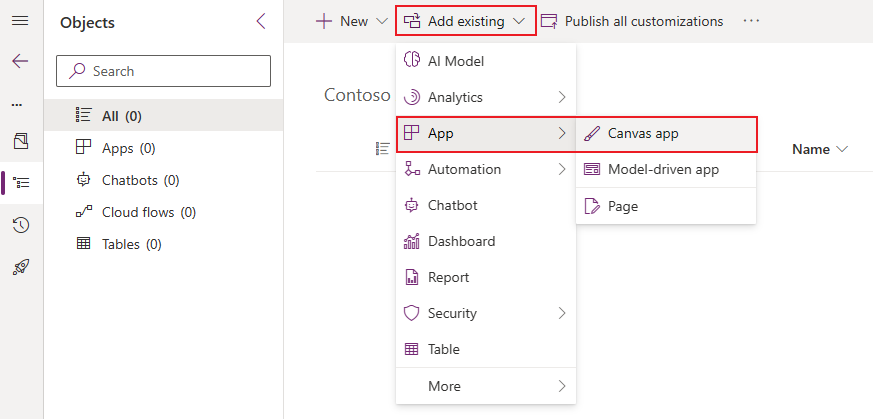
Seleziona la scheda Fuori da Dataverse e scegli la tua app dall'elenco. Premi il pulsante Aggiungi per aggiungere questa app a una soluzione.
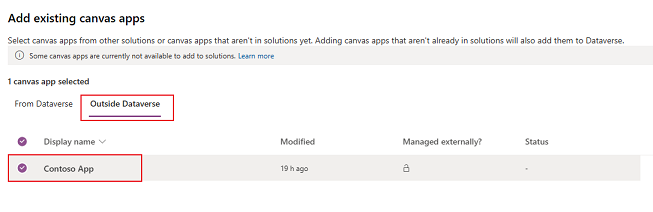
Per ulteriori informazioni: Aggiungere un'app a una soluzione
Crea una nuova registrazione per la tua app nella directory dell'organizzazione usando il portale di Azure. Per istruzioni dettagliate, vedi Avvio rapido: Registrare un'applicazione con la piattaforma di identità di Microsoft.
Nota
Sia i clienti singolo tenant che multi-tenant possono utilizzare il wrapping per creare app per dispositivi mobili native basate sulle relative app canvas Power Apps.
Che tu sia un creatore singolo tenant o multi-tenant, seleziona una delle opzioni che contengono Qualsiasi directory Azure AD - Multi-tenant quando scegli il tipo di account supportato per la tua app per abilitarla per il wrapping. Scegli uno dei tipi di account seguenti:
- Account in qualsiasi directory dell'organizzazione (qualsiasi directory Azure AD - multi-tenant)
- Account in qualsiasi directory organizzativa (qualsiasi directory di Azure AD - Multitenant) e account Microsoft personali (ad esempio Skype, Xbox)
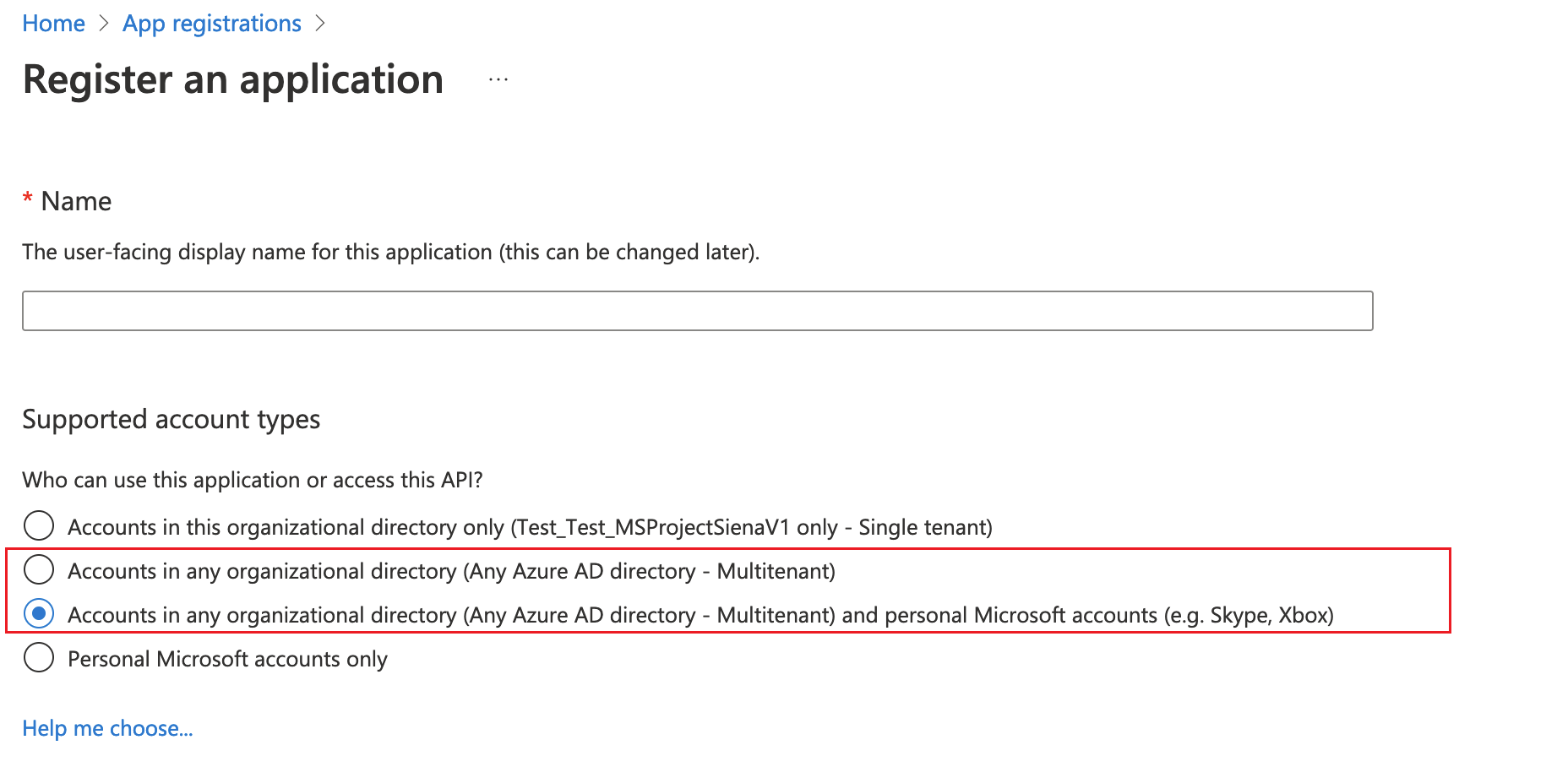
Importante
- Wrapping supporta solo tipi di account Multitenant attualmente. Il tipo di account Singolo tenant non è ancora supportato. Maggiori informazioni sui tipi di account: Tipi di account nella piattaforma Microsoft Identity
- Per garantire che l'URI di Reindirizzamento corrisponda al formato richiesto, non creare l'URI di Reindirizzamento durante la creazione della registrazione dell'app. Una volta completata la registrazione dell'app, vai all'app, quindi scegli Autenticazione > + Aggiungi una piattaforma per aggiungere la piattaforma.
- Devi creare un URI di Reindirizzamento separato per ogni piattaforma (iOS, Android) che vuoi scegliere come target.
Dopo aver registrato l'app, copia l'ID applicazione (client) e l'URI di reindirizzamento di cui avrai bisogno in seguito durante la configurazione del progetto wrapping all'interno di Power Apps. Altre informazioni: Registrare un'applicazione
Per iOS, l'URI di Reindirizzamento richiede solo l'ID aggregazione.
Esempi per iOS:
- ID aggregazione:
com.contoso.myapp - URI di reindirizzamento:
msauth.com.contoso.myapp://auth
Per Android, l'URI di reindirizzamento richiede il Nome pacchetto, e l'Hash della firma. Per creare l'hash della firma, genera le chiavi, e poi genera l'hash della firma.
Esempi per Android:
- Nome pacchetto:
com.contoso.myapp - URI di reindirizzamento:
msauth://com.contoso.myapp/<generated signature hash>
Dovrai consentire le app registrate usando il portale di Azure nel tuo ambiente Power Platform. Per eseguire questo passaggio, utilizza l'ultima versione del Modulo PowerShell di Power Apps per amministratore ed esegui il cmdlet seguente con l'ID applicazione (client) dal passaggio Registrazione dell'app:
Add-AdminAllowedThirdPartyApps -ApplicationId <App ID>
Nota
- Questo cmdlet è disponibile in 2.0.144 o versioni successive del modulo PowerShell di Power Apps per amministratore.
- Avrai bisogno dei privilegi dell'amministratore globale del tenant per eseguire questo cmdlet. Il cmdlet consente a un amministratore di designare quali applicazioni di terze parti registrate in Azure AD possono invocare le connessioni Power Platform.
Aggiungi e configura le autorizzazioni API seguenti per l'app che hai registrato in precedenza usando il portale di Azure:
- API Microsoft
- Dynamics CRM
- API utilizzate dalla mia organizzazione
- Connessioni API Azure
- Servizio PowerApps
- Power BI (richiesto solo se le tue app canvas utilizzano dati Power BI)
- Gestione delle applicazioni mobili Microsoft (richiesto solo se si desidera utilizzare Microsoft Intune per la distribuzione delle app per dispositivi mobili)
Nota
Se non trovi i permessi sotto API utilizzate dalla mia organizzazione, esegui i seguenti comandi di PowerShell come appropriato e riprova:
- Autorizzazione Connessioni API di Azure mancante:
Connect-AzureAD -TenantId <your tenant ID> New-AzureADServicePrincipal -AppId fe053c5f-3692-4f14-aef2-ee34fc081cae -DisplayName "Azure API Connections" - Autorizzazione PowerApps Servizio mancante:
Connect-AzureAD -TenantId <your tenant ID> New-AzureADServicePrincipal -AppId 475226c6-020e-4fb2-8a90-7a972cbfc1d4 -DisplayName "PowerApps Service"
Per i passaggi dettagliati, fai riferimento a Richiedere le autorizzazioni nel portale di registrazione dell'app.
In questo passaggio, utilizzerai App Center per creare un contenitore di app per la tua app per dispositivi mobili. Maggiori informazioni: Contenitore App Center
Suggerimento
Per ulteriori informazioni su App Center, vai a Documentazione dell'App Center Visual Studio.
Vai ad App Center.
Accedi con il tuo account aziendale o dell'istituto di istruzione.
Se non disponi di alcuna organizzazione esistente, seleziona Aggiungere nuova > Aggiungi nuova organizzazione per creare una nuova organizzazione.
Seleziona l'organizzazione nell'elenco del riquadro a sinistra.
Seleziona App > Aggiungi app.
Immetti il nome dell'app.
Seleziona il tipo di rilascio dell'app.
Seleziona sistema operativo Personalizzato per le app iOS o sistema operativo Android per le app Android.
Nota
È necessario creare contenitori App Center separati per ciascuna piattaforma.
Per il sistema operativo Android seleziona piattaforma come React Native.
Nota
La Piattaforma deve essere React Native per tutte le app in App Center.
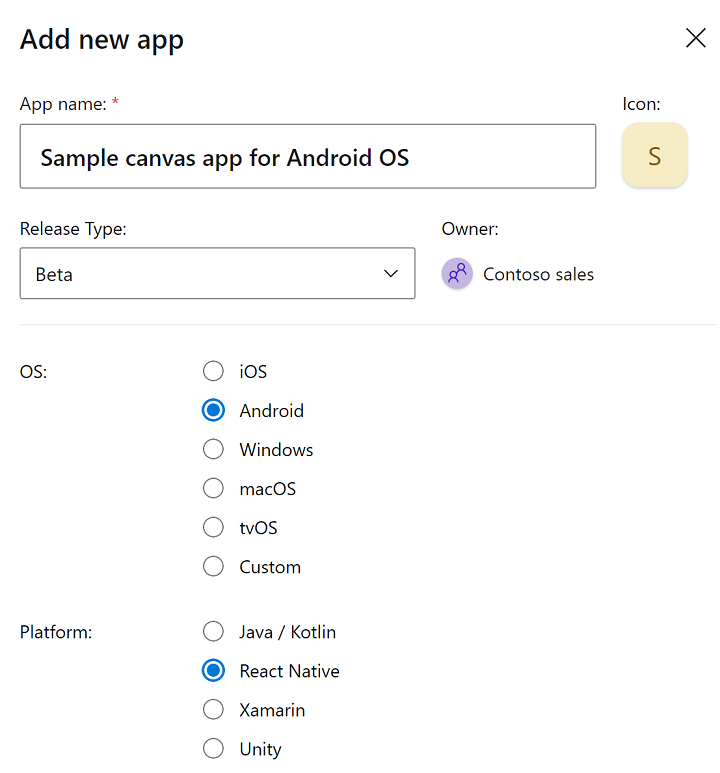
Seleziona Aggiungi nuova app.
Copia l'URL dell'App Center di cui avrai bisogno in seguito durante la configurazione del progetto wrapping all'interno di Power Apps.
Ad esempio,
https://appcenter.ms/orgs/Contoso-sales/apps/Sample-canvas-app-for-Android-OS/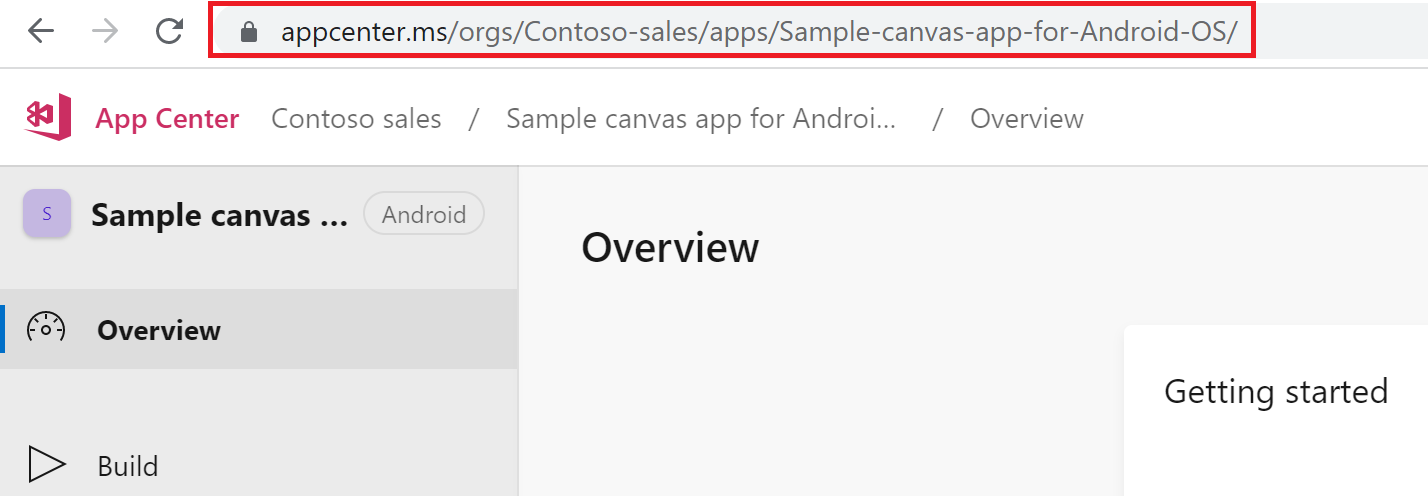
Maggiori informazioni: URL dell'App Center
Crea un nuovo token API per l'accesso all'app e copialo per configurare il progetto dell'app canvas in un secondo momento. Maggiori informazioni: Token dell'API dell'App Center
- A sinistra seleziona Impostazioni.
- Seleziona Token API dell'app.
- Seleziona Nuovo token API.
- Immetti una descrizione.
- Seleziona Accesso completo.
- Seleziona Aggiungi nuovo token API.
Nota
Assicurati di copiare il token prima di chiudere la finestra di dialogo.
- Copia il token e salvalo per la configurazione del wrapping dell'app canvas in seguito.
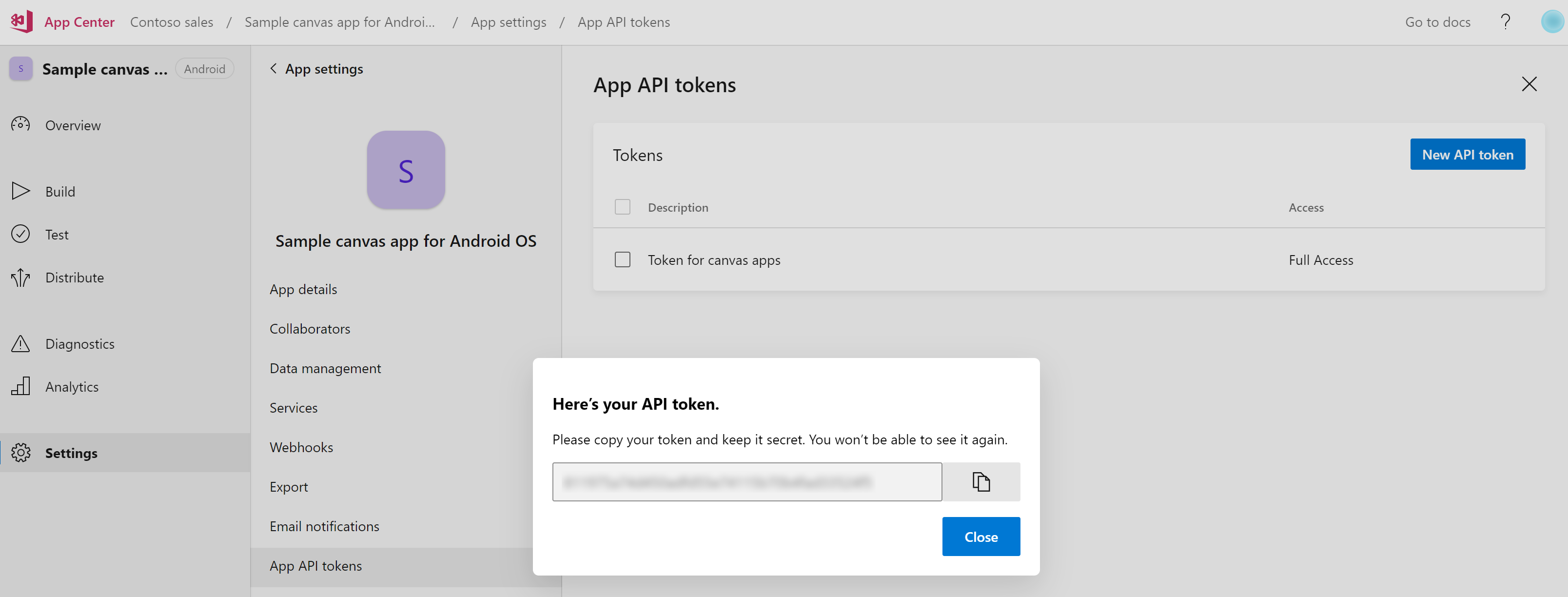
Ripeti i passaggi precedenti per creare app per qualsiasi tipo di sistema operativo aggiuntivo.
Usa la tua app canvas principale per creare un progetto wrapping usando le informazioni sull'app da Microsoft Identity Platform e App Center che hai configurato nei passaggi precedenti. Maggiori informazioni: Creare un progetto wrapping
Per creare un progetto wrapping, vai a Power Apps > App > seleziona l'app canvas principale > seleziona Wrapping e inserisci i dettagli del progetto wrapping descritti in questa sezione. Dopo aver inserito tutti i dettagli, seleziona Salva > Crea per creare il progetto.
A seconda della piattaforma scelta, il processo di creazione mette in coda le richieste per cui creare i tuoi pacchetti per le piattaforme Android, iOS o Google.
Nota
A seconda del carico di lavoro, il completamento del processo di creazione potrebbe richiedere alcune ore.
Terminata la compilazione, vedrai la tua app per dispositivi mobili nell'App Center.
Un nome visualizzato dell'app per dispositivi mobili come apparirà nella schermata iniziale del dispositivo mobile.
(Facoltativo). App aggiuntive da raggruppare all'interno dello stesso pacchetto di app per dispositivi mobili. Maggiori informazioni: App secondaria, App principale
Determina il tipo di output del processo di compilazione di wrapping in base alla piattaforma selezionata. Maggiori informazioni: Piattaforme di app
Facoltativo L'URI di Azure Keyvault consente la firma automatica dell'app per la distribuzione configurando un keyvault contenente i certificati richiesti. Maggiori informazioni: Configurare KeyVault per la firma automatica
Importante
- Questa è una funzionalità di anteprima.
- Le funzionalità di anteprima non sono destinate ad essere utilizzate per la produzione e sono soggette a restrizioni. Queste funzionalità sono disponibili prima di una versione ufficiale di modo che i clienti possano ottenere un accesso prioritario e fornire dei commenti.
ID raggruppamento che identifica in modo univoco l'app per dispositivi mobili. Ad esempio: com.contoso.myapp. Maggiori informazioni: ID aggregazione
ID client dell'app registrata prima con la piattaforma Microsoft Identity. Ulteriori informazioni: ID applicazione (client)
URL creato prima per reindirizzare dopo l'accesso completato dell'app registrata con la piattaforma Microsoft Identity. Altre informazioni: URI di reindirizzamento
Per l'URL iOS, Android o dell'App Center di Google Play Store copiato in precedenza. Maggiori informazioni: URL dell'App Center
Creato prima. Maggiori informazioni: Token dell'API dell'App Center
Configura le icone delle app, le immagini dello schermo, il colore e il tema:
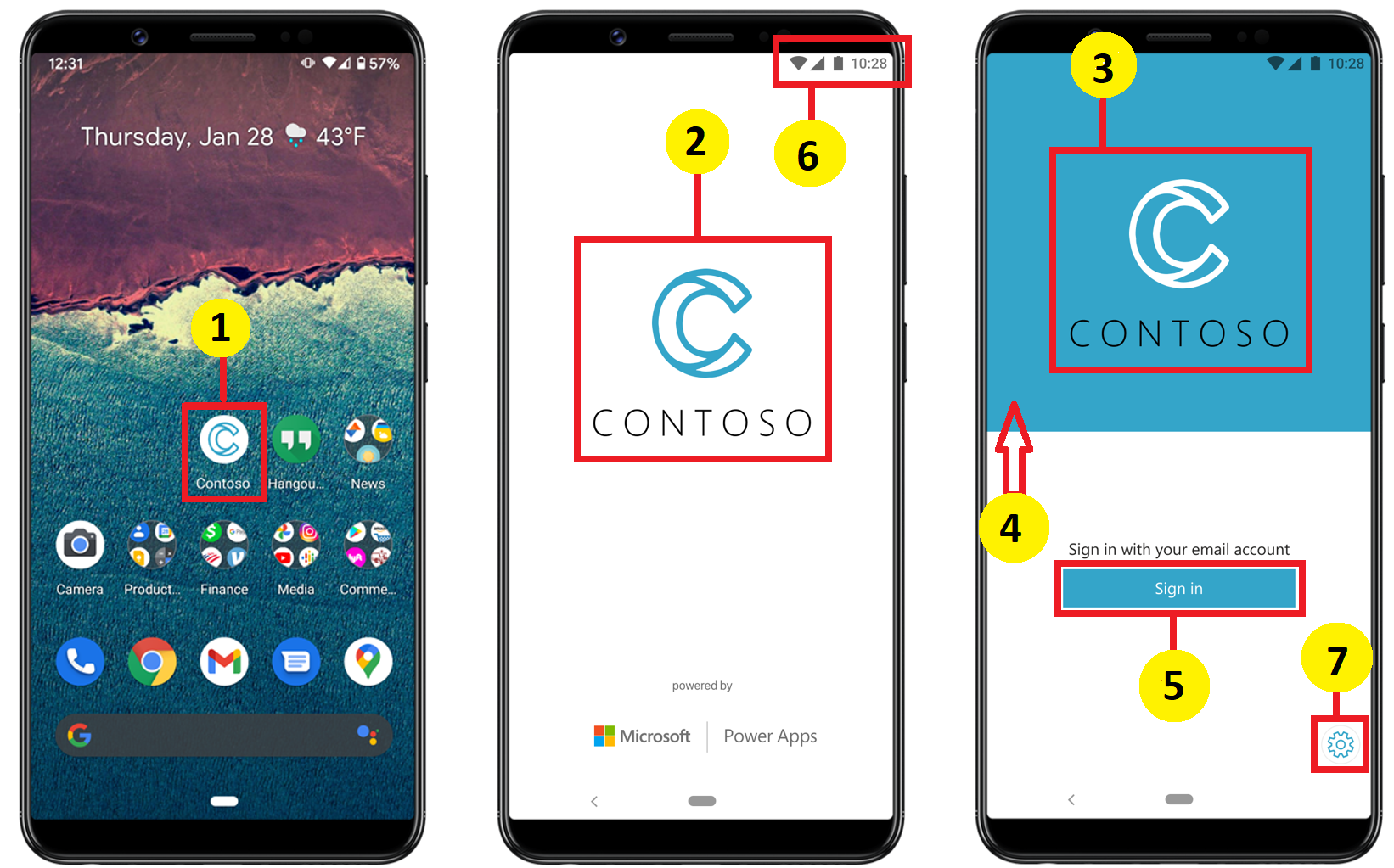
Immagini delle icone per l'app specifica per la piattaforma iOS, Android o Google Play Store. La dimensione del file di immagine dell'icona deve corrispondere al numero di pixel richiesto. [1]
Immagine della schermata iniziale
Immagine che verrà utilizzata nella schermata iniziale dell'app per dispositivi mobili durante il caricamento. Immagine predefinita utilizzata quando non fornita. [2]
Immagine della schermata iniziale
Immagine che verrà utilizzata nella schermata di benvenuto (accesso) dell'app per dispositivi mobili durante il caricamento. Immagine predefinita utilizzata quando non fornita. [3]
Colore di sfondo
Codice colore esadecimale utilizzato per lo sfondo della schermata di benvenuto. [4]
Colore riempimento pulsante
Codice colore esadecimale utilizzato per riempire il colore del pulsante. [5]
Colore per il testo della barra di stato nella parte superiore dell'app. [6]
Apre le impostazioni dell'app. Disponibile anche utilizzando il gesto di scuotimento. Non è personalizzabile. [7]
- Nome dell'applicazione - nome dell'app, seguito dall'ID raggruppamento dell'app.
- Versione app - numero di versione dell'app; generato automaticamente.
- Versione piattaforma - versione della piattaforma Power Apps Mobile.
- ID sessione - ID della sessione attualmente aperta.
- Svuota la cache - ripristina le impostazioni predefinite dell'app sottoposta a wrapping.
- Impostazioni dell'app - mostra un elenco di app che fanno parte del pacchetto corrente. La selezione di un'app da questo elenco mostra i dettagli dell'app, incluse le informazioni sul connettore che potrebbe essere configurata per l'uso dell'app.
Prerequisiti
- Avrai bisogno di un account Apple iscritto al programma per sviluppatori Apple o al programma per sviluppatori aziendali Apple.
- Crea un certificato di distribuzione o un Profilo di provisioning ad hoc o profilo di provisioning aziendale.
- Sottoscrizione di Azure Active Directory per creare Key Vault.
- Accesso come amministratore per il tuo tenant.
Per configurare l'URI KeyVault, procedi come descritto di seguito:
Accedi al tuo tenent come amministratore e crea un'entità servizio di Azure per l'applicazione 1P AAD: 4e1f8dc5-5a42-45ce-a096-700fa485ba20 (WrapKeyVaultAccessApp) eseguendo il seguente script:
Connect-AzureAD -TenantId <your tenant ID>New-AzureADServicePrincipal -AppId 4e1f8dc5-5a42-45ce-a096-700fa485ba20 -DisplayName "Wrap KeyVault Access App"
Aggiungi un ruolo all'entità servizio sopra elencata nella sottoscrizione in cui esisterà il Key Vault. Per i passaggi dettagliati, vedi Assegnare un utente come amministratore di una sottoscrizione di Azure. Nota: nel passaggio 3, puoi scegliere Collaboratore, poiché per accedere al Key Vault è richiesto solo un ruolo minimo.
Creare o accedere al Key Vault esistente: Creare un Key Vault utilizzando il portale di Azure
Aggiungi criteri di accesso per il Key Vault.

A secona del dispositivo, esegui una delle operazioni seguenti:
Per Android, crea il file .pfx caricalo nella sezione del certificato keyvault. Ulteriori informazioni: Generare le chiavi
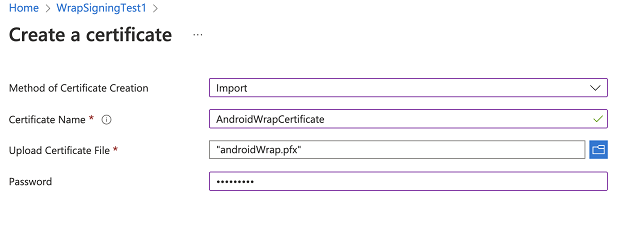
Nota
Il nome del certificato deve essere presente nel passaggio del tag. La password deve corrispondere alla password immessa per il parametro pass di archiviazione utilizzato per creare il file .pfx nel passaggio 2.
Per iOS:
Installa il .cer nell'app Accesso Portachiavi facendo doppio clic sul nome. Ulteriori informazioni: Creare il certificato di distribuzione
Quindi esporta il file come file .p12 facendo clic con il pulsante destro del mouse sul file del certificato e seleziona Esporta e seleziona il formato di file .p12.Nota
La password .p12 impostata nel passaggio 4 è richiesta per il caricamento nel keyvault nel passaggio successivo.
Crea il profilo di provisioning ed esegui il seguente comando per codificarlo in base64:
- Mac: base64
-i example.mobileprovision - Windows:
certutil -encode data.txt tmp.b64
- Mac: base64
Ottieni la stringa di output
base64dal passaggio precedente e carica il segreto del Keyvault. Quindi, ottieni il file .p12 e caricalo in certificato keyvault.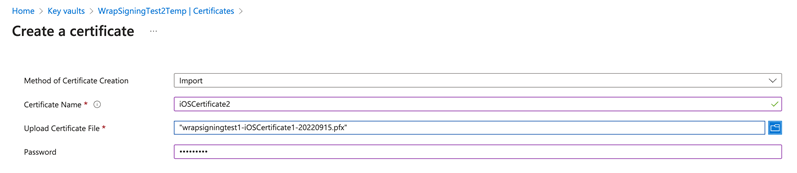
Una volta che i certificati iOS o Android sono creati e caricati, aggiungi tre tag con il nome come ID bundle e il valore corrispondente al nome dei certificati caricati.

Il processo Firma del codice è diverso per dispositivi Android e iOS.
Per test e distribuzione, vedi Test dell'App Center e Distribuire.