Aggiungere dati di Power BI live a PowerPoint
È possibile usare i dati live di Power BI per creare una storia con le presentazioni di PowerPoint. Aggiungere singoli oggetti visivi e pagine di report intere alle diapositive di PowerPoint con il componente aggiuntivo Power BI o creare una nuova presentazione di PowerPoint con dati live dal servizio Power BI. Con il componente aggiuntivo Power BI, è anche possibile usare il contenuto consigliato dal componente aggiuntivo per usarlo in una diapositiva esistente. È anche possibile inserire un collegamento URL diretto nel componente aggiuntivo Power BI.
Dopo aver usato il metodo preferito per caricare i dati, il report o l'oggetto visivo sarà attivo ed è possibile selezionare i dati in base alle esigenze. Tutte le modifiche apportate durante la modifica della presentazione verranno salvate automaticamente. Alla successiva apertura della presentazione, il report o l'oggetto visivo verrà visualizzato nello stato in cui è stato lasciato. Per altre informazioni, vedere Visualizzare e presentare dati di Power BI attivi in PowerPoint.
Nota
Se non viene visualizzato il pulsante Power BI , scegliere Recupera componenti aggiuntivi e cercare "Microsoft Power BI" nell'archivio componenti aggiuntivi di Office. Se il componente aggiuntivo è gestito dall'amministratore, verrà visualizzato in una barra multifunzione separata.
Importante
Se viene visualizzato un messaggio di errore Impossibile eseguire Power BI quando si tenta di usare il componente aggiuntivo Power BI, è molto probabile che sia necessario installare WebView2, un componente necessario per l'esecuzione di Power BI in PowerPoint. WebView2 è molto semplice e veloce da installare. Per informazioni dettagliate, vedere Risolvere i problemi del componente aggiuntivo Power BI per PowerPoint .
Decidere come caricare i dati e seguire la procedura descritta in una delle sezioni seguenti:
- Creare una nuova presentazione e aggiungere dati di Power BI live
- Aggiungere dati di Power BI live a una presentazione esistente
- Usare l'URL diretto per aggiungere dati live a una presentazione
Creare una nuova presentazione e aggiungere dati di Power BI live
Nota
Le opzioni Apri in PowerPoint ed Esporta non sono disponibili nei cloud nazionali/regionali.
Creare una nuova presentazione da un report o un oggetto visivo
Aggiungere il report o l'oggetto visivo a una nuova presentazione di PowerPoint con il metodo seguente:
- Passare al report o all'oggetto visivo.
- Apportare modifiche o selezionare filtri che si desiderano aggiungere ai dati prima di aggiungerli a una nuova presentazione di PowerPoint.
- Selezionare Condividi i dati in tempo reale è un report.
- In alternativa, se i dati in tempo reale si trovano in un oggetto visivo, selezionare Altre opzioni (...) e quindi Condividi.
- Quando si aggiunge un report:
- Specificare gli utenti che possono accedere al contenuto come descritto nella documentazione dei report di condivisione.
- Selezionare la casella Includi modifiche se si desidera aggiungere i dati nello stato corrente.
- Selezionare Applica.
- Scegliere Apri in PowerPoint.
- Nella finestra di dialogo Incorpora dati live in PowerPoint visualizzata scegliere Apri in PowerPoint. Verrà quindi aperta una nuova presentazione di PowerPoint con l'oggetto visivo già caricato nel componente aggiuntivo.
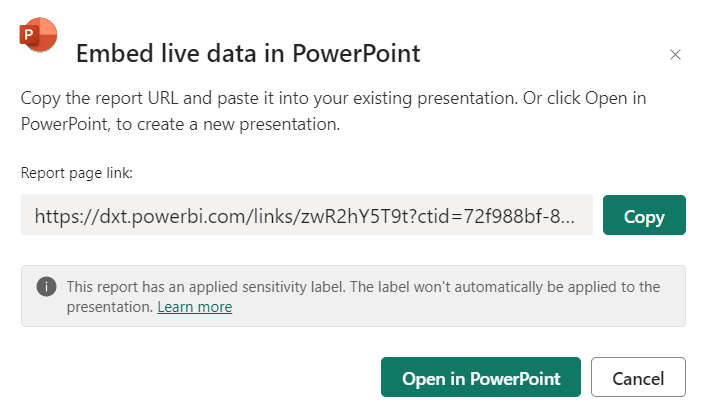
Esportare un report per aggiungere dati in tempo reale a una nuova presentazione
Selezionare Esporta.
Scegliere PowerPoint.
Selezionare quindi Incorpora dati live.
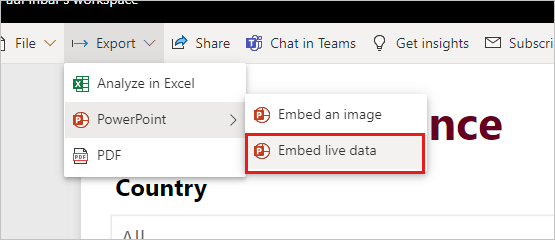
Selezionare la casella Incorpora report con i filtri dati selezionati se si desidera esportare lo stato corrente.
Selezionare Apri in PowerPoint.
Nota
Anche se questa opzione si trova nel menu Esporta ed è etichettata come "Incorpora dati in tempo reale", nessun dato diventa effettivamente parte del file di PowerPoint. I dati rimangono protetti in Power BI.
Aggiungere dati di Power BI live a una presentazione esistente
Usare il contenuto consigliato dal componente aggiuntivo Power BI
Nella diapositiva che si desidera aggiungere contenuto live digitare il titolo della diapositiva. Il titolo deve includere il nome del report da aggiungere.
Selezionare Componenti aggiuntivi nella barra multifunzione superiore.
Selezionare il componente aggiuntivo Power BI.
Il componente aggiuntivo analizza quindi automaticamente il titolo della diapositiva e suggerisce il contenuto di Power BI che potrebbe essere rilevante nella sezione Consigliata .
Ad esempio, se il titolo della diapositiva è "New stores sales", il componente aggiuntivo mostra un elenco di report di Power BI che contengono tali parole chiave. Il componente aggiuntivo mostra anche i report visitati di recente in Power BI, in modo da poter accedere facilmente ai report su cui si sta lavorando o di frequente.
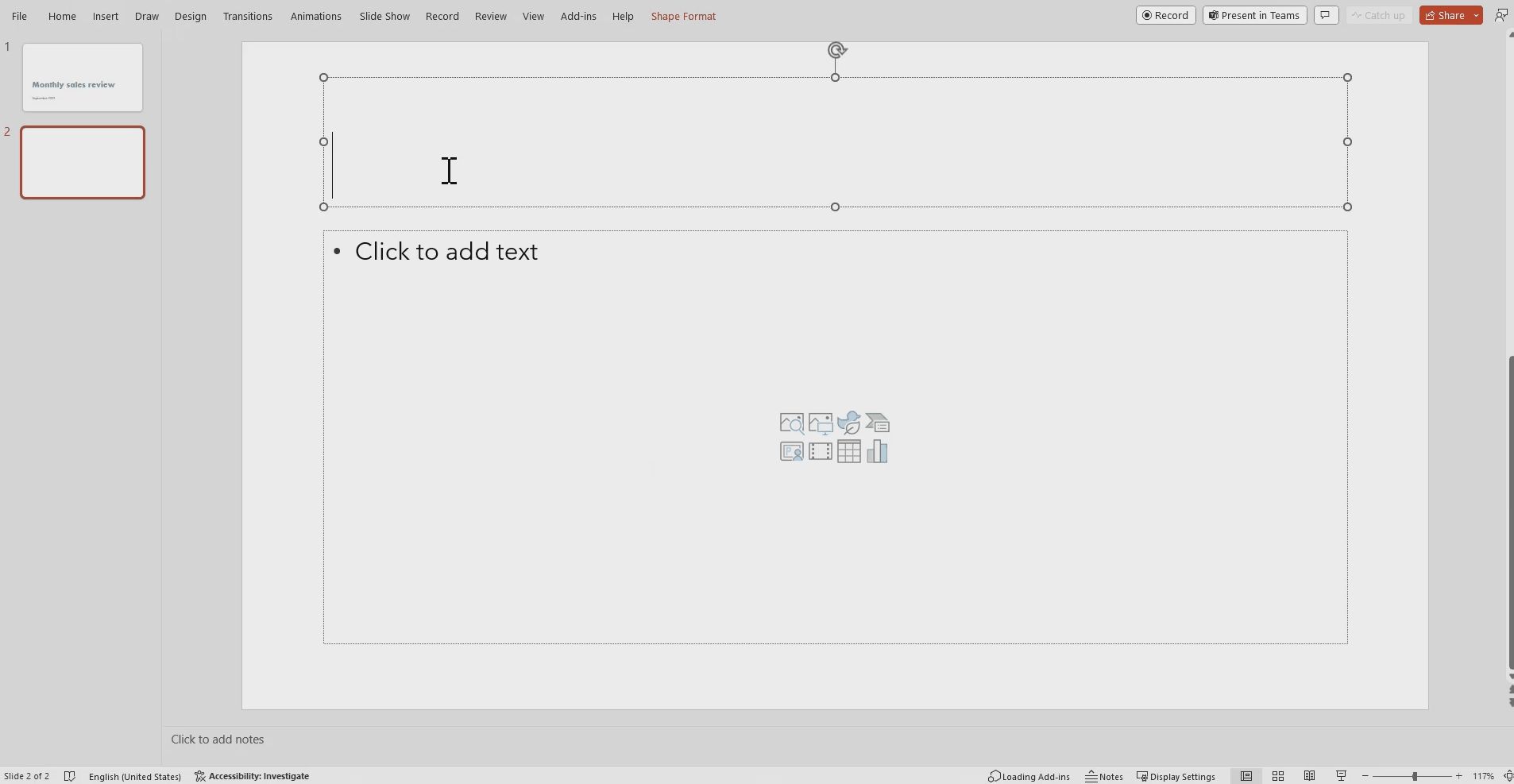
Dopo aver trovato il report desiderato, selezionarlo per inserirlo nella pagina.
Quando il report è aperto in PowerPoint, è possibile selezionare una pagina o un oggetto visivo specifico da inserire. È anche possibile aggiornare filtri o filtri dei dati prima di inserirli nella pagina.
Se la diapositiva non ha ancora un titolo, una finestra di dialogo suggerisce un titolo in base al contenuto del componente aggiuntivo. Il titolo può essere il nome del report, la pagina o il nome dell'oggetto visivo o entrambi.
Se si desidera consentire ad altri utenti di accedere a questo report, selezionare la casella di controllo Consenti agli utenti l'accesso automatico a questi dati , in modo che quando altri utenti nella visualizzazione dell'organizzazione visualizzino la presentazione, possono visualizzare i dati aggiunti alla diapositiva.
Nota
È necessario disporre dell'autorizzazione per condividere il contenuto che si desidera inserire o non si avrà la possibilità di concedere ad altri utenti l'accesso ai dati.
Quando si è pronti per inserire la pagina, selezionare il pulsante Inserisci per aggiungere il contenuto live.
Nota
Se il report da aggiungere non viene visualizzato nell'elenco di contenuto consigliato, usare l'URL diretto per aggiungere dati live a un metodo di presentazione .
Usare l'URL diretto per aggiungere dati live a una presentazione
Per aggiungere una pagina del report live alla presentazione con un URL, è possibile ottenere l'URL della pagina del report in tre modi, è possibile ottenere l'URL dall'opzione Condividi , Esporta o direttamente dalla barra degli indirizzi del browser.
Nota
Usare l'opzione Condividi se si desidera assicurarsi che tutti gli utenti che aprono la presentazione possano visualizzare il report. Con altri metodi, gli utenti possono o non possono visualizzare il report in base alle relative autorizzazioni.
Usare la procedura seguente per aggiungere dati in tempo reale a una presentazione con un URL:
Nella servizio Power BI aprire il report nella pagina da inserire.
Se si desidera, impostare la pagina sullo stato desiderato usando filtri, selezione, filtri dei dati e così via.
Se si usa il metodo di condivisione, selezionare Condividi:
Specificare gli utenti che possono accedere al contenuto.
Selezionare la casella Includi modifiche se si desidera aggiungere i dati nello stato corrente.
Selezionare Applica.
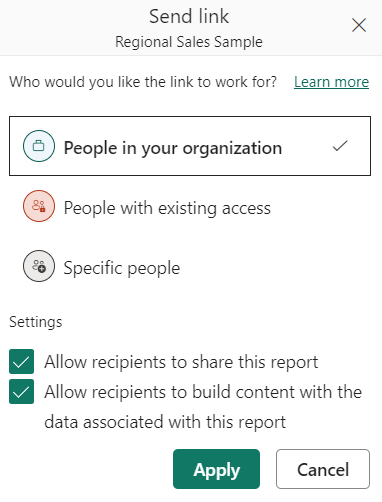
Copia l'URL.
In alternativa, se si usa un oggetto visivo:
- Selezionare Altre opzioni (...).
- Selezionare Condividi.
- Scegliere quindi Collega a questo oggetto visivo per ottenere l'URL dell'oggetto visivo.
- Copia l'URL.
In alternativa, per usare il collegamento al browser:
- Copiare l'URL dalla barra degli indirizzi del browser.
Dopo aver copiato l'URL con uno dei metodi indicati in precedenza, passare alla presentazione di PowerPoint.
Passare alla diapositiva che si desidera aggiungere i dati.
Selezionare il componente aggiuntivo Power BI dalla barra multifunzione.
Incollare l'URL nella casella di testo.
Selezionare il pulsante Inserisci e l'oggetto visivo verrà caricato nella diapositiva.
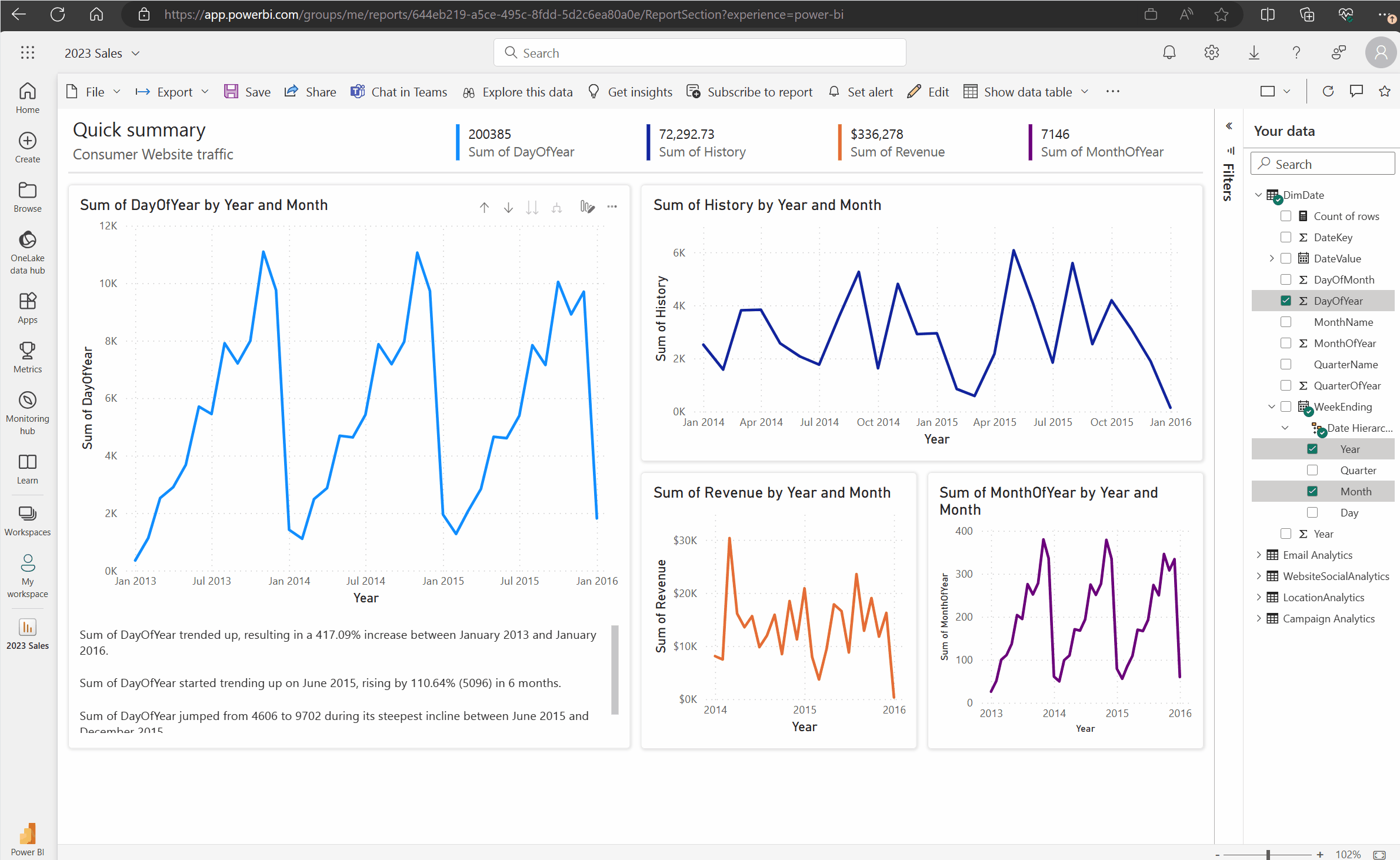
Modificare un collegamento diretto a un collegamento condivisibile
Se sono abilitati collegamenti condivisibili per l'organizzazione e si dispone delle autorizzazioni per la ricondivisione di un report, è possibile trasformare il collegamento in un collegamento condivisibile nel componente aggiuntivo Power BI. Quando si usa un collegamento condivisibile, gli altri utenti che visualizzano la presentazione dispongono delle autorizzazioni necessarie per visualizzare il report e non devono richiedere l'accesso quando si visualizza la presentazione. Non è quindi necessario concedere a tutti gli utenti l'accesso nel servizio Power BI prima di usare il report nella presentazione. Per altre informazioni su come abilitare i collegamenti condivisibili, vedere Consenti ai collegamenti condivisibili di concedere l'accesso a tutti gli utenti dell'organizzazione.
Utilizzare la procedura seguente per creare un collegamento condivisibile a un report nella presentazione:
Copiare la pagina del report dalla barra degli indirizzi del browser.
Incollare il collegamento diretto nel componente aggiuntivo Power BI.
Selezionare la casella accanto a Concedere agli utenti l'accesso automatico a questi dati. Il componente aggiuntivo modifica il collegamento diretto a un collegamento condivisibile.
Selezionare il pulsante Inserisci e il report viene caricato nella diapositiva. Il report è ora accessibile a tutti gli utenti che visualizzano la presentazione.

Contenuto correlato
Commenti e suggerimenti
Presto disponibile: Nel corso del 2024 verranno gradualmente disattivati i problemi di GitHub come meccanismo di feedback per il contenuto e ciò verrà sostituito con un nuovo sistema di feedback. Per altre informazioni, vedere https://aka.ms/ContentUserFeedback.
Invia e visualizza il feedback per