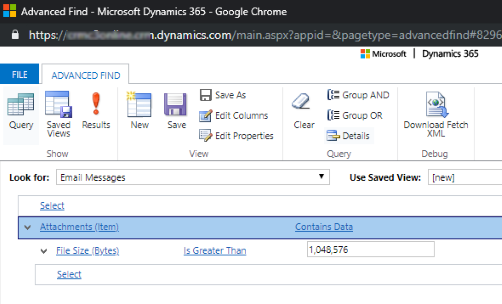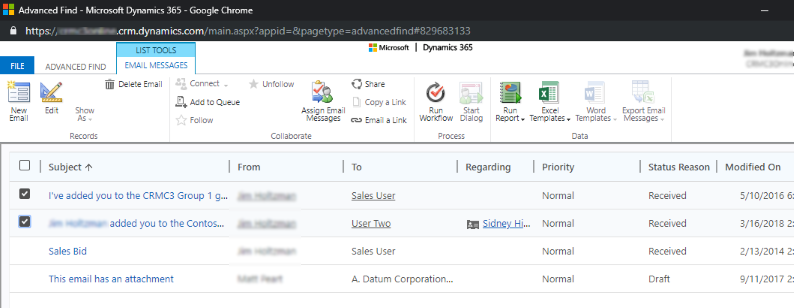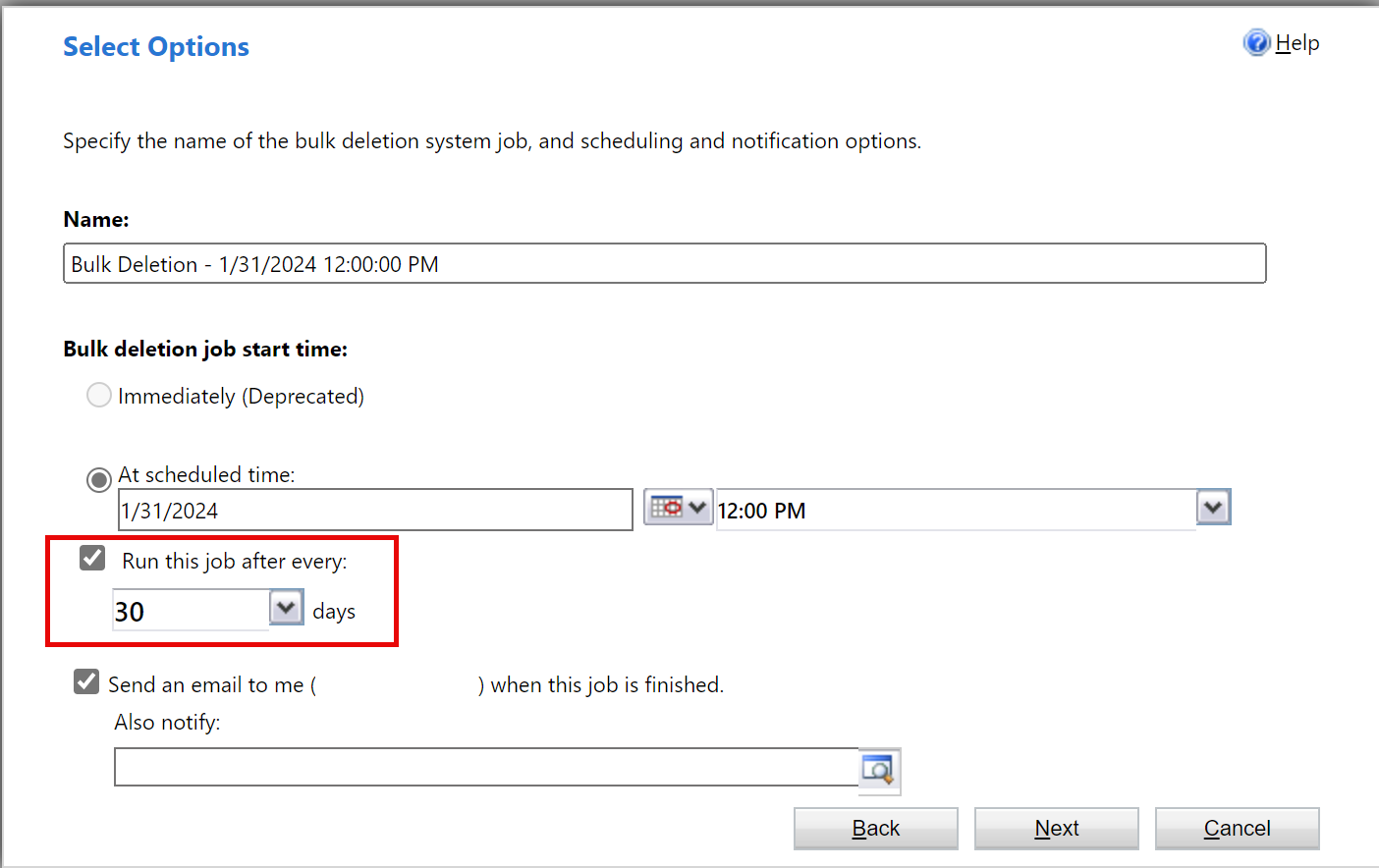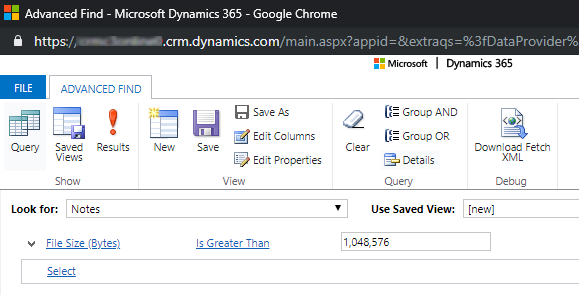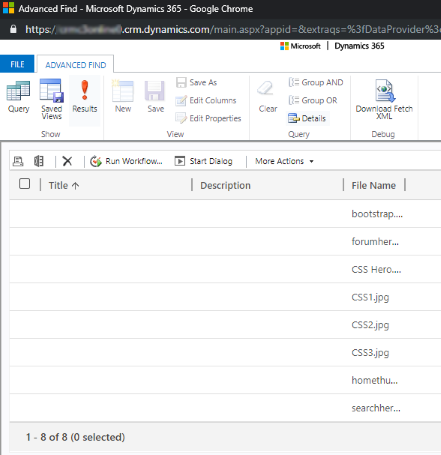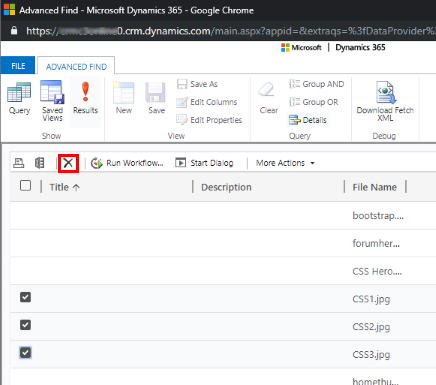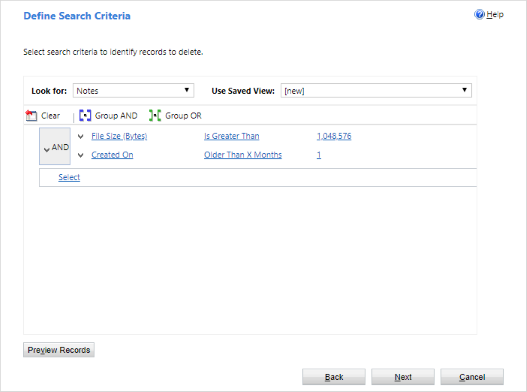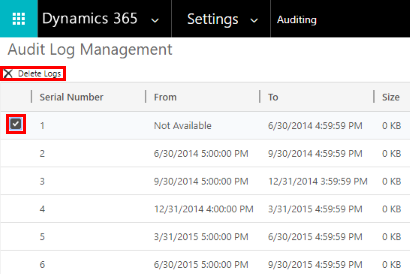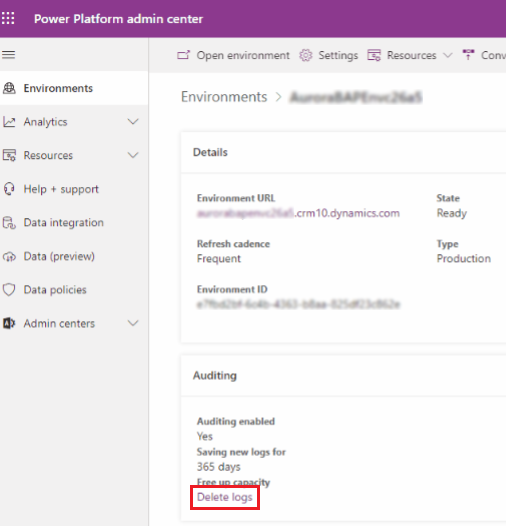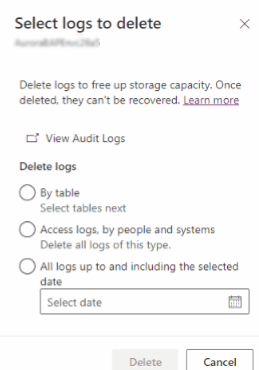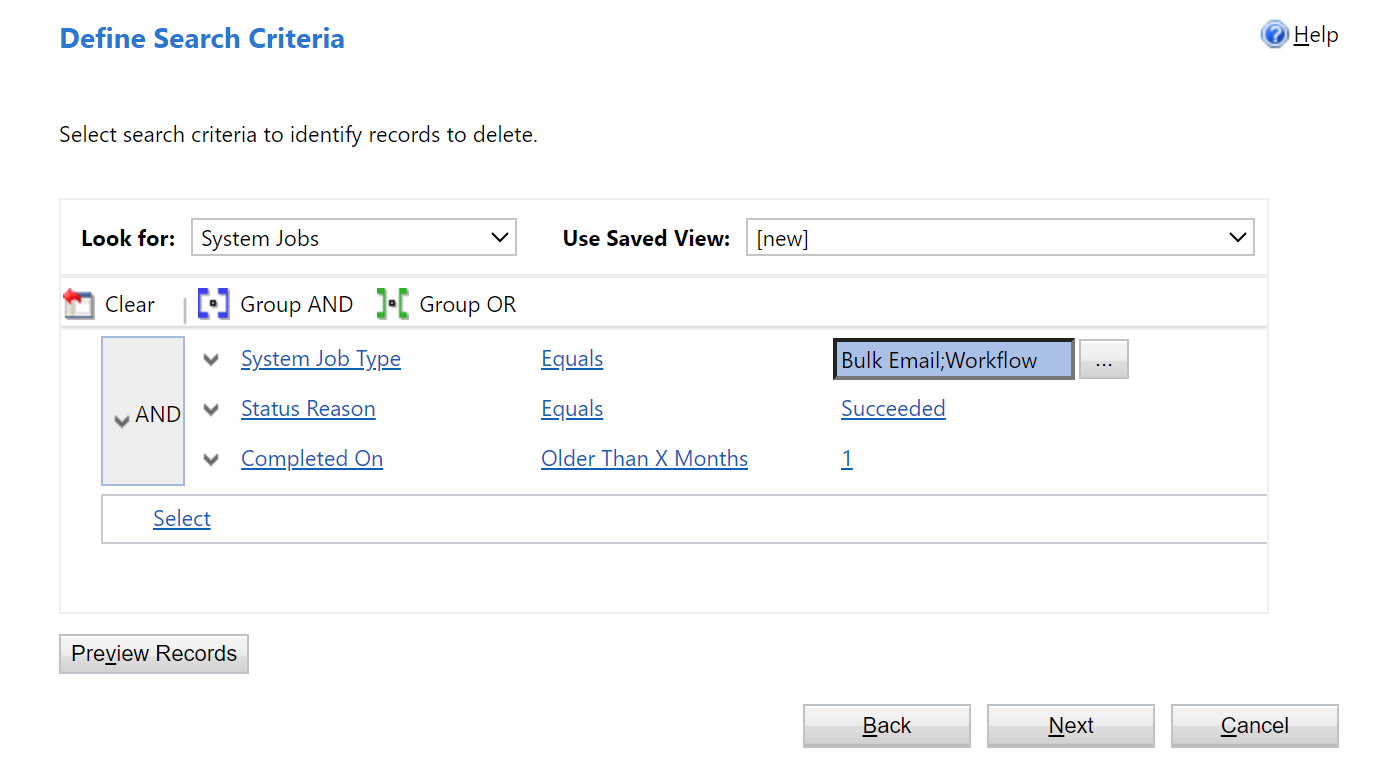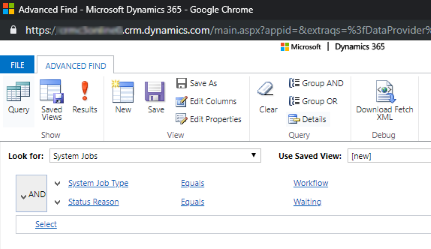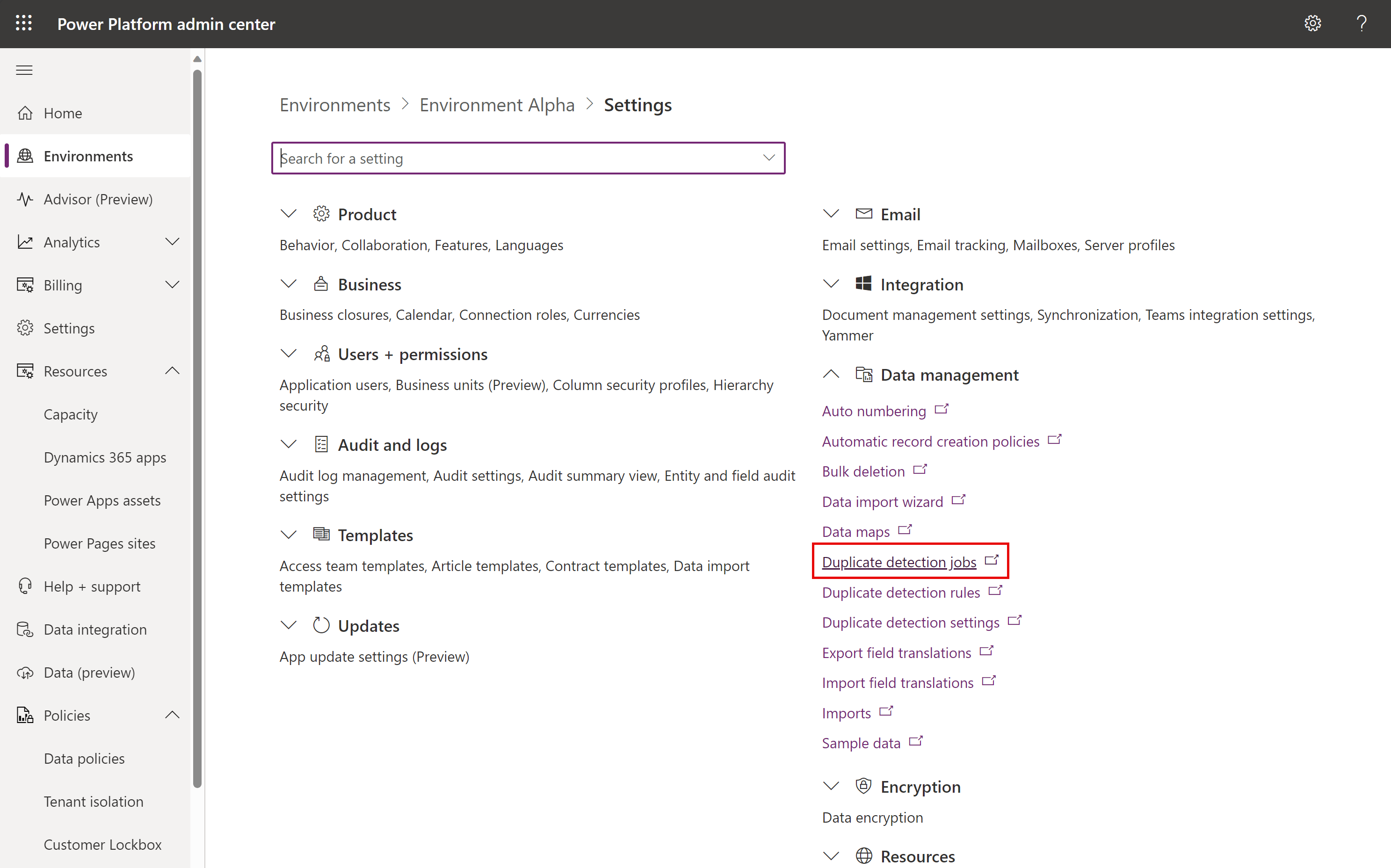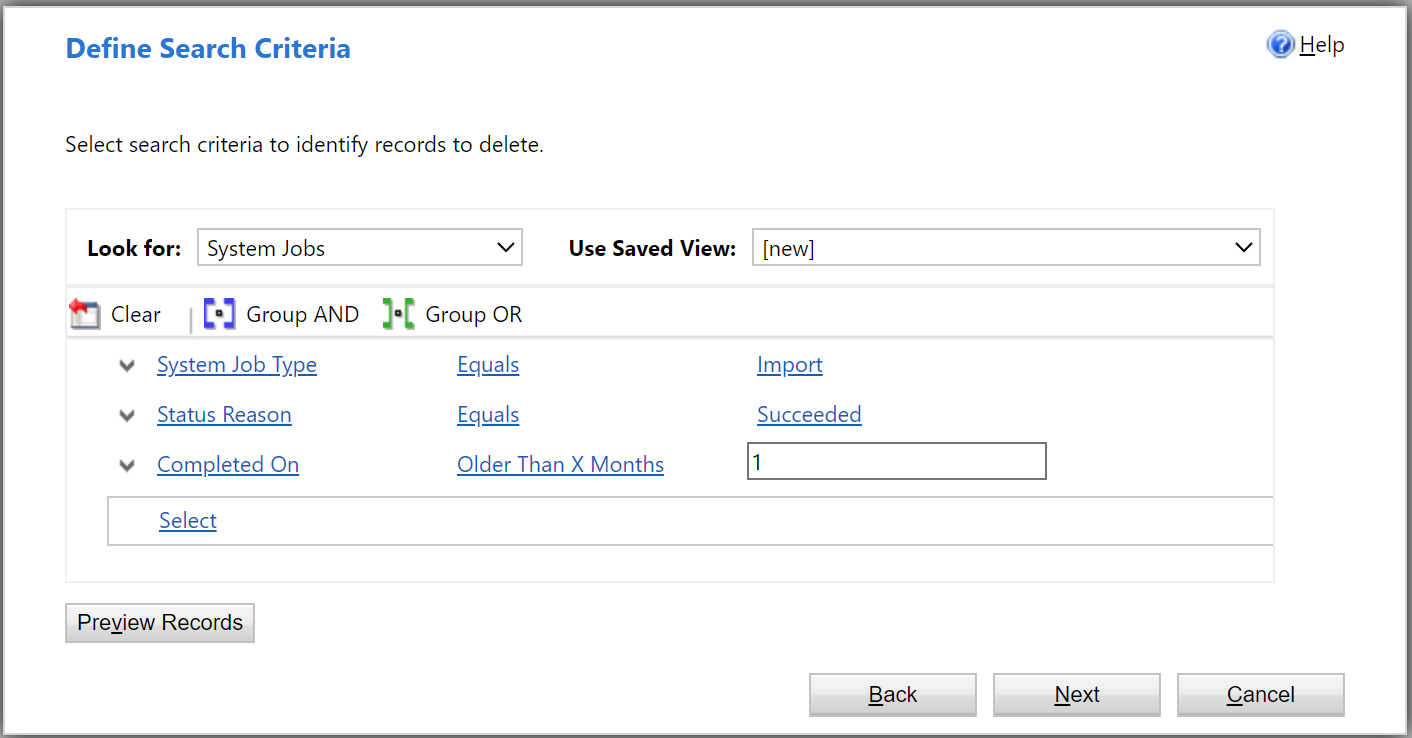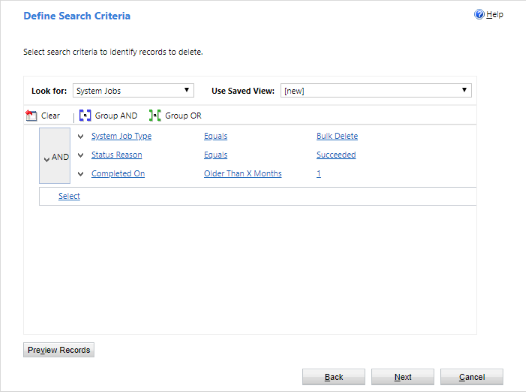Liberare spazio di archiviazione
Puoi ridurre la quantità di spazio di archiviazione utilizzato rimuovendo o eliminando informazioni dalle app Dynamics 365 come:
- Dynamics 365 Sales
- Dynamics 365 Customer Service
- Dynamics 365 Field Service
- Dynamics 365 Marketing
- Dynamics 365 Project Service Automation
- Dynamics 365 Finance and Operations
Questo articolo fornisce 15 metodi per gestire meglio lo spazio di archiviazione.
Utilizzare una o più di queste modalità per controllare l'utilizzo totale dello spazio di archiviazione per i dati. È possibile eliminare categorie di dati quando necessario oppure configurare processi di eliminazione in blocco ricorrenti a intervalli prefissati. Ad esempio, puoi eliminare note, allegati, cronologia di importazione e altri dati.
Avviso
Non puoi ripristinare i tuoi dati una volta eliminati. Potrebbe voler aumentare la quantità di spazio di archiviazione nella tua sottoscrizione Microsoft Dynamics 365 invece di ridurre lo spazio di archiviazione utilizzato tramite l'eliminazione.
Prerequisiti
È necessario un ruolo di sicurezza di amministratore. Tutti i metodi (eccetto tre e cinque) richiedono questo ruolo, ad esempio Amministratore di sistema. Un ruolo di amministratore ti darà l'autorizzazione a eliminare record in blocco e processi di sistema.
Capire come funziona lo spazio di archiviazione
- Lo spazio di archiviazione consumato non corrisponde direttamente alla dimensione riportata in Microsoft Dataverse per le app. Il consumo include spazio di archiviazione aggiuntivo per metadati e crittografia. Ad esempio, rimuovere 10 MB di spazio di archiviazione da un file non significa che le dimensioni del file si riducono di 10 MB.
- Alcune operazioni della piattaforma richiedono un'attesa di 24-36 per confermare le modifiche alle dimensioni dei dati. Queste operazioni includono gli aggiornamenti alle nuove versioni e l'introduzione di nuovi flussi di lavoro. Tali operazioni richiedono modifiche del sistema che potrebbero comportare un report momentaneo di incremento di dimensioni.
Liberazione di spazio di archiviazione per Dataverse
Nota
Il sistema può impiegare fino a 24 ore per aggiornare le informazioni di archiviazione. È consigliabile attendere fino a 24 ore e monitorare lo spazio di archiviazione.
Utilizza i seguenti metodi per liberare spazio di archiviazione per ciascuno dei tipi di capacità.
| Spazio di archiviazione | Tabelle interessate | metodo |
|---|---|---|
| Database | ||
| WorkflowLogBase | Metodo 1: eliminare posta elettronica inviata in blocco e istanze di flusso di lavoro tramite un processo di eliminazione in blocco | |
| AsyncOperationBase | Metodo 2: valutare ed eliminare flussi di lavoro sospesi | |
| DuplicateRecordBase | Metodo 7: rimuovere processi di rilevamento in blocco dei duplicati e copie associate di record duplicati | |
| ImportJobBase | Metodo 8: eliminare istanze di importazione di massa tramite un processo di eliminazione in blocco | |
| BulkDeleteOperationBase | Metodo 9: eliminare istanze di processi di eliminazione in blocco tramite un processo di eliminazione in blocco | |
| vari | Metodo 11: rimuovere le tabelle e le colonne non necessarie dalla ricerca di Dataverse | |
| ActivityPointerBase, EmailBase, ActivityPartyBase e altre tabelle di attività | Metodo 12: rimuovere i dati non richiesti dalle tabelle di attività | |
| Postbase, PostCommentBase, PostFollowBase, PostLikeBase, PostRegardingBase, PostRoleBase | Metodo 13: rimuovere i record dei feed attività non richiesti | |
| ExchangeSyncIdMappingBase | Metodo 14: modificare le impostazioni di monitoraggio a livello di articolo | |
| TraceLogBase | Metodo 15: rimuovere i record di traccia (avviso) non richiesti | |
| file | ||
| Allegato | Metodo 3: rimuovere allegati di posta elettronica tramite la funzionalità Ricerca avanzata | |
| Allegato | Metodo 4: rimuovere messaggi e-mail con allegati tramite un processo di eliminazione in blocco | |
| Allegato | Metodo 5: rimuovere note con allegati tramite la funzionalità Ricerca avanzata | |
| Allegato | Metodo 6: rimuovere note con allegati tramite un processo di eliminazione in blocco | |
| Log | ||
| AuditBase | Metodo 10: eliminare i registri di controllo | |
| PluginTraceLogBase | Eliminare registri di analisi plug-in tramite un processo di eliminazione in blocco |
Ridurre archiviazione file
Metodo 3: rimuovere allegati di posta elettronica tramite la funzionalità Ricerca avanzata
Avviso
Se elimini questi dati, gli allegati non saranno più disponibili nelle app di interazione con i clienti. Se sono stati salvati in Office Outlook, tuttavia, gli allegati saranno ancora disponibili in tale applicazione.
Accedi all'interfaccia di amministrazione di Power Platform.
Seleziona Ambienti, seleziona un ambiente dall'elenco e quindi seleziona Apri.
Nell'angolo in alto a destra, seleziona Ricerca avanzata (
 ).
).Nell'elenco Cerca selezionare Messaggi di posta elettronica.
Nell'area dei criteri di ricerca, aggiungi criteri come:
Allegati (elemento)
Dimensioni file (byte) – È maggiore di - Nella casella di testo digitare un valore byte, ad esempio 1.048.576 (binario per 1 MB).
Scegliere Risultati.
Verrà ora visualizzato un elenco di messaggi di posta elettronica con allegati di dimensioni maggiori di "X" byte. Verificare i messaggi di posta elettronica ed eliminare gli allegati in base alle esigenze.
Metodo 4: rimuovere messaggi di posta elettronica con allegati tramite un processo di eliminazione in blocco
Avviso
Se elimini questi dati, gli allegati non saranno più disponibili nelle app di interazione con i clienti. Se sono stati salvati in Office Outlook, tuttavia, gli allegati saranno ancora disponibili in tale applicazione.
Nell'interfaccia di amministrazione di Power Platform, seleziona un ambiente.
Selezionare impostazioni>Gestione dati>Eliminazione in blocco. Seleziona Nuovo nella barra dei menu. Verrà avviata la procedura guidata per l'eliminazione in blocco.
Scegliere Avanti.
Nell'elenco Cerca selezionare Messaggi di posta elettronica.
Nell'area dei criteri di ricerca, aggiungi criteri simili come:
Motivo stato: Uguale a –Inviato o Ricevuto
Fine effettiva – Oltre X mesi fa – 1
Allegati (elemento)
Dimensioni file (byte) – È maggiore di – Nella casella di testo digitare un valore byte, ad esempio 1.048.576 (binario per 1 MB).
Raggruppare le prime due righe di criteri:
Scegliere Avanti.
Nella casella di testo Nome digitare un nome per il processo di eliminazione in blocco.
Seleziona la data e l'ora di inizio del processo, scegliendo preferibilmente un orario nel quale gli utenti non utilizzano le app di interazione con i clienti.
Selezionare la casella di controllo Esegui il processo dopo ogni e quindi selezionare la frequenza di esecuzione del processo nell'elenco giorni.
Se si desidera ricevere una notifica tramite posta elettronica, selezionare la casella di controllo Al termine del processo invia un messaggio di posta elettronica a (myemail@domain.com).
Scegliere Avanti, controllare il processo di eliminazione in blocco e quindi scegliere Invia per creare il processo ricorrente.
Metodo 5: rimuovere note con allegati tramite la funzionalità Ricerca avanzata
Avviso
Se elimini questi dati, le note e gli allegati associati non saranno più disponibili nelle app di interazione con i clienti.
Accedi all'interfaccia di amministrazione di Power Platform.
Seleziona Ambienti, seleziona un ambiente dall'elenco e quindi seleziona Apri.
Nell'angolo in alto a destra, seleziona Ricerca avanzata (
 ).
).Nell'elenco Cerca selezionare Note.
Nell'area dei criteri di ricerca, aggiungi criteri simili come:
Dimensioni file (byte) – È maggiore di – Nella casella di testo digitare un valore byte, ad esempio 1048576.
Scegli Risultati.
Verrà ora visualizzato un elenco di allegati di dimensioni maggiori rispetto al valore specificato.
Seleziona singoli allegati o più allegati, quindi scegli Elimina (X).
Metodo 6: rimuovere note con allegati tramite un processo di eliminazione in blocco
Avviso
Se elimini questi dati, le note e gli allegati associati non saranno più disponibili nelle app di interazione con i clienti.
Nell'interfaccia di amministrazione di Power Platform, seleziona un ambiente.
Selezionare impostazioni>Gestione dati>Eliminazione in blocco. Seleziona Nuovo nella barra dei menu. Verrà avviata la procedura guidata per l'eliminazione in blocco.
Scegliere Avanti.
Nell'elenco Cerca selezionare Note.
Nell'area dei criteri di ricerca, aggiungi criteri simili come:
Dimensioni file (byte) – È maggiore di – Nella casella di testo digitare un valore byte, ad esempio 1048576.
Data creazione – Oltre X mesi fa – 1
Raggruppare le due righe di criteri:
Scegliere Avanti.
Nella casella di testo Nome digitare un nome per il processo di eliminazione in blocco.
Seleziona la data e l'ora di inizio del processo, scegliendo preferibilmente un orario nel quale gli utenti non utilizzano le app di interazione con i clienti.
Selezionare la casella di controllo Esegui il processo dopo ogni e quindi selezionare la frequenza di esecuzione del processo nell'elenco giorni.
Se si desidera ricevere una notifica tramite posta elettronica, selezionare la casella di controllo Al termine del processo invia un messaggio di posta elettronica a (myemail@domain.com).
Scegliere Avanti, controllare il processo di eliminazione in blocco e quindi scegliere Invia per creare il processo ricorrente.
Ridurre archiviazione registri
Microsoft sta eseguendo la migrazione dei log di controllo in una nuova posizione di archiviazione. Gli ambienti la cui migrazione dei dati è stata completata possono utilizzare il nuovo metodo di eliminazione del controllo. Puoi identificare un ambiente con migrazione completata grazie alla scheda Controllo accanto ai dettagli dell'ambiente.
Metodo 10: Eliminare i registri di controllo - processo legacy
Quando si abilita il controllo, nelle app di interazione con i clienti vengono creati log di controllo per archiviare la cronologia di controllo dei record. Quando non sono più necessari, è possibile eliminare i log di audit per liberare spazio.
Avviso
Quando si elimina un registro di controllo, non è più possibile visualizzare la cronologia di controllo per il periodo relativo a tale registro di controllo.
Accedi all'interfaccia di amministrazione di Power Platform.
Seleziona Ambienti, seleziona un ambiente dall'elenco e quindi seleziona Apri.
Nell'angolo in alto a sinistra di un'app, seleziona Impostazioni (
 ) >Impostazioni avanzate>Impostazioni>Controllo.
) >Impostazioni avanzate>Impostazioni>Controllo.Nell'area Controllo, scegli Gestione log di audit.
Selezionare il registro di controllo meno recente, quindi scegliere Elimina log.
Nel messaggio di conferma scegliere OK.
Nota
È possibile eliminare solo il registro di controllo meno recente nel sistema. Per eliminare più di un registro, è necessario ripetere l'eliminazione del registro di controllo meno recente disponibile finché non sono stati eliminati i registri sufficienti.
Metodo 10: eliminare i registri di controllo - nuovo processo
Microsoft sta eseguendo la migrazione dei log di controllo in una nuova posizione di archiviazione. Gli ambienti la cui migrazione dei dati è stata completata possono utilizzare la nuova esperienza di eliminazione del controllo.
Quando si abilita il controllo, nelle app di interazione con i clienti vengono creati log di controllo per archiviare la cronologia di controllo dei record. Quando non sono più necessari, è possibile eliminare i log di audit per liberare spazio.
Avviso
Quando si elimina un registro di controllo, non è più possibile visualizzare la cronologia di controllo per il periodo relativo a tale registro di controllo.
Accedi all'interfaccia di amministrazione di Power Platform, quindi seleziona un ambiente.
Sotto Controllo, seleziona Elimina registri.
Elimina i registri di controllo per liberare capacità di archiviazione dei registri per l'ambiente selezionato.
Impostazione Descrzione Nome processo di sistema Elimina registri per tabella Seleziona una o più tabelle per le quali desideri eliminare i registri di controllo. Per impostazione predefinita, verranno mostrate tutte le tabelle nell'ambiente, sia che contengano o meno dati di controllo. Elimina registri per [numero di] tabelle. Elimina i registri di accesso per persone e sistemi Elimina tutti i log di accesso per tutti gli utenti e i sistemi. Elimina registri di accesso. Elimina tutti i registri fino alla data selezionata inclusa Vengono eliminati i registri fino alla data selezionata inclusa. Elimina tutti i registri fino a [timestamp] incluso. Seleziona Elimina, quindi conferma l'eliminazione.
Tutti i dati vengono eliminati in un processo di sistema in background asincrono.
Per monitorare lo stato dei processi di eliminazione del controllo, vedi la sezione successiva.
Monitorare lo stato dei processi di eliminazione di controllo nell'interfaccia di amministrazione di Power Platform
Nell'interfaccia di amministrazione di Power Platform, seleziona un ambiente.
Selezionare impostazioni>Gestione dati>Eliminazione in blocco.
Seleziona il nome del processo di sistema per aprire i dettagli del processo di eliminazione.
Ridurre lo spazio di archiviazione del database
Metodo 1: eliminare posta elettronica inviata in blocco e istanze di flusso di lavoro tramite un processo di eliminazione in blocco
Avviso
Se si eliminano questi dati, non sarà più possibile determinare se il messaggio di posta elettronica sia stato inviato in blocco o se una regola del flusso di lavoro sia stata eseguita su un record. I messaggi di posta elettronica inviati e le azioni eseguite sul record nel flusso di lavoro verranno mantenuti.
Nell'interfaccia di amministrazione di Power Platform, seleziona un ambiente.
Selezionare impostazioni>Gestione dati>Eliminazione in blocco. Seleziona Nuovo nella barra dei menu. Verrà avviata la procedura guidata per l'eliminazione in blocco.
Scegliere Avanti.
Nell'elenco Cerca selezionare Processi di sistema.
Nell'area dei criteri di ricerca, aggiungi criteri simili, come:
Tipo processo di sistema – Uguale a – Posta elettronica inviata in blocco; Flusso di lavoro;
Motivo stato – Uguale a – Completato
Data completamento – Oltre X mesi fa – 1
Raggruppare le tre righe di criteri:
Scegliere Avanti.
Nella casella di testo Nome digitare un nome per il processo di eliminazione in blocco.
Seleziona la data e l'ora di inizio del processo, scegliendo preferibilmente un orario nel quale gli utenti non utilizzano le app di interazione con i clienti.
Selezionare la casella di controllo Esegui il processo dopo ogni e quindi selezionare la frequenza di esecuzione del processo nell'elenco giorni.
Se si desidera ricevere una notifica tramite posta elettronica, selezionare la casella di controllo Al termine del processo invia un messaggio di posta elettronica a (myemail@domain.com).
Scegliere Avanti, controllare il processo di eliminazione in blocco e quindi scegliere Invia per creare il processo ricorrente.
Metodo 2: valutare ed eliminare flussi di lavoro sospesi
Talvolta i flussi di lavoro passano a uno stato sospeso a causa di una condizione che non può essere soddisfatta o per un altro motivo che non consente il proseguimento del flusso di lavoro.
Avviso
Alcuni flussi di lavoro sono in uno stato sospeso perché in attesa di una condizione non ancora soddisfatta, ma che si prevede verrà soddisfatta. Un flusso di lavoro, ad esempio, potrebbe restare in attesa del completamento di un'attività.
Accedi all'interfaccia di amministrazione di Power Platform.
Seleziona Ambienti, seleziona un ambiente dall'elenco e quindi seleziona Apri.
Nell'angolo in alto a destra, seleziona Ricerca avanzata (
 ).
).Nell'elenco Cerca selezionare Processi di sistema.
Nell'area dei criteri di ricerca, aggiungi criteri simili, come:
Tipo processo di sistema – Uguale a – Flusso di lavoro
Motivo stato – Uguale a – In attesa
Raggruppare le due righe di criteri:
Scegliere la freccia accanto a ogni riga di criteri e quindi scegliere Seleziona riga.
Dopo avere selezionato entrambe le righe, scegliere Raggruppa con AND.
Scegliere Risultati.
Nella finestra dei risultati è possibile aprire ogni elemento per determinare se il flusso di lavoro possa essere eliminato.
Metodo 7: rimuovere processi di rilevamento in blocco dei duplicati e copie associate di record duplicati
Ogni volta che viene eseguito un processo di eliminazione dei duplicati, una copia di ogni record duplicato viene archiviata nel database come parte del processo di eliminazione dei duplicati.
Se, ad esempio, sono presenti 100 record duplicati, ogni volta che si esegue un processo di rilevamento dei duplicati che individua tali duplicati, sia che si tratti di un processo manuale o ricorrente, i 100 record duplicati verranno archiviati nel database all'interno dell'istanza del processo duplicato fino a quando i duplicati non verranno uniti o eliminati o fino a quando non verrà eliminata l'istanza di tale processo di rilevamento dei duplicati.
Nell'interfaccia di amministrazione di Power Platform, seleziona un ambiente.
Seleziona Impostazioni>Gestione dati>Processi di rilevamento duplicati.
Selezionare le istanze del processo di rilevamento dei duplicati che si desidera eliminare e quindi scegliere Elimina (X).
Per evitare lo spreco di spazio di archiviazione, assicurarsi che i duplicati vengano risolti tempestivamente in modo da impedirne la segnalazione in più processi di rilevamento duplicati.
Metodo 8: eliminare istanze di importazione di massa tramite un processo di eliminazione in blocco
Ogni volta che si esegue un'importazione in blocco, all'importazione è associato un processo di sistema. Nei dettagli del processo di sistema vengono mostrati i record importati correttamente e quelli non importati.
Avviso
Dopo avere eliminato i processi di importazione di massa, non sarà più possibile determinare i dati importati né eseguire il rollback dell'importazione.
Nell'interfaccia di amministrazione di Power Platform, seleziona un ambiente.
Selezionare impostazioni>Gestione dati>Eliminazione in blocco. Seleziona Nuovo nella barra dei menu. Verrà avviata la procedura guidata per l'eliminazione in blocco.
Scegliere Avanti.
Nell'elenco Cerca selezionare Processi di sistema.
Nell'area dei criteri di ricerca, aggiungi criteri simili come:
Tipo processo di sistema – Uguale a – Importazione
Motivo stato – Uguale a – Completato
Data completamento – Oltre X mesi fa – 1
Raggruppare le tre righe di criteri:
Scegliere Avanti.
Nella casella di testo Nome digitare un nome per il processo di eliminazione in blocco.
Seleziona la data e l'ora di inizio del processo, scegliendo preferibilmente un orario nel quale gli utenti non utilizzano le app di interazione con i clienti.
Selezionare la casella di controllo Esegui il processo dopo ogni e quindi selezionare la frequenza di esecuzione del processo nell'elenco giorni.
Se si desidera ricevere una notifica tramite posta elettronica, selezionare la casella di controllo Al termine del processo invia un messaggio di posta elettronica a (myemail@domain.com).
Scegliere Avanti, controllare il processo di eliminazione in blocco e quindi scegliere Invia per creare il processo ricorrente.
Metodo 9: eliminare istanze di processi di eliminazione in blocco tramite un processo di eliminazione in blocco
Quando elimini dati in blocco, viene creato un processo di sistema di eliminazione in blocco che può essere eliminato.
Avviso
Al termine dell'eliminazione di tali processi, la cronologia dei processi di eliminazione di massa eseguiti in precedenza non sarà più disponibile.
Nell'interfaccia di amministrazione di Power Platform, seleziona un ambiente.
Selezionare impostazioni>Gestione dati>Eliminazione in blocco. Seleziona Nuovo nella barra dei menu. Verrà avviata la procedura guidata per l'eliminazione in blocco.
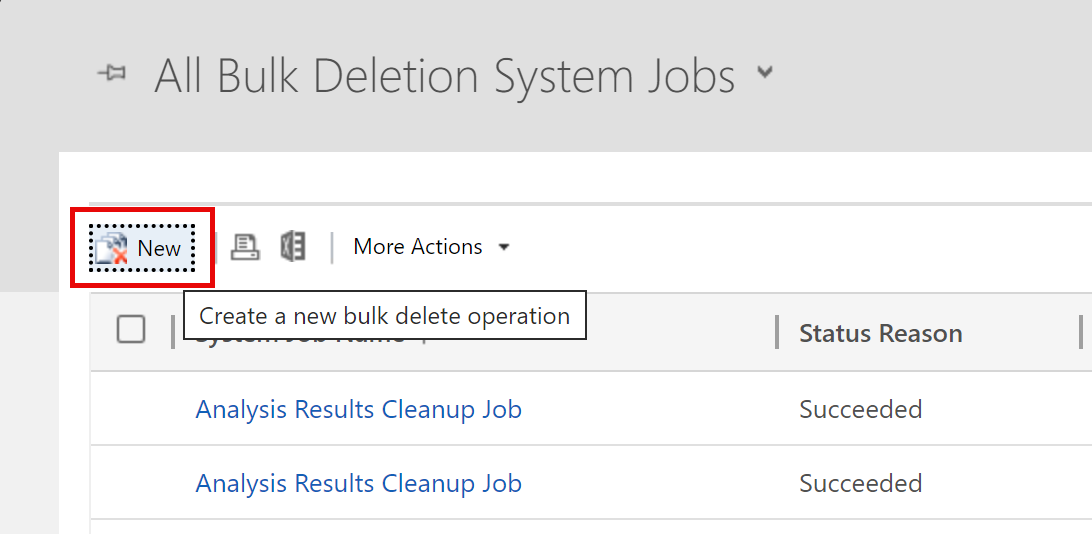
Scegliere Avanti.
Nell'elenco Cerca selezionare Processi di sistema.
Nell'area dei criteri di ricerca, aggiungi criteri simili come:
Tipo processo di sistema – Uguale a – Eliminazione in blocco
Motivo stato – Uguale a – Completato
Data completamento – Oltre X mesi fa – 1
Nota
È inoltre possibile eliminare processi non riusciti o annullati.
Raggruppare le tre righe di criteri:
Scegliere Avanti.
Nella casella di testo Nome digitare un nome per il processo di eliminazione in blocco.
Seleziona la data e l'ora di inizio del processo, scegliendo preferibilmente un orario nel quale gli utenti non utilizzano le app di interazione con i clienti.
Selezionare la casella di controllo Esegui il processo dopo ogni e quindi selezionare la frequenza di esecuzione del processo nell'elenco giorni.
Se si desidera ricevere una notifica tramite posta elettronica, selezionare la casella di controllo Al termine del processo invia un messaggio di posta elettronica a (myemail@domain.com).
Scegliere Avanti, controllare il processo di eliminazione in blocco e quindi scegliere Invia per creare il processo ricorrente.
Metodo 11: rimuovere le tabelle e le colonne non necessarie dalla ricerca di Dataverse
Le tabelle e i campi delle tabelle abilitati per la ricerca di Dataverse influiscono sulla capacità di archiviazione del database.
- Per rivedere l'elenco delle tabelle selezionate per i risultati di ricerca di Dataverse, vedere Selezionare le entità per la ricerca di Dataverse.
- Per rivedere l'elenco di campi selezionati per ciascuna tabella per i risultati di ricerca di Dataverse, vedere Selezionare i campi e i filtri ricercabili per ogni tabella.
Metodo 12: rimuovere i dati non richiesti dalle tabelle di attività
Queste tabelle memorizzano i record per attività come e-mail, appuntamenti, attività, chiamate, ecc. Per ulteriori informazioni sui dati contenuti in queste tabelle, vedi Modello e archiviazione dei dati delle attività.
Metodo 13: rimuovere i record dei feed attività non richiesti
Queste tabelle memorizzano i record relativi ai post per la funzionalità Feed attività. Per liberare spazio, puoi eliminare tutti i record post che non sono più necessari.
Metodo 14: Modificare le impostazioni di monitoraggio a livello di articolo
La tabella ExchangeSyncIdMappingBase contiene i riferimenti tra i record di Dynamics 365 e i record corrispondenti in Microsoft Exchange. Questa tabella viene utilizzata dalla funzionalità di sincronizzazione lato server, che consente la sincronizzazione di e-mail, appuntamenti, contatti e attività tra Dynamics 365 e Microsoft Exchange.
In questa tabella vengono archiviate righe aggiuntive per facilitare la risoluzione dei problemi di sincronizzazione di elementi specifici. Per ulteriori informazioni, vedi Risolvere i problemi di sincronizzazione lato server a livello di elemento con Microsoft Dynamics 365. In questo articolo vengono forniti dettagli su come ridurre la durata predefinita (tre giorni) della durata dell'esistenza di questi record per la risoluzione dei problemi. Questa funzione di risoluzione dei problemi può anche essere disabilitata. Le righe non correlate a questa funzionalità non possono essere eliminate e sono necessarie per la sincronizzazione di appuntamenti, contatti e attività.
Metodo 15: rimuovere gli avvisi (registri di traccia) non richiesti
La funzionalità Sincronizzazione lato server registra gli avvisi quando si verificano diversi eventi, ad esempio una cassetta postale che riscontra un errore o riceve un avviso. Ci sono anche avvisi informativi registrati quando si abilita una cassetta postale. È possibile visualizzare questi avvisi quando si visualizza una casella di posta o un profilo di server e-mail nell'area Configurazione e-mail di Impostazioni avanzate. Sebbene questi record vengano visualizzati in una scheda denominata Avvisi, in realtà sono record di traccia. Per liberare lo spazio usato da questi avvisi puoi eliminare i record di traccia non più necessari. I record di traccia possono essere eliminati all'interno della scheda Avvisi di un profilo del server di posta elettronica o di un record della cassetta postale. Possono anche essere eliminati utilizzando Ricerca avanzata o un processo Elimina in blocco.
Puoi anche configurare quali livelli di avvisi vengono registrati. Vedi Scheda E-mail delle impostazioni di sistema.
Liberare spazio di archiviazione utilizzato dalle approvazioni del flusso
Vedi Eliminare la cronologia delle approvazioni da Power Automate.