Lavorare con gli ambienti in Microsoft Copilot Studio
Importante
Le capacità e funzionalità di Power Virtual Agents ora fanno parte di Microsoft Copilot Studio a seguito di investimenti significativi nell'intelligenza artificiale generativa e integrazioni migliorate in Microsoft Copilot.
Alcuni articoli e schermate potrebbero fare riferimento a Power Virtual Agents durante l'aggiornamento della documentazione e dei contenuti per il training.
Con Microsoft Copilot Studio puoi creare copiloti in ambienti diversi e passare facilmente da uno all'altro.
Un ambiente è in uno spazio in cui archiviare, gestire e condividere dati aziendali. I copiloti creati vengono archiviati in un ambiente (anche le app e i flussi vengono archiviati in ambienti). Gli ambienti possono anche avere ruoli, requisiti di sicurezza e destinatari diversi e ogni ambiente viene creato in una posizione separata. Fai riferimento ai seguenti argomenti per maggiori informazioni:
Usare gli ambienti
Esistono molte strategie per l'utilizzo di più ambienti. È ad esempio possibile:
- Crea ambienti distinti che corrispondono a specifici team o reparti dell'azienda, ciascuno dei quali contenente i dati e i copiloti pertinenti per uno specifico gruppo di destinatari.
- Creare ambienti separati per le diverse filiali globali della società.
- Creare ambienti separati per soddisfare i requisiti di residenza dei dati.
Puoi anche creare tutti i tuoi copiloti in un unico ambiente se non hai bisogno o vuoi usarne di diversi.
Nota
Ti consigliamo di utilizzare un ambiente di produzione non predefinito per i copiloti che vuoi distribuire in produzione.
Creare un nuovo ambiente per i copiloti
Quando accedi per la prima volta e crei un nuovo copilota, viene creato automaticamente un ambiente predefinito.
Puoi tuttavia creare ambienti aggiuntivi utilizzando l'interfaccia di amministrazione di Power Platform.
Vai a https://admin.powerplatform.com e accedi usando il tuo account di lavoro. Utilizza lo stesso tenant che usi per Microsoft Copilot Studio.
Vai alla scheda Ambienti e seleziona + Nuovo per aprire il riquadro Nuovo ambiente.
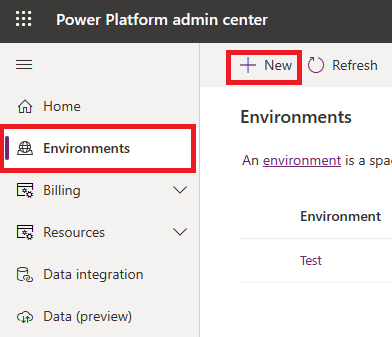
Per Nome specifica un nome univoco per l'ambiente.
Per Tipo seleziona il tipo di ambiente.
Nota
Un ambiente di produzione è destinato a scenari di produzione e non sarà soggetto alle stesse restrizioni di un ambiente di prova. Se stai provando Microsoft Copilot Studio gratuitamente, dovrai assicurarti di impostare l'ambiente su Prova. Si applicano le limitazioni standard per gli ambienti di prova.
Per Regione seleziona il supporto area dati dove vuoi creare l'ambiente.
Imposta Aggiungere ad archivio dati Dataverse? su Sì.
Seleziona Avanti.
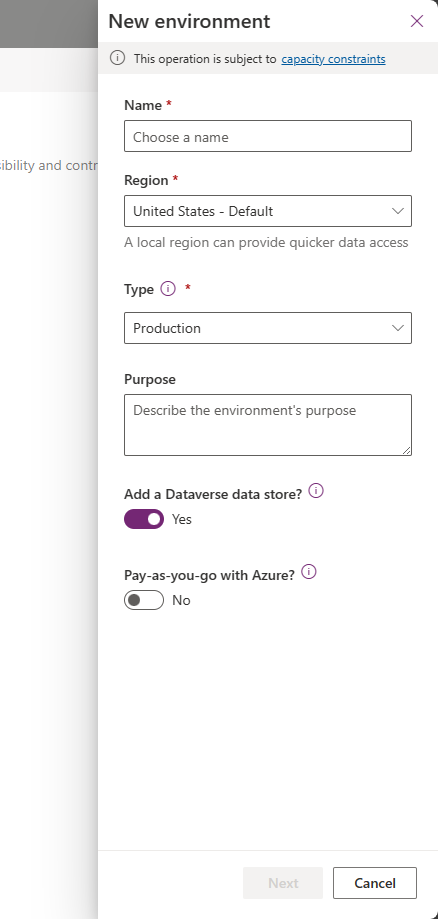
Nota
L'ambiente deve essere creato in un'area supportata, altrimenti non sarà possibile utilizzarlo durante la creazione di un copilota. Per ulteriori informazioni, vedi: Posizioni dei dati supportate.
Specifica i dettagli dell'archivio dati Dataverse, come la lingua e il tipo di valuta, quindi seleziona gruppo di sicurezza, quindi seleziona Salva.
Torni alla scheda Ambienti. Seleziona Aggiorna per vedere l'ambiente. Potrebbero essere necessari alcuni minuti per creare l'ambiente completo.
Dopo aver creato l'ambiente, puoi tornare al portale di Microsoft Copilot Studio e utilizzare l'ambiente per creare un nuovo copilota.
Creare un copilota in un ambiente esistente
- Seleziona l'ambiente nel commutatore di ambiente sulla barra dei menu in alto.
Creare un copilota in un ambiente esistente a cui non si ha accesso
Per creare un copilota in un ambiente, è necessario accedere all'ambiente. Se non hai accesso devi essere un amministratore di sistema o contattare l'amministratore di sistema per concedere l'accesso. Devi quindi completare i seguenti passaggi:
Crea un copilota nell'ambiente (questo passaggio installa le soluzioni Microsoft Copilot Studio necessarie).
Assegnati il ruolo di sicurezza "autore di copilota" nell'ambiente.
Puoi tornare al portale Microsoft Copilot Studio e creare un copilota nell'ambiente.
Ambienti di valutazione
Quando provi Microsoft Copilot Studio, puoi creare ambienti di prova che scadono dopo 30 giorni. Alla scadenza dell'ambiente, tutti i copiloti nell'ambiente verranno eliminati. Ciò fa sì che tutti i dati associati al copilota, inclusi eventuali flussi e risorse utilizzati, vengano persi.
Se hai creato il tuo ambiente e selezionato Prova come tipo di ambiente, riceverai i messaggi e-mail poco prima della scadenza dell'ambiente. Nel portale Microsoft Copilot Studio, vedrai anche una notifica se hai copiloti creati in un ambiente di prova che scadrà tra meno di due settimane.
Importante
Esiste una differenza tra un ambiente in scadenza e una licenza in scadenza. Se la tua licenza sta scadendo, sarai in grado di estenderla senza perdere alcun dato.
Conversione di un ambiente di valutazione in un ambiente di produzione
Quando usi un ambiente di prova e desideri conservare i copiloti per più di 30 giorni, devi convertire l'ambiente di prova in un ambiente di produzione.
Operazioni supportate
Microsoft Copilot Studio supporta le seguenti operazioni del ciclo di vita dell'ambiente, come descritto in Panoramica degli ambienti Power Platform:
L'operazione seguente non è supportata:
Problemi noti con la creazione di un copilota
Quando stai creando il tuo copilota, potresti riscontrare i seguenti problemi.
Autorizzazioni insufficienti per l'ambiente selezionato
In questo caso, viene visualizzato questo errore: "Non disponi delle autorizzazioni per alcun ambiente. Ottieni l'accesso da un amministratore".
Sarà necessario creare un nuovo ambiente. Usa quell'ambiente per creare il tuo copilota.
L'ambiente non viene visualizzato nel menu a discesa di Microsoft Copilot Studio
Il tuo ambiente potrebbe non essere visualizzato nel menu a discesa a causa di uno dei seguenti motivi:
- L'ambiente non ha un database creato. Per risolvere questo problema, vai a admin.powerplatform.com per creare un database nel tuo ambiente.
- L'ambiente viene creato in un'area non supportata. Per ulteriori informazioni, vedi: Posizioni dei dati supportate.
Collegamenti correlati
Commenti e suggerimenti
Presto disponibile: Nel corso del 2024 verranno gradualmente disattivati i problemi di GitHub come meccanismo di feedback per il contenuto e ciò verrà sostituito con un nuovo sistema di feedback. Per altre informazioni, vedere https://aka.ms/ContentUserFeedback.
Invia e visualizza il feedback per