Report dettagli della sessione.
Importante
Skype for Business Online gestito da 21Vianet in Cina verrà ritirato il 1° ottobre 2023. Se gli utenti di Skype for Business Online non sono ancora stati aggiornati, verranno automaticamente pianificati per un aggiornamento assistito. Se si vuole aggiornare l'organizzazione a Teams, è consigliabile iniziare subito a pianificare il percorso di aggiornamento. Ricorda che un aggiornamento riuscito allinea la preparazione tecnica e degli utenti, quindi assicurati di sfruttare le nostre indicazioni per l'aggiornamento mentre ti sposti nel tuo percorso verso Teams.
Skype for Business Online, escluso il servizio gestito da 21Vianet in Cina, è stato ritirato il 31 luglio 2021.
Il dashboard Report mostra una panoramica delle attività relative a Microsoft 365 o ai prodotti Office 365 all'interno dell'organizzazione. Ti permette di approfondire le analisi fino al livello dei report dei singoli prodotti per una panoramica più dettagliata delle attività di ciascun prodotto. Ad esempio, è possibile usare il report Skype for Business Dettagli sessione per visualizzare i dettagli sulle esperienze di chiamata dei singoli utenti.
Per altri report disponibili, vedere Panoramica dei report .
Questo report, insieme agli altri report di Skype for Business, fornisce dettagli sulle attività, inclusi i dettagli della sessione nell'organizzazione. Questi dettagli sono molto utili per indagare, pianificare e prendere altre decisioni aziendali per l'organizzazione e per la configurazione dei Crediti comunicazioni.
Nota
È possibile visualizzare tutti i report di Skype for Business quando si accede come amministratore al interfaccia di amministrazione di Microsoft 365.
Come accedere al report Dettagli sessione di Skype for Business
Passare ai report dell'interfaccia di amministrazione >
Selezionare Report dal menu a sinistra e quindi fare clic su Utilizzo.
Nell'elenco in Selezionare un report fare clic su Skype for Business Dettagli sessione.
Mancia
Se il report non è presente nell'elenco, passare a Skype for Business interfaccia> di amministrazioneDettagli>sessione.
Importante
A seconda dell'abbonamento a Microsoft 365 o Office 365, è possibile che non vengano visualizzati tutti i prodotti e i report visualizzati qui.
Interpretare il report Dettagli sessione di Skype for Business
È possibile visualizzare i dettagli della sessione di Skype for Business dell'utente osservando le singole colonne visualizzate.
Questo è l'aspetto del report.
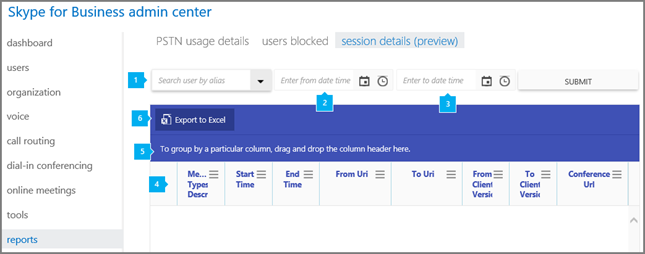

Cerca utente per alias consente di cercare un singolo utente e visualizza tutti i dettagli della sessione dell'utente nella tabella seguente.

Immettere dall'ora della data consente di inserire la data di inizio. È possibile usare il calendario per selezionare la data o immetterla manualmente. Questo campo deve essere popolato.

L'opzione Immetti fino all'ora della data consente di inserire la data di fine. È possibile usare il calendario per selezionare la data o immetterla manualmente. Se non è impostata alcuna data di fine, il valore predefinito è 30 giorni dalla data di inizio.

La tabella mostra un'analisi di tutti i dettagli della sessione per utente. Mostra tutti gli utenti a cui è assegnata Skype for Business e le relative informazioni sulla sessione. È possibile aggiungere/rimuovere colonne dalla tabella.
La tabella include le colonne seguenti per ogni sessione:
- L'ID finestra di dialogo è l'ID per l'identificatore univoco della sessione SIP.
- La descrizione dei tipi di elementi multimediali descrive se la sessione è una conferenza telefonica o una sessione P2P e il tipo di supporto utilizzato (Audio/Video/Condivisione applicazioni).
- L'ora di inizio è l'ora in cui è iniziata la sessione.
- L'ora di fine è l'ora in cui la sessione è terminata.
- Da URI è l'URI dell'utente o del servizio che ha avviato la sessione. Potrebbe essere vuoto se l'utente ha avviato la sessione da un telefono PSTN.
- Per URI è l'URI dell'utente o del servizio di destinazione dell'avvio della sessione. Nel caso della conferenza, questo è l'URI dell'organizzatore. Potrebbe essere vuoto se la destinazione della sessione era un numero di telefono PSTN.
- Dalla versione client indica l'Agente utente e la versione del client utilizzato dall'utente o dal servizio che ha avviato la sessione.
- Alla versione client indica l'Agente utente e la versione del client utilizzato dall'utente o dal servizio di destinazione dell'avvio della sessione.
- L'URL conferenza è l'URL SIP per la conferenza, se la sessione è stata una conferenza telefonica. Tutti gli utenti della stessa conferenza telefonica avranno lo stesso URL conferenza.
- Da Numero di telefono è il numero di telefono di destinazione della sessione, se applicabile. Le ultime cifre del numero di telefono possono essere sostituite con "x" per proteggere la privacy dell'utente.
- A Numero di telefono è il numero di telefono di destinazione della sessione, se applicabile.To Tel number is the telephone number that was the target of the session, if applicable. Le ultime cifre del numero di telefono possono essere sostituite con "x" per proteggere la privacy dell'utente.
- From Endpoint Id è un GUID univoco dell'endpoint utilizzato dall'utente From. Usato per identificare se l'utente sta comunicando più sessioni dallo stesso endpoint. Può essere vuoto se l'utente usa un telefono PSTN o se la sessione è stata avviata da un servizio.
- L'Id endpoint è un GUID univoco dell'endpoint utilizzato dall'utente A. Usato per identificare se l'utente sta comunicando più sessioni dallo stesso endpoint. Può essere vuoto se l'utente usa un telefono PSTN, se la sessione è stata avviata da un servizio o se non è stato possibile stabilire una sessione.
- Istanza conf è un GUID univoco per l'istanza della conferenza che usa l'URL conferenza. Le riunioni ricorrenti avranno lo stesso URL conferenza, ma ogni istanza della riunione avrà un'istanza conf diversa.
- Per conto di URI è l'URI del delegante per conto del quale viene stabilita la sessione.
L'URI di cui fa riferimento è l'URI dell'utente che ha fatto riferimento all'istituzione di una sessione. - Codice di risposta è il codice di risposta SIP per l'istituzione della sessione che indica se la sessione è stata stabilita correttamente.
Per ogni sessione, è disponibile una sottotabella con dati diversi a seconda dello scenario. Di seguito sono elencate le schede disponibili nella sottotabella per l'utente o i servizi Da e A.
- La scheda SESSION mostra i dati sui computer e sui sistemi operativi.
- La scheda MEDIALINES mostra le informazioni sulla connettività di rete e sul dispositivo.
- La scheda AUDIOSTREAMS mostra i dati sulle prestazioni di rete relativi ai flussi audio coinvolti nella sessione.
- La scheda AUDIOCLIENTEVENTS mostra i dati sui problemi rilevati dal client che influiscono sull'esperienza audio.
- La scheda AUDIOSIGNALS mostra i dati sull'elaborazione del segnale audio per la sessione.
- La scheda APPSHARINGSTREAMS mostra i dati sulle prestazioni di rete relativi ai flussi di condivisione applicazioni o desktop coinvolti nella sessione.
- La scheda VIDEOCLIENTEVENTS mostra i dati sui problemi rilevati dal client che influiscono sull'esperienza video.
- La scheda VIDEOSTREAMS mostra i dati sulle prestazioni di rete relativi ai flussi video coinvolti nella sessione.
- La scheda TRACEROUTES mostra gli hop di rete raccolti tramite traceroute durante la sessione. Il percorso del supporto effettivo utilizzato per la sessione può variare e questi dati sono disponibili solo quando è presente l'audio nella sessione.
- La scheda FEEDBACKREPORTS mostra i dati relativi alla fine del sondaggio di chiamata forniti dagli utenti nella sessione.

Fare clic per trascinare una colonna fino a Per raggruppare per una specifica colonna, trascinare qui l'intestazione di colonna se si desidera creare una visualizzazione che raggruppi tutti i dati in una o più colonne.

È anche possibile esportare i dati del report in un file CSV di Excel toccando o facendo clic sul collegamento Esporta in Excel.
Vengono esportati i dati di tutti gli utenti, che possono poi essere ordinati e filtrati per ulteriore analisi. Se gli utenti sono meno di 2000, è possibile ordinarli e filtrarli direttamente nella tabella del report. Se invece gli utenti sono più di 2000, per ordinarli e filtrarli occorre esportare i dati.
Per consultare altri report di Skype for Business
Report attività in Skype for Business permette di vedere quanto gli utenti usano le conferenze peer-to-peer e organizzate o vi partecipano.
Skype per report di utilizzo del dispositivo Business permette di vedere i dispositivi, compresi i sistemi operativi e dispositivi mobili basati su Windows, in cui è installata l'app Skype for Business e che la utilizzano per messaggistica istantanea e riunioni.
Report attività organizzatore di conferenze in Skype for Business permette di vedere quanto gli utenti organizzano conferenze che utilizzano messaggistica istantanea, audio/video, condivisione applicazioni, web, accesso esterno in ingresso/uscita di terze parti e accesso esterno in ingresso/uscita Microsoft.
Skype for Business report attività partecipante di conferenze È possibile vedere il numero di partecipanti a conferenze di messaggistica istantanea, audio/video, condivisione applicazioni, web e accesso esterno in entrata/uscita.
Report attività peer-to-peer in Skype for Business - Permette di vedere quanto gli utenti usano messaggistica istantanea, audio/video, condivisione applicazioni e trasferimento di file.
Skype for Business report utilizzo PSTN È possibile visualizzare il numero di minuti spesi in chiamate in entrata/in uscita e i costi per queste chiamate.
Skype per gli utenti aziendali bloccati report - Permette di consultare gli utenti dell'organizzazione a cui è impedito effettuare chiamate.
Skype for Business report pool di minuti PSTN è possibile visualizzare il numero di minuti consumati durante il mese corrente all'interno dell'organizzazione.