Panoramica di Visualizzatore dati di diagnostica per PowerShell
Si applica a
- Windows 11, versione 21H2 e successive
- Windows 10 versione 1803 e successive.
- Windows Server, versione 1803
- Windows Server 2019
Introduzione
Visualizzatore dati di diagnostica per PowerShell è un modulo PowerShell che consente di esaminare i dati di diagnostica inviati dal dispositivo a Microsoft, raggruppando le informazioni in categorie semplici in base al modo in cui vengono utilizzate da Microsoft.
Requisiti
Devi disporre dei privilegi amministrativi nel dispositivo per poter usare il modulo PowerShell. Questo modulo richiede la versione 1803, e successive, del sistema operativo.
Installare e utilizzare Visualizzatore dati di diagnostica per PowerShell
Prima di poter utilizzare Visualizzatore dati di diagnostica per PowerShell, è necessario installare il modulo.
Apertura di una sessione di PowerShell con privilegi elevati
L'uso di Visualizzatore dati di diagnostica per PowerShell richiede privilegi amministrativi (elevati). Esistono due modi per aprire un prompt di PowerShell con privilegi elevati. È possibile utilizzare entrambi i metodi.
- Vai a Start>Windows PowerShell>Esegui come amministratore
- Vai a Start>Prompt dei comandi>Esegui come amministratore ed esegui il comando
C:\> powershell.exe
Installa Visualizzatore dati di diagnostica per PowerShell
Importante
È consigliabile visitare la documentazione nella pagina di introduzione a PowerShell Gallery. In questa pagina vengono fornite informazioni più dettagliate sull'installazione di un modulo PowerShell.
Per installare la versione più recente del modulo Visualizzatore dati di diagnostica per PowerShell, esegui questo comando all'interno di una sessione di PowerShell con privilegi elevati:
PS C:\> Install-Module -Name Microsoft.DiagnosticDataViewer
Per altre informazioni sul modulo, visita PowerShell Gallery.
Attivare la visualizzazione dei dati
Prima di poter utilizzare questo strumento, devi attivare la visualizzazione dei dati. L'attivazione della visualizzazione dei dati consente a Windows di archiviare automaticamente una cronologia locale dei dati di diagnostica del dispositivo per visualizzarli fino a quando non viene disattivata.
Nota che questa impostazione non controlla se il dispositivo invia i dati di diagnostica. Controlla invece se il dispositivo Windows salva una copia locale dei dati di diagnostica inviati per la visualizzazione.
Per attivare la visualizzazione dei dati tramite la pagina Impostazioni
Vai a Startseleziona Impostazioni>Privacy>Feedback e diagnostica.
In Dati di diagnostica, attiva l'opzione se è abilitata la visualizzazione dei dati, è possibile visualizzare i dati di diagnostica.
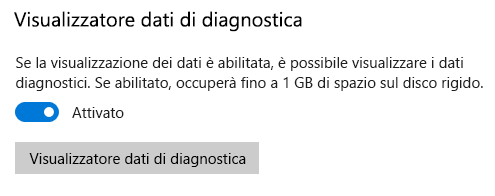
Per attivare la visualizzazione dei dati tramite PowerShell
Esegui questo comando all'interno di una sessione di PowerShell con privilegi elevati:
PS C:\> Enable-DiagnosticDataViewing
Una volta abilitata la visualizzazione dei dati, il computer Windows inizierà a salvare una cronologia dei dati di diagnostica inviati a Microsoft da questo momento in poi.
Importante
L'attivazione della visualizzazione dei dati può usare fino a 1 GB (impostazione predefinita) di spazio su disco nell'unità di sistema. Ti consigliamo di disattivare la visualizzazione dei dati una volta terminato di utilizzare Visualizzatore dati di diagnostica. Per informazioni sulla disattivazione della visualizzazione dei dati, vedi la sezione Disattivare la visualizzazione dei dati in questo articolo.
Attività iniziali con Visualizzatore dati di diagnostica per PowerShell
Per informazioni su come usare il cmdlet, i parametri accettati ed esempi, esegui il comando riportato di seguito da una sessione di PowerShell con privilegi elevati:
PS C:\> Get-Help Get-DiagnosticData
Per avviare la visualizzazione dei dati di diagnostica
Da una sessione di PowerShell con privilegi elevati, esegui il comando riportato di seguito:
PS C:\> Get-DiagnosticData
Se il numero di eventi è elevato e desideri interrompere il comando, immetti Ctrl+C.
Importante
Il comando precedente può produrre pochi risultati o non produrne affatto se hai abilitato la visualizzazione dei dati di recente. L'operazione può richiedere alcuni minuti prima che il dispositivo Windows possa visualizzare i dati di diagnostica che sono stati inviati. Usa il dispositivo come al solito nel frattempo e riprova.
Fare di più con Visualizzatore dati di diagnostica per PowerShell
Visualizzatore dati di diagnostica per PowerShell offre le funzionalità seguenti per visualizzare e filtrare i dati di diagnostica del dispositivo. Puoi anche usare la suite completa di altri strumenti di PowerShell con questo modulo.
Visualizzare gli eventi di diagnostica. Eseguendo
PS C:\> Get-DiagnosticData, puoi esaminare gli eventi di diagnostica. Questi eventi riflettono le attività verificatesi e inviate a Microsoft.Ogni evento viene visualizzato come un oggetto PowerShell. Per impostazione predefinita, ogni evento visualizza il nome dell'evento, l'ora in cui è stato rilevato dal dispositivo Windows, se l'evento è di base, la relativa categoria di evento di diagnostica e una visualizzazione JSON dettagliata delle informazioni contenute dall'evento, che mostra l'evento esattamente com'era quando è stato inviato a Microsoft. Microsoft utilizza queste informazioni per migliorare costantemente il sistema operativo Windows.
Visualizza le categorie degli eventi di diagnostica. Ogni evento mostra le categorie degli eventi di diagnostica a cui appartiene. Queste categorie definiscono come gli eventi vengono utilizzati da Microsoft. Tali categorie vengono visualizzate come identificatori numerici. Per altre informazioni su queste categorie, vedi i dati di diagnostica Windows.
Per visualizzare la categoria di diagnostica rappresentata da ogni identificatore numerico e il significato della categoria stessa, puoi eseguire il comando:
PS C:\> Get-DiagnosticDataTypesFiltrare gli eventi in base a quando sono stati inviati. Puoi visualizzare gli eventi all'interno di intervalli di tempo specificati, indicando un'ora di inizio e una di fine di ogni comando. Ad esempio, per visualizzare tutti i dati di diagnostica inviati tra le 12 e le 6 ore fa, esegui il comando riportato di seguito. Nota che i dati vengono visualizzati nell'ordine a partire innanzitutto dai meno recenti.
PS C:\> Get-DiagnosticData -StartTime (Get-Date).AddHours(-12) -EndTime (Get-Date).AddHours(-6)Esportare i risultati di ogni comando. Puoi esportare i risultati di ogni comando in un file separato, ad esempio un file csv tramite pipe
|. Ad esempio,PS C:\> Get-DiagnosticData | Export-Csv 'mydata.csv'
Disattivare la visualizzazione dei dati
Una volta terminato di esaminare i dati di diagnostica, ti consigliamo di disattivare la visualizzazione dei dati per evitare di consumare più memoria. La disattivazione della visualizzazione dei dati arresta il salvataggio di una cronologia dei dati di diagnostica da parte di Windows e cancella la cronologia esistente dei dati di diagnostica dal dispositivo in uso.
Per disattivare la visualizzazione dei dati tramite la pagina Impostazioni
Vai a Startseleziona Impostazioni>Privacy>Feedback e diagnostica.
In Dati di diagnostica, disattiva l'opzione se è abilitata la visualizzazione dei dati, è possibile visualizzare i dati di diagnostica.
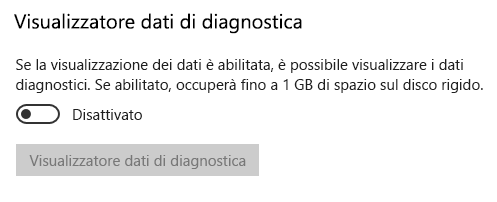
Per disattivare la visualizzazione dei dati tramite PowerShell
All'interno di una sessione di PowerShell con privilegi elevati, esegui questo comando:
PS C:\> Disable-DiagnosticDataViewing
Modifica delle dimensioni della cronologia dei dati
Per impostazione predefinita, lo strumento visualizzerà fino a 1 GB o 30 giorni di dati (a seconda dell'evento che si verificherà per primo). Una volta raggiunto il limite di tempo o spazio, i dati vengono rimossi in modo incrementale a partire innanzitutto con i punti dati meno recenti.
Modificare le dimensioni della cronologia dei dati
Importante
La modifica della quantità massima di dati di diagnostica visualizzabili dallo strumento potrebbe avere un impatto sulle prestazioni del computer.
Importante
Se modifichi la dimensione massima della cronologia dei dati da un valore maggiore a un valore minore, devi disabilitare la visualizzazione dei dati e riattivarla per recuperare spazio su disco.
Puoi modificare la dimensione massima della cronologia dei dati, in megabyte, che è possibile visualizzare. Ad esempio, per impostare la dimensione massima della cronologia dei dati su 2048 MB (2 GB), puoi eseguire il comando riportato di seguito.
PS C:\> Set-DiagnosticStoreCapacity -Size 2048
Puoi modificare il tempo massimo di cronologia dei dati, in ore, che è possibile visualizzare. Ad esempio, per impostare l'ora massima di cronologia dei dati su 24 ore, puoi eseguire il comando riportato di seguito.
PS C:\> Set-DiagnosticStoreCapacity -Time 24
Importante
Potrebbe essere necessario riavviare il computer per rendere effettive le nuove impostazioni.
Importante
Se hai installato l'app Store Visualizzatore dati di diagnostica nello stesso dispositivo, le modifiche apportate alle dimensioni della cronologia dei dati tramite il modulo PowerShell verranno riflesse anche nell'app.
Reimpostare le dimensioni della cronologia dei dati
Per reimpostare la dimensione massima della cronologia dei dati sul relativo valore predefinito originale di 1 GB, esegui il comando riportato di seguito in una sessione di PowerShell con privilegi elevati:
PS C:\> Set-DiagnosticStoreCapacity -Size 1024 -Time 720
Quando reimposti la dimensione della cronologia dei dati su un valore inferiore, assicurati di disabilitare la visualizzazione dei dati e riattivarla per recuperare spazio su disco.
Collegamenti correlati
Commenti e suggerimenti
Presto disponibile: Nel corso del 2024 verranno gradualmente disattivati i problemi di GitHub come meccanismo di feedback per il contenuto e ciò verrà sostituito con un nuovo sistema di feedback. Per altre informazioni, vedere https://aka.ms/ContentUserFeedback.
Invia e visualizza il feedback per