セマンティック モデルの詳細
セマンティック モデルの詳細ページは、セマンティック モデルの探索、監視、活用に役立ちます。 データ ハブ、ワークスペース、または Power BI 内のその他の場所でセマンティック モデルを選択すると、そのセマンティック モデルの詳細ページが開きます。
セマンティック モデルの詳細ページ:
- 説明、保証、秘密度など、セマンティック モデルに関するメタデータが表示されます。
- 共有、更新、新規作成、Excel で分析など、セマンティック モデルに対して実行できるアクションが表示されます。
- セマンティック モデルの上に構築されたレポートとスコアカードが一覧表示されます。
ページ ヘッダーには、セマンティック モデル名、保証 (ある場合)、セマンティック モデル所有者が表示されます。 セマンティック モデル所有者またはセマンティック モデル認定者 (存在する場合) に電子メールを送信するには、ヘッダーを選択してから、所有者の名前を選択します。
サポートされているアクション
セマンティック モデルの詳細ページでは、さまざまなアクションを実行できます。 使用できるアクションは、データ項目に対するアクセス許可によってユーザーごとに異なるため、すべてのユーザーがすべてのアクションを使用できるわけではありません。
| アクション | 説明 | アクション バーで、次を選択します。 |
|---|---|---|
| このファイルをダウンロードする | このセマンティック モデルの .pbix ファイルをダウンロードします。 | [ファイル] > [このファイルをダウンロードする] |
| アクセス許可の管理 | セマンティック モデルのアクセス許可の管理ページを開きます。 | [ファイル] > [アクセス許可の管理] |
| Settings | セマンティック モデルの設定ページを開きます。 | [ファイル] > [設定] |
| 今すぐ更新 | セマンティック モデルの更新を起動します。 | [更新] > [今すぐ更新] |
| 更新のスケジュール設定 | スケジュールされた更新を設定できるセマンティック モデル設定ページを開きます。 | [更新] > [更新のスケジュール設定] |
| 共有 | セマンティック モデルの共有ダイアログを開きます。 | [共有]、または [このデータを共有する] タイルを使用します。 |
| レポートを最初から作成する | セマンティック モデルに基づいて新しいレポートを作成できるレポート編集キャンバスを開きます。 | [レポートの作成] > [From scratch] (ゼロから始める)、または [このデータを視覚化する] タイル を使用します。 |
| テンプレートからレポートを作成する | [マイ ワークスペース] にテンプレートのコピーを作成します。 このアクションは、関連するレポート テンプレートが存在する場合にのみ使用できます。 | [レポートの作成] > [テンプレートから]、または [このデータを視覚化する] タイル を使用します。 |
| 書式設定されたテーブルとしてレポートを作成する | 書式設定されたテーブル編集キャンバスを開きます。 | [レポートの作成] > [書式設定されたテーブルとして]、または [このデータを視覚化する] タイル を使用します。 |
| Excel で分析 | このセマンティック モデルを使用して [Excel で分析] を起動します。 | Excel で分析 |
| 系列ビューを開く | セマンティック モデルの系列ビューを開きます。 | [系列] > [系列ビューを開く] |
| 影響分析 | このセマンティック モデルの影響分析作業ウィンドウを開きます。 | [系列] > [影響分析] |
| Teams でのチャット | Teams でのチャットを開始するように招待します。 招待したユーザーは、このセマンティック モデルの詳細ページへのリンクを含む Teams チャット メッセージを招待者から受け取ります。 彼らがセマンティック モデルへのアクセス権を持っている場合、リンクをクリックすると、Teams でこのセマンティック モデルの詳細ページが開きます。 | Teams でのチャット |
| テーブルの表示 | セマンティック モデルのテーブルを表示するサイド パネルを開きます。 テーブル ビューでは、必要な列を選択して、テーブル プレビューを作成できます。 | テーブルの表示 |
セマンティック モデルのメタデータを表示する
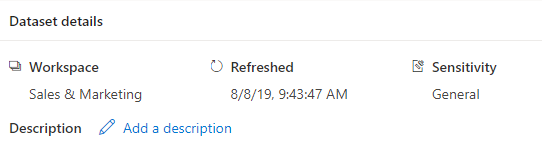
セマンティック モデルの詳細セクションには、次の情報が表示されます。
- 項目が配置されているワークスペースの名前。
- 最後の更新の正確な時刻。
- 保証の状態と認定者 (認定されている場合)。
- 秘密度 (設定されている場合)。
- 説明 (ある場合)。 ここから説明を作成または編集できます。
関連するレポートを探索する
[関連レポートの探索] セクションには、セマンティック モデルに基づいて作成されたすべてのレポートとスコアカードが表示されます。 項目のコピーを作成するには、項目の行を選択し、表示される [コピーの保存] アイコンを選択します。 このセクションでは、関連項目の使用状況メトリックも示します。
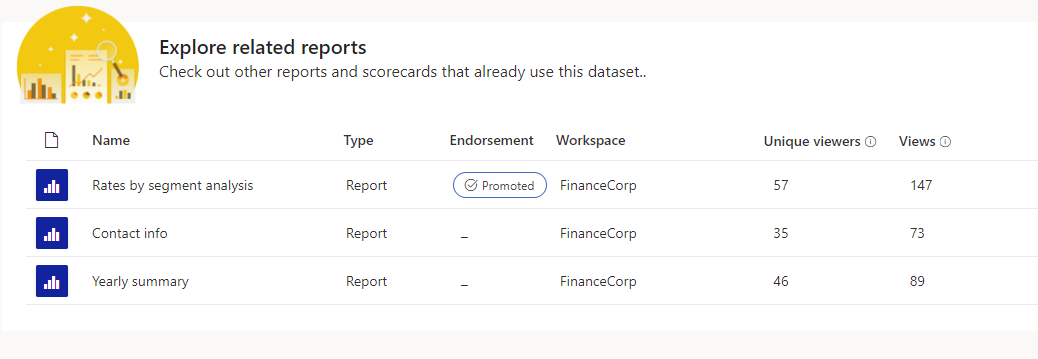
関連するレポートの一覧に示される列は、次のとおりです。
- 名前:レポート名。 名前の末尾が (テンプレート) になっている場合は、このレポートがテンプレートとして使用されるように専用に構成されていることを意味します。 たとえば、"Sales (template)" です。
- 種類: 項目の種類 (レポートやスコアカードなど)。
- 承認:承認ステータス。
- ワークスペース: 関連項目が配置されているワークスペースの名前。
- 重複しない閲覧者数: 過去 30 日間 (現在の日の閲覧は除く) に少なくとも 1 回項目を閲覧した重複しないユーザーの合計数が表示されます。
- 閲覧数: 過去 30 日間 (現在の日の閲覧は除く) に項目を閲覧した合計回数が表示されます。
このデータを視覚化する
セマンティック モデルに基づいてレポートを作成するには、このタイルの [レポートの作成] ボタンを選択し、目的のオプションを選択します。
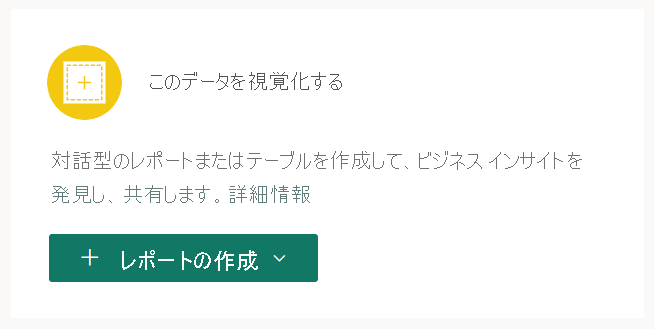
- 自動作成: セマンティック モデルから自動生成されたレポートを作成します。
- [テンプレートから] : [マイ ワークスペース] にテンプレートのコピーを作成します。
- 最初から作成: レポート編集キャンバスが開き、セマンティック モデルに基づいて構築された新しいレポートが表示されます。 新しいレポートを保存すると、そのワークスペースに対する書き込みアクセス許可を保持している場合は、セマンティック モデルが含まれるワークスペースに保存されます。 ワークスペースに対する書き込みアクセス許可がない場合や、無料のユーザーであり、セマンティック モデルが Premium 容量ワークスペースに存在する場合、新しいレポートは [マイ ワークスペース] に保存されます。
- 書式設定されたテーブルとして: 書式設定されたテーブル編集キャンバスを開きます。
Note
このセマンティック モデルに対して複数のレポート テンプレートが存在する場合でも、[レポートの作成] ドロップダウンには 1 つのテンプレートのみが表示されます。
このデータを共有する
セマンティック モデルを共有できるのは、所属する組織内の他のユーザーです。 [共有セマンティック モデル] ボタンを選択すると、[共有セマンティック モデル] ダイアログが開き、セマンティック モデルに付与するアクセス許可を選択できます。
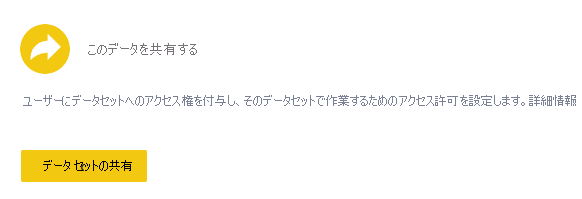
データのプレビュー
[データのプレビュー] では、セマンティック モデルから選択したテーブルまたは列を表示できます。 また、サポートされているファイル形式にデータをエクスポートしたり、改ページ対応レポートを作成したりできます。
前提条件
- セマンティック モデルは、Premium ワークスペースまたは Premium 以外のワークスペース内に配置できます。 従来のワークスペースはサポートされていません。 新しいワークスペースと従来のワークスペースについてはこちらを参照してください。
- セマンティック モデルに対するビルド アクセス許可が必要です。
プレビューするデータを選択する
[セマンティック モデルの詳細] ページからセマンティック モデルのデータをプレビューするには、[テーブル] サイド パネルでテーブルまたは列を選択します。
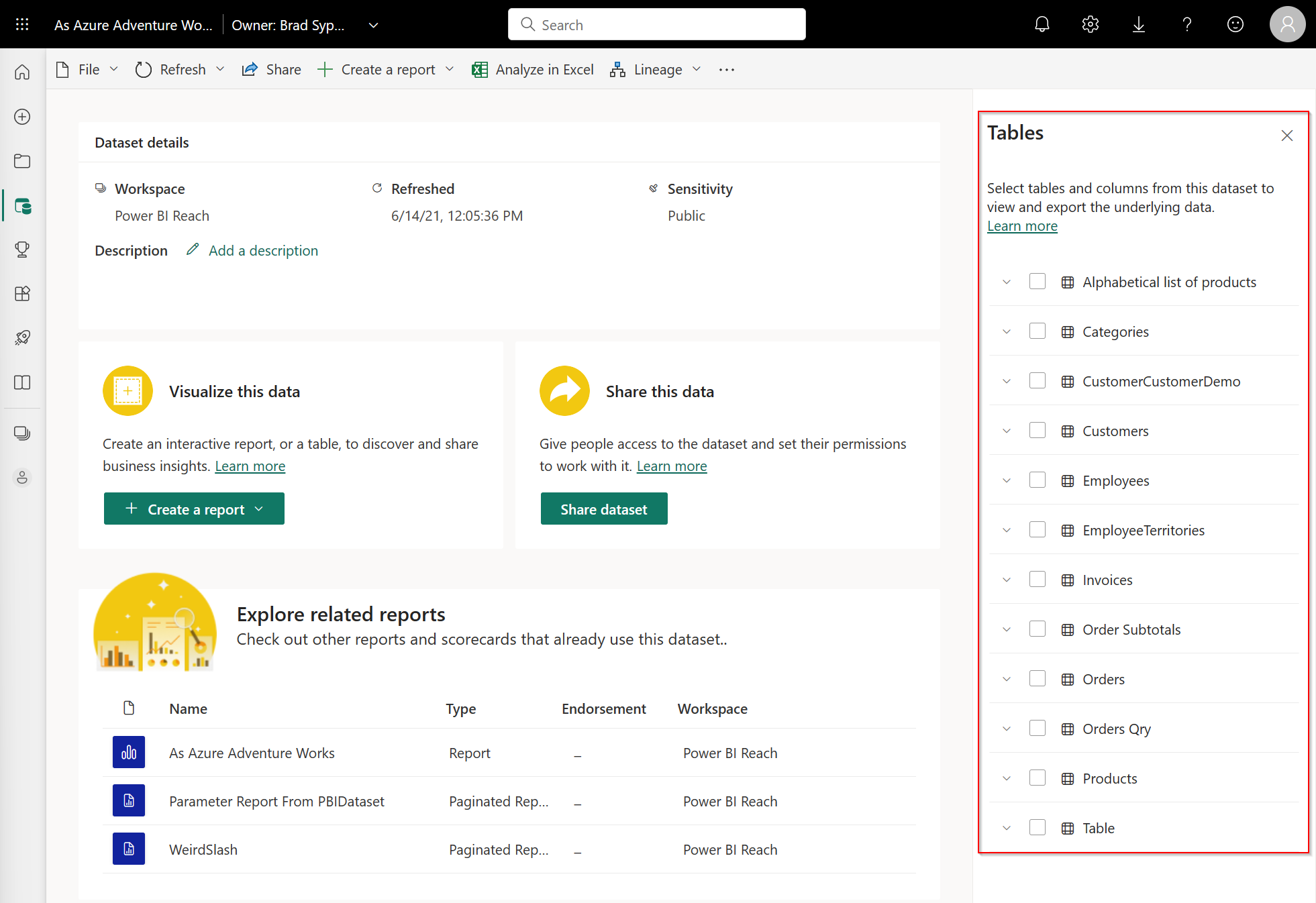
サイド パネルが表示されない場合は、アクション バーの [テーブルの表示] を選択します。
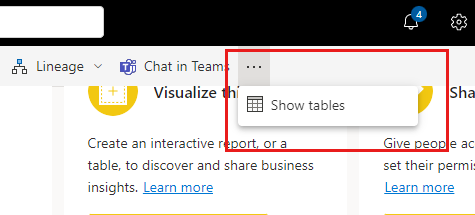
セマンティック モデルのテーブルの完全に塗りつぶされた親チェック ボックスは、すべてのサブテーブルと列が選択されていることを示します。 部分的に塗りつぶされた親チェック ボックスは、そのサブセットのみが選択されていることを意味します。
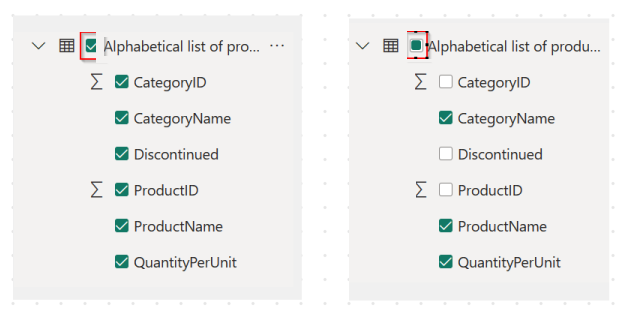
テーブルまたはテーブルの列を選択すると、開いた [テーブルのプレビュー] ページに表示されます。

[テーブルのプレビュー] には、選択したすべてのデータが表示されない場合があります。 詳しく表示するには、改ページ対応レポートをエクスポートまたは作成できます。
列ヘッダーの横にあるドラッグ ハンドルを使用して列の幅のサイズを変更できます。 列のサイズを変更すると、特に長い列入力値の場合に、テーブルのプレビューを読みやすくすることができます。
クエリの表示
クエリの表示では、テーブル プレビューの作成に使用された DAX クエリをクリップボードにコピーできます。 今後の操作でクエリを再利用できます。
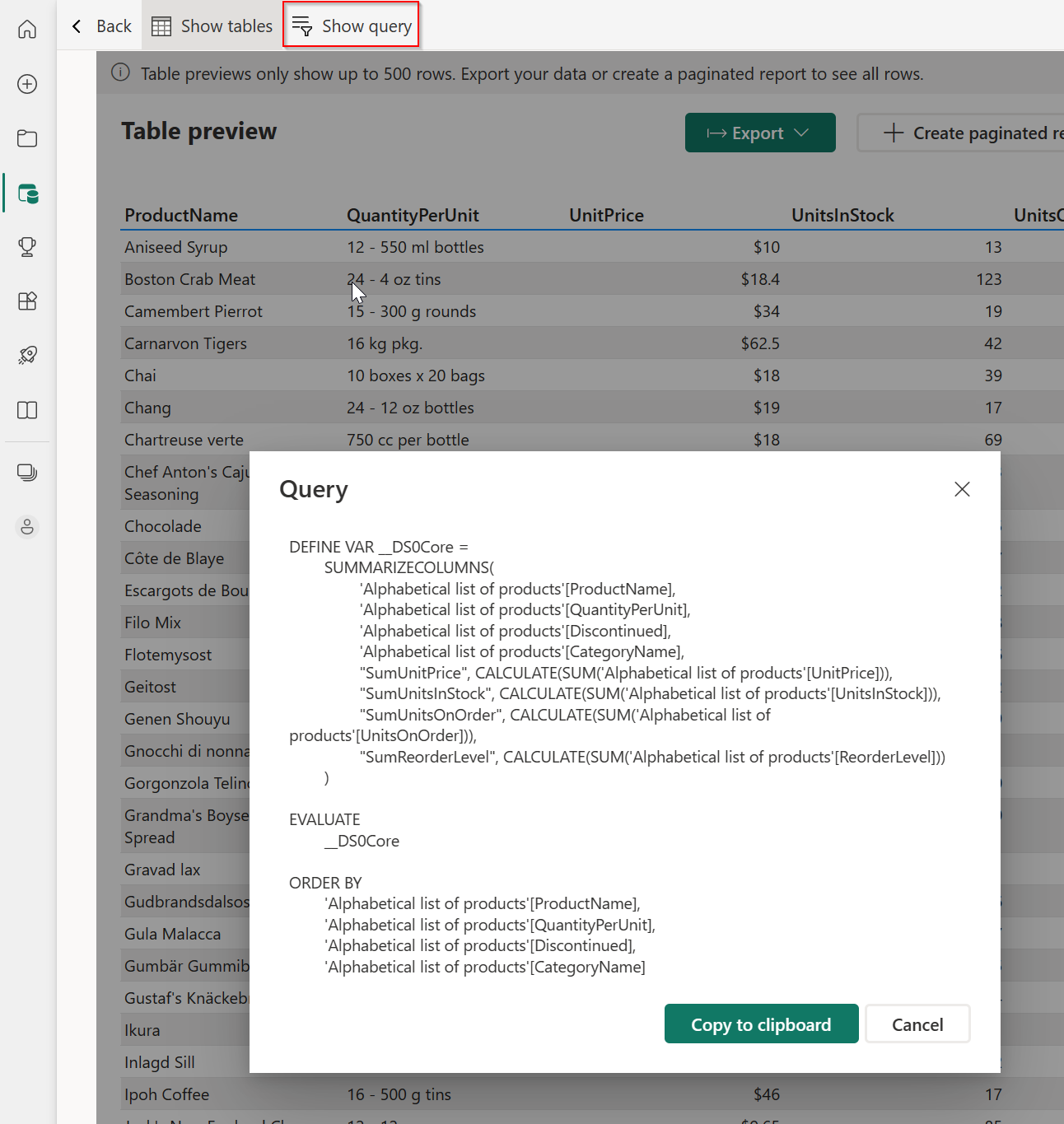
戻る
アクション バーの [戻る] ボタンを選択すると、いつでも [セマンティック モデルの詳細] ページに戻ることができます。 [戻る] ボタンを選択すると、すべての選択がクリアされ、[セマンティック モデルの詳細] ページに戻ります。
Note
[テーブルのプレビュー] は、セマンティック モデル内のテーブルの基になるデータをすばやく調べることを目的としています。 メジャーを表示したり、複数のテーブルやテーブル間の列を選択したりすることはできません。 その場合は、[ページ分割されたレポートの作成] を選択できます。
データのエクスポート
[テーブルのプレビュー] ページで [エクスポート] ボタンを選択すると、サポートされているファイル形式のいずれかにデータをエクスポートできます。
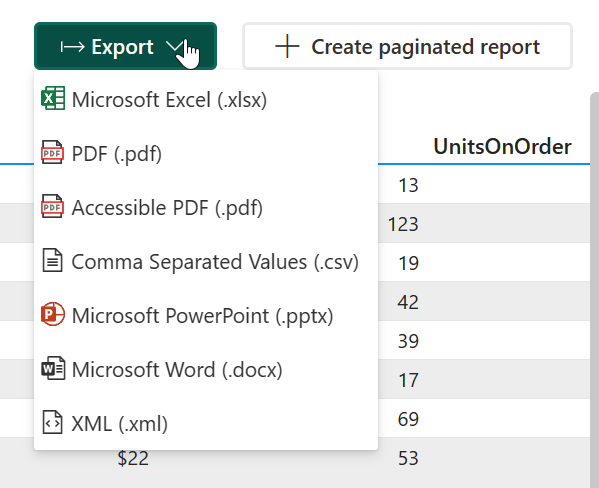
改ページ対応レポートを作成する
[ページ分割されたレポートの作成] ボタンを選択してエディターを開きます。
Note
データは、基になるデータから概要データに変更されます。 [その他のオプション] を使用して、基になるデータに切り替えることができます。
エディターでは、複数のテーブル、メジャー、テーブル間のフィールドを選択したり、テーブル スタイルを適用したり、集計を変更したりできます。
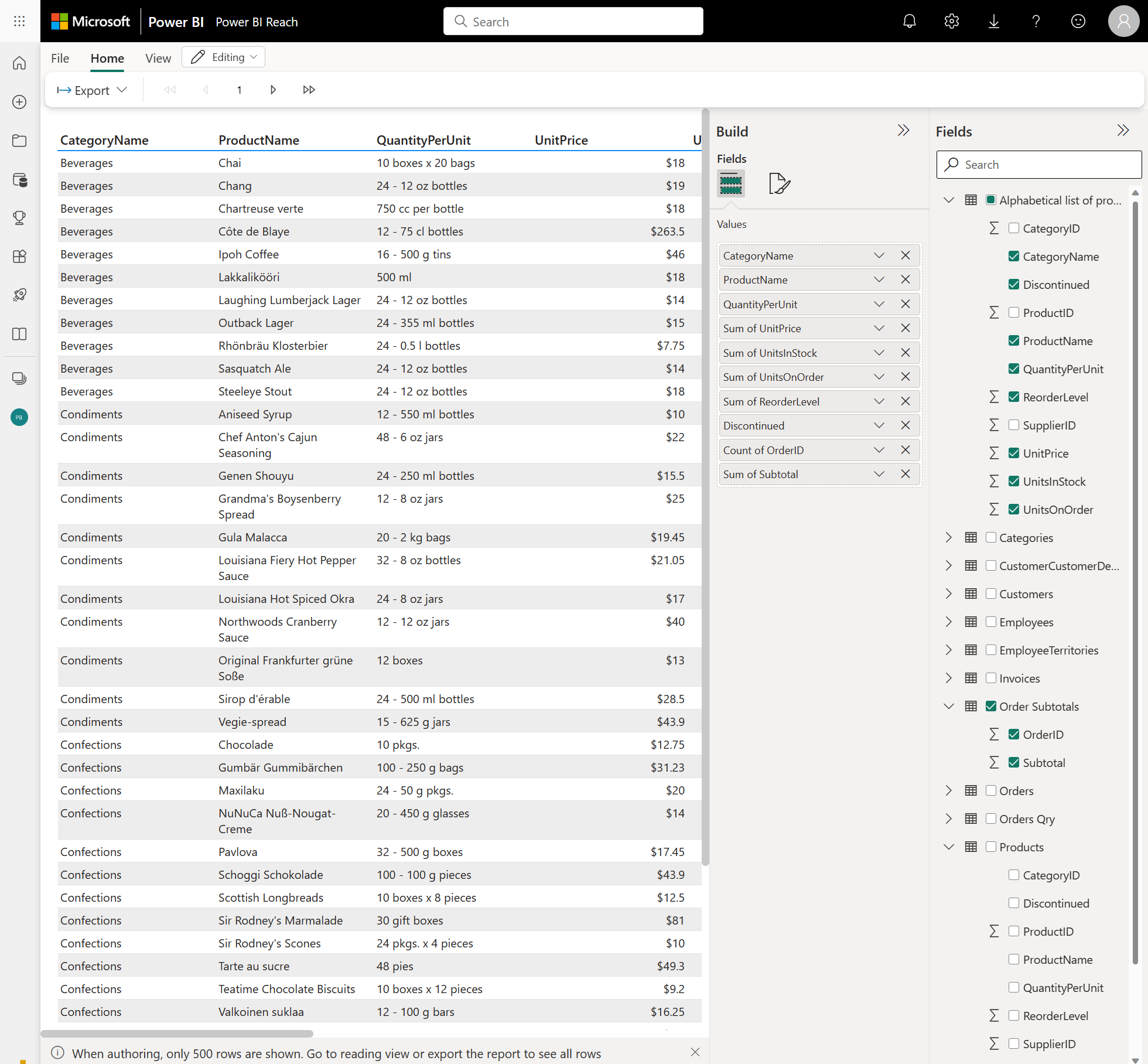
その後、サポートされている任意のファイル形式にレポートをエクスポートできます。ファイルは既定のダウンロード フォルダーに保存されます。 または、任意のワークスペースに改ページ対応レポートとして保存することもできます。 ページ分割されたレポートでは、レポートの書式設定が完全に保持されます。
エディターで概要データから基になるデータに切り替える
[その他のオプション (...)] を選択して、[概要データ] から [基になるデータ] に切り替えます。
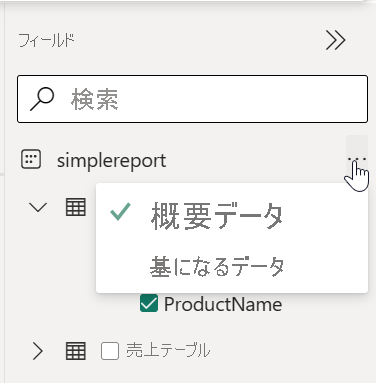
考慮事項と制限事項
ストリーミング データセットには詳細ページがありません。
