Microsoft Teams に最初のアプリを作成する
Teams では、キャンバス アプリの作成、編集、削除をすることができます 初めて、Teams チームで Power Apps を使用してアプリを作成する場合は、新しい Dataverse for Teams 環境が作成されます。 詳細情報: Dataverse for Teams 環境について
Microsoft Teams でアプリを作成するプロセスは、3 段階ステップで迅速で簡単に行えます。
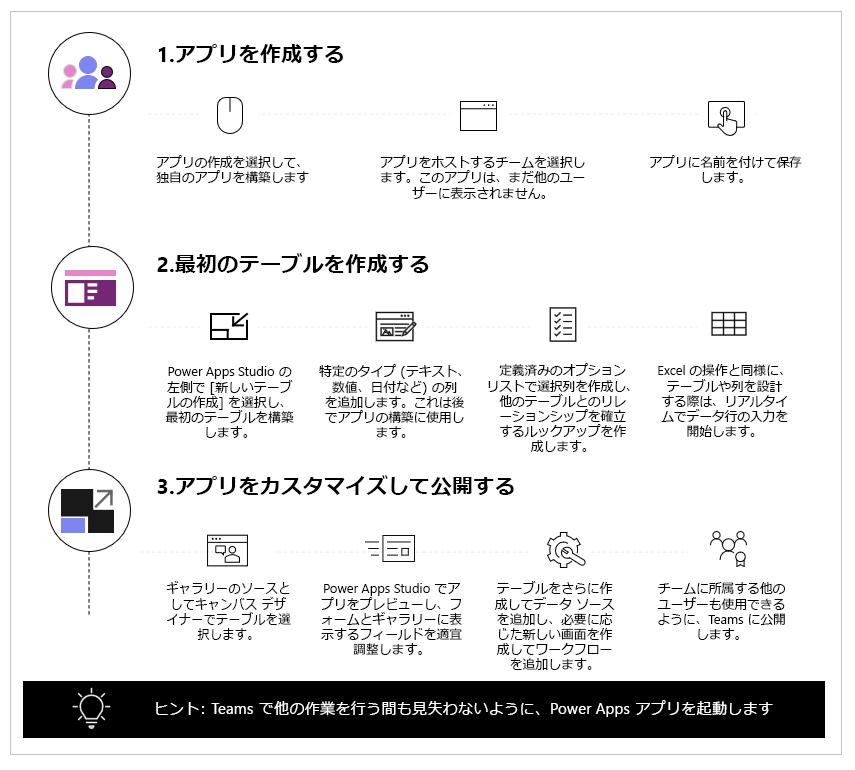
最初のアプリを作成する方法については、このビデオをご覧ください。
テーブルを作成するときは、最新の手順 を参照してください。
それでは、各ステップを詳しく見てみましょう。
Power Apps アプリ テンプレートをインストールした後の操作:
Teams を起動し、ログインします。
左ペインで Power Apps を選択して、今すぐ開始 を選択します。
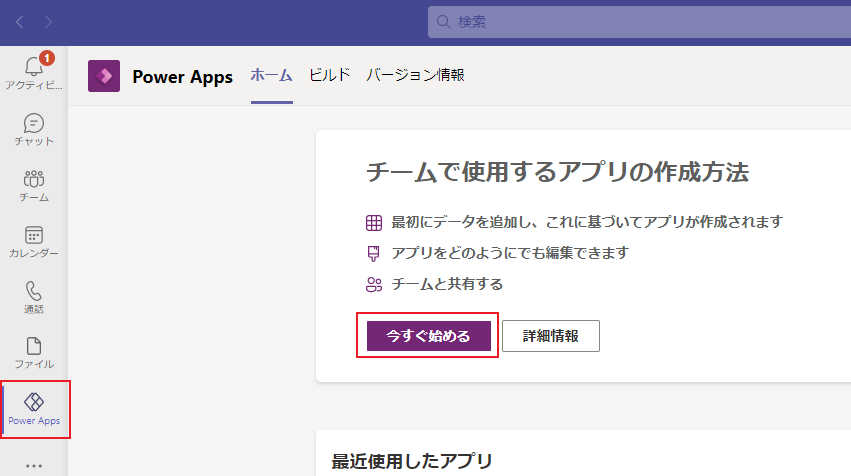
ヒント
左側のウィンドウに Power Apps アプリが表示されない場合は、
 (さらに追加されたアプリ)、Power Apps を選択します。
(さらに追加されたアプリ)、Power Apps を選択します。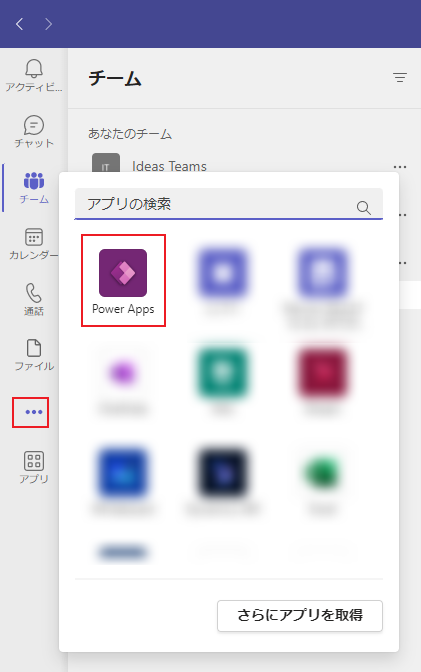
アプリを作成するチームの選択が求められます。 ここにアプリが表示されます。 アプリを公開するまで、チーム メンバーにはアプリは表示されません。 また、チームに属していない社内の同僚とアプリを共有する機会もあります。 詳細 : アクセス許可を設定し、同僚とアプリを共有する
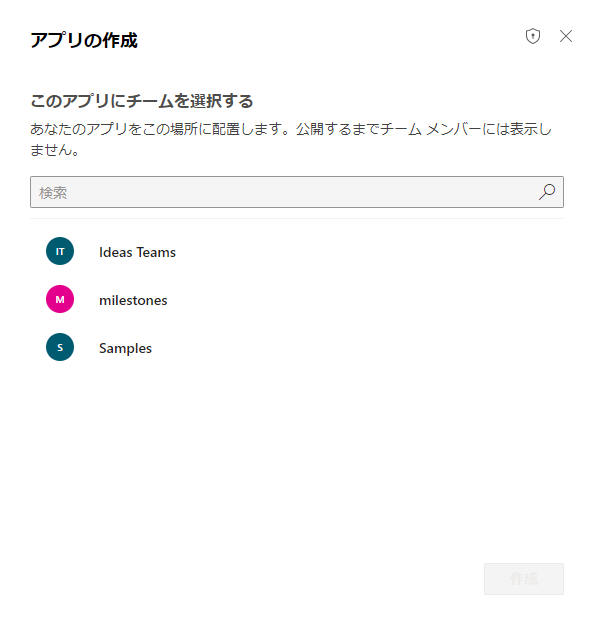
これが選択したチームで作成される最初のアプリである場合、選択したチームに新しい Dataverse for Teams 環境が作成されます。 チームを選択すると、れに関するメッセージが表示されます。 詳細情報: Dataverse for Teams 環境について
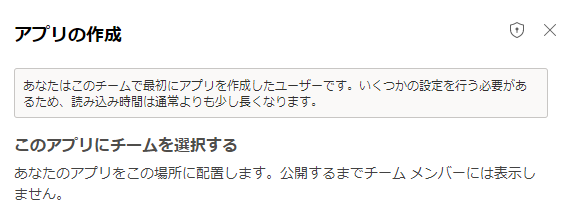
作成を選択します。 Dataverse for Teams 環境が作成されたことに関する確認が表示されますが、これには時間がかかる場合があります。 メールと Teams 通知を使用して最初のアプリを作成する環境が利用可能になると、通知が届きます。
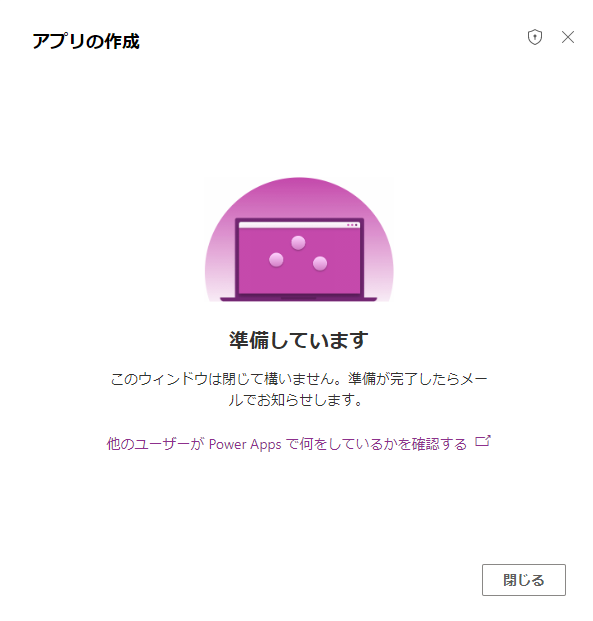
注意
選択した Teams チームが Hiddenmembership を有効にしている場合、環境の作成は失敗します。 これが発生した場合は、別のチームでアプリを作成してみてください。 詳細: 非表示のメンバーシップ グループ
アプリの名称を入力し、保存を選択します。

ヒント
アプリのテンプレートは既定でアプリに含まれているため、 テーブルを作成してアプリを使うことから始められます。 詳細情報 : Power Apps Studio を理解する
Teams で構築されたアプリのデータは、Dataverse for Teams 環境にテーブルとして存在します。 他のデータ エクスペリエンスと同様に、複数行のデータでテーブルを埋める前に、各レコードの異なる属性を追跡するために列を追加することができます。
ヒント
Dataverse for Teams テーブルの詳細については、Dataverse for Teams の概要 をご覧ください。
最初のテーブルの作成を始めるには :
データあり を選択します。
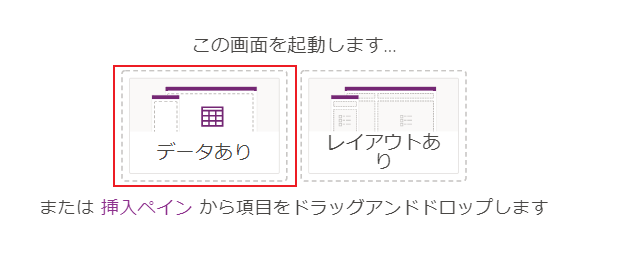
新しいテーブルの作成>空白のテーブルから開始するを選択します。
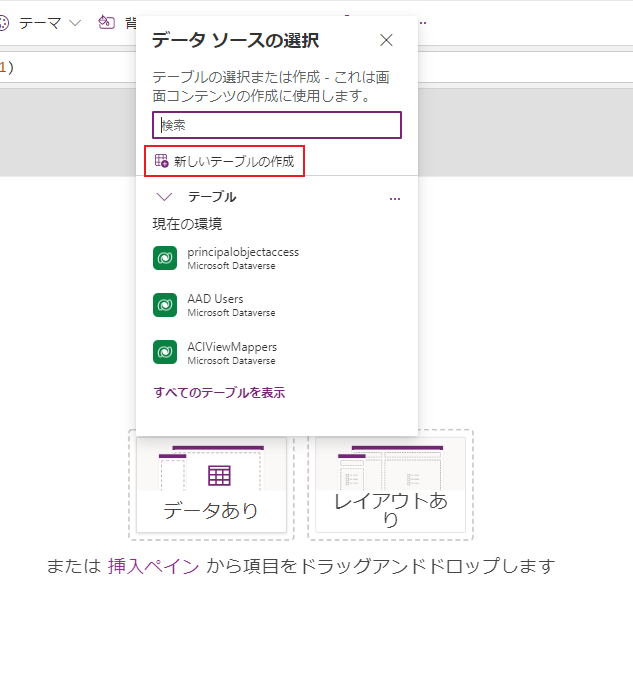
テーブルの作成 ダイアログ ボックスで、テーブル プロパティの編集を選択て、このデータセットを記述する新しいテーブルにその用途を表わす名前を入力し、保存 を選択します。
テーブルを作成した後は、さまざまな種類の列を追加したり、行を追加したり、ビジュアル エディターでデータを使った作業を行うことができます。
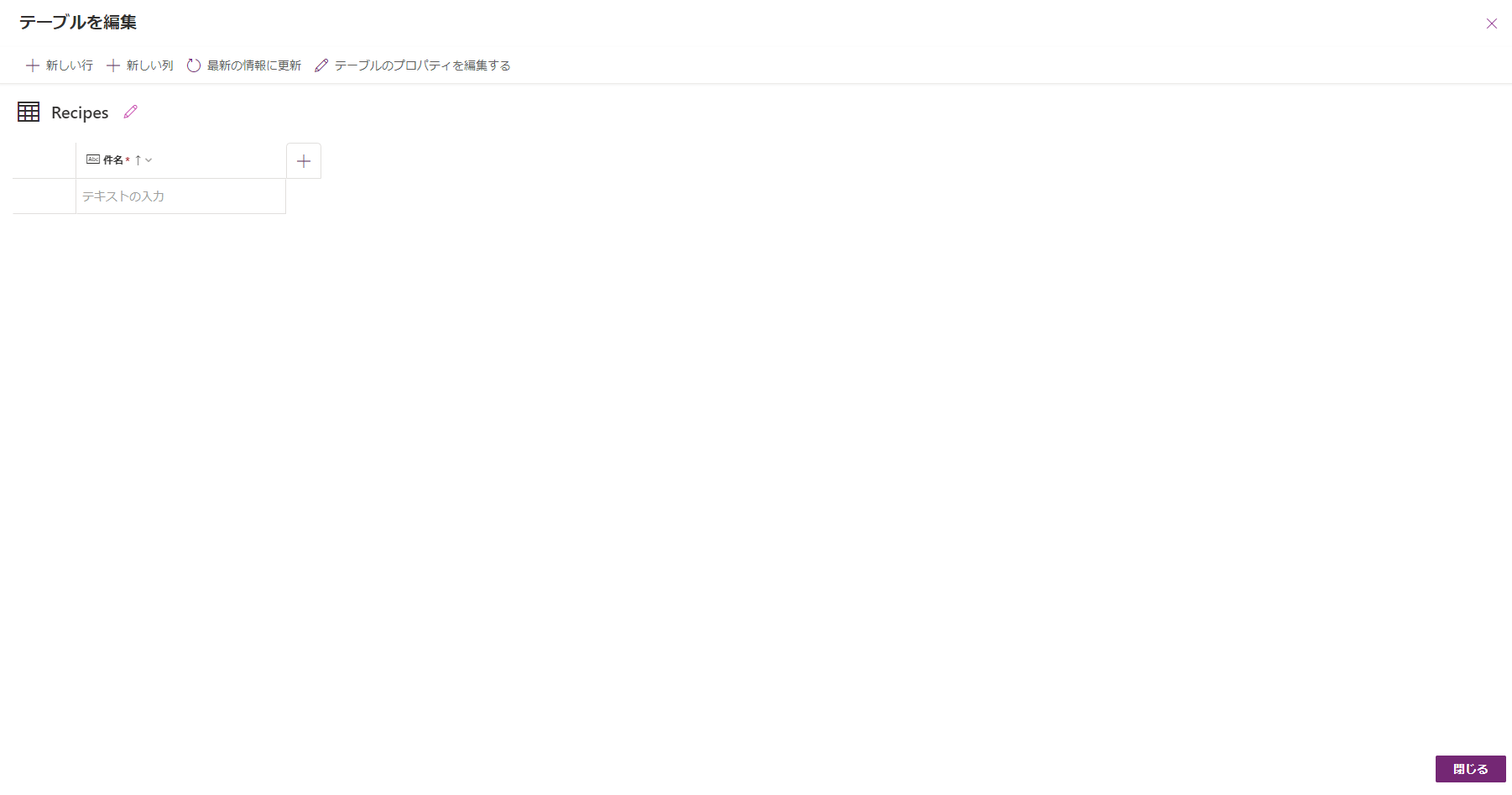
新しい列を追加してデータを追跡する方法 :
新しい列を選択します。
新しい列の用途を表わす名前を入力します。
列の種類を選択します。
ヒント
ビジュアル エディターでサポートされている列タイプの詳細については、サポートされている列タイプ。 ビジュアル エディターで対応していない列を追加するには、ソリューション エクスプローラーを使用してテーブルを作成します。 詳細: テーブルの作成
必要に応じて、選択した列の種類の詳細オプションを変更します。
保存を選択します。
前の手順を繰り返して、残りのデータ列を追加します。
行を追加するには、行の追加を選択します。
50 行 までのデータをテーブルに貼り付けることができます。 コピーしたデータから新しい行を作成するには、最初にテーブルに空の行を追加します。 新しい空の行を追加すると、クリップボードからデータを貼り付けても、既存のデータが誤って上書きされることがなくなります。
注意事項
貼り付け操作は自動的に保存され、元に戻すオプションはありません。 このアクションはテーブル内の既存のデータを上書きするため、既存の行にデータを貼り付ける場合は注意が必要です。
クリップボードからテーブルにデータを貼り付けるには:
上や下に新規レコードを追加したいレコードを選択します。
上に行を挿入、または 下に行を挿入 を選択して、既存の行の前後に行を挿入します。
たとえば、選択した行の上に行を挿入します。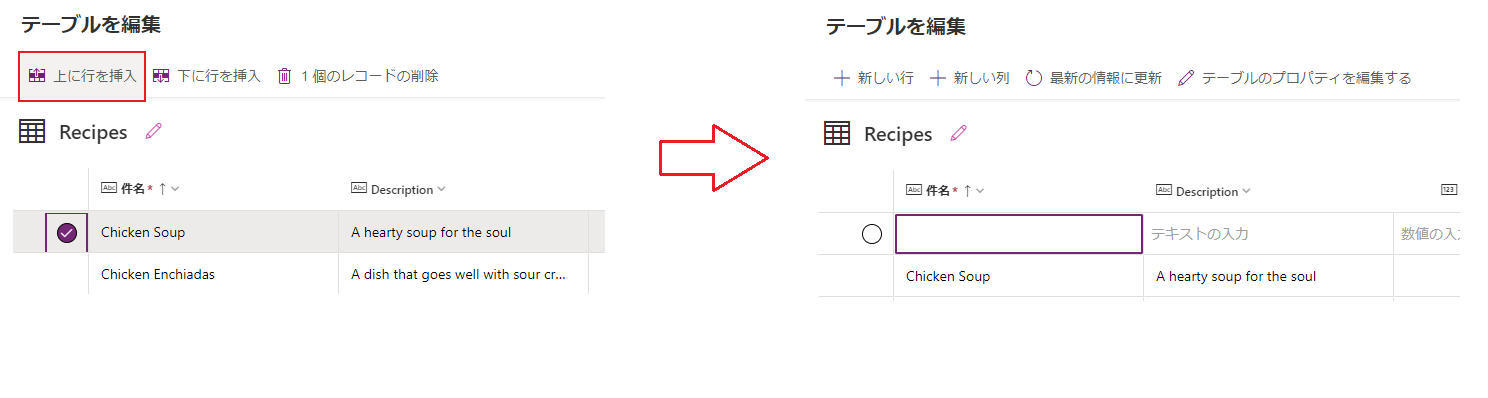
上記の手順を繰り返して、必要に応じて空の行を追加します。
ヒント
必要な行数がわからない場合は、データを貼り付ける前に空の行を追加してください。 余分な空の行は後で削除できます。
新しく作成された行から左上のセルを選択します。
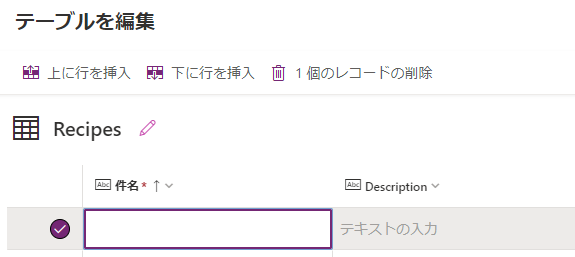
コピーしたデータを貼り付けます。
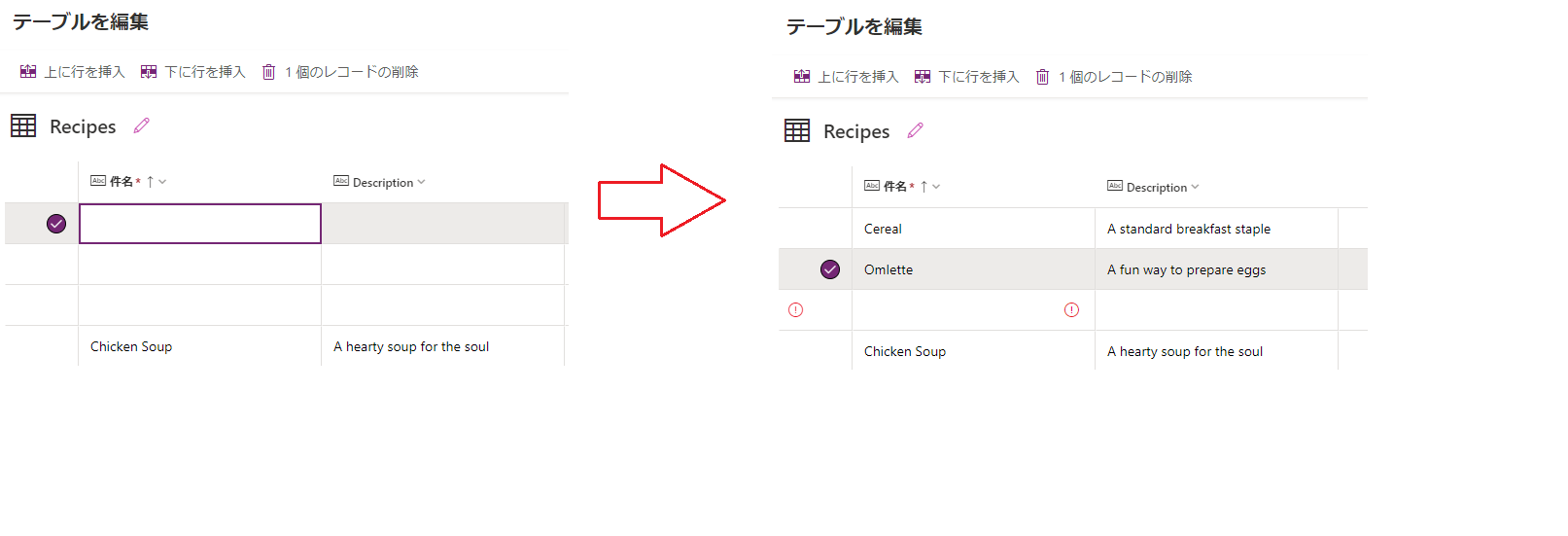
注意
セルが編集モードにあるときにデータを貼り付ける場合 (左上のセルを ダブルクリック する場合)、データはセル内に貼り付けられます。 この問題が発生した場合は、誤って貼り付けたデータを削除し、他のセルを選択し、左上のセルを選択して、もう一度貼り付けてみてください。
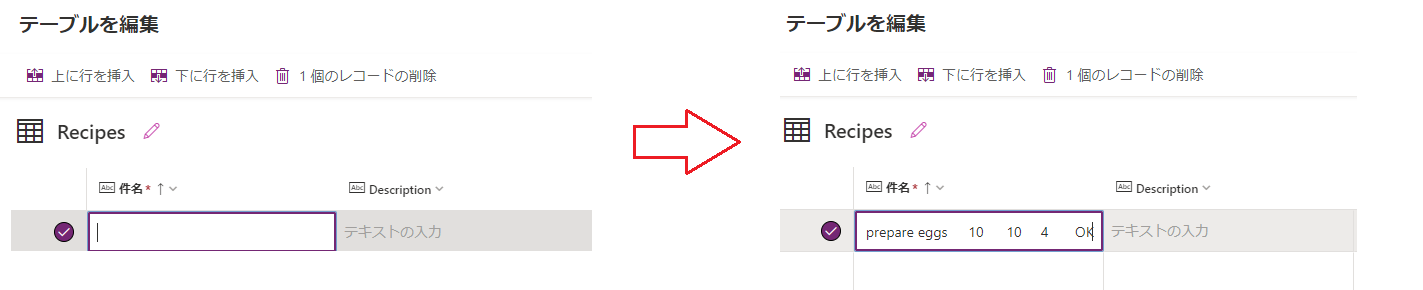
余分な空の行をすべて削除します。
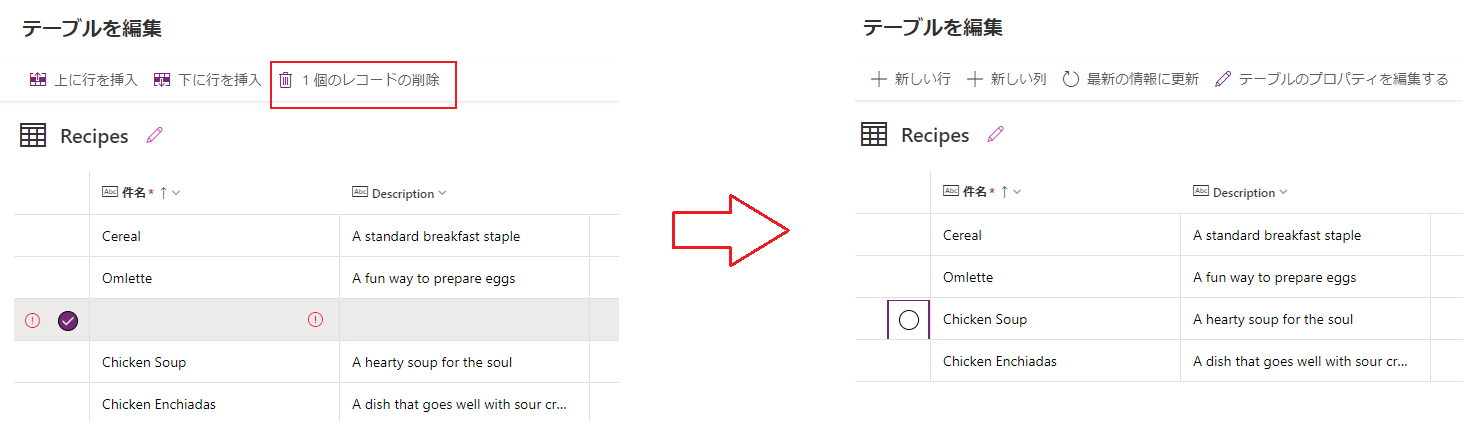
ヒント
一緒になっている複数の行を削除するには、一番上の行を選択して、キーボードの シフト を押します。 キーを押したまま、削除する行のチャンクの最後の行を選択します。 そして、X レコードを削除 を選択します。
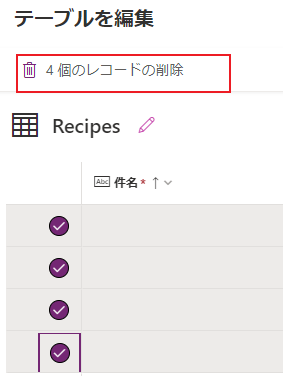
テーブルへの変更は自動的に保存されます。 ただし、ビジュアル エディターを閉じる前に、エラーを確認して修正してください。
テーブルを閉じると、既定でアプリ画面に追加されていたアプリのテンプレートが自動的に更新され、新しいテーブルを使用するようになります。
注意
新しいテーブルなどのデータ ソースを追加した場合や、アプリを開き直した場合は、手動でデータをアプリに接続する を参照して、手動で新しいデータでアプリを更新します。
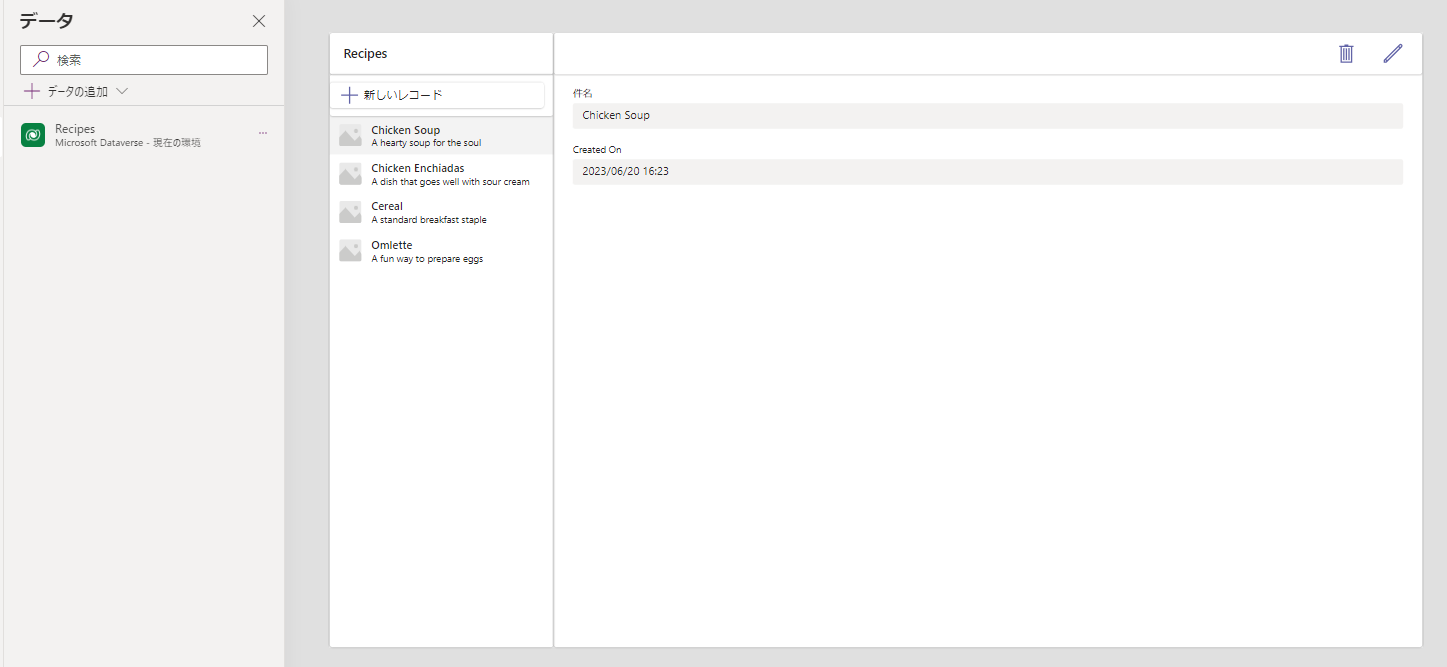
テーブルに追加したフィールドの数によっては、アプリのテンプレートにフォームとギャラリーの更新が必要となる場合があります。
画面上のギャラリーと編集フォーム コンポーネントは、最初のデータ ソースのデータのみで自動的に更新されます。 新しいテーブルなどのデータ ソースを追加した場合や、アプリを開き直した場合は、データをテンプレート ギャラリーおよびフォームに手動で接続する必要があります。
ヒント
アプリ画面が作成したテーブルにすでに接続されている場合は、これらの手順を省略します。
新しいデータに手動で接続するには:
ギャラリーを選択してから、正しいデータ ソースを選択します。
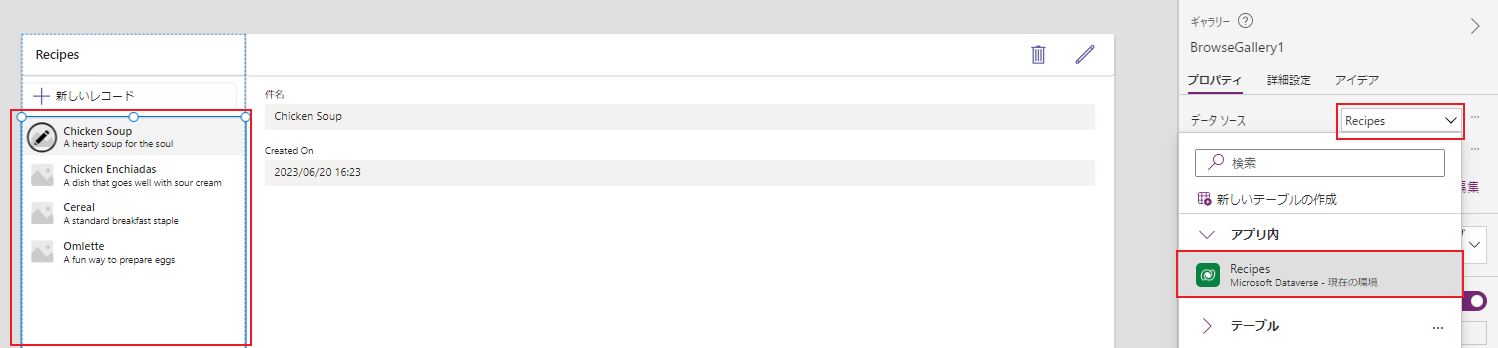
フォームを選択してから、正しいデータ ソースを選択します。
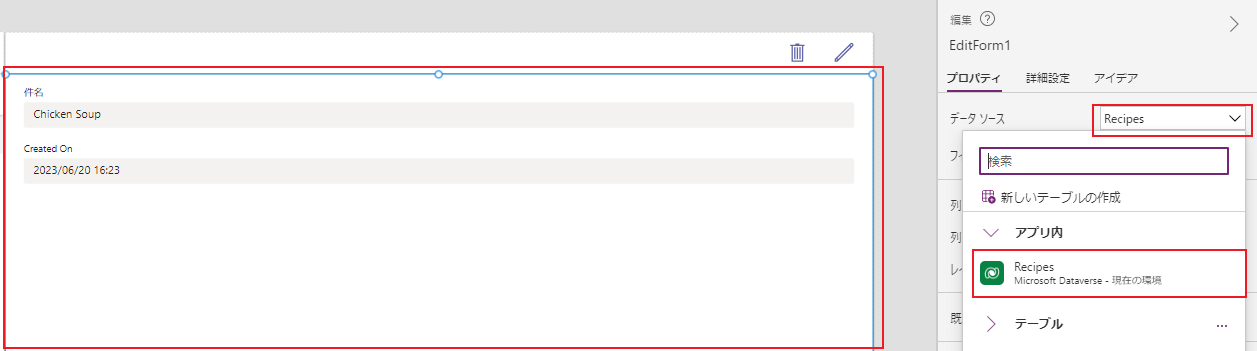
数式エラーが表示された場合は、数式バーで編集 を選択し、数式をデータ ソース名で更新します。
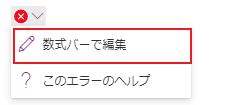
たとえば、編集フォームのデータ ソース名として 指示 を使用していたのを レシピ に変更するには、データ ソースの名前を置き換えます。
変更前:
Power FxRemove(Instructions, selectedRecord); If(IsEmpty(Errors(Instructions, selectedRecord)),UpdateContext( {itemSelected:false, editMode:false, newMode:false, deleteMode:false}); Set(CurrentItem,First(Instructions)););変更後:
Power FxRemove(Recipes, selectedRecord); If(IsEmpty(Errors(Recipes, selectedRecord)),UpdateContext( {itemSelected:false, editMode:false, newMode:false, deleteMode:false}); Set(CurrentItem,First(Recipes)););前の手順を繰り返して、追加の数式エラーを修正します。
ギャラリーに以前に作成されたレコードが表示されます。 ただし、ギャラリーから選択したレコードを表示するには、背景色を変更する必要があります。
選択した項目の背景色を更新する方法 :
ギャラリーを選択します。
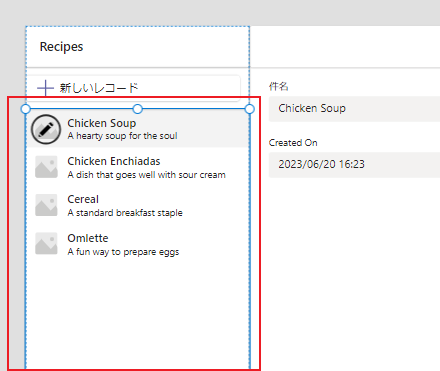
左上のプロパティ ドロップダウンからTemplateFillプロパティを選択します。
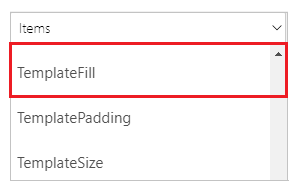
数式バーの TemplateFill プロパティの値を、以下の数式に更新します :
Power FxIf(ThisItem.IsSelected, RGBA(0,0,0,.05), RGBA(0,0,0,0))
テンプレートには、既定でフォーム内に2つのフィールドが表示されます。 フォームにフィールドを追加する方法 :
フォームを選択します。
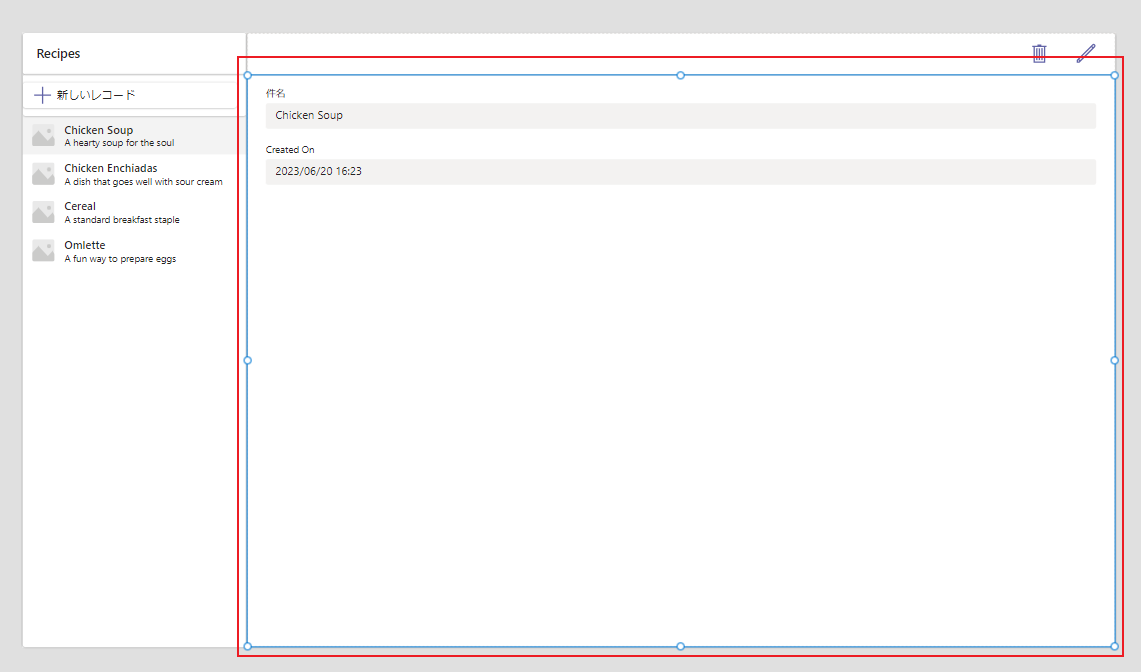
右側のプロパティ ペインから フィールドの編集 を選択します。
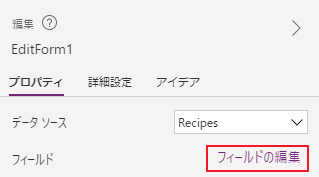
フィールドの追加を選択します。
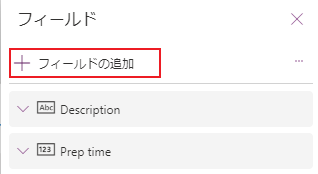
フォームに追加するフィールドを選択します。

追加を選択します。
(オプション) フィールドを選択して上下に移動したり、削除 を選択して不要なフィールドを削除したりすることができます。
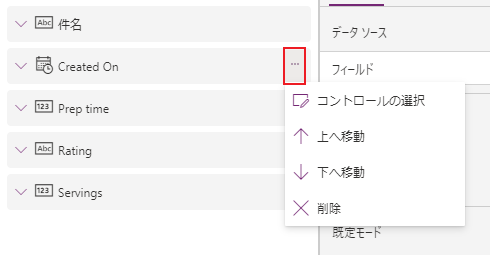
ウィンドウ ペインを閉じます。
フィールドを追加、削除、並べ替えると、フォームが自動的に更新されます。
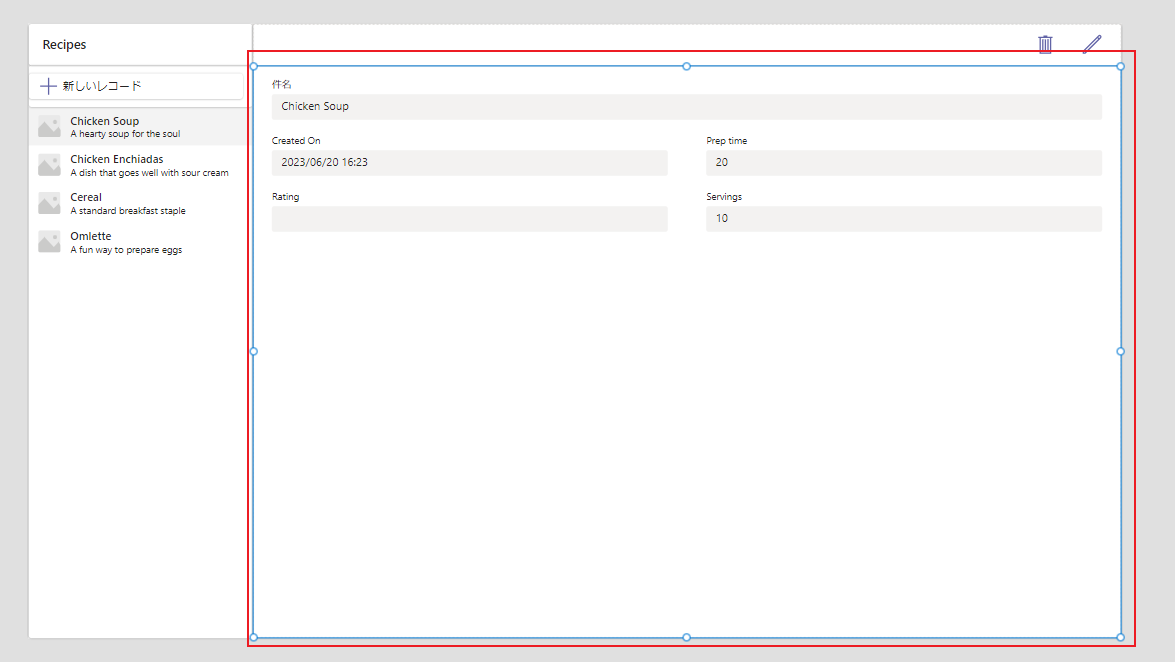
既定のアプリ テンプレートのギャラリーは、作成したテーブルのフィールドを反映するために更新が必要となる場合があります。

ギャラリーのフィールドを更新する方法 :
右側のプロパティ ペインから フィールドの編集 を選択します。
ギャラリーのコンポーネント (画像、タイトル、字幕など) のドロップダウン メニューを選択し、選択範囲を希望のフィールドに変更します。
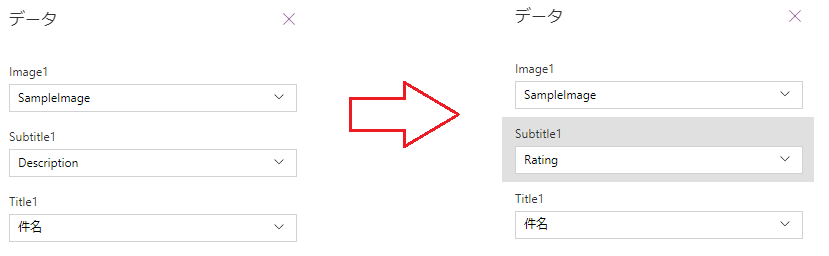
データ ウィンドウを閉じます。
ギャラリーが選択した変更点に合わせて更新されます。
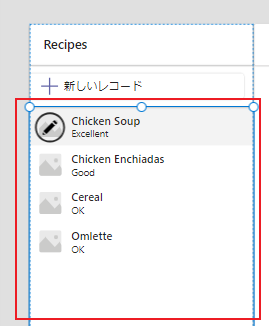
アプリのタイトルを更新する方法 :
画面左上のラベルを選択します。
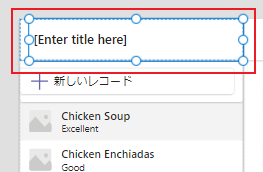
右側のプロパティ ペインからテキストのプロパティ値を変更します。

アプリに加えたすべての変更を確認します。
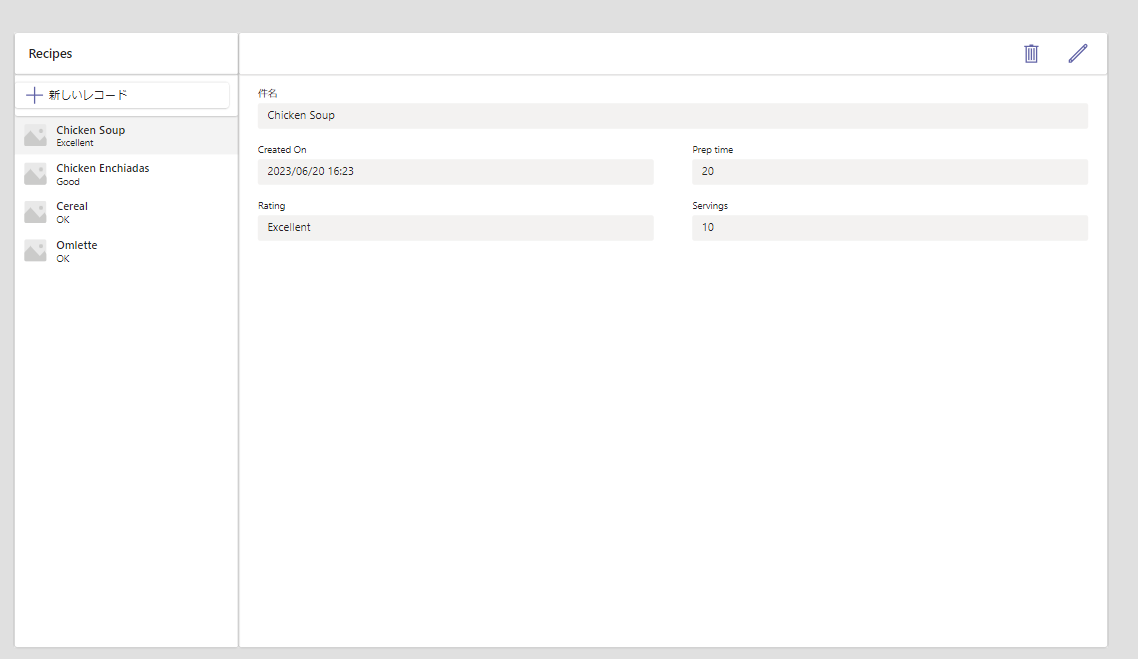
ヒント
応答性を向上させる目的で、既定では、データ カードの 幅の適合 プロパティが オン に設定されています。 データカードのサイズを手動で変更する場合は、データ カードを選択し、幅の適合プロパティを オフ に設定します。
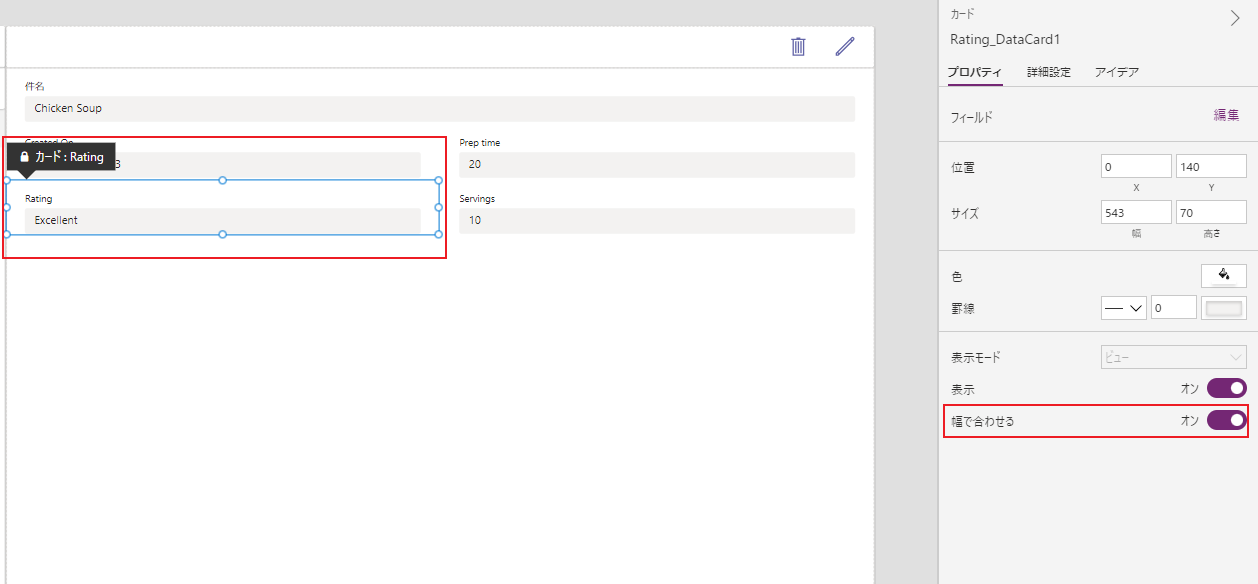
以上で、データを使用して最初のアプリを作成したので、変更内容を保存してアプリをプレビューすることができます。
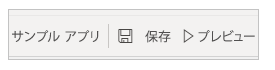
保存を選択します。
プレビュー を選択します。
- 新しいレコードを追加するには、新規レコードを選択してフォームに入力します。
- レコードを編集するには、左側のペインからレコードを選択し、値を編集します。
- プレビューを閉じるには、閉じるまたは Esc キーを選択します。
Teams に公開するを選択してチーム内の他のユーザーがアプリを使用できるようにアプリを公開し、アプリを Teams チャネルに追加します。 詳細情報 : アプリを公開して Teams に追加する
以上で空白のテーブルから初めてのアプリを作成が完了しました。Power Apps のインターフェース、スタジオ、コントロール、追加アプリの作成方法を振り返りましょう。
作成を選択して、選んだチームにアプリを作成すると、Power Apps は自動的に選択したチームの Microsoft 365 グループのセキュリティを有効にします。 しかし、グループのセキュリティを有効にできない場合は、次のエラーが表示されます :
The request failed with error: 'Insufficient privileges to complete the operation.' The tracking Id is '[xxxxxxx-xxxx-xxxx-xxxx-xxxxxxxxxxxx]'。
この問題を修正するには、PowerShell を使用して、Microsoft 365 グループの設定 SecurityEnabled を False から True に手動で更新します。 詳細な手順については、Microsoft 365 グループとアプリを共有するを参照してください。 詳細情報: Microsoft 365 グループと Microsoft Teams
チームの名称は一意であるとは限りません。 Teams で複数のチームが同じ表示名を共有することは可能です。 例えば、テナントの中に「検査」という名前のチームが複数ある場合が考えられます。 しかし、各チームに関連する Microsoft 365 グループは、チーム名が同じであっても Azure Active Directory (Azure AD) の ObjectId が異なります。 Microsoft 365 グループの Azure AD の ObjectId は、関連するチームの Teams の GroupId と同じものです。
GroupId (Azure AD の ObjectID) を見つける方法 :
Teams のチームに移動します。
チーム内の任意のチャネルを選択します。
右上隅からその他のオプション (...) を選択し、チャネルへのリンクを取得するを選択します。
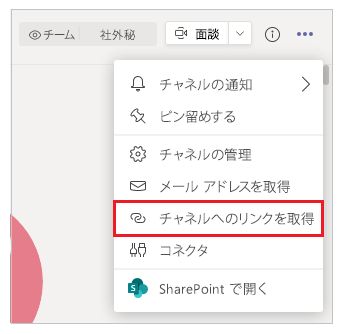
リンクから GroupID をコピーします。
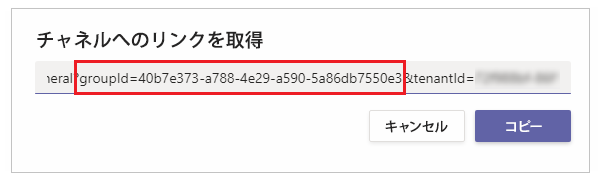
また、チャンネルリンクをコピーするには、コピー を選択し、テキスト エディタに貼り付けて GroupID の値を取得することもできます。
https://teams.microsoft.com/l/channel/19%3a06f038959c9f4387a35f5d776484cff2%40thread.tacv2/General?groupId=40b7e373-a788-4e29-a590-5a86db7550e3&tenantId=00000000-0000-0000-0000-0000000000000000正しいチームの GroupID (Azure AD のObjectID) を入手した後は、Microsoft 365 グループとアプリを共有するの手順で、チームの Microsoft 365 グループのセキュリティを有効にします。
Power Apps アプリの概要
Power Apps Studio を理解する
Fluent UI コントロールを使用する
追加のアプリの作成