Oversikt over Dynamics 365 Remote Assist på HoloLens og HoloLens 2
Tips
Dynamics 365 Remote Assist-kunder har nå tilgang til Remote Assist i mobilversjonen av Microsoft Teams. Dra nytte av alt Teams har å tilby og samarbeid med andre brukere. Bruk Dynamics 365 Guides for å den beste samtaleopplevelsen på HoloLens.
Med Guides kan de samme eksterne ekspertene hjelpe deg gjennom et problem mens du har det holografiske innholdet i en veiledning foran deg.
Når du bruker Microsoft Dynamics 365 Remote Assist på HoloLens eller HoloLens 2, kan du samarbeide med en eller flere Microsoft Teams-skrivebordbrukere eller én Teams-mobilbruker. Remote Assist på HoloLens og HoloLens 2 tilbyr de samme funksjonene. Det er imidlertid små forskjeller i måten du samhandler med hologrammer på. Disse forskjellene er beskrevet i denne artikkelen.
Forhåndskrav
Hvis du vil bruke Dynamics 365 Remote Assist med HoloLens eller HoloLens 2, trenger du følgende:
- et abonnement på Dynamics 365 Remote Assist og Microsoft Teams Teams-lisensen som er inkludert med Dynamics 365 Remote Assist
- en HoloLens eller HoloLens 2 som kjører Windows 10-oppdateringen fra april 2018
- en ekstern samarbeidspartner ved å bruke Teams-skrivebordsappen eller Teams-mobilappen
- en Internett-tilkobling minst 1,5 mpbs i båndbredde anbefales
- legitimasjonen for å logge deg på HoloLens og Dynamics 365 Remote Assist
- Dynamics 365 Remote Assist installert på HoloLens eller HoloLens 2
- (Valgfritt) Hvis du er en Dynamics 365 Field Service-kunde, trenger du en Dynamics 365 Remote Assist Attach-lisens for å koble deg til Dynamics 365 Field Service fra Dynamics 365 Remote Assist. Finn ut mer
Oversikt over kjernefunksjoner
Når du starter Dynamics 365 Remote Assist, velges fanen Ring som standard. Denne fanen viser de nylige kontaktene. Du kan bruke verktøyene øverst til høyre for å få tilgang til Dynamics 365 Field Service-bestillinger, flytte vinduet eller feste vinduet til et bestemt sted i verden.
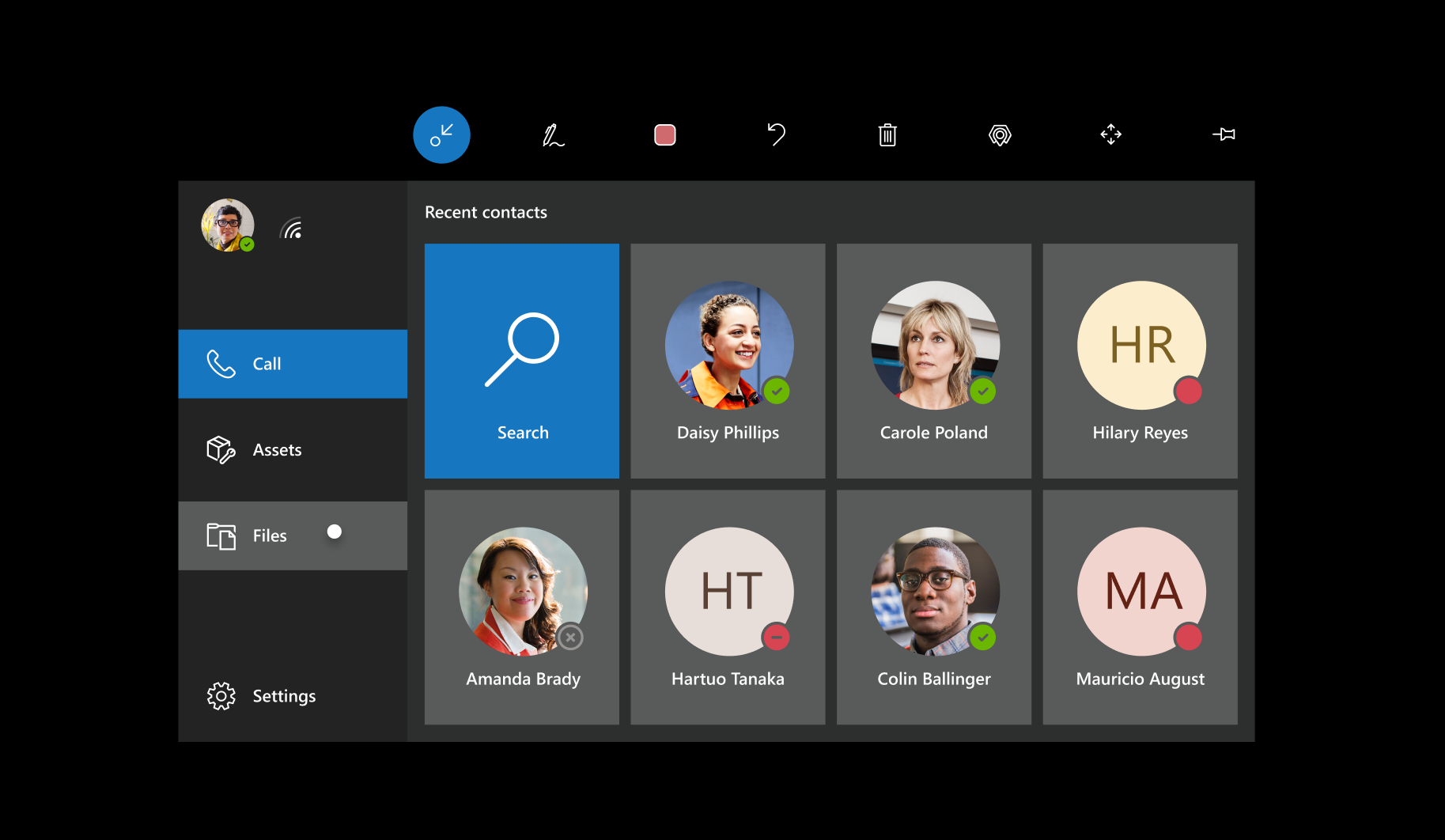
Velg fanen Filer når som helst (før, under eller etter en samtale) for å få tilgang til servicerelaterte dokumenter fra OneDrive.

Velg fanen Innstillinger for å gjøre følgende:
- konfigurere ulike innstillinger
- gi tilbakemelding
- se en kort opplæring (den samme opplæringen som vises første gang du bruker Dynamics 365 Remote Assist)
- finne andre opplæringer
- bytte Dynamics 365-forekomsten

Når du blir med i en samtale eller et møte, vises det et videokort. Når du er i en samtale, vises verktøyene øverst og nederst på videokortet. Deltakerskuffen viser avatarene for alle samtaledeltakerne.

Merknad og andre verktøy
Alle som er med i samtalen, kan bruke følgende verktøy:
| Knapp | Beskrivelse |
|---|---|
 |
Merknad med piler. |
 |
Merknad med tegninger. |
 |
Endre merknadsfarger. |
 |
Angre en handling. |
 |
Slett alle merknader. |
 |
Ta et bilde av det du ser. |
 |
Fest samtalevinduet hvor du vil. Bruk den samme knappen til å løsne samtalevinduet. |
Alle som er med i samtalen, kan også sende filer, som vises i området til personene de samarbeider med.
Typer av samtaler som støttes
En Dynamics 365 Remote Assist HoloLens-bruker kan bli med i en en-til-en-samtale eller et møte med en Teams-skrivebordsbruker.
En Dynamics 365 Remote Assist HoloLens-bruker kan bli med i en en-til-en-samtale med en Teams-mobilbruker.
Eksterne samarbeidspartnere kan bli med i samtalen ved hjelp av Microsoft Teams-skrivebordsappen eller Teams-mobilappen.
I en samtale kan eksterne samarbeidspartnere se alt som HoloLens-brukeren ser (inkludert hologrammer og den virkelige verden bak hologrammene) og kan legge til merknader, sette inn filer med mer.
Bruk HoloLens-bevegelser i Dynamics 365 Remote Assist
Dynamics 365 Remote Assist på HoloLens og HoloLens 2 tilbyr de samme funksjonene. HoloLens-bevegelser skiller seg fra HoloLens 2-bevegelser. Se følgende artikler for grunnleggende navigasjon:
Det kan også være lurt å se veiledningsvideoer som vise hvordan du bruker Dynamics 365 Remote Assist-funksjoner på HoloLens.
HoloLens
Se den grunnleggende HoloLens-veiledningen for å lære hvordan du gjør følgende:
- velger hologramrammer med blikk, lufttrykk og stemme
- flytter, endrer størrelse på og roterer apper
HoloLens 2
HoloLens 2 tilbyr flere måter å navigere på enheten og forskjellige programmer på. Se den grunnleggende HoloLens 2-veiledningen for å lære hvordan du gjør følgende:
åpner startmenyen ved å trykke på håndleddet
velger hologramrammer med blikk, lufttrykk, stemme og berøring
flytter, endrer størrelse på og roterer apper
Med HoloLens 2 kan du velge ting på flere forskjellige måter:
Hvis objektet er utenfor rekkevidde, kan du strekke ut armen, sikte med håndstrålen og deretter lufttrykke.
Hvis objektet er innenfor rekkevidde, berører du det direkte.
Bruk stemme
En god måte å lære Dynamics 365 Remote Assist-funksjoner og kommandokommandoer på, er å si «Remote Assist». Når du er i en samtale, viser appen hva den tror du sa ved å vise en hake og Remote Assist. Da viser appen navnet på hver knapp. Etter et par sekunder forsvinner etikettene automatisk.
Slik ser du etikettene på nytt etter at de forsvinner:
Hvis du bruker Dynamics 365 Remote Assist på HoloLens, kan du holde blikkmarkøren over hver knapp.
Hvis du bruker Dynamics 365 Remote Assist på HoloLens 2 og Dynamics 365 Remote Assist-brukergrensesnittet er innen rekkevidde, kan du holde fingeren over knappen. Hvis Dynamics 365 Remote Assist-brukergrensesnittet er utenfor rekkevidde, strekker du ut armen og holder håndstrålen over knappen.
Språk som støttes
Dynamics 365 Remote Assist støtter forskjellige språk på HoloLens kontra HoloLens 2. Se de vanlige spørsmålene for å se om språket ditt støttes.
Fordelene ved integrasjon med Dynamics 365 Field Service
Hvis organisasjonen bruker Dynamics 365 Field Service til å administrere arbeidsordrer, kan teknikeren som bruker HoloLens, vise Dynamics 365 Field Service-bestillinger fra Dynamics 365 Remote Assist og utføre samtaler håndfritt i sammenheng med en Field Service-bestilling. Teknikeren kan for eksempel:
vise bestillingsdetaljer
raskt ringe den tildelte samarbeidspartneren
lagre øyeblikksbilder i en bestilling
lagre samtaleartefakter i arbeidsordren som bestillingen er tilknyttet, inkludert samtaleloggen og filer som deles under samtalen
Tilbakemeldinger
Kommer snart: Gjennom 2024 faser vi ut GitHub Issues som tilbakemeldingsmekanisme for innhold, og erstatter det med et nytt system for tilbakemeldinger. Hvis du vil ha mer informasjon, kan du se: https://aka.ms/ContentUserFeedback.
Send inn og vis tilbakemelding for