Bruk Microsoft Teams-chat i Salgssenter
Start Teams-chatsamtaler fra Salgssenter, og koble dem til oppføringer.
Lisens- og rollekrav
| Kravtype | Du må ha |
|---|---|
| Lisens |
Mer informasjon: |
| Sikkerhetsroller |
Mer informasjon: Hovedsalgsroller |
Oversikt
Du kan nå delta i en Teams-chatsamtale fra Salgssenter. Når du arbeider på en salgsoppføring, kan du starte en ny Teams-chat eller koble en eksisterende chat til en oppføring og samarbeide effektivt uten å bytte kontekst eller forlate programmet. Når du kobler alle tilknyttede chatter til oppføringen, blir det enklere å vedlikeholde samtaler som er relatert til oppføringen, på ett sted.
Merk
- Når du knytter en Teams-kanal til en oppføring, kobles kanalen til oppføringen. I motsetning til chatsamtaler kan du imidlertid ikke få tilgang til kanalsamtaler fra Dynamics 365.
- Administrator må ha aktivert denne funksjonaliteten. Hvis du vil ha mer informasjon, kan du gå til Aktivere eller deaktivere Teams-chatten i Dynamics 365.
- For at den innebygde Teams-chattefunksjonaliteten skal fungere riktig, må du sørge for at innstillingene for nettleseren tillater popup-vinduer for Dynamics-nettstedet.
Du kan utføre følgende Teams-samarbeidsaktiviteter fra Dynamics 365:
Start en ny tilkoblet chatsamtale: Chatten kobles automatisk til oppføringen.
Legg til brukere i en eksisterende tilkoblet chat: Chatten vises som en tilkoblet chat for alle brukerne som er involvert i samtalen.
Koble en eksisterende chat til en oppføring: Hele chatsamtalen vises for alle brukerne som er en del av den tilkoblede chatten.
Få tilgang til alle nylige Dynamics 365-chatter: Listesidene, for eksempel siden for salgsmulighet, viser alle nylige chatter som er koblet til Dynamics 365-oppføringene.
Få tilgang til alle nylige chatter: De 200 beste Teams-chatsamtalene dine er oppført på listen og på opptakssidene.
Koble en eksisterende kanal til en oppføring: Selv om kanalen er koblet til oppføringen, kan kanalsamtalene bare åpnes fra Teams.
Bli med i en eksisterende tilkoblet chat: Vis og enkelt bli med i chatter som er koblet til en oppføring du har skrivetilgang til, selv om du ikke var en del av disse chattene opprinnelig.
Gå til en oppføring fra en tilkoblet chat: Gå til en relatert oppføring direkte fra den tilkoblede chatten.
Åpne Teams-chatter og -kanaler som er relatert til en oppføring
Åpne en hvilken som helst Dynamics 365 Customer Engagement-oppføring og velg ikonet Integrering av Teams-chatter og -kanaler![]() øverst til høyre på siden.
øverst til høyre på siden.
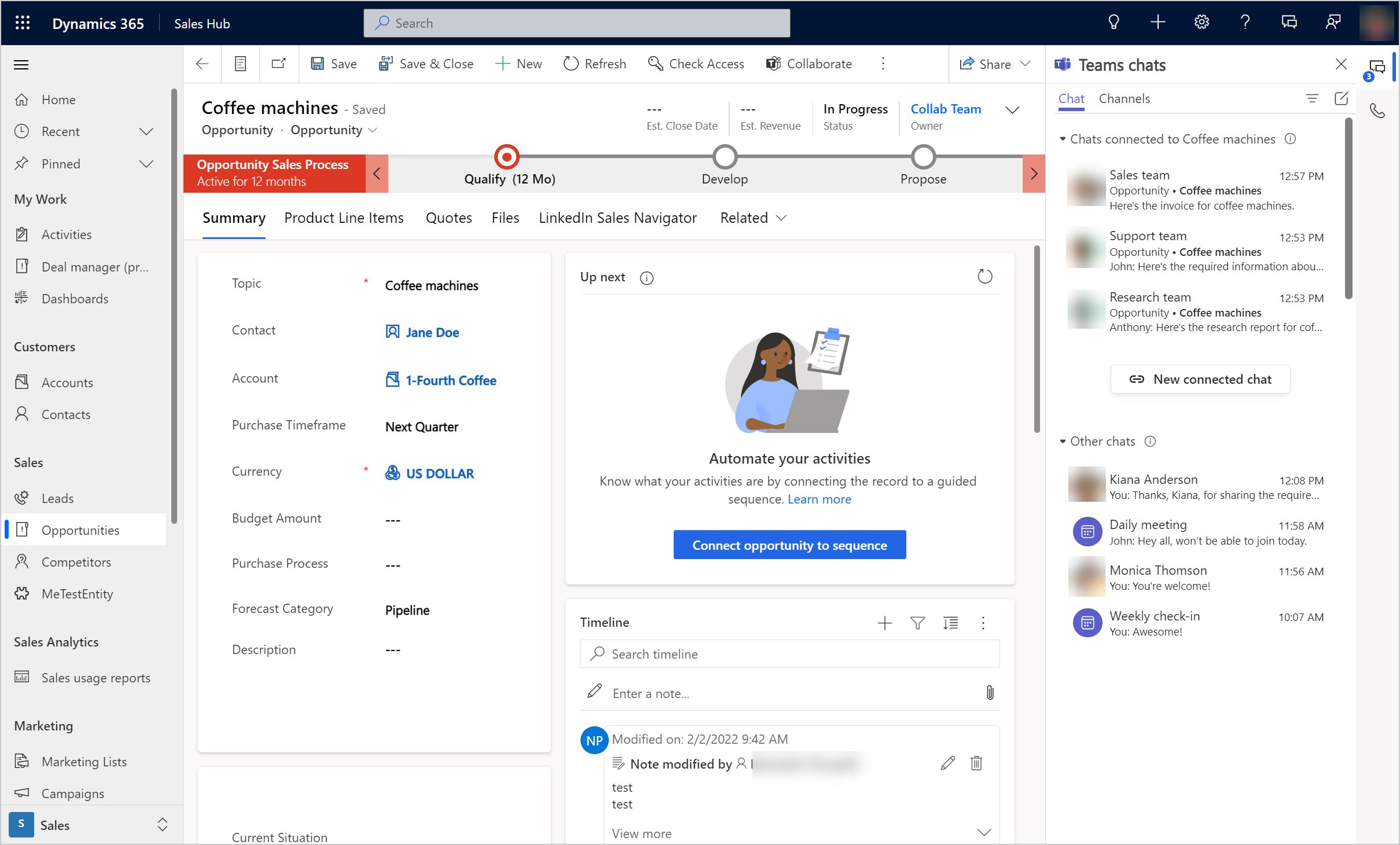
Ruten Teams-chatter åpnes og viser følgende deler i Chat-fanen:
Chatter koblet til oppføring viser Teams-chatter som enten du har koblet til den valgte oppføringen, eller noen andre har koblet til med deg som deltaker.
Andre chatter viser de 200 mest populære chatsamtalene på Teams. Du kan velge en eksisterende diskusjon og koble den til en oppføring.
Kanal-fanen viser kanalene som du har koblet til den valgte oppføringen, og eventuelle kanaler noen andre har koblet til der du er deltaker. Hvis du har koblet en oppføring til en kanal ved hjelp av grunnleggende eller forbedret samarbeid, vises denne kanalen også i denne kategorien.
Vis alle koblede Dynamics 365-chatter
Åpne instrumentbordet eller listevisningen for en Dynamics 365 Customer Engagement-tabell, for eksempel en listevisning for salgsmuligheter, og velg ![]() . Alle de tilkoblede Dynamics 365-chattene vises under Chatter koblet til oppføring. I chattene vises oppføringsnavnene de er koblet til, og den nyeste chattemeldingen. Du kan gå til en relatert oppføring fra den tilkoblede chatten. Hvis du vil ha mer informasjon, kan du se Gå til en oppføring fra en tilkoblet chat.
. Alle de tilkoblede Dynamics 365-chattene vises under Chatter koblet til oppføring. I chattene vises oppføringsnavnene de er koblet til, og den nyeste chattemeldingen. Du kan gå til en relatert oppføring fra den tilkoblede chatten. Hvis du vil ha mer informasjon, kan du se Gå til en oppføring fra en tilkoblet chat.
Start en tilkoblet Teams-nettprat i Dynamics 365
Du kan starte en ny tilkoblet chat eller konvertere en eksisterende Teams-chat til en tilkoblet chat for å knytte chatten til en Dynamics 365-oppføring.
Åpne en Dynamics 365 Customer Engagement-oppføring, og velg
 .
.Ruten Teams-chatter åpnes.
Hvis du vil starte en ny tilkoblet chat med en deltaker, velger du Ny tilkoblet chat i delen Chatter koblet til oppføring.
Bruk en av følgende måter for å legge til deltakere:
- Bla gjennom og velg navnene på deltakerne du vil chatte med, i Deltakere-feltet.
- En liste med foreslåtte kontakter vises automatisk i Deltakere-feltet. Velg et deltakernavn fra Foreslåtte kontakter-listen. Foreslåtte kontakter-listen viser kontakter avhengig av brukerne som arbeider med oppføringen. Hvis du vil ha mer informasjon, kan du se Slik fungerer kontaktforslag
Navnet på chatten bruker navnene på oppføringen eller deltakerne, avhengig av konfigurasjonen som administratoren har valgt. Hvis du vil bruke oppføringsnavnet som navn på chatten, kan du be administrator om å aktivere innstillingen Bruk oppføringstittel som standard chatnavn for koblede chatter. Du kan endre chatnavnet. Det er lurt å oppgi et meningsfullt navn, slik at du kan identifisere chatten selv når du er i Teams.
Når du har lagt til deltakerne, velger du Start chat.
Alle deltakerne i den tilkoblede chatten vil se chatten når de åpner oppføringen i Dynamics 365.
Slik fungerer kontaktforslag
Den foreslåtte kontaktpersonmuligheten hjelper deg med raskt å finne de rette kollegaene du kan samarbeide med. Dette samarbeidet kan hjelpe deg med å jobbe raskere med salgsspørsmål.
Hvis du ikke ser foreslåtte kontakter for en oppføringstype, kan det hende at administrator ikke har aktivert den foreslåtte kontaktpersonfunksjonen for oppføringstype. Be administrator om å aktivere funksjonen for oppføringstype.
For saksoppføringstypen er det to typer kontaktforslag: AI og regelbasert. Andre oppføringstyper som er aktivert for tilkoblede chatter, kan bare ha regelbaserte forslag.
Den foreslåtte kontaktlisten viser brukere som er tilkoblet eller som har samhandlet med oppføringen. Foreslått kontakt kan derfor være én eller flere av følgende brukere i angitt rekkefølge:
Hvis oppføringen er tilordnet til en bruker, eieren av oppføringen.
Hvis oppføringen er tilordnet til et team:
Teamadministrator.
Teammedlemmer som har logget en aktivitet på tidslinjen for oppføringen.
(Gjelder bare for en salgsmulighet) Salgsteammedlemmer som er koblet til salgsmuligheten og har logget en aktivitet på tidslinjen for oppføringen.
Brukere som har koblet chatter til oppføringen.
Andre brukere som har logget en aktivitet på tidslinjen for oppføringen.
(Gjelder bare for en salgsmulighet) Alle de tilkoblede salgsteammedlemmene.
Start en tilkoblet chat med andre medlemmer på nettet
Du kan starte en tilkoblet chat med andre medlemmer som er på nettet og ser på den samme oppføringen som deg. Hvis du vil starte en tilkoblet chat med ett eller flere medlemmer på nettet, velger du et brukerikon på kommandolinjen øverst og deretter Start Teams-chat. Teams-popup-chatten vises, og du kan begynne å chatte.
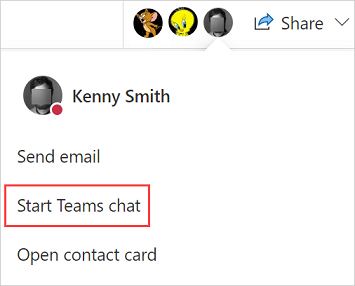
Merk
Du kan bare starte en tilkoblet chat med andre medlemmer på nettet når samtidig tilstedeværelse er aktivert i administrasjonssenteret for Power Platform og Teams-chat er aktivert i Dynamics 365 Sales av administratoren.
I Power Platform-administrasjonssenteret må systemadministrator aktivere Samarbeid-funksjonen i miljøet. Hvis du vil ha mer informasjon, kan du se Behandle funksjonsinnstillinger.
Koble en eksisterende chat til eller fra en oppføring
Du kan koble en chat til én eller flere oppføringer. Hvis du for eksempel hadde en chat om et emne som ble omgjort til en salgsmulighet, kan du også koble chatten til salgsmuligheten. Hvis du senere beslutter at du ikke vil ha chatten koblet til emnet, kan du koble den fra.
Hvis du vil koble en eksisterende chat til en oppføring, velger du chatten fra Andre chatter-delen, og deretter velger du Mer (…)>Koble til oppføring.
Hvis du vil koble en chat fra en oppføring, velger du chatten og deretter Mer (…)>Koble fra oppføring.
Koble en Teams-kanal til en oppføring
Koble relevante Teams-kanaler til en oppføring, slik at alle medlemmene enkelt får tilgang til de tilkoblede kanalene fra oppføringen og følger samtalene.
Åpne en Dynamics 365 Customer Engagement-oppføring, og velg
 .
.Ruten Teams-chatter åpnes.
Du kan alternativt velge Samarbeid på kommandolinjen for å koble en kanal til oppføringen. Hvis du vil ha mer informasjon, kan du gå til Utvidet samarbeidsopplevelse med Microsoft Teams.
Velg Kanaler-fanen. Fanen viser kanalene som allerede er koblet til oppføringen.
Velg ikonet Koble en Teams-kanal til denne oppføringen
 i øvre høyre hjørne i ruten Teams-chatter.
i øvre høyre hjørne i ruten Teams-chatter.Dialogboksen Samarbeid med Microsoft Teams.
Hvis du vil starte en ny tilkoblet kanal, velger du Opprett en ny tilkobling.
Hvis du vil koble til en eksisterende kanal, velger du kanalen fra listen og deretter Start samarbeid.
Start en vanlig Teams-chat i Dynamics 365
Du kan starte en vanlig samtale i Dynamics 365 hvis du ikke vil bytte til Teams.
Mens du er i en av oppføringene eller i listeruten, velger du ![]() , og deretter velger du ikonet Skriv chat
, og deretter velger du ikonet Skriv chat![]() øverst til høyre i ruten Teams-chatter. Dette alternativet starter en individuell chat eller gruppechat, men kobler den ikke til oppføringen.
øverst til høyre i ruten Teams-chatter. Dette alternativet starter en individuell chat eller gruppechat, men kobler den ikke til oppføringen.
Gå til en oppføring fra en tilkoblet chat
Når du viser alle tilkoblede Dynamics 365-chatter fra instrumentbordet eller listevisningen for en tabelltype (for eksempel salgsmuligheter eller forretningsforbindelser), eller åpner chatter relatert til en oppføring, viser de tilkoblede chattene ett eller flere oppføringsnavn de er koblet til.
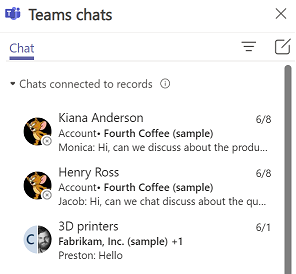
Hvis du vil navigere til en relatert oppføring fra den tilkoblede chatten, holder du musepekeren over chatten, velger ... og deretter oppføringen.

Den valgte oppføringen åpnes, og ruten Teams-chatter oppdateres med chattene som er koblet til den åpnede oppføringen.
Se også
Aktivere eller deaktivere Microsoft Teams-chat i Salgssenter
Konfigurere muligheten til å bruke foreslåtte kontakter
Samarbeide med AI-foreslåtte kontakter i Dynamics 365 Customer Service