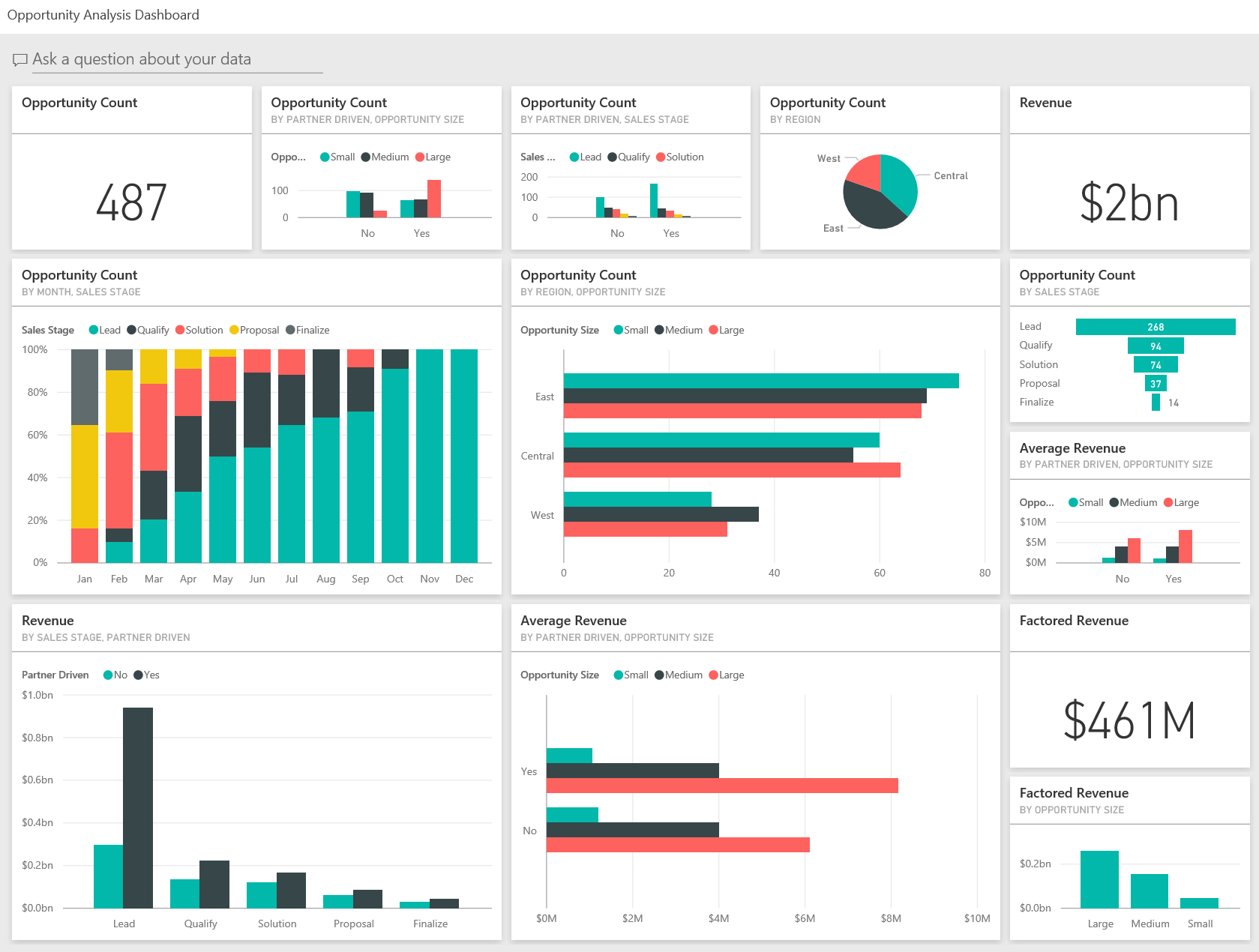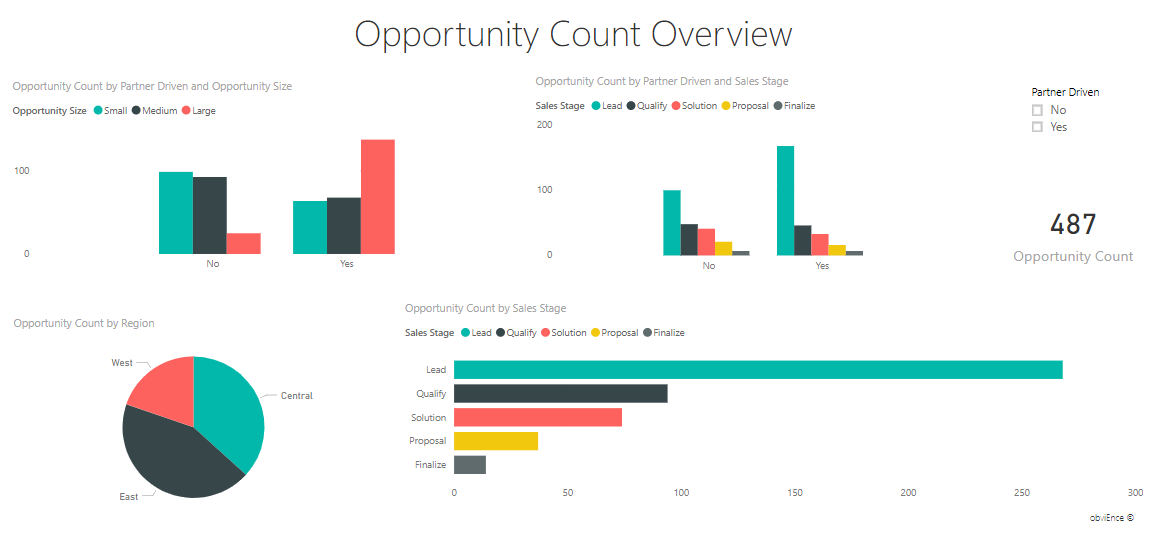Eksempel på mulighetsanalyse for Power BI: Få en innføring
Merk
Hvis du vil ha en oppdatert versjon av dette eksemplet, kan du se Eksempel på inntektsmuligheter for Power BI: Få en innføring.
Det innebygde eksemplet på mulighetsanalyse inneholder et instrumentbord, en rapport og en semantisk modell for et programvareselskap som har to salgskanaler: direkte og partner. Salgssjefen opprettet dette instrumentbordet for å spore salgsmuligheter og omsetning etter område, avtalestørrelse og kanal.
Dette eksemplet er avhengig av to mål for omsetning:
- Omsetning: En selgers anslag over hva omsetningen vil være.
- Factored revenue: Beregnet som omsetning X sannsynlighet% og er akseptert som en mer nøyaktig forutsigelse av faktiske salgsinntekter. Sannsynligheten bestemmes av avtalens gjeldende salgsfase:
- Kundeemne: 10 %
- Kvalifiser: 20 %
- Løsning: 40 %
- Forslag: 60 %
- Fullfør: 80 %
Dette eksemplet er en del av en serie som viser hvordan du kan bruke Power BI med forretningsorienterte data, rapporter og instrumentbord. Firmaets obviEnce opprettet dette eksemplet ved hjelp av reelle, anonymiserte data. Dataene er tilgjengelige i flere formater: innebygd eksempel i Power Bi-tjeneste,PBIX Power BI Desktop-fil eller Excel-arbeidsbok. Se Eksempler for Power BI.
Denne opplæringen utforsker det innebygde eksempelet på mulighetsanalyse i Power Bi-tjeneste. Fordi rapportopplevelsen er lik i Power BI Desktop og i tjenesten, kan du også følge med ved å bruke PBIX-eksempelfilen i Power BI Desktop. Få eksemplet på én av følgende måter:
- Få det innebygde eksemplet i Power Bi-tjeneste.
- Last ned PBIX-filen.
- Last ned Excel-arbeidsboken.
Forutsetning
Du trenger ikke en Power BI-lisens for å utforske eksemplet i Power BI Desktop. Du trenger bare en stofffri lisens for å utforske eksemplet i Power Bi-tjeneste, og lagre den i Mitt arbeidsområde.
Få det innebygde eksemplet
Åpne Power Bi-tjeneste (
app.powerbi.com), og velg Lær i venstre navigasjonsrute.Rull til du ser eksempelet på mulighetsanalyse under Eksempelrapporter på Læring midtsiden.
Velg eksemplet. Den åpnes i lesemodus.
Power BI importerer det innebygde eksemplet, og legger til et nytt instrumentbord, en ny rapport og en semantisk modell i det gjeldende arbeidsområdet.

Velg instrumentbordet for å vise eksempelinstrumentbordet.
Hva forteller instrumentbordet oss?
Med det innebygde eksemplet i Power Bi-tjeneste har du en rapport og et instrumentbord. La oss starte omvisningen på instrumentbordet som salgssjefen har opprettet for å spore måledataene som er viktigst for dem. Når de ser noe interessant, kan de velge en flis for å se på dataene:
- Selskapets omsetning er 2 milliarder dollar, og omsetningen er 461 millioner dollar.
- Antall salgsmuligheter og omsetning følger et kjent traktmønster, der totalsummene reduseres for hvert etterfølgende trinn.
- De fleste av våre muligheter er i østområdet.
- Store muligheter genererer mer omsetning enn middels eller små muligheter.
- Store partneravtaler genererer mer omsetning: \$8 millioner i gjennomsnitt versus \$6 millioner for direktesalg.
Fordi innsatsen for å lande en avtale er den samme om avtalen er klassifisert som stor, middels eller liten, bør selskapet vårt analysere dataene for å lære mer om store muligheter.
Finn arbeidsområdet der du lagret eksemplet, i Power Bi-tjeneste, og velg deretter instrumentbordet eksempel på mulighetsanalyse.
Hvis du bruker Power BI Desktop, åpner du PBIX-filen og velger fanen Antall salgsmuligheter.
Velg salgsmulighetsantallet etter partnerdrevet, salgsfaseflis for å åpne den første siden i rapporten Eksempel på mulighetsanalyse.
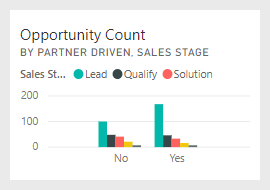
Hent PBIX-filen for dette eksemplet
Du kan også laste ned eksempelet på mulighetsanalyse som en PBIX-fil, som er utformet for bruk med Power BI Desktop.
Når du har åpnet filen i Power BI Desktop, velger du Publiser>fil>publisere til Power BI eller velger Publiser på Hjem-båndet.
Velg et arbeidsområde i dialogboksen Publiser til Power BI, og velg deretter.
Rull ned til rapporten Eksempel på mulighetsanalyse i arbeidsområdet i Power Bi-tjeneste, og velg for å åpne.
Velg Fest til et instrumentbord i Menyen Flere alternativer (...). Velg Nytt instrumentbord, skriv inn et navn, og velg Fest direkte.
Instrumentbordet du oppretter på denne måten, er ikke det samme som eksempelinstrumentbordet som er opprettet av det innebygde eksemplet. Du kan fortsatt bruke spørsmål og svar og gjøre endringer på instrumentbordet.
Få Excel-arbeidsboken for dette eksemplet
Hvis du vil vise datakilden for dette eksemplet, er den også tilgjengelig som en Excel-arbeidsbok. Hvis du vil se rådataene, aktiverer du dataanalysetilleggene, og deretter velger du Power Pivot > Manage.
Hvis du vil hente og bruke Excel-filen i Power Bi-tjeneste, følger du disse trinnene:
Last ned eksemplet fra Eksempler på Power BI Desktop. Filen kalles eksempel på mulighetssporing, ingen PV.xlsx.
Åpne filen i Excel, og velg deretter Publiser>fil>publisere til Power BI.
Velg et arbeidsområde, for eksempel Mitt arbeidsområde, og velg Eksporter.
Det finnes ulike måter å arbeide med Excel-filer på. Hvis du vil ha mer informasjon, kan du se Utforske Excel-eksemplene i Excel.
I Power Bi-tjeneste vises de eksporterte dataene som en semantisk modell i det valgte arbeidsområdet. Velg Flere alternativer (...) >Opprett rapport automatisk.
Velg Lagre, skriv inn et navn for rapporten, og velg deretter Lagre.
Velg Fest til et instrumentbord i Menyen Flere alternativer (...). Velg Nytt instrumentbord, skriv inn et navn, og velg Fest direkte.
Instrumentbordet du oppretter på denne måten, er ikke det samme som eksempelinstrumentbordet som er opprettet av det innebygde eksemplet. Du kan fortsatt bruke spørsmål og svar og gjøre endringer på instrumentbordet.
Utforske sidene i rapporten
Vis hver side i rapporten ved å velge sidefanene på sidenavigasjonen.
Oversiktsside for antall salgsmuligheter
Vær oppmerksom på følgende detaljer:
- Øst er vårt største område når det gjelder antall muligheter.
- Velg hvert område du vil filtrere siden etter område, i sektordiagrammet Antall salgsmuligheter, sortert etter område. Legg merke til at partnere forfølger betydelig større muligheter for hvert område.
- Stolpediagrammet Antall salgsmuligheter, sortert etter partnerdrevet og salgsmulighetsstørrelse , viser at de fleste av de store salgsmulighetene er partnerdrevne, mens de fleste små og mellomstore salgsmulighetene ikke er det.
- I stolpediagrammet Antall salgsmuligheter sortert etter salgsfase velger du hvert salgstrinn i sin tur for å se forskjellen i regionalt antall. Legg merke til at selv om området øst har størst antall salgsmuligheter, har alle tre områdene i løsnings-, forslags- og sluttføringssalgsfasene sammenlignbare antall. Dette resultatet betyr at vi lukker en høyere prosent av avtalene i de sentrale og vestlige regionene.
Omsetningsanalyseside
Denne siden tar en lignende titt på dataene, men bruker et inntektsperspektiv i stedet for å telle.
Vær oppmerksom på følgende detaljer:
- Øst er vårt største område, ikke bare i antall muligheter, men også i omsetning.
- Hvis du filtrerer diagrammet Omsetning etter salgstrinn og Partnerdrevet ved å velge Ja for partnerdrevet, ser du en omsetning på 1,5 milliarder dollar og en faktor på omsetning på 294 millioner dollar. Sammenlign disse beløpene med \$644 millioner og \$166 millioner for ikke-partnerdrevne inntekter.
- Gjennomsnittlig omsetning for store kontoer er større på \$8 millioner hvis salgsmuligheten er partnerdrevet, sammenlignet med \$6 millioner for ikke-partnerdrevet virksomhet.
- For partnerdrevne bedrifter er gjennomsnittlig omsetning for store muligheter nesten det dobbelte av mellomstore muligheter.
- Gjennomsnittlig omsetning for små og mellomstore bedrifter er sammenlignbar for både partnerdrevet og ikke-partnerdrevet virksomhet.
Våre partnere gjør tydeligvis en bedre jobb enn ikke-partnere som selger til kunder. Det kan være fornuftig å traktere flere avtaler gjennom våre partnere.
Antall muligheter, sortert etter område og trinn
Denne siden i rapporten ser på data som ligner på dataene på forrige side, men bryter dem ned etter område og fase.
Vær oppmerksom på følgende detaljer:
- Hvis du velger Øst i sektordiagrammet Antall salgsmuligheter, sortert etter område for å filtrere etter østområdet, ser du at salgsmulighetene i dette området er delt nesten likt mellom partnerdrevne og ikke-partnerdrevne.
- Store muligheter er mest vanlig i det sentrale området, små muligheter er mest vanlig i østområdet, og mellomstore muligheter er mest vanlig i vestområdet.
Siden Kommende salgsmuligheter etter måned
Denne siden ser på lignende faktorer, men fra et dato- og klokkeslettperspektiv.
Økonomisjefen bruker denne siden til å administrere arbeidsbelastning. Ved å se på salgsmulighetene etter salgstrinn og måned, kan de planlegge deretter.
Vær oppmerksom på følgende detaljer:
- Gjennomsnittlig omsetning for fullføringssalgsfasen er den høyeste. Lukking av disse avtalene er en topp prioritet.
- Hvis du filtrerer etter måned (ved å velge en måned i månedssliceren), ser du at januar har en høy andel store avtaler i sluttføringssalgsfasen med en faktor på usd 75 millioner. Februar, derimot, har for det meste mellomstore avtaler i løsnings- og forslagssalgsfasene.
- Generelt varierer de faktorerte omsetningstallene basert på salgstrinn, antall muligheter og avtalestørrelse. Legg til filtre for disse faktorene ved å bruke Filter-ruten til høyre for å finne ytterligere innsikt.
Redigere rapporten
Velg Rediger i topptekstlinjen i Power BI for å utforske i redigeringsvisningen:
- Se hvordan sidene opprettes, feltene i hvert diagram og filtrene på sidene.
- Legg til sider og diagrammer basert på de samme dataene.
- Endre visualiseringstypen for hvert diagram.
- Fest diagrammer av interesse til instrumentbordet.
Relatert innhold
Dette miljøet er trygt å spille av i, fordi du kan velge å ikke lagre endringene. Men hvis du lagrer dem, kan du alltid gå tilbake til Læring midten for en ny kopi av dette eksemplet.
Vi håper denne omvisningen har vist hvordan Power BI-instrumentbord, spørsmål og rapporter kan gi innsikt i eksempeldata. Nå er det din tur. Koble til til dine egne data. Med Power BI kan du koble til en rekke ulike datakilder. Hvis du vil ha mer informasjon, kan du se Komme i gang med å opprette i Power Bi-tjeneste.
Tilbakemeldinger
Kommer snart: Gjennom 2024 faser vi ut GitHub Issues som tilbakemeldingsmekanisme for innhold, og erstatter det med et nytt system for tilbakemeldinger. Hvis du vil ha mer informasjon, kan du se: https://aka.ms/ContentUserFeedback.
Send inn og vis tilbakemelding for