Generer datainnsikt på den semantiske modellen automatisk med Power BI
GJELDER FOR: Power BI Desktop
Power Bi-tjeneste
Har du en ny semantisk modell og er ikke sikker på hvor du skal begynne? Trenger du å bygge et instrumentbord raskt? Vil du se etter innsikter du kanskje har gått glipp av?
Kjør hurtiginnsikter for å generere interessante visualiseringer basert på dataene. Denne artikkelen forklarer hvordan du kjører rask innsikt på en hel semantisk modell (rask innsikt). Du kan også kjøre hurtiginnsikter på en bestemt instrumentbordflis (omfangsinnsikt). Du kan til og med kjøre innsikt på en innsikt!
Merk
Innsiktsfunksjonen fungerer ikke med DirectQuery, strømming og PUSH-datasett. det fungerer bare med data lastet opp til Power BI.
Sikkerhet på radnivå (RLS) støttes ikke av rask innsikt, selv ikke i importmodus.
Vi bygget innsiktsfunksjonen på et voksende sett med avanserte analytiske algoritmer som vi utviklet med Microsoft Research. Vi fortsetter å bruke disse algoritmene til å hjelpe flere personer med å finne innsikt i dataene sine på nye og intuitive måter. Du kan også være interessert i å lære hvordan du optimaliserer dataene for rask innsikt.
Kjør rask innsikt på en semantisk modell
Se Amanda kjøre rask innsikt på en semantisk modell og åpne en innsikt i fokusmodus. Amanda fester en innsikt som en flis på instrumentbordet, og får deretter innsikt for en instrumentbordflis.
Merk
Denne videoen kan bruke tidligere versjoner av Power BI Desktop eller Power Bi-tjeneste.
Nå er det din tur. Utforsk innsikt ved hjelp av eksemplet på analyse av leverandørkvalitet.
Velg arbeidsområdet der den semantiske modellen er plassert. Velg Flere alternativer (...) ved siden av den semantiske modellen i kategorien Semantiske modeller + dataflyter, og velg deretter Få rask innsikt.
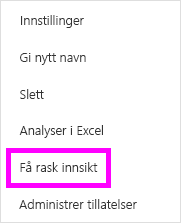
Power BI bruker ulike algoritmer til å søke etter trender i den semantiske modellen.

I løpet av sekunder er innsikten klar. Velg Vis innsikt for å vise visualiseringer.
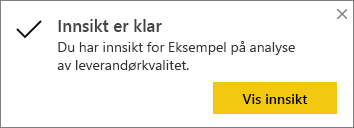
Merk
Noen semantiske modeller kan ikke generere innsikt fordi dataene ikke er statistisk signifikante. Hvis du vil ha mer informasjon, kan du se Optimalisere dataene for hurtiginnsikter i Power BI.
Visualiseringene vises i et spesielt Hurtiginnsikter lerret med opptil 32 separate innsiktskort. Hvert kort har et diagram eller en graf pluss en kort beskrivelse.
Samhandle med innsiktkortene
Hold pekeren over et kort, og velg fest-ikonet for å legge til visualiseringen på et instrumentbord.
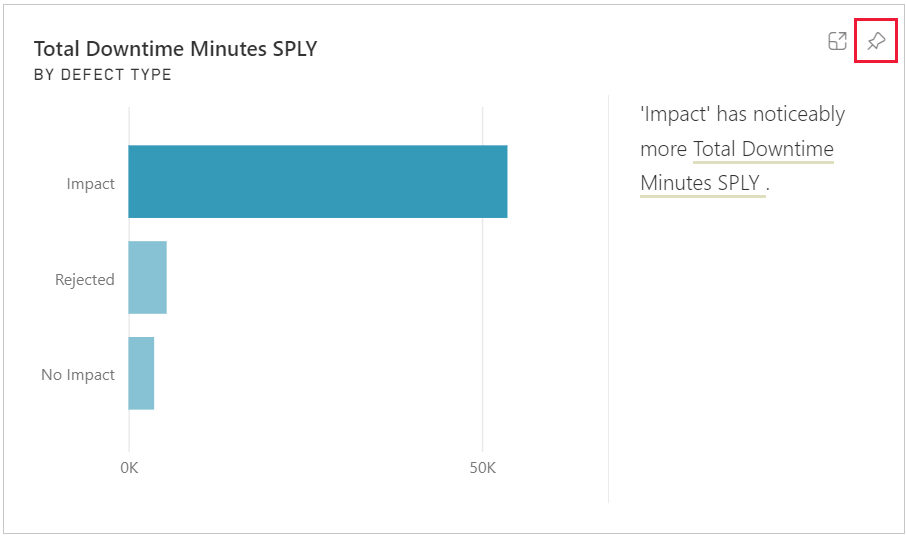
- Fest visualiseringen til instrumentbordet du ønsker.
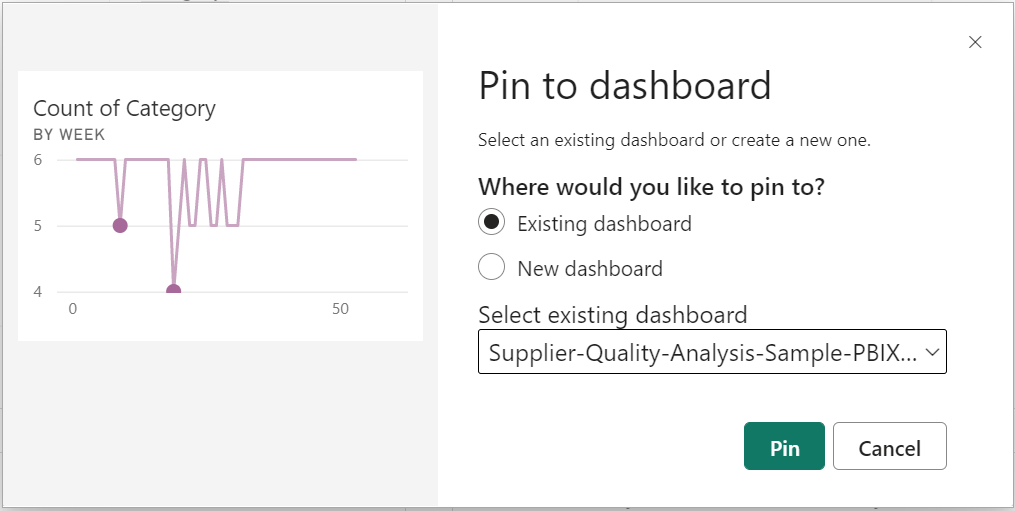
- Fest visualiseringen til instrumentbordet du ønsker.
Gå til instrumentbordet der du har lagt til visualiseringen.
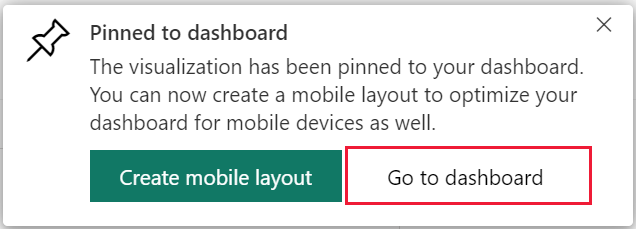
Hold pekeren over det festede kortet, velg Flere alternativer (...), og velg deretter Vis innsikt.
Innsikt-skjermen åpnes i fokus modus.

I fokusmodus kan du:
Filtrer visualiseringene. Hvis Filtre-ruten ikke allerede er åpen, utvider du den ved å velge pilen på høyre side av vinduet.
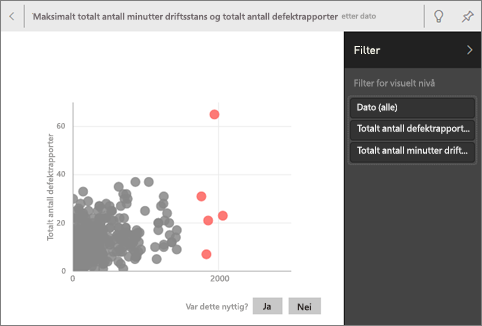
Fest innsiktkortet til et instrumentbord ved å velge fest-ikonet eller Fest visualobjektet.
Kjør innsikt på selve kortet, som ofte kalles omfangsinnsikt. Velg lyspæreikonet
 eller Hent innsikt øverst til høyre.
eller Hent innsikt øverst til høyre.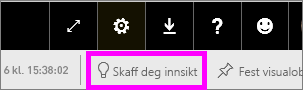
Innsikten vises til venstre. Nye kort, basert utelukkende på dataene i den ene innsikten, vises til høyre.
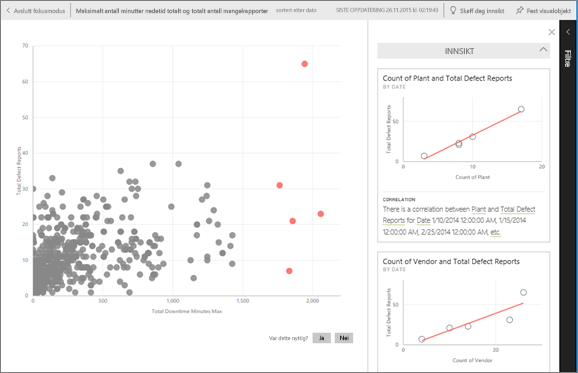
Hvis du vil gå tilbake til det opprinnelige innsiktslerretet, velger du Avslutt fokusmodus øverst til venstre.
Relatert innhold
Har du flere spørsmål? Spør Power BI-fellesskap.
Tilbakemeldinger
Kommer snart: Gjennom 2024 faser vi ut GitHub Issues som tilbakemeldingsmekanisme for innhold, og erstatter det med et nytt system for tilbakemeldinger. Hvis du vil ha mer informasjon, kan du se: https://aka.ms/ContentUserFeedback.
Send inn og vis tilbakemelding for
