Opplæring: Bygge inn Power Apps-visualobjekt i Power BI-rapport
GJELDER FOR: Power BI Desktop
Power Bi-tjeneste
I denne opplæringen bruker du Power Apps-visualobjektet til å opprette en ny app som er innebygd i en eksempelrapport fra Power BI. Denne appen samhandler med andre visualobjekter i rapporten.
Hvis du ikke har et Power Apps-abonnement, kan du opprette en gratis konto før du begynner.
I denne opplæringen lærer du hvordan du kan gjøre følgende:
- Legge til et Power Apps-visualobjekt i en Power BI-rapport
- Arbeide i Power Apps for å opprette en ny app som bruker data fra Power BI-rapporten
- Vise og samhandle med Power Apps-visualobjektet i rapporten
Forutsetning
- Google Chrome- eller Microsoft Edge-nettleser
- Et Power BI-abonnement med eksempel på mulighetsanalyse installert
- En forståelse av hvordan du oppretter apper i Power Apps og hvordan du redigerer Power BI-rapporter
Opprette en ny app
Når du legger til Power Apps-visualobjektet i rapporten, starter den Power Apps Studio med en live datatilkobling mellom Power Apps og Power BI.
Åpne eksempelrapporten for mulighetsanalyse, og velg siden Kommende salgsmuligheter .
Åpne rapporten i redigeringsmodus ved å velge Rediger fra alternativer-linjen.
Flytt og endre størrelsen på noen av rapportfliser for å gi plass til det nye visualobjektet.

Velg Power Apps-ikonet i Visualiseringer-ruten, og endre deretter størrelsen på visualobjektet slik at det passer til plassen du har gjort.

Velg Salgsmulighetsnavn>, Produktproduktkode> og Salgstrinn> i Felt-ruten.
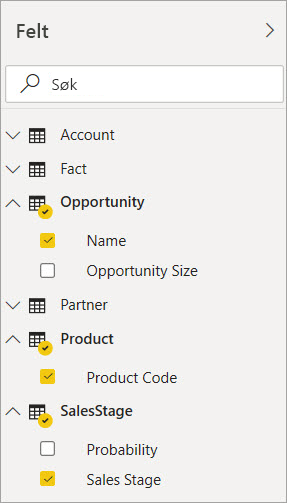
Velg Power Apps-miljøet der du vil opprette appen, i Power Apps-visualobjektet, og velg deretter Opprett nytt.

I Power Apps Studio ser du at en grunnleggende app er opprettet, med et galleri som viser ett av feltene du valgte i Power BI.
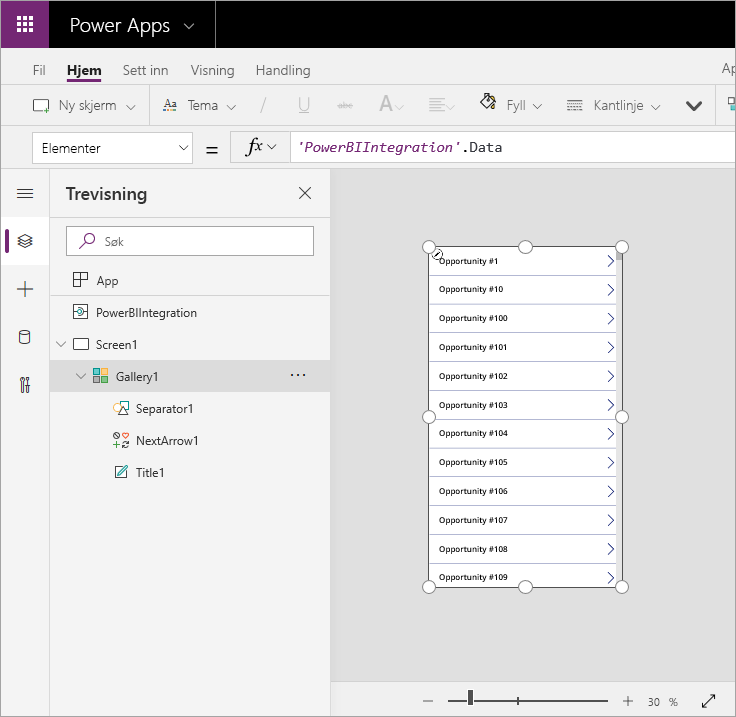
Velg Skjerm1 i den venstre ruten, og angi deretter skjermens Fyll-egenskap til «LightBlue» (slik at den vises bedre i rapporten).
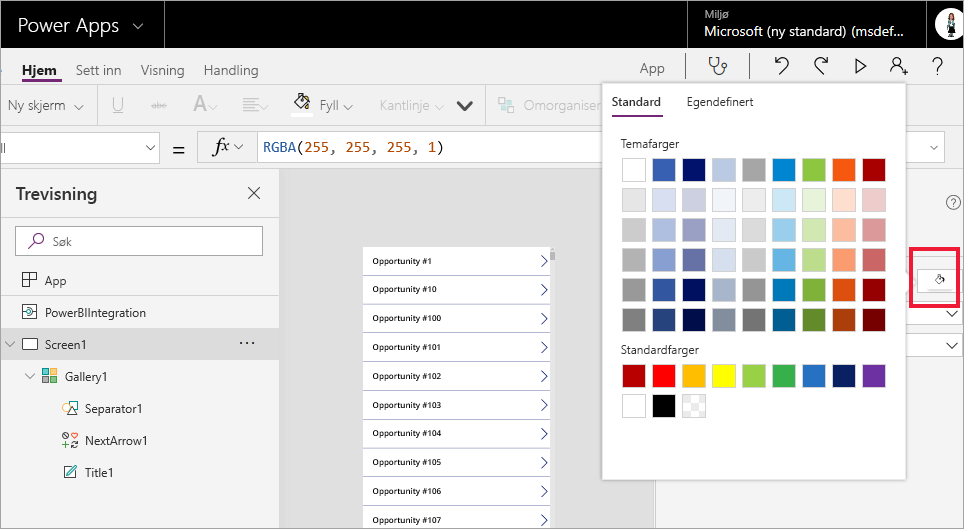
Velg Galleri1, og gi plass til en etikettkontroll ved å endre størrelseshøyden> for egenskaper>til 964.
Merk
Hvis du ikke kan redigere Høyde-feltet , kan du prøve å justere størrelsen på visualobjektet på lerretet først. Velg visualobjektet, og dra ett av håndtakene. Rediger nå Høyde-feltet.
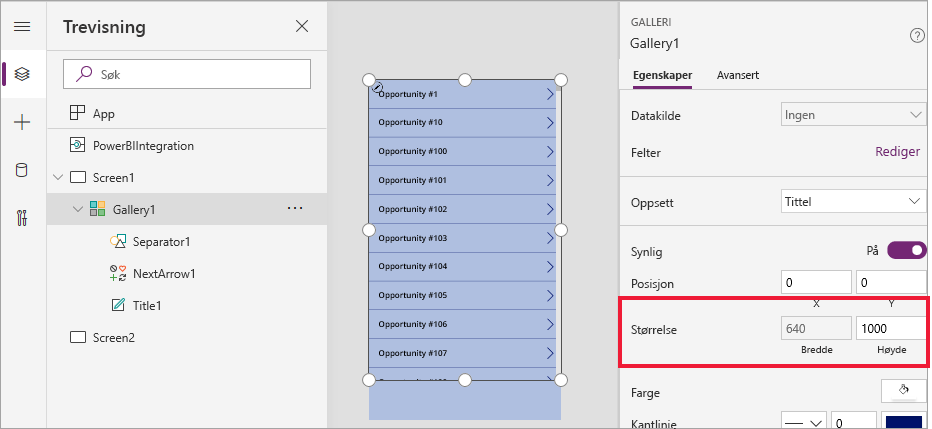
Utvid venstre navigasjonsmeny, velg + Sett inn, og velg Klassisk>tekst-etikett fra listen over kontroller.

Dra etiketten til bunnen av visualobjektet. Angi tekstegenskapen til
"Opportunity Count: " & CountRows(Gallery1.AllItems). Visualobjektet på lerretet viser nå totalt 487 muligheter i datasettet.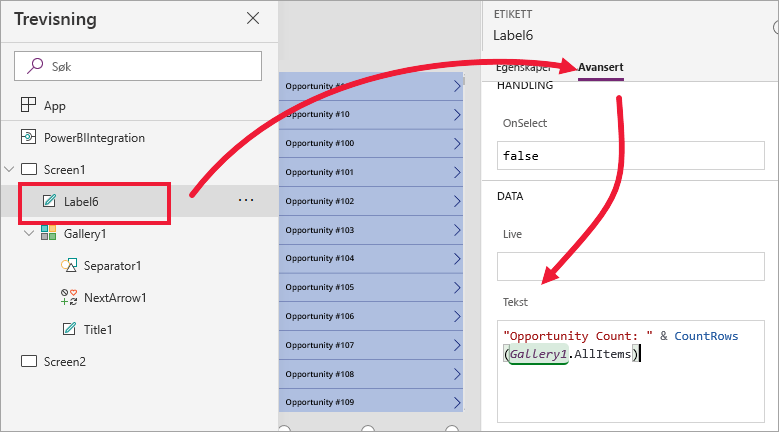
Velg Lagre-ikonet øverst til høyre. Lagre appen med navnet «Salgsmuligheter-app».
Vise appen i rapporten
Appen er nå tilgjengelig i Power BI-rapporten, og den samhandler med andre visualobjekter fordi den deler samme datakilde.

Velg Jan i sliceren i Power BI-rapporten. Dette filtrerer hele rapporten, inkludert dataene i Power Apps-visualobjektet.
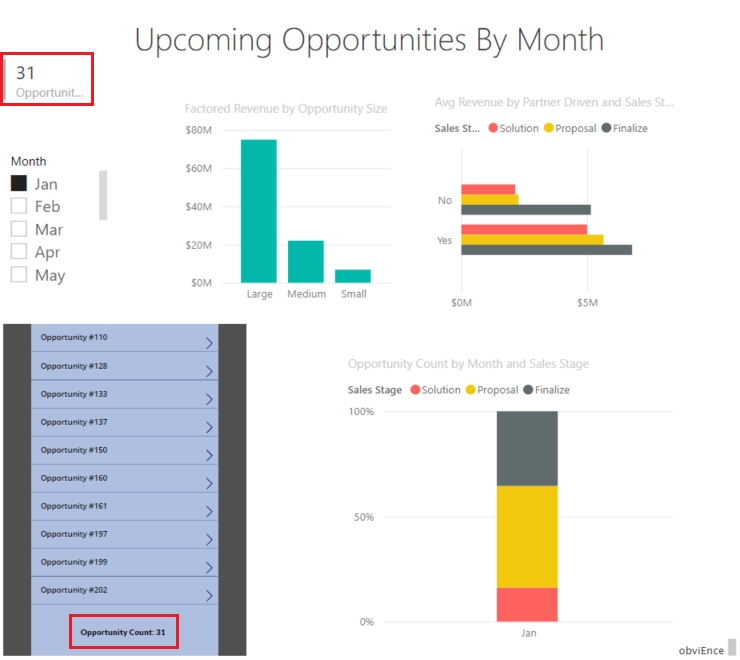
Legg merke til at det oppdaterte antallet salgsmuligheter i Power App-visualobjektet samsvarer med antallet øverst til venstre i rapporten. Du kan velge andre elementer i rapporten, og dataene i appen oppdateres.
Fjerning av ressurser
Hvis du ikke vil lagre eksempelet på mulighetsanalyse med Power Apps-visualobjektet, sletter du instrumentbordet, rapporten og semantisk modell.
Hensyn og begrensninger
Hvis du vil ha informasjon om feilsøking, kan du se Power Apps visualobjekt for Power BI.
Relatert innhold
Tilbakemeldinger
Kommer snart: Gjennom 2024 faser vi ut GitHub Issues som tilbakemeldingsmekanisme for innhold, og erstatter det med et nytt system for tilbakemeldinger. Hvis du vil ha mer informasjon, kan du se: https://aka.ms/ContentUserFeedback.
Send inn og vis tilbakemelding for