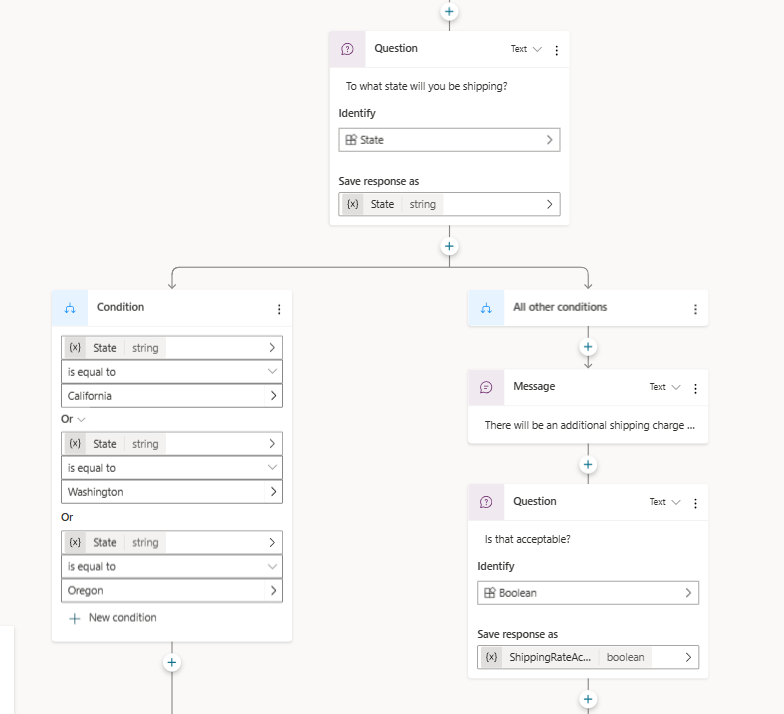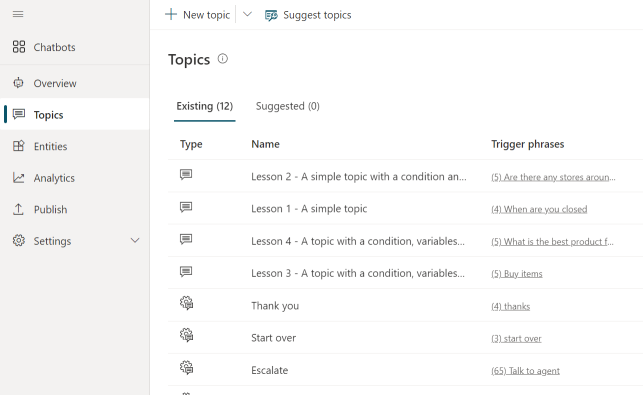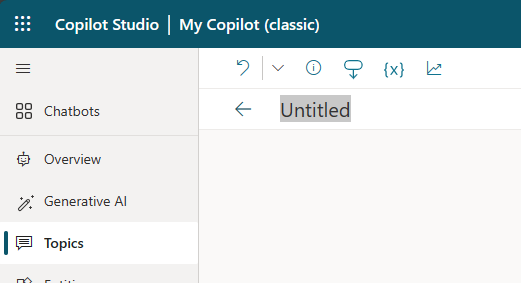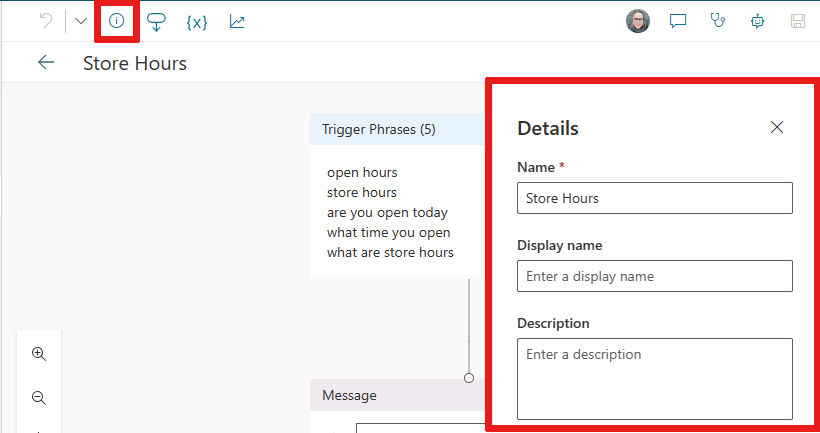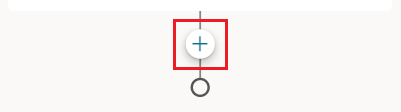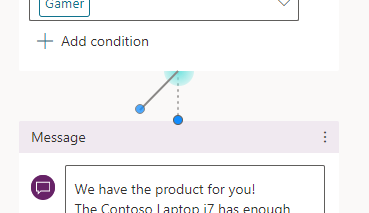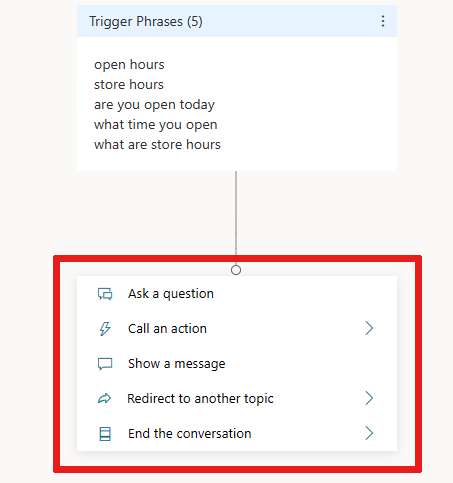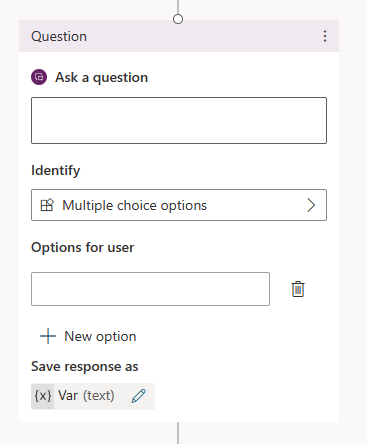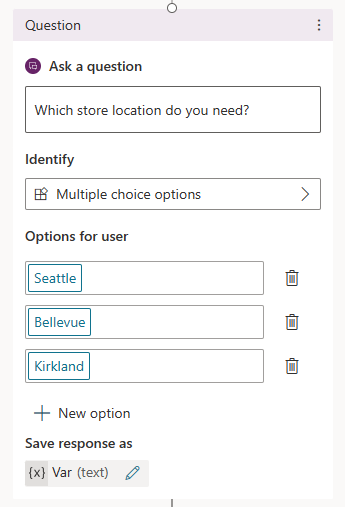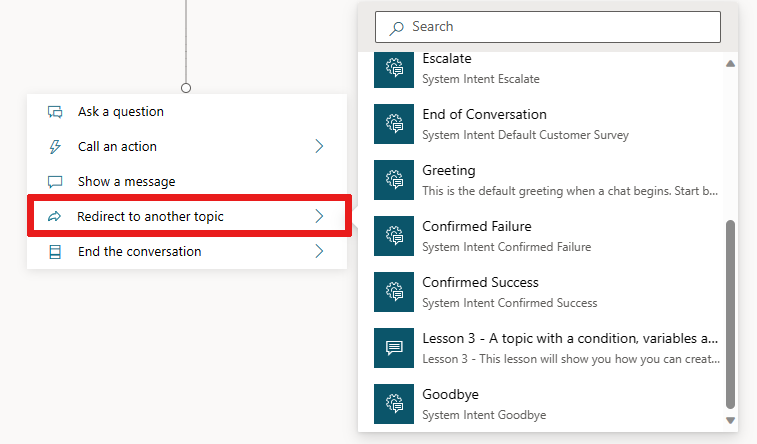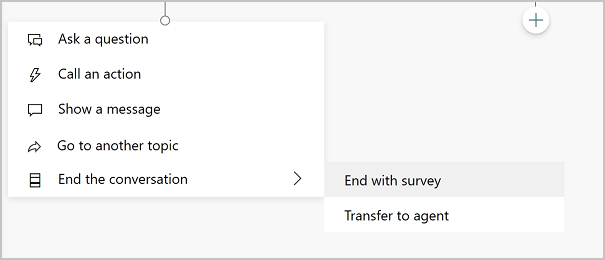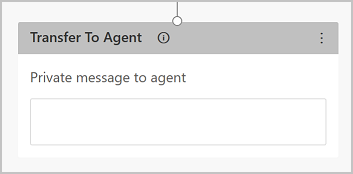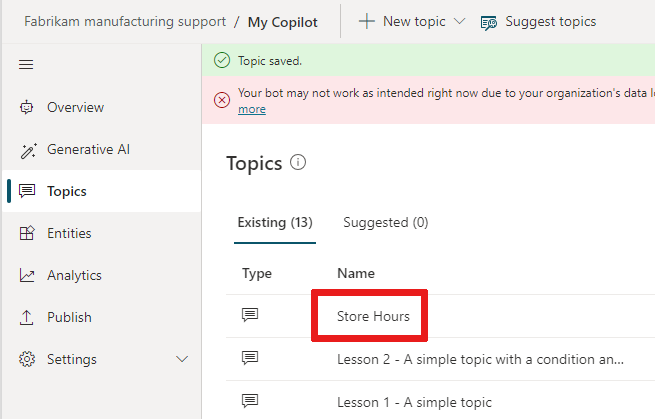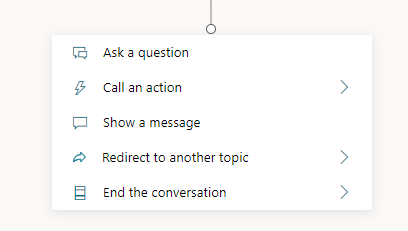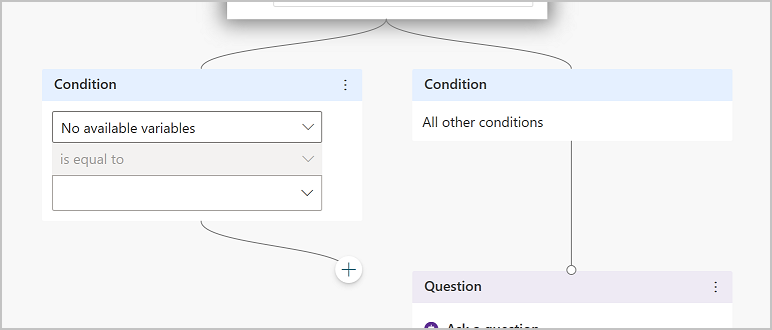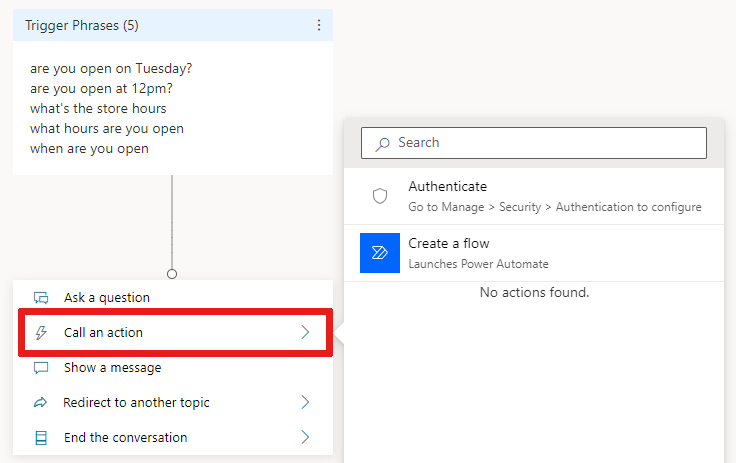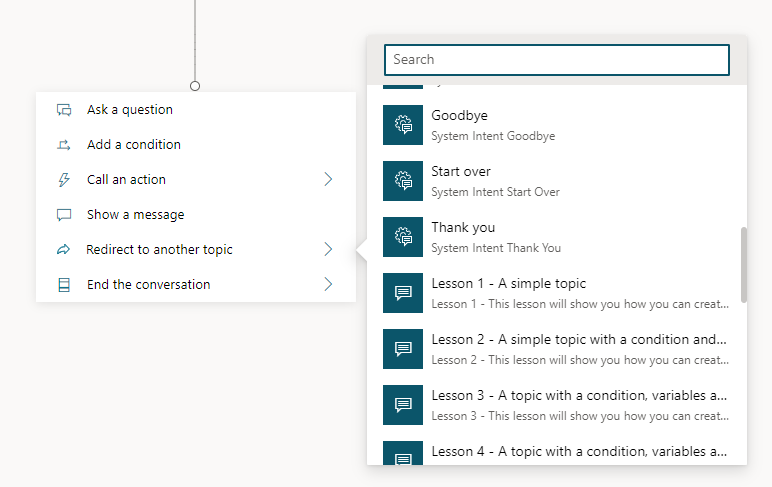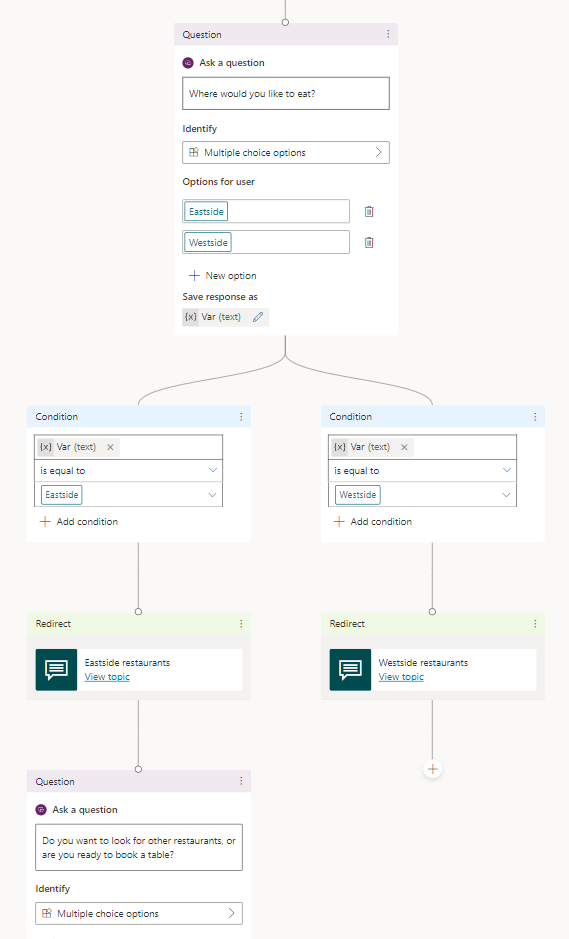Opprette og redigere emner
Viktig!
Power Virtual Agents-funksjoner er nå en del av Microsoft Copilot Studio etter betydelige investeringer i generativ kunstig intelligens og forbedrede integreringer på tvers av Microsoft Copilot.
Enkelte artikler og skjermbilder kan henvise til Power Virtual Agents når vi oppdaterer dokumentasjons- og opplæringsinnhold.
I Copilot Studio definerer et emne hvordan en kopilotsamtale utvikler seg.
For å redigere emner kan du tilpasse de angitte malene, opprette emner fra grunnen av eller få forslag fra eksisterende hjelpeområder.
I Copilot Studio representerer et emne en del av en samtaletråd mellom en bruker og en kopilot. Du definerer og arbeider med emner på et redigeringslerret. Et emne inneholder en eller flere samtalenoder, som sammen definerer samtalebanene et emne kan følge. Hver node utfører en handling, for eksempel sende en melding eller stille et spørsmål.
Et emne har ofte et sett med utløseruttrykk – uttrykk, nøkkelord og spørsmål som en kunde sannsynligvis bruker som er knyttet til et bestemt problem. Copilot Studio-kopiloter bruker naturlig språkforståelse, kundens budskap og utløseruttrykkene for alle emnene til å finne det beste emnet å utløse. Meldingen trenger ikke å samsvare nøyaktig med emnets utløseruttrykkene for å utløse emne. Et eksempel på emne om lagrede timer kan inkludere utløseruttrykket check store hours. Hvis en kunde sender «se åpningstider for butikk», utløses emnet om åpningstider.
Forutsetning
- Hvis du vil opprette en kopilot, kan du se Hurtigstart: opprette og distribuere en Copilot Studio-kopilot.
Naturlig språkforståelse
En kopilot bruker naturlig språkforståelse (NLU) til å analysere hva en kunde skrev, og finner det beste utløseruttrykket eller den beste noden.
En bruker kan for eksempel skrive inn «Åpningstider». Kopiloten samsvarer dette med emnet Åpningstider, begynner en samtale som spør hvilken butikk kunden er interessert i, og viser deretter butikkens åpningstider.
Ruten Test kopilot viser hvordan kopilotsamtalen utvikler seg i hvert trinn. Du kan bruke ruten Test kopilot til å finjustere et emne uten å måtte gå ut av Copilot Studio-portalen.
Når det gjelder kopiloter og emnegrenser, kan du se Kvoter, grenser og konfigurasjonsverdier.
Emner i Copilot Studio
Emnetyper
En kopilot kan omfatte to typer emner, system og egendefinert. Hver nye kopilot starter med et sett med systememner og egendefinerte emner.
Systememner støtter avgjørende funksjonalitet, for eksempel en egendefinert forespørsel om å snakke med en person eller avslutte samtalen. Enkelte systememner har utløseruttrykk, som du kan tilpasse til kopiloten.
- Du kan ikke opprette systememner.
- Du kan ikke slette systememner, men du kan deaktivere dem.
- Du kan gjøre endringer i systememner. Vi anbefaler imidlertid at du ikke redigerer systememnene før du er komfortabel med å opprette en komplett kopilotopplevelse.
Hvis du vil ha mer informasjon, kan du se Bruk systememner.
Egendefinerte emner omfatter vanlig funksjonalitet, for eksempel å hilse på en kunde, avslutte en samtale eller starte samtalen på nytt.
- Du kan gjøre endringer i de egendefinerte startemnene eller fjerne dem helt fra kopiloten.
- Alle emner du oppretter, er egendefinerte emner.
Nodetyper
Følgende nodetyper er tilgjengelige:
| Alternativ | Beskrivelse |
|---|---|
| Sending av en melding | Send kunden en melding. |
| Still et spørsmål | Still kunden et spørsmål. |
| Spør med dynamisk kort | Lag en JSON-snutt for å utveksle med andre apper. |
| Legg til en betingelse | Forgren samtalen basert på en betingelse. |
| Variabelhåndtering | Angi en verdi, del opp en verdi, eller fjern alle variabler. |
| Emnebehandling | Omdiriger, overfør eller avslutt emnet eller diskusjonen. |
| Kall opp en handling | Kall opp en flyt som Power Automate eller Excel Online, eller bruk en kobling eller et programtillegg. |
| Avansert | Generative svar, HTTP-forespørsler, hendelser og annet. |
Opprette et emne
Åpne kopiloten fra listen på Kopiloter-siden. Lukk vinduet Test kopilot for øyeblikket for å se ting bedre.
Velg Emner og programtillegg i navigasjonsruten.
Velg + Opprett, pek mot Emne, og velg Fra grunnen av.
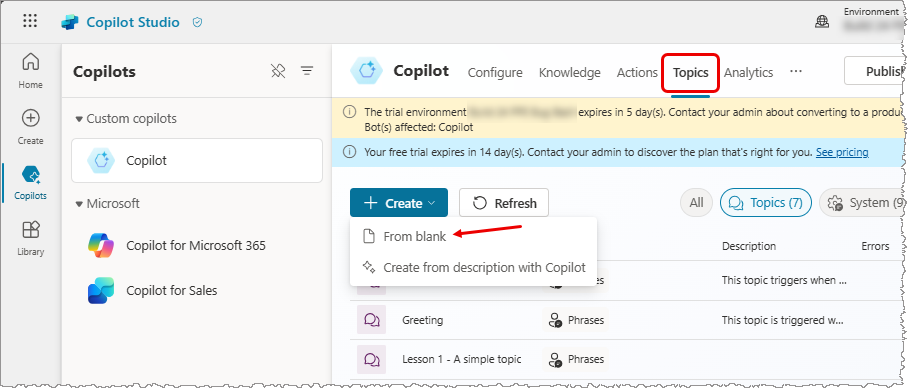
Noden Utløser vises på et ellers tomt redigeringslerret for emne, og egenskapspanelet Ved gjenkjent hensikt er åpent. Hvis panelet ikke er åpent, velger du ikonet Nodemeny (⋮) for Utløser-noden og velger Egenskaper.
Klikk i området Uttrykk i egenskapspanelet Ved gjenkjent hensikt. Sekundærpanelet Uttrykk vises.
Angi et utløseruttrykk for emnet under Legg til uttrykk.
Kopiloten din trenger 5 til 10 utløseruttrykk for å lære opp KI-en slik at den forstår kundenes svar. Hvis du vil legge til flere utløseruttrykk, kan du gjøre et av følgende:
- Velg ikonet Legg til
 ved siden av tekstfeltet, og angi ønsket uttrykk.
ved siden av tekstfeltet, og angi ønsket uttrykk. - Lim inn et sett med utløseruttrykk, der hvert uttrykk er på en egen linje, og velg Enter.
- Skriv inn et sett med utløseruttrykk, trykk på Skift+Enter etter hvert for å plassere det på en egen linje, og velg Enter.
Du kan ta med tegnsetting i et utløseruttrykk, men det er best å bruke korte uttrykk i stedet for lange setninger.
- Velg ikonet Legg til
Velg Detaljer på verktøylinjen for å åpne panelet Emnedetaljer.
Legg til emnedetaljene for kopiloten:
- Angi et navn for å identifisere emnet, for eksempel «Åpningstider». Siden Emner og programtillegg viser alle emnene som er definert i kopiloten, med dette navnet.
- Hvis du vil, angir du et visningsnavn som kopiloten viser kunden når den ikke kan fastsette hvilket emne som samsvarer med kundens melding.
- Hvis du vil, bruker du feltet Beskrivelse til å beskrive formålet med emnet for deg selv og andre kopilotutviklere på teamet. Kunder ser aldri emnebeskrivelser.
Velg Lagre på øvre menylinje for å lagre emnet.
Utforme en emnetsdiskusjonsbane
Når du oppretter et emne, blir det automatisk lagt til en Utløser-node på redigeringslerretet. Du kan deretter legge til ulike typer noder for å oppnå ønsket samtalebane for emnet.
Slik legger du til en node etter en annen node eller mellom to noder på redigeringslerretet for emne:
Velg ikonet Legg til node
 under noden der du vil legge til en ny node.
under noden der du vil legge til en ny node.Velg ønsket nodetype fra listen som vises.
Slette en node
Velg menyikonet (⋮) for noden du vil slette, og velg deretter Slett.
Kontroller for redigering av noder på lerretet
Du kan bruke verktøylinjen for redigeringslerretet til å gi emnet nytt navn. Velg emnenavnet på verktøylinjen, skriv inn det nye navnet, og trykk deretter på ENTER.
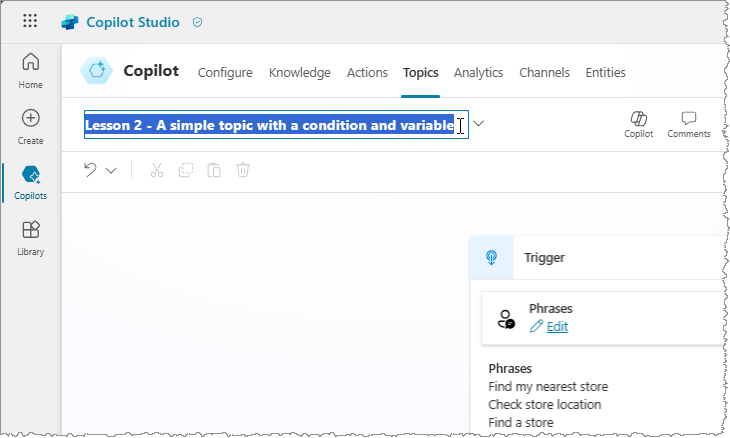
Du kan bruke kontroller på verktøylinjen til å klippe, kopiere, lime inn og slette den valgte noden eller valgte nærliggende noder.
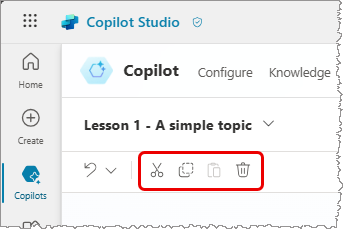
Verktøylinjen har også en kontroll for å angre en endring. Åpne Angre-menyen for å tilbakestille alle handlinger til siste lagring, eller for å gjøre om forrige handling.
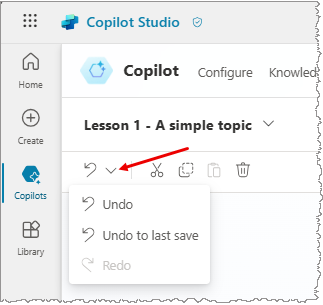
Lim inn noder
Når du bruker verktøyene Klipp ut eller Kopier til å plassere en eller flere noder på utklippstavlen, kan du lime dem inn på lerretet på to måter:
Hvis du velger en node og deretter velger Lim inn, settes nodene på utklippstavlen inn etter den valgte noden.
Hvis du velger + for å vise menyen Legg til node og deretter velger Lim inn, settes noden på utklippstavlen inn på dette stedet.
Redigere emner med koderedigering
Koderedigeringsprogrammet viser emnet i YAML, et markup-språk som er lett å lese og forstå. Bruk koderedigeringsprogrammet og lim inn emne fra andre roboter, selv de som er opprettet av andre forfattere.
Viktig
Fullstendig utforming av emnet i koderedigeringsprogrammet og innliming av komplekse emner støttes ikke fullstendig.
I dette eksemplet kopierer og limer du inn YAML i redigeringsprogrammet for kode for å legge til et emne som ber kunden om leveringsinformasjon.
På Emner-siden velger du + Nytt emne.
Velg
...i øvre høyre hjørne på redigeringslerretet for å vise Flere alternativer, og velg deretter Åpne redigeringsprogram for kode.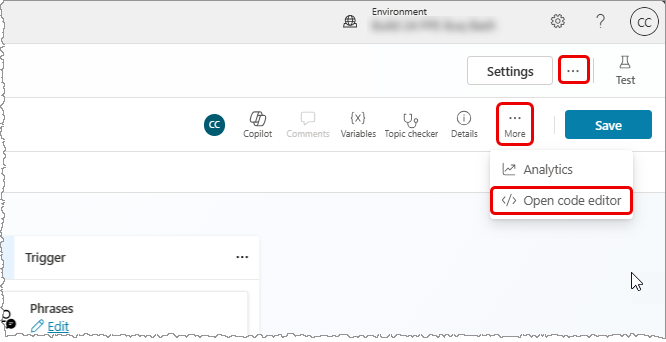
Velg og slett innholdet i redigeringsprogrammet for kode. Deretter kopierer og limer du inn følgende YAML-kode:
kind: AdaptiveDialog beginDialog: kind: OnRecognizedIntent id: main intent: displayName: Lesson 3 - A topic with a condition, variables and a prebuilt entity triggerQueries: - Buy items - Buy online - Buy product - Purchase item - Order product actions: - kind: SendMessage id: Sjghab message: I am happy to help you place your order. - kind: Question id: eRH3BJ alwaysPrompt: false variable: init:Topic.State prompt: To what state will you be shipping? entity: StatePrebuiltEntity - kind: ConditionGroup id: sEzulE conditions: - id: pbR5LO condition: =Topic.State = "California" || Topic.State = "Washington" || Topic.State = "Oregon" elseActions: - kind: SendMessage id: X7BFUC message: There will be an additional shipping charge of $27.50. - kind: Question id: 6lyBi8 alwaysPrompt: false variable: init:Topic.ShippingRateAccepted prompt: Is that acceptable? entity: BooleanPrebuiltEntity - kind: ConditionGroup id: 9BR57P conditions: - id: BW47C4 condition: =Topic.ShippingRateAccepted = true elseActions: - kind: SendMessage id: LMwySU message: Thank you and please come again.Velg Lagre og velg deretter Lukk redigeringsprogram for kode. Spørsmål-noden har nå mange betingelser for spørsmålet om levering.
Test og publiser kopiloten
Test kopiloten når du endrer emnene, for å kontrollere at alt fungerer som forventet.
Etter at du har utformet og testet kopiloten, publiserer du den på nettet, på mobil eller i innebygde apper eller Microsoft Bot Framework-kanaler.
Tilbakemeldinger
Kommer snart: Gjennom 2024 faser vi ut GitHub Issues som tilbakemeldingsmekanisme for innhold, og erstatter det med et nytt system for tilbakemeldinger. Hvis du vil ha mer informasjon, kan du se: https://aka.ms/ContentUserFeedback.
Send inn og vis tilbakemelding for