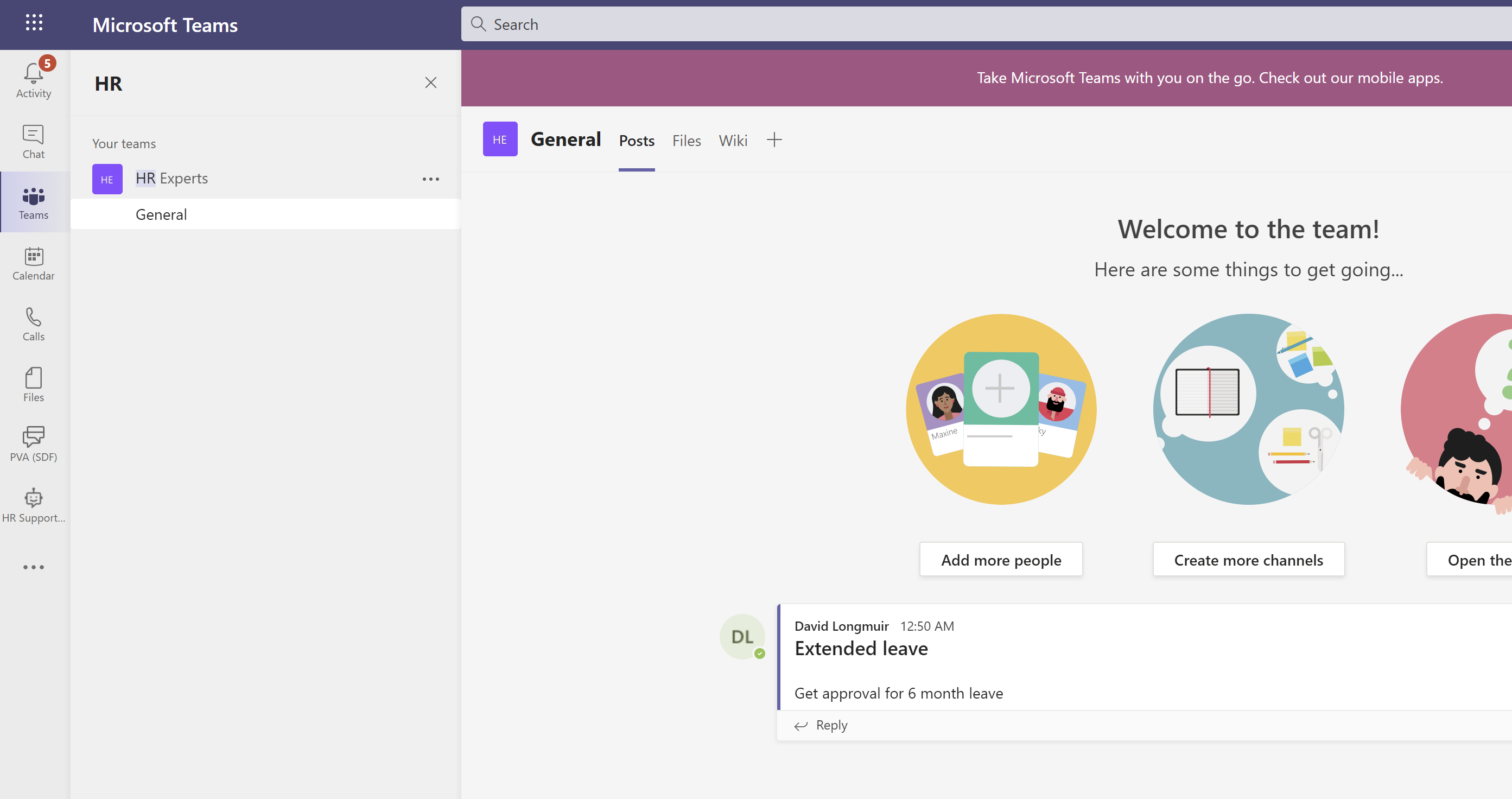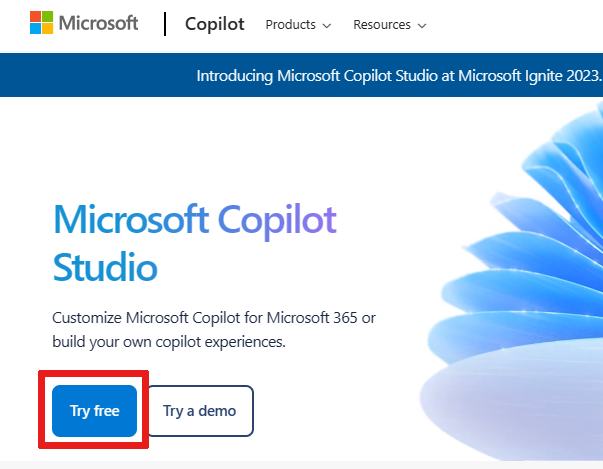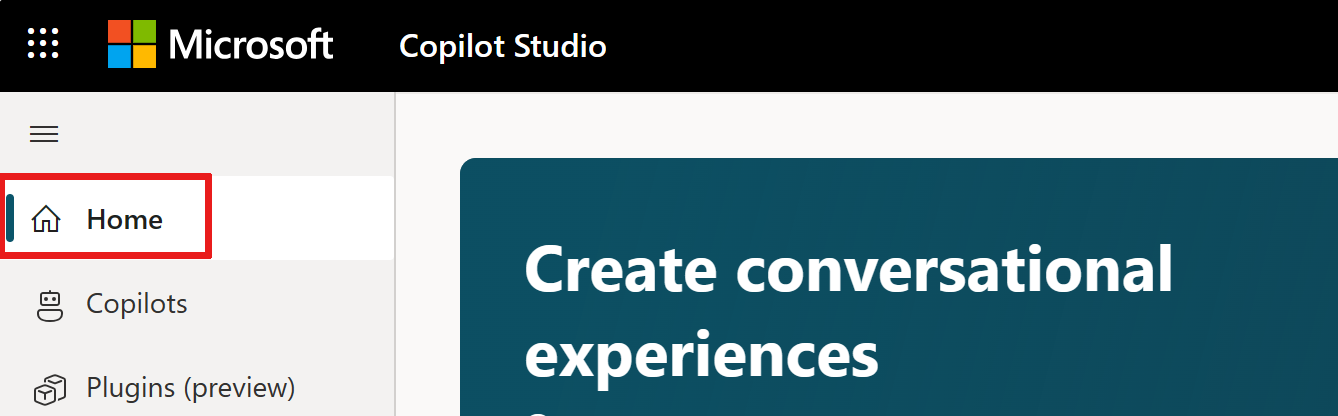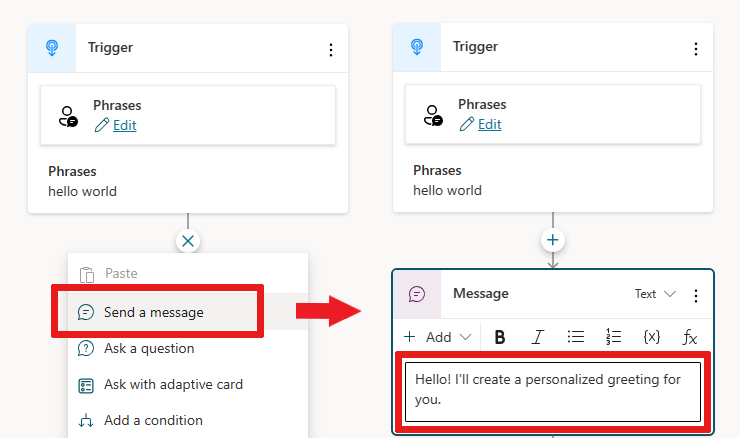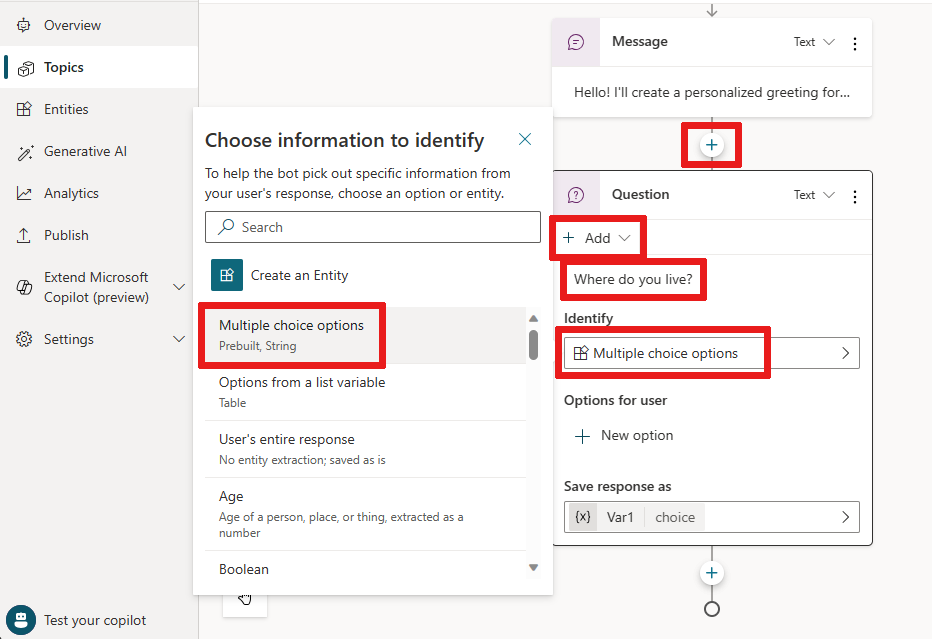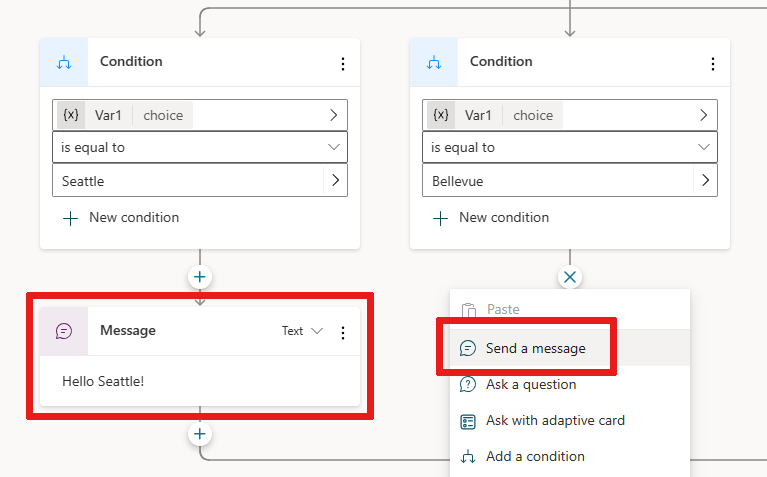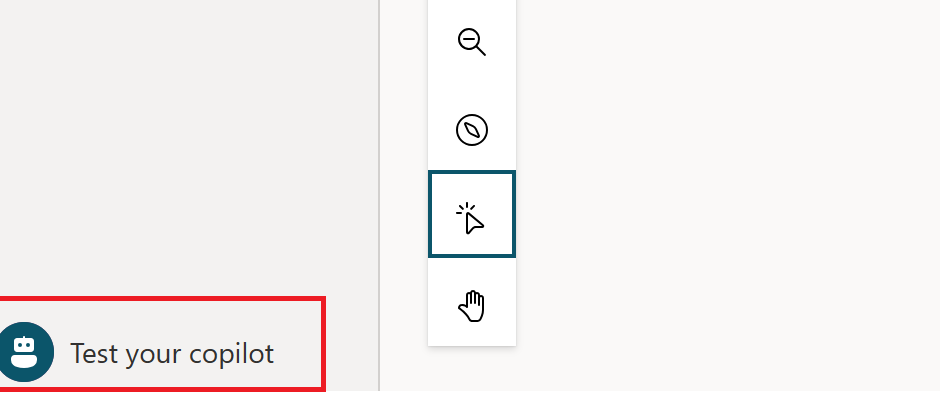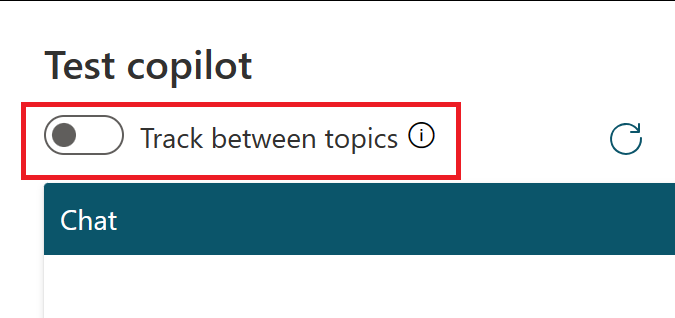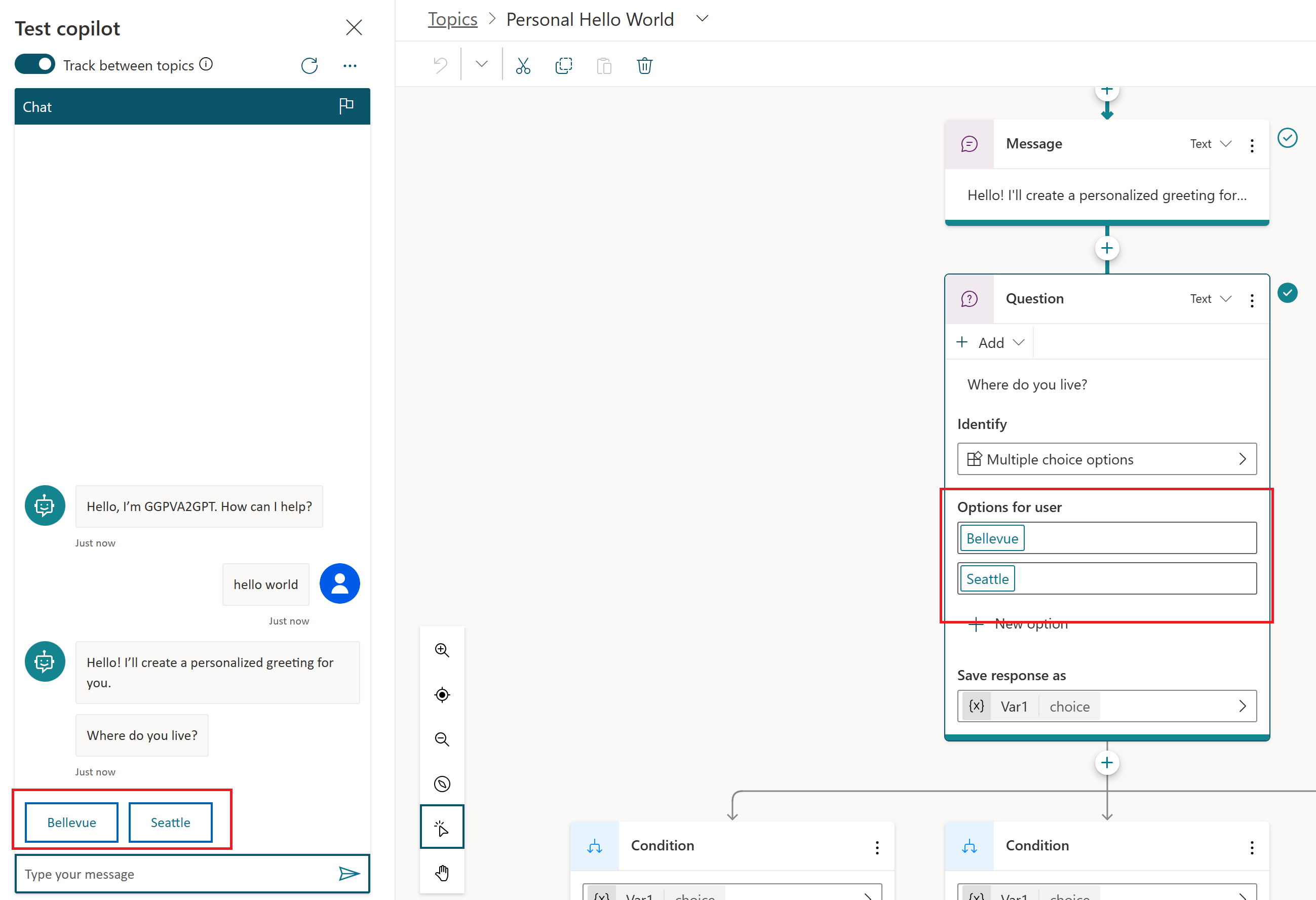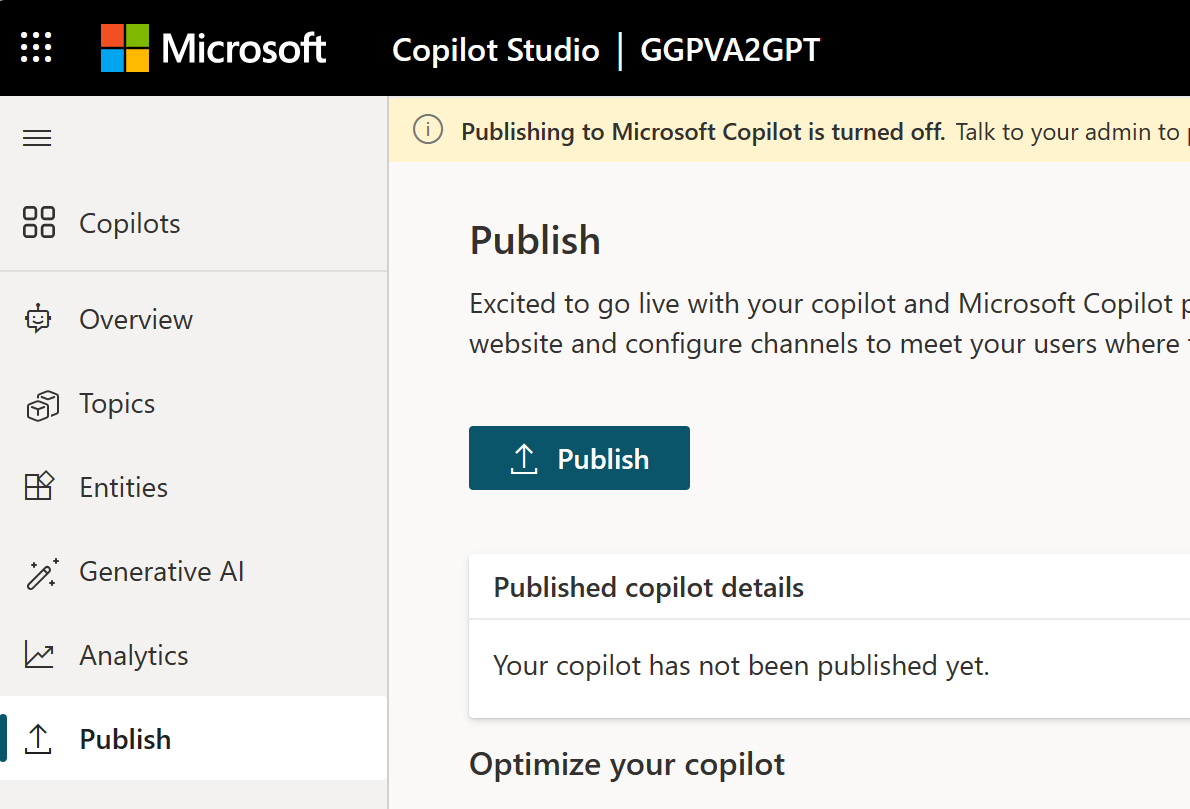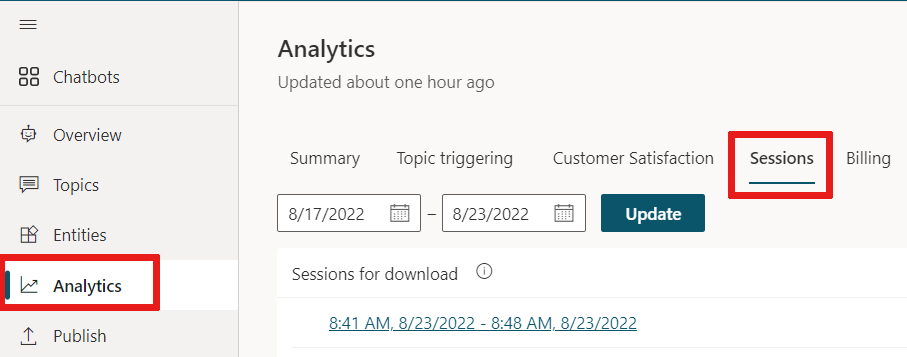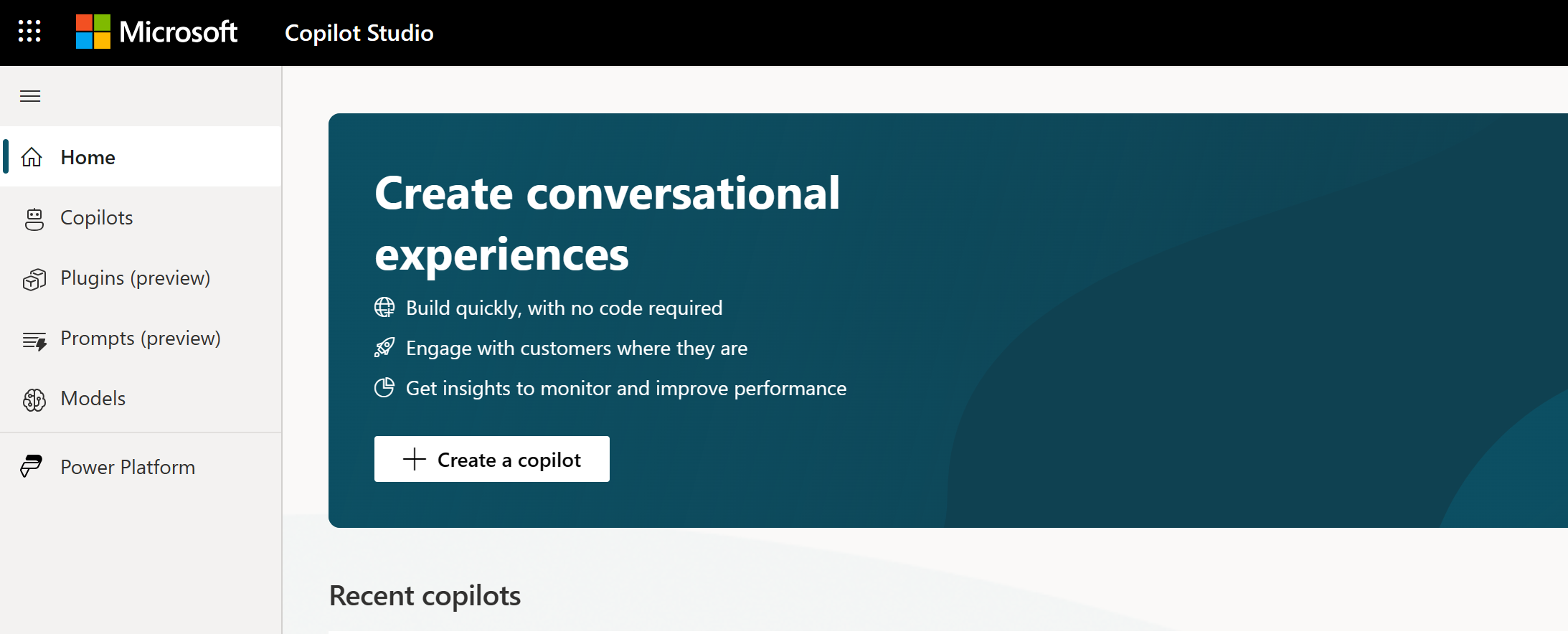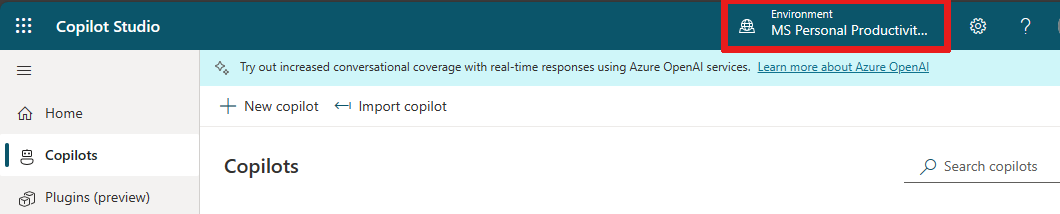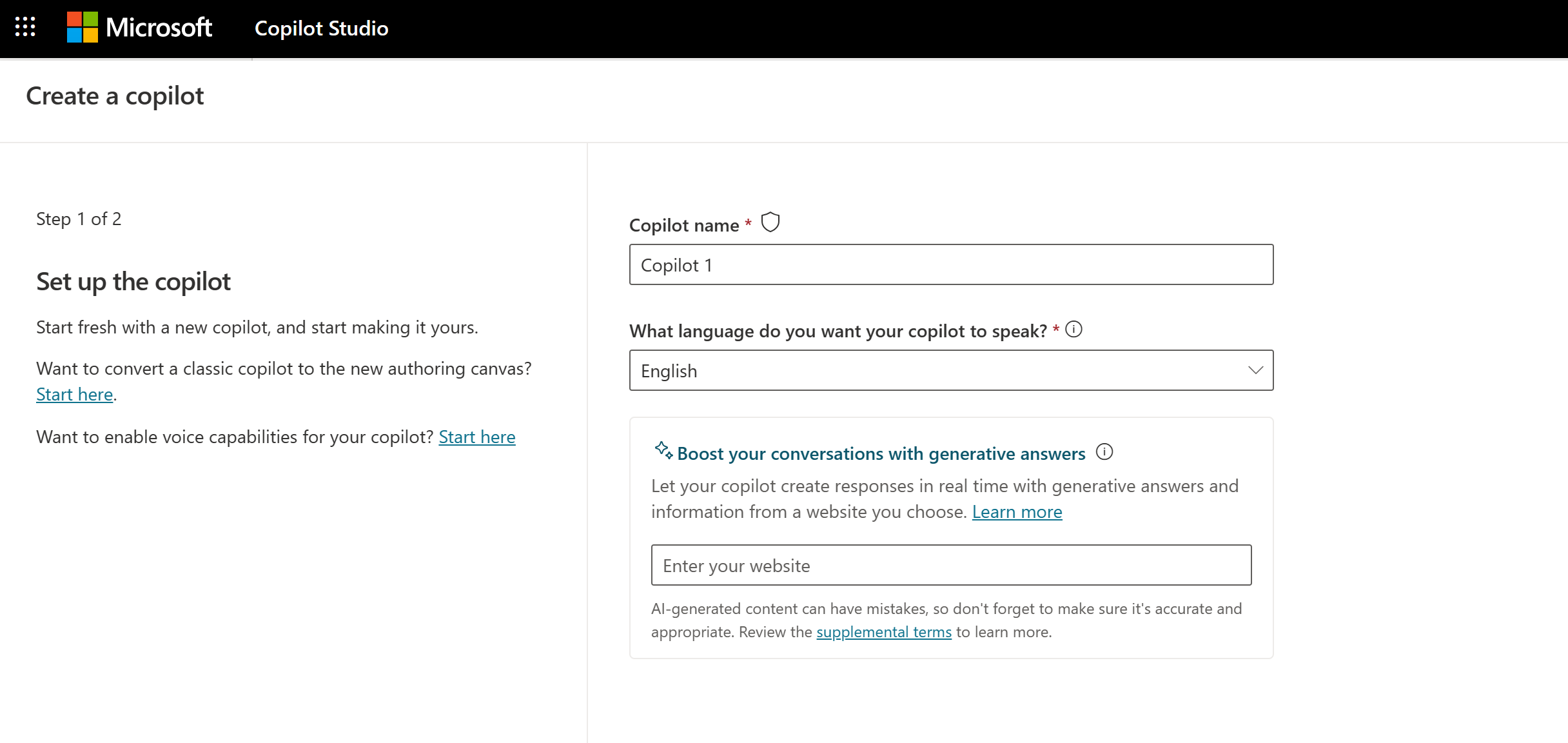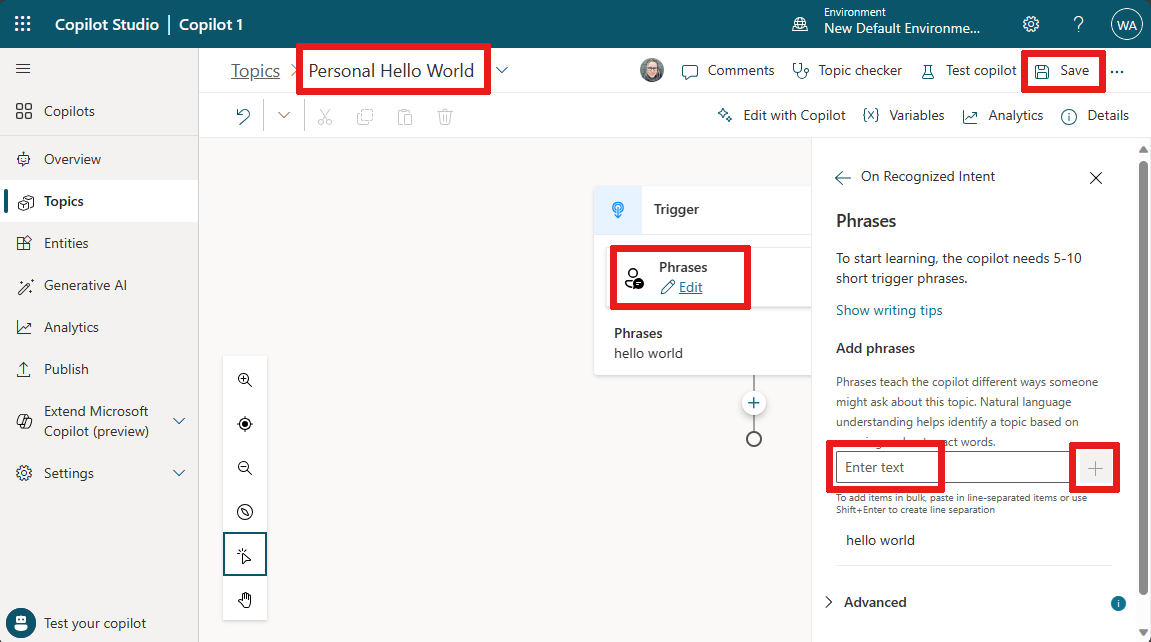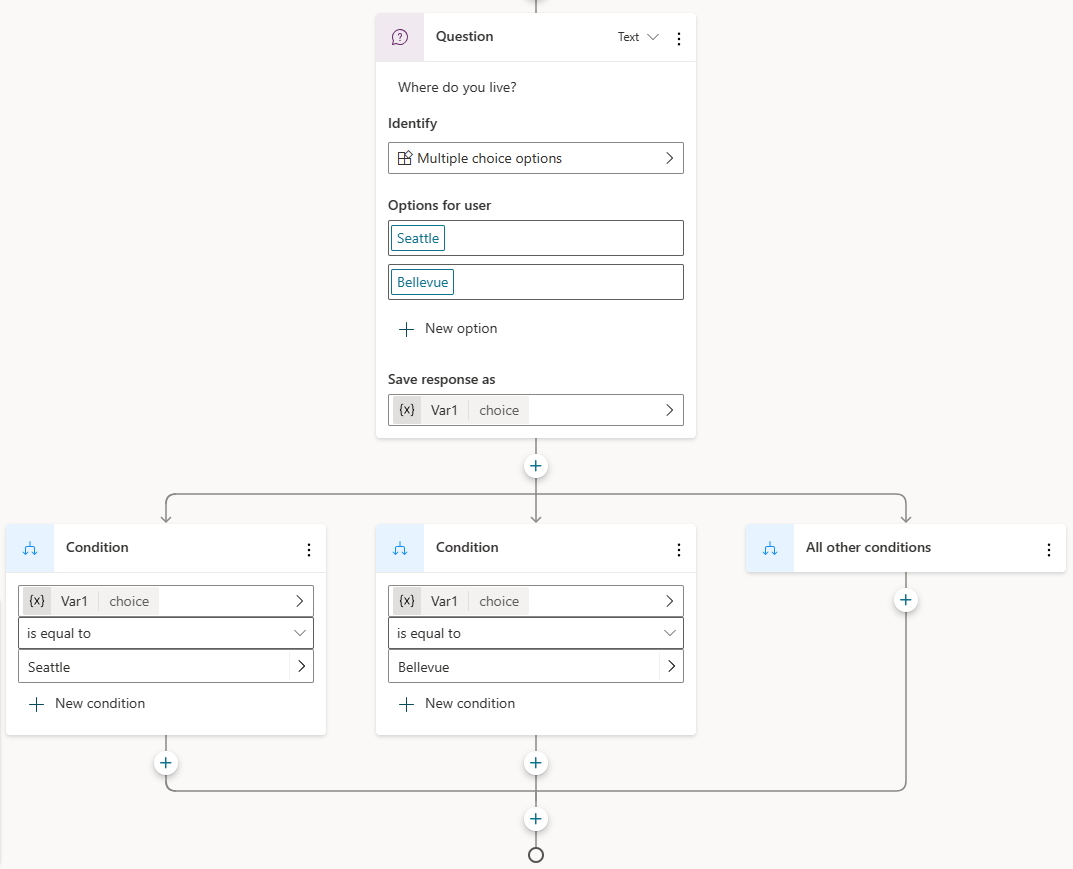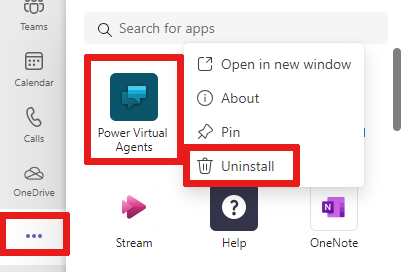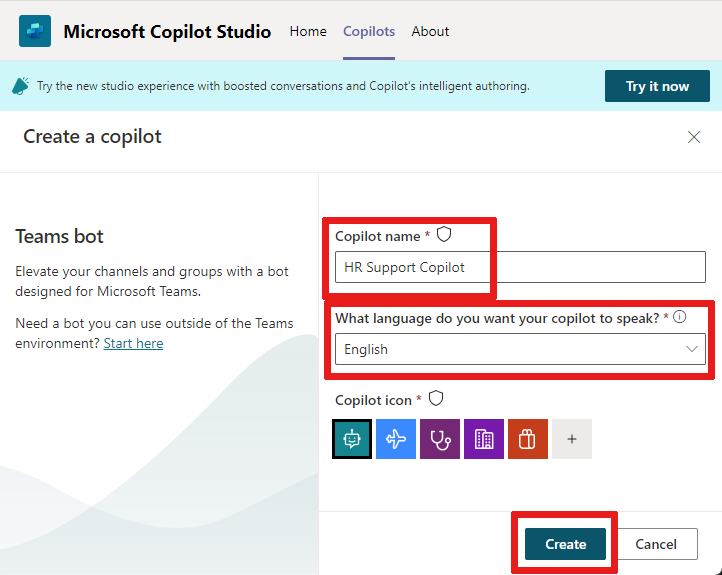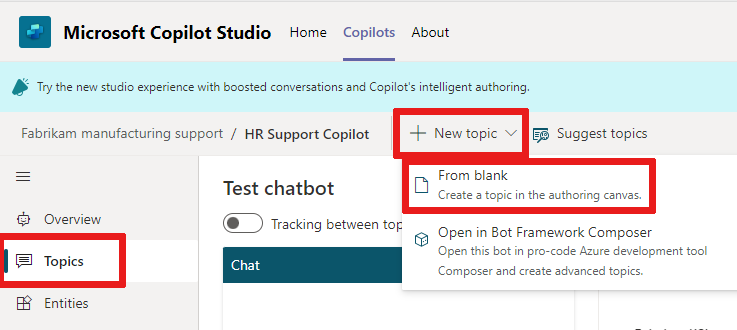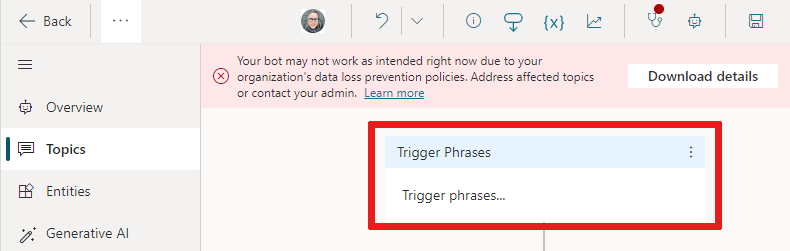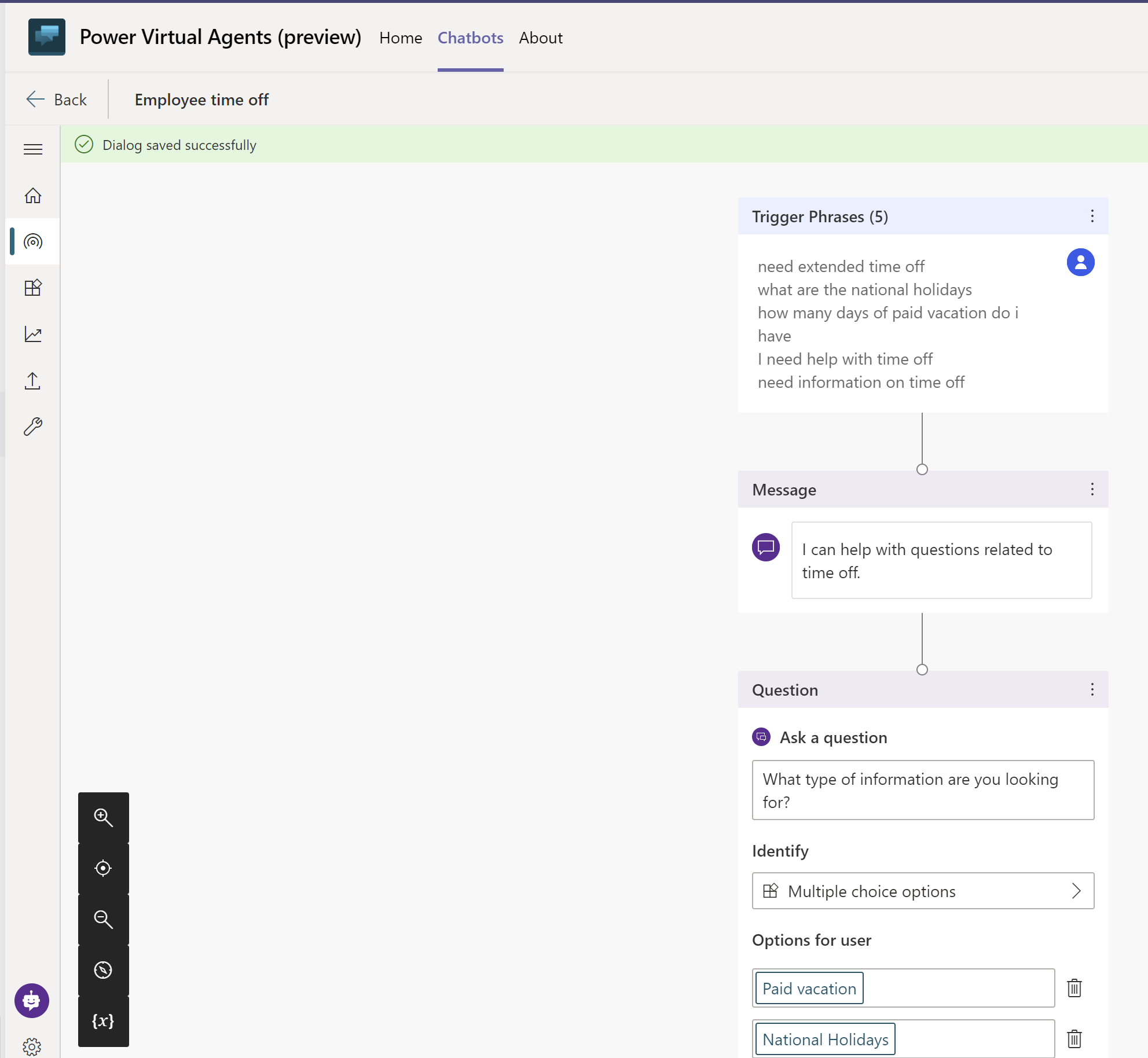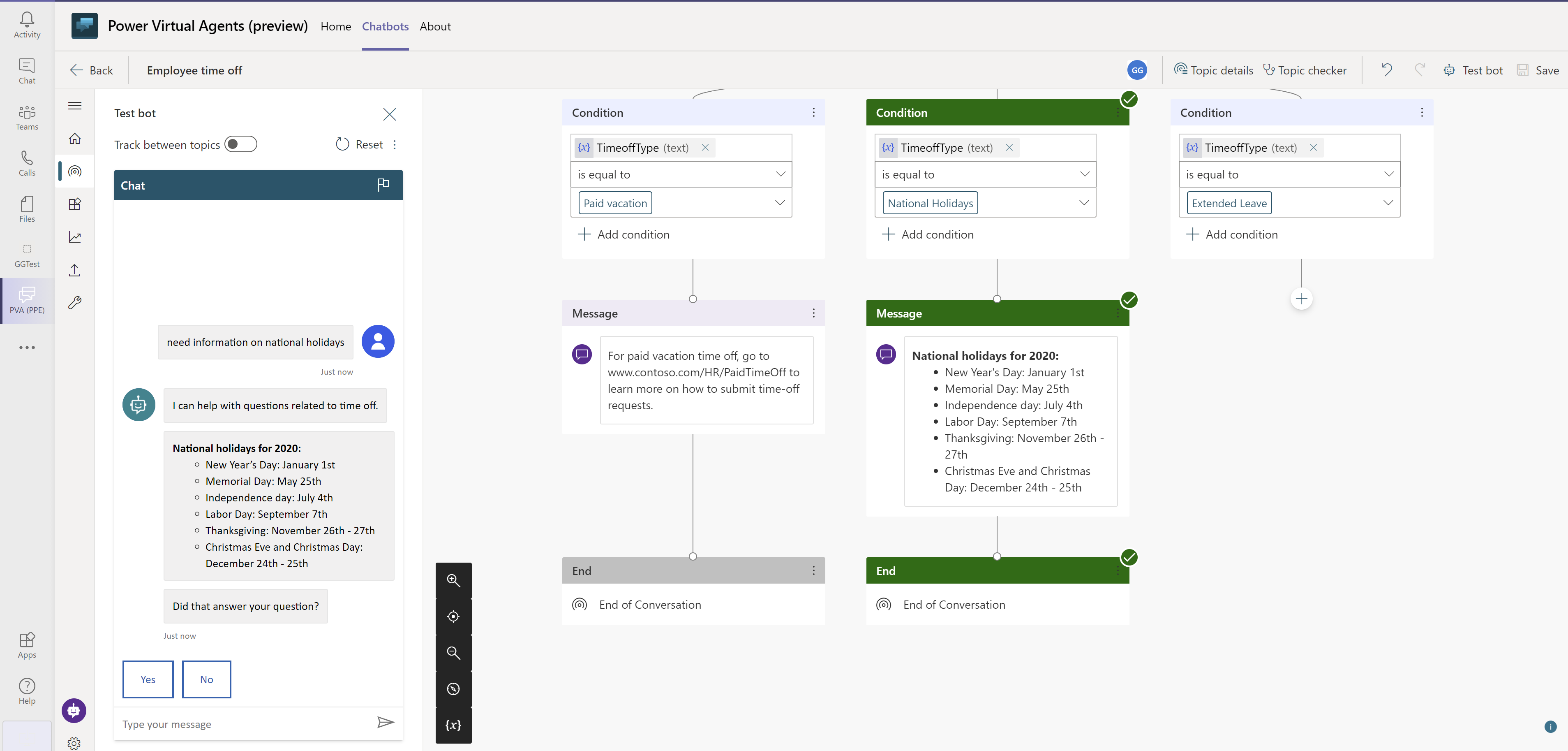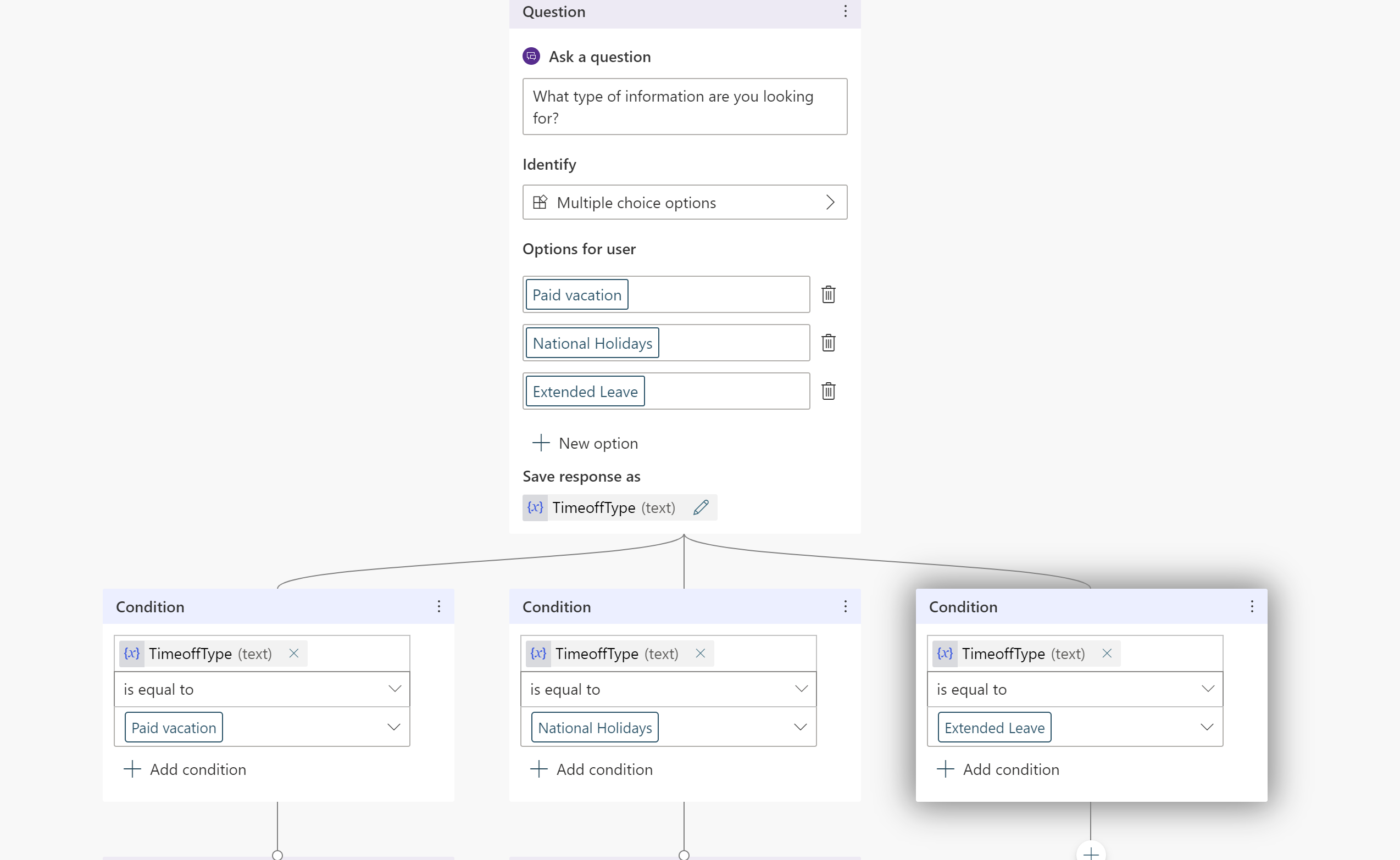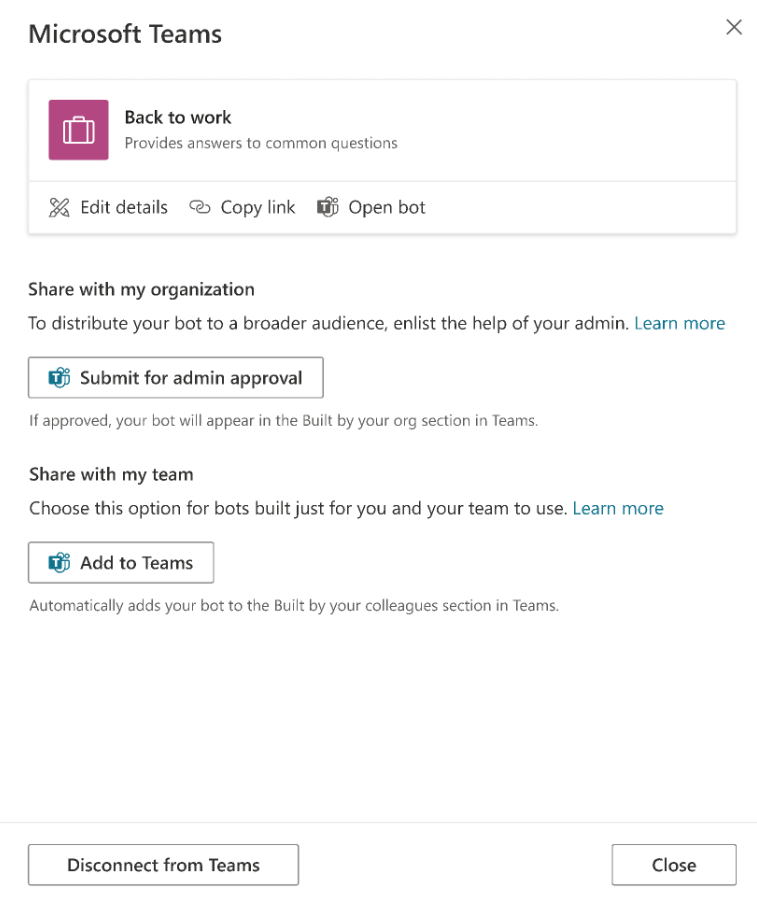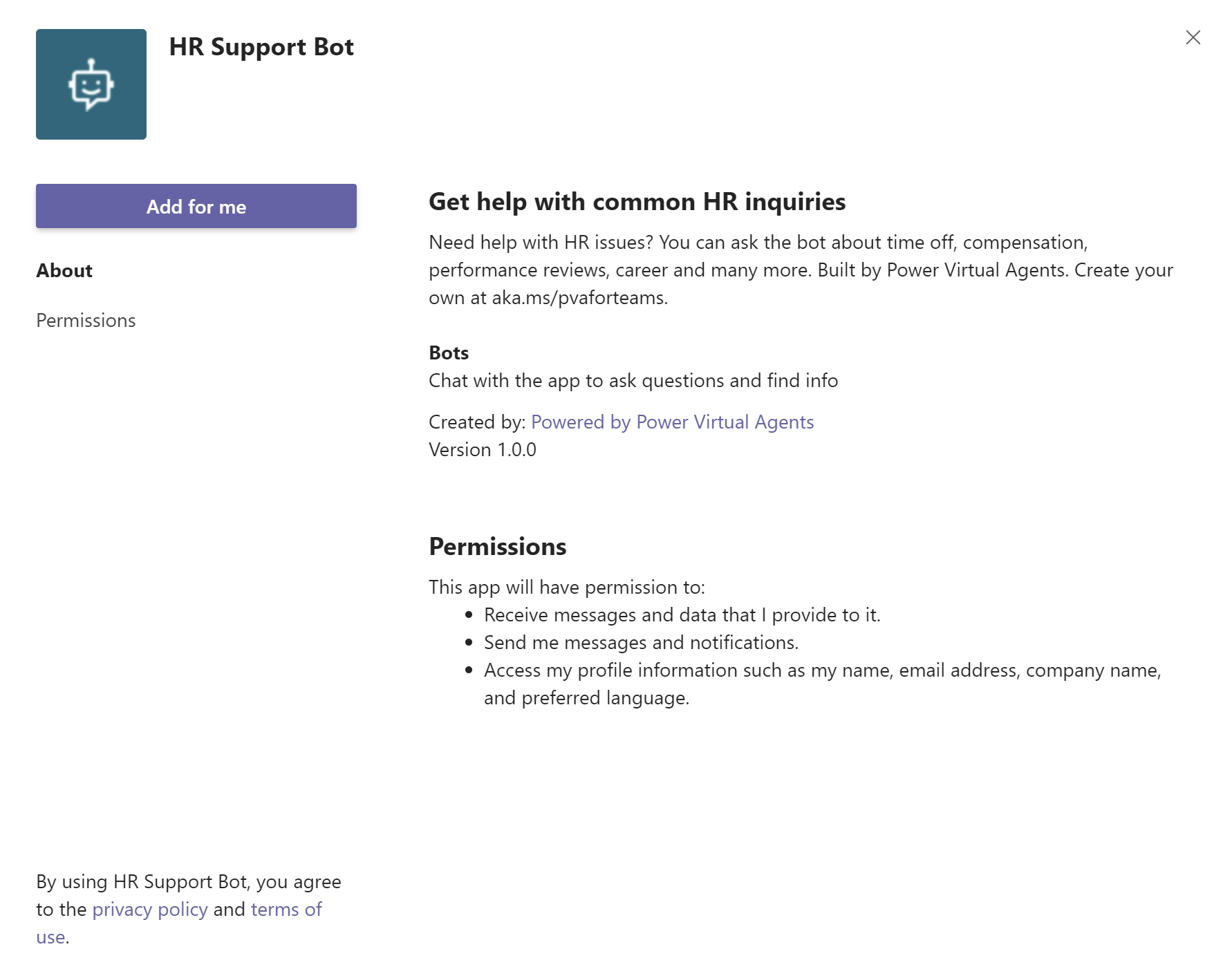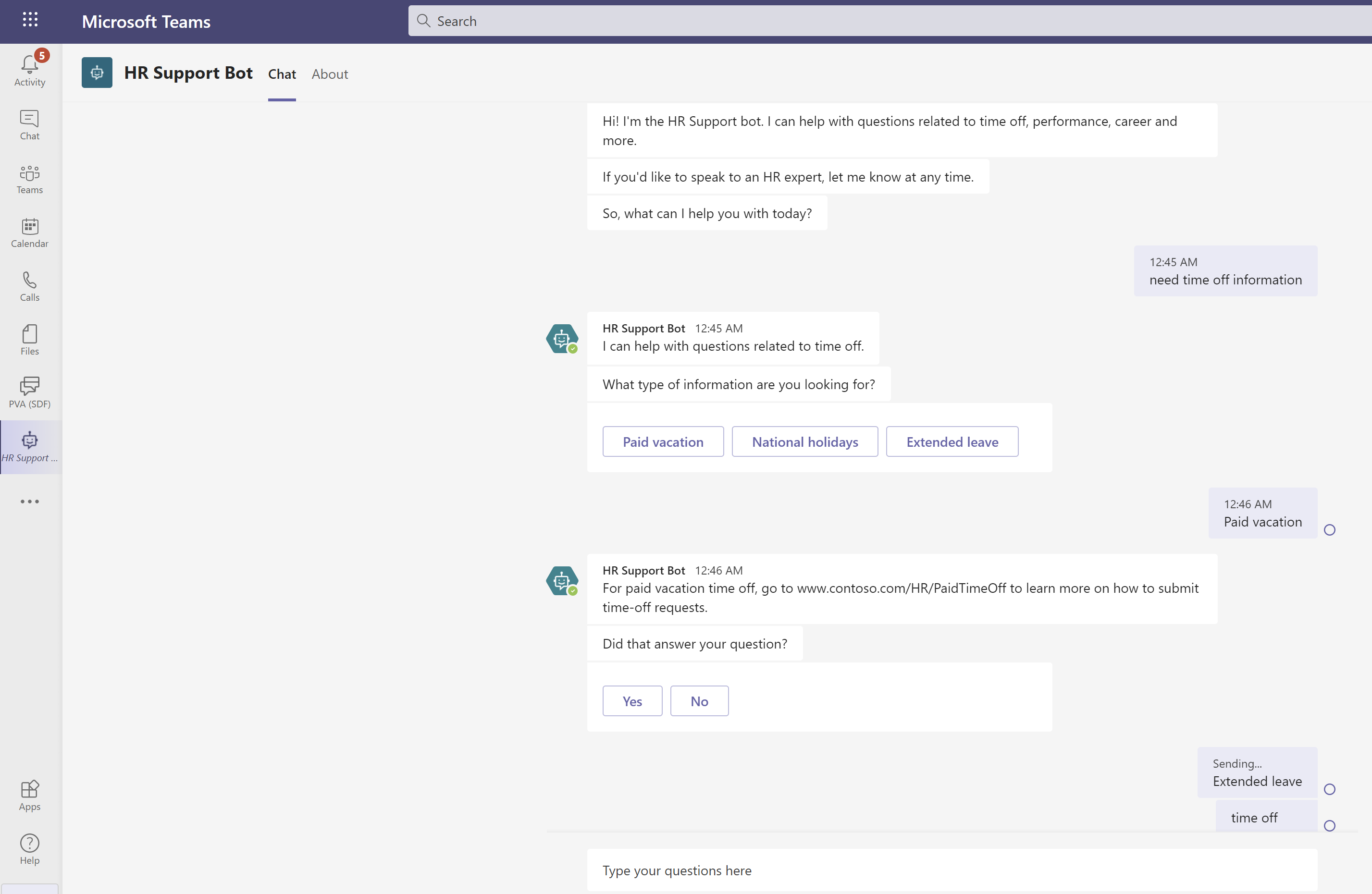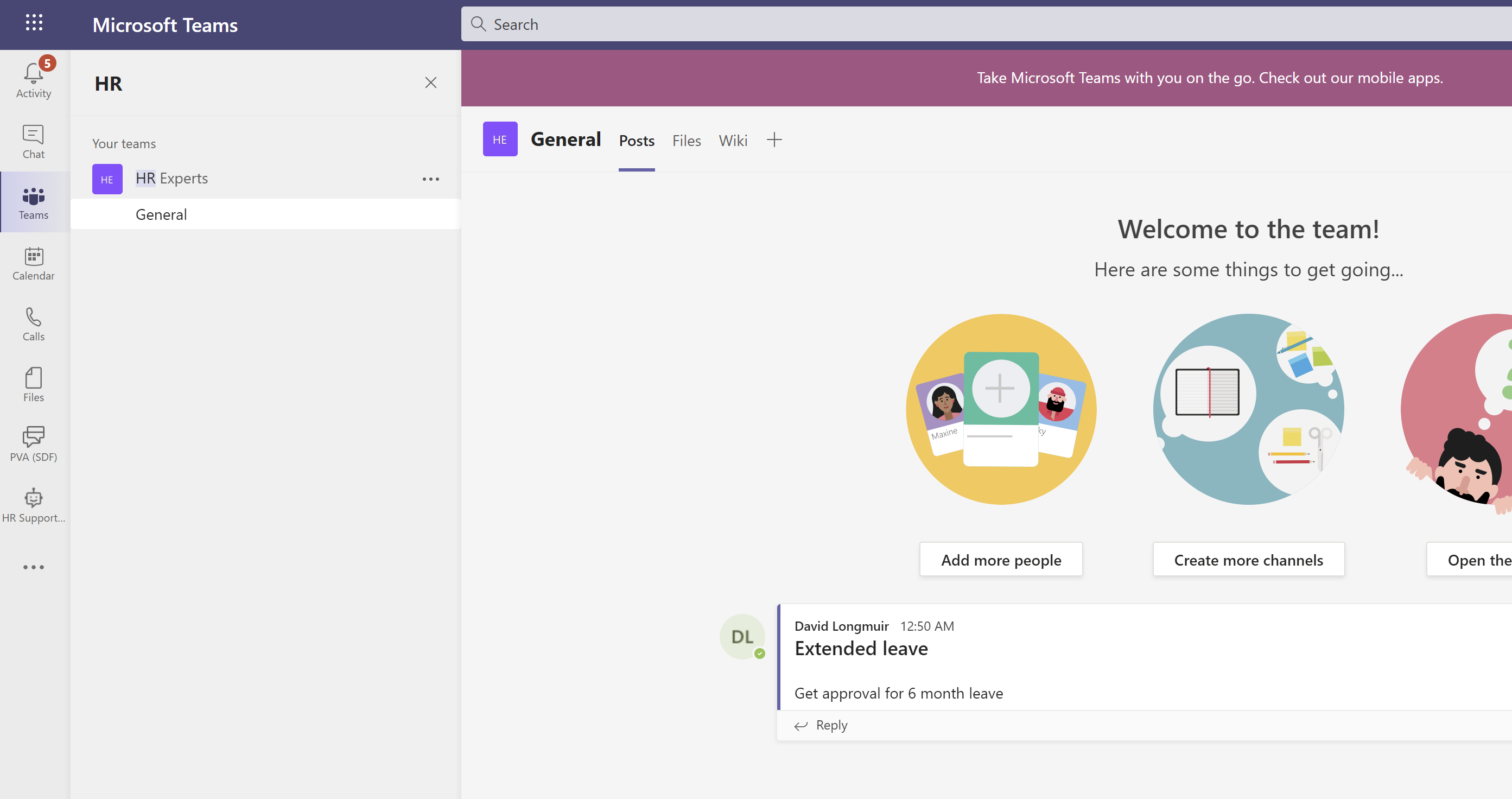Utforske startsiden
Copilot Studio har en startside på appnivå som viser alle kopilotene. På denne siden kan du opprette en ny kopilot, vise nylige kopiloter og få tilgang til læringsressurser som videoer, dokumentasjon og læringsforløp.
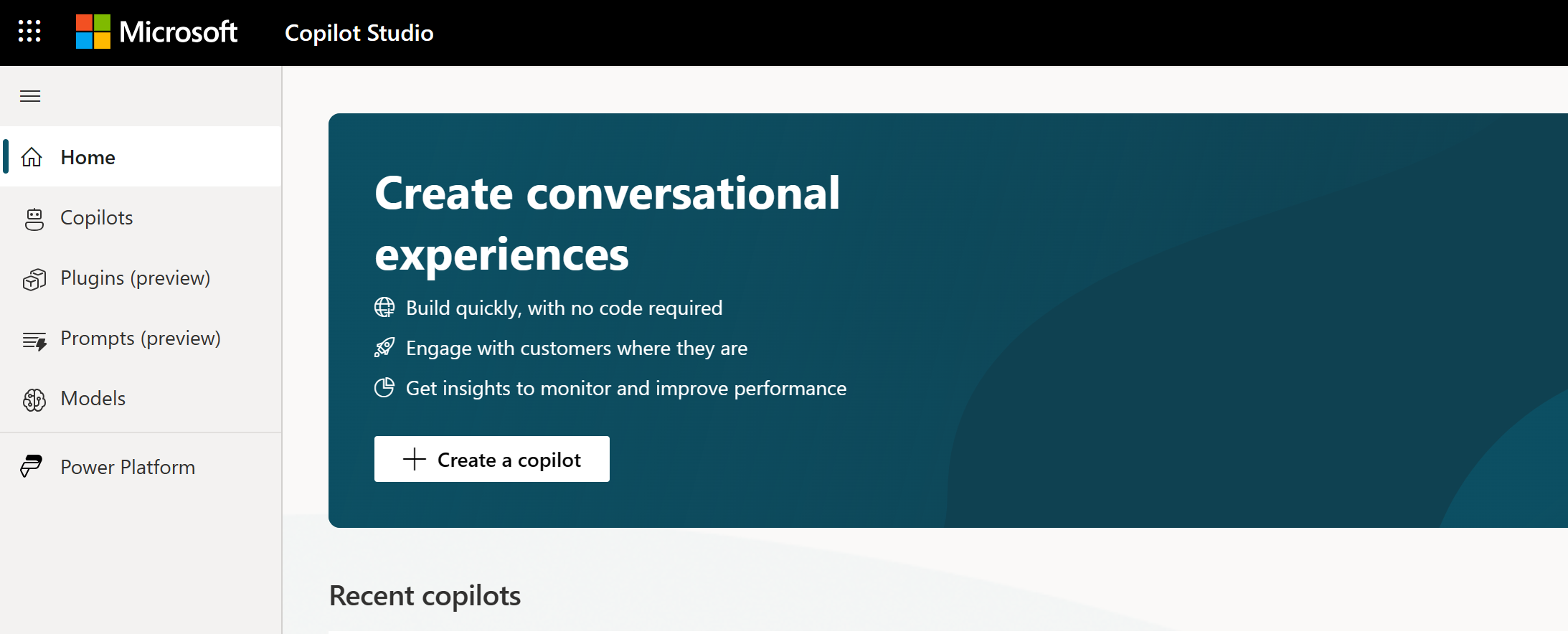
I navigasjonsmenyen velger du Kopiloter for å åpne Kopiloter-siden. Alle kopiloter du oppretter i et gitt miljø, vises her. I listen over kopiloter kan du se metadata som eier, når den sist ble publisert og hvem som sist endret kopiloten.
Opprett en kopilot
Gå til nettstedet for innføring i Microsoft Copilot Studio. Støttede nettlesere omfatter Microsoft Edge, Chrome og Firefox.
Velg Prøv nå på nettstedet, og logg deg på med e-postadressen for arbeid.
Merk
Personlige Microsoft-kontoer støttes ikke for øyeblikket.
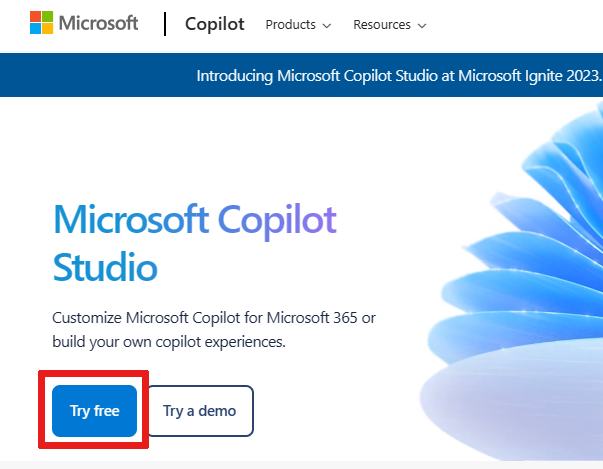
Etter at du har registrert deg, opprettes det et standard Power Apps-miljø for deg. Standard er tilstrekkelig for de fleste brukere. Hvis du vil spesifisere et egendefinert Power Apps-miljø, velger du et annet ved hjelp av miljøvelgeren.
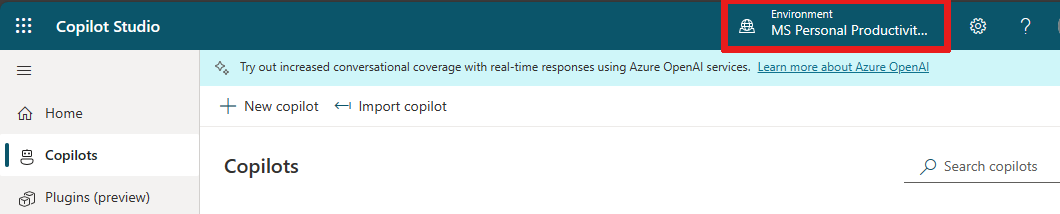
Merk
Microsoft Copilot Studio er bare støttet på disse datastedene. Utenfor disse plasseringene må du opprette et egendefinert miljø med en støttet dataplassering angitt for Område, før du lager kopiloten.
Hvis du vil ha mer informasjon om å opprette et egendefinert Power Apps-miljø, kan du se Arbeide med miljøer.
Når du har registrert deg, lander du på startsiden. Velg Opprett en kopilot.
Det startes en veiviser. Gi kopiloten et navn.
I feltet Hvilket språk vil du at kopiloten skal snakke? velger du et språk. Språkrullegardinmenyen er forhåndsutfylt med nasjonal innstilling for nettleseren.
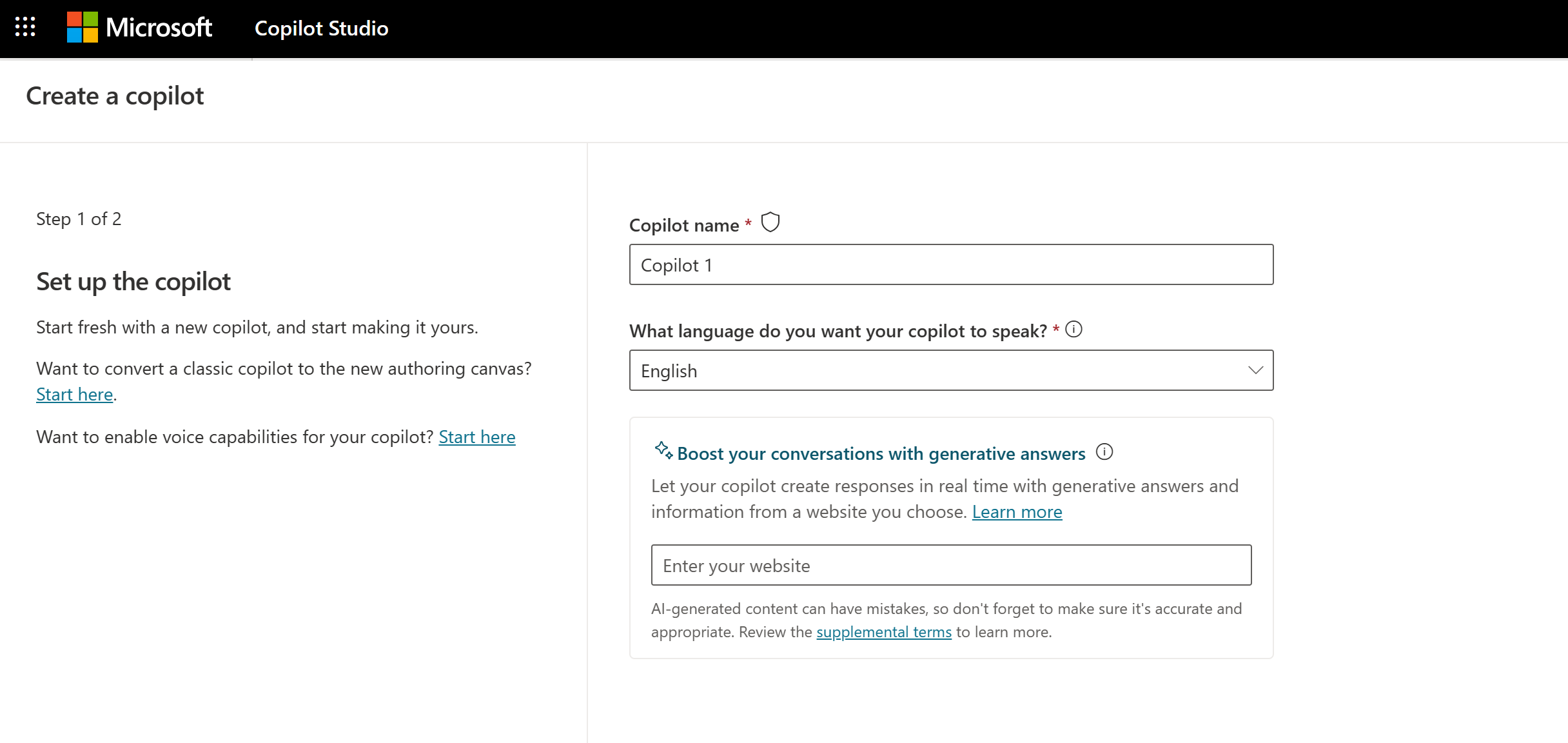
(Valgfritt) Hvis du vil forbedre samtalene med KI-genererte svar, legger du til en nettadresse til Forbedre samtalene dine med generative svar-feltet.
(Valgfritt) Du kan gjøre tilpassinger og forbedringer før du fullfører kopiloten.
Velg Rediger avanserte alternativer nederst på siden.
Velg et kopilotikon for å gi kopiloten en personlighet og representere forretningsscenarioer dine. Du kan velge fra den forhåndsutfylte listen med ikoner eller laste opp et egendefinert ikon. Dette er ikonet vises i nettpratvinduet når kopiloten svarer.
Velg forhåndsutfylte leksjonsemner for å gi startinnhold og gjøre deg kjent med kopilotemner.
Velg løsningen for kopiloten og skjemanavnet.
Disse alternativene er alle avanserte alternativer, som kan endres senere.
Velg Opprett.
Det kan ta opptil 15 minutter å opprette din første kopilot i et nytt miljø. Ytterligere kopiloter opprettes raskere.
Du blir omdirigert til kopilotens Oversikt-side.
Merk
Det kan ta noen minutter klargjøre kopilotoperasjoner som å publisere og godkjenningskonfigurasjoner for bruk.
Gjør deg kjent med Copilot Studio
Mens du venter på behandling, vil du kanskje gjøre følgende:
- utforske det generelle brukergrensesnittet for Copilot Studio
- utforske emner og begynne å opprette og redigere emner
- eksperimentere med de forhåndsinnlastede brukeremnene og systememnene
- samhandle med kopiloten ved hjelp av Test kopilot-nettpratruten.
- Gå gjennom Nøkkelkonsepter – Redigering av Copilot Studio-kopiloter for bedre å forstå redigering.
Tips
Velg Start i navigasjonsmenyen for å gå tilbake til startsiden på appnivå fra kopiloten.
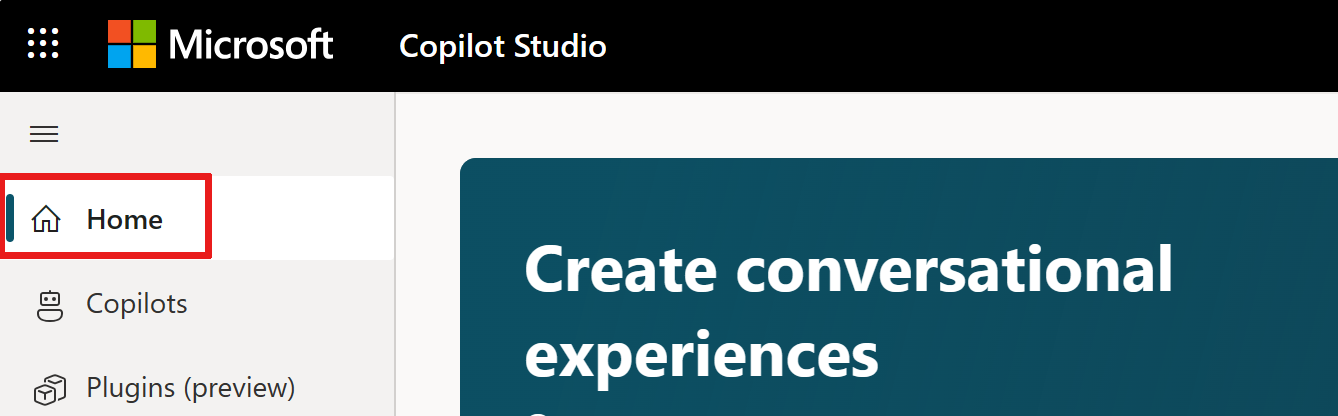
Opprette et emne
Med en ny kopilot kan du begynne å lage emner. En emne er et dialogtre som beskriver hvordan kopiloten svarer på en brukers spørsmål.
Velg Emner på navigasjonsmenyen, og velg deretter Legg til øverst på siden. Velg Emne fra Legg til, og velg deretter Fra grunnen av.

Her bygger du et emne ved å gi det et navn og konfigurere en utløser. Utløseruttrykk er eksempler på brukerspørsmål eller -uttalelser som lærer kopiloten å svare når spørsmål og uttalelser oppdages.
- Gi emne navnet Personal Hello World øverst.
- I Utløser-boksen under Uttrykk velger du Rediger. Ruten Ved gjenkjent hensikt vises.
- Legg til «hello world»-tekst, også kalt en ytring, under Legg til uttrykk.
- Velg +-ikonet ved siden av uttrykksboksen for å legge den til i utløseren.
- Velg Lagre-ikonet øverst på skjermen for å lagre utløseren.
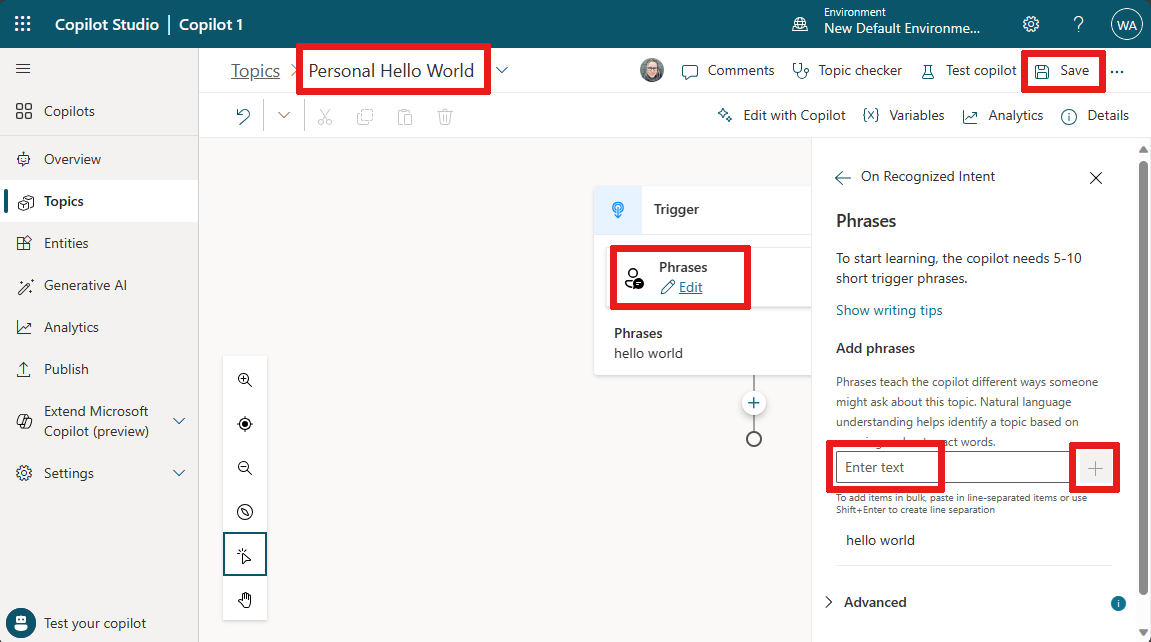
Velg (+)-ikonet under utløsernoden, og velg Send en melding.
Skriv inn «Hei! Jeg oppretter en tilpasset hilsen for deg.» i den nylig tillagte Melding-noden.
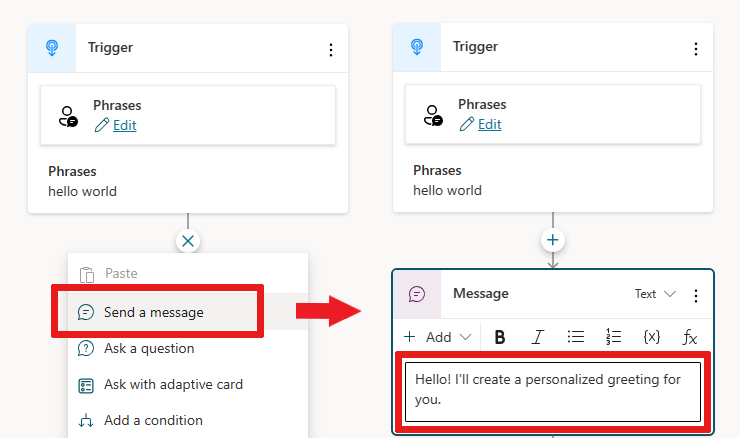
Velg Lagre-ikonet øverst på skjermen for å lagre utløseren.
Velg (+)-ikonet nedenfor den nye meldingsnoden, og legg til noden Still et spørsmål.
Skriv inn spørsmålsteksten «Hvor bor du?» i boksen Spør en melding. Velg Flere valgmuligheter under Identifiser for å gi kunden et valg mellom forskjellige svar.
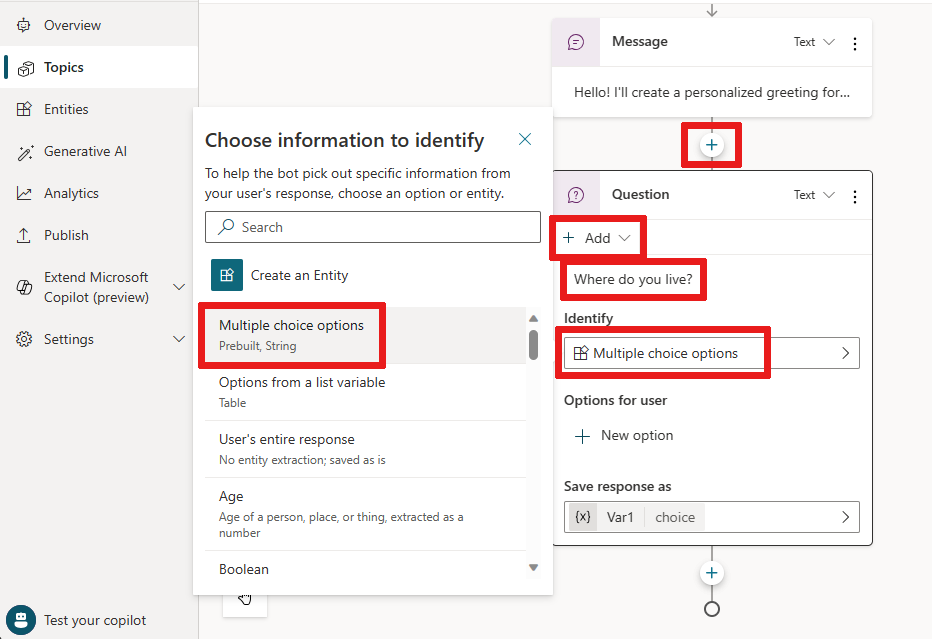
Med Flervalgsalternativer valgt må du legge til flere alternativer.
Legg til to alternativer for brukeren ved å velge + Nytt alternativ under Alternativer for bruker i Spørsmål-noden, og skriv deretter Seattle som tekst. Legg til et annet alternativ og skriv inn Bellevue som tekst.
Hvert alternativ vises i kopilotnettpraten som en flervalgsknapp for brukeren.
Se hele dialogtreet i redigeringslerretet for å forstå samtaleflyten.
Dialogtreet oppretter separate baner i samtalen, avhengig av svaret fra kunden. Denne banen leder kunden til den beste løsningen for hvert brukersvar.
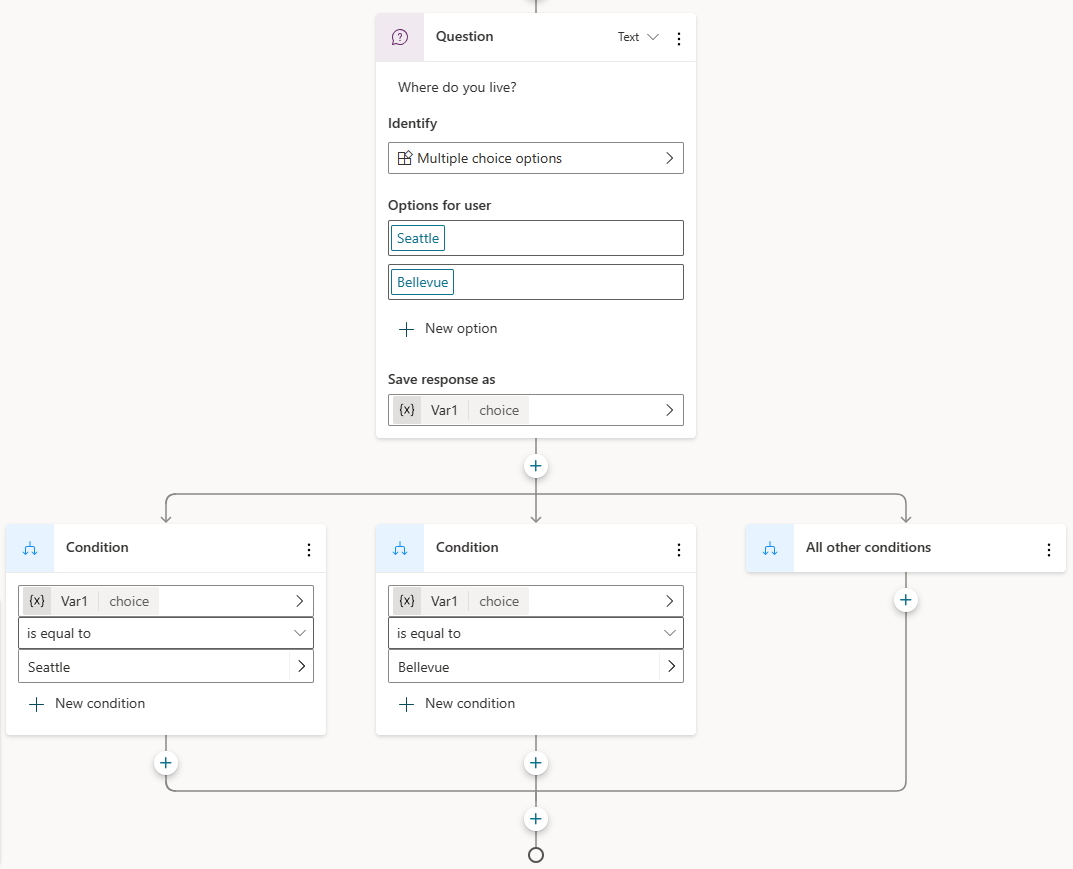
I den forgrenede diskusjonsbanen søker nodene automatisk etter «Seattle» i den ene banen og «Bellevue» i den andre banen for å gå til beste trinn i neste omgang.
Til slutt velger du (+)-ikonet under hver av Betingelse-nodene for å legge til en Melding-node i hver gren.
Legg til en liten melding som «Hei, Bergen!" i Bergen-grenen, og «Hei, Oslo!» i Oslo-grenen.
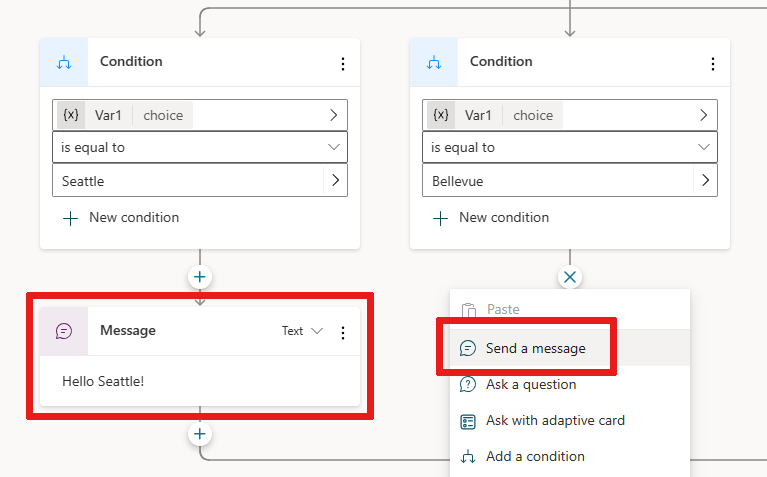
Velg Lagre-ikonet øverst på skjermen for å lagre utløseren.
Gratulerer, du har nå et grunnleggende forgrenet dialogtre! Du kan begynne å opprette mer komplekse versjoner av dette treet ved å bygge inn variabler, enheter og Power Automate-flyter.
Test innholdet i sanntid
Med innhold i et dialogtre kan du teste samtalen i sanntid for å se om det fungerer som forventet. Du kan teste ved å bruke Test kopiloten-ruten.

Hvis Test kopilot-ruten ikke vises på skjermen, velger du Test kopiloten nederst i navigasjonsmenyen.
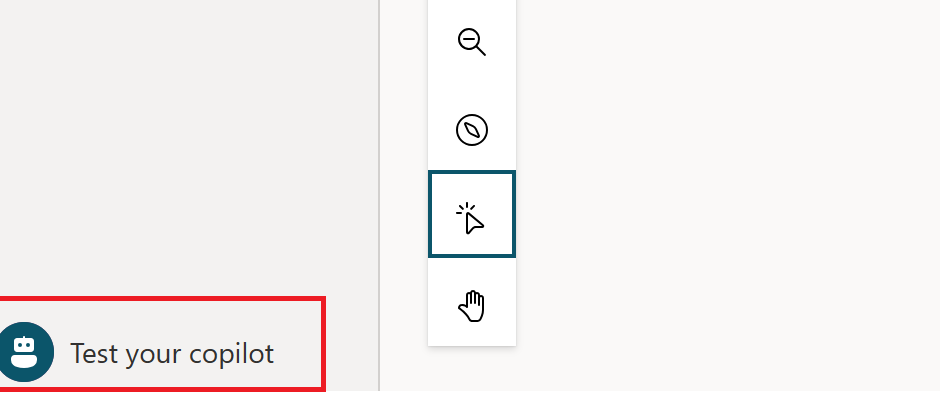
Aktiver Sporing mellom emner øverst, som gjør det mulig å følge med på kopiloten mens den kjører dialogen din. Du ser at deler av dialogtreet er uthevet etter hvert som kopiloten kommer til den delen av dialogen.
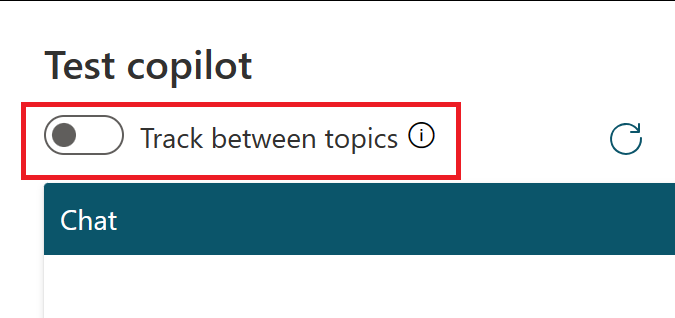
Skriv inn «hello world» i nettpratvinduet, og send meldingen til kopiloten. Den øverste delen av dialogtreet er uthevet i grønt, og du ser Bergen og Oslo som brukeralternativer i Test kopilot-ruten.
Kopiloten venter nå på at du svarer, og viser forslag til hvordan du kan svare. Disse forslagsknappene reflekterer det du har skrevet i dialogtreet i noden Still et spørsmål.
I Test kopilot kan du velge disse forslagsknappene for å fortsette, eller du kan skrive inn svaret ditt i nettpratvinduet.
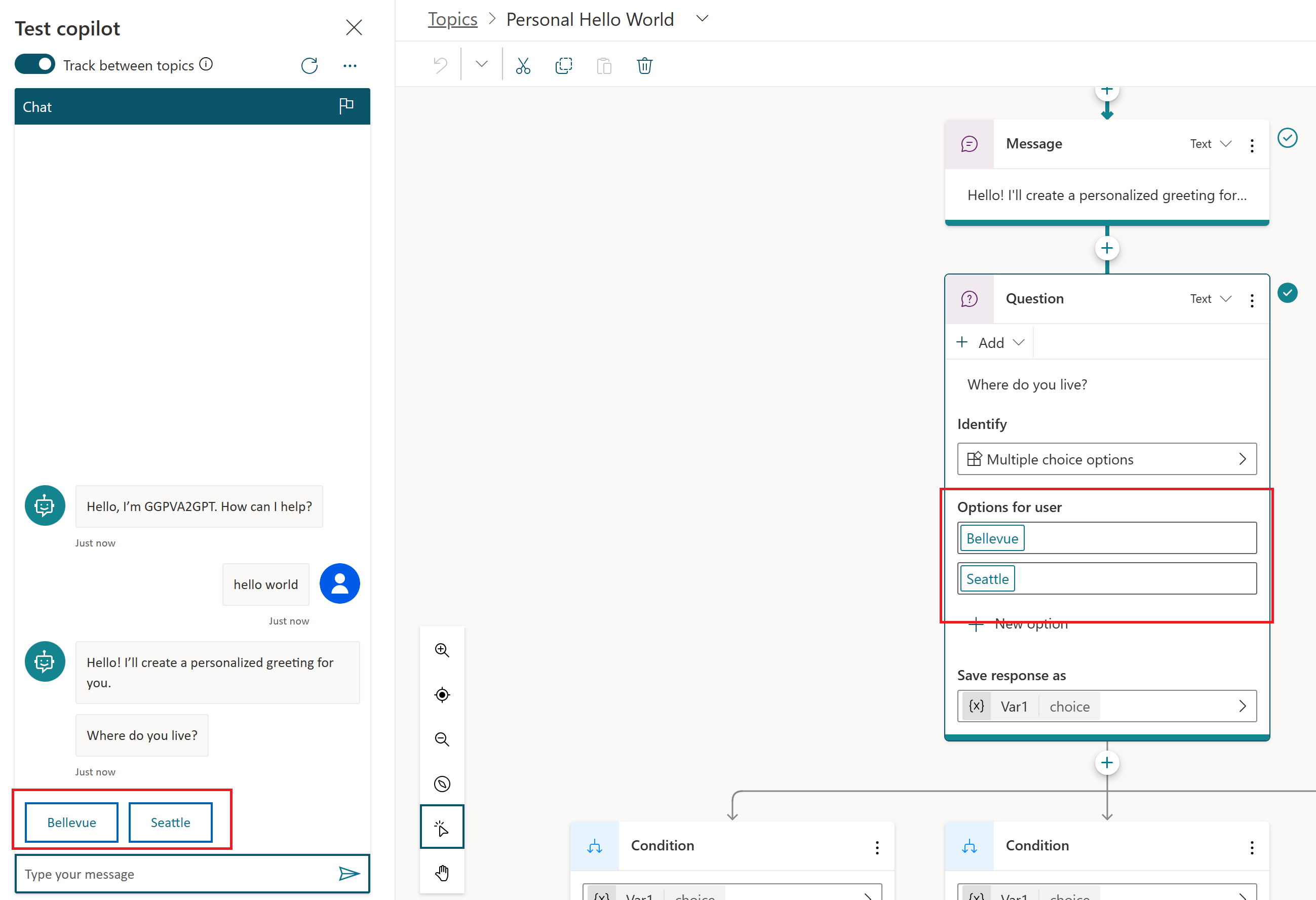
Fortsett dialogen ved å velge Seattle-grenen.
Du ser at nettpraten slutter så snart du når bunnen av denne grenen. Hvis du skriver mer innhold, fortsetter dialogen, men siden vi bare har opprettet et lite dialogtre, kan vi raskt nå slutten av innholdet.
Denne testopplevelsen gir deg muligheten til raskt å opprette og teste en samtale for å sikre at samtalen flyter som forventet. Hvis dialogen ikke gjenspeiler hensikten din, kan du endre dialogen og lagre den. Det nyeste innholdet sendes til testkopiloten, og du kan prøve det på nytt. Den publiserte versjonen av kopiloten endres ikke, så du kan gjerne prøve deg frem med innholdet til du er fornøyd med det.
Publiser kopiloten – nettapp
Når du er fornøyd med innholdet i kopiloten, kan du publisere kopiloten på et nettsted.
Velg Publiser på navigasjonsmenyen.
Velg Publiser for å aktivere kopiloten. Hvis publiseringen er vellykket, vises et grønt banner øverst på siden.
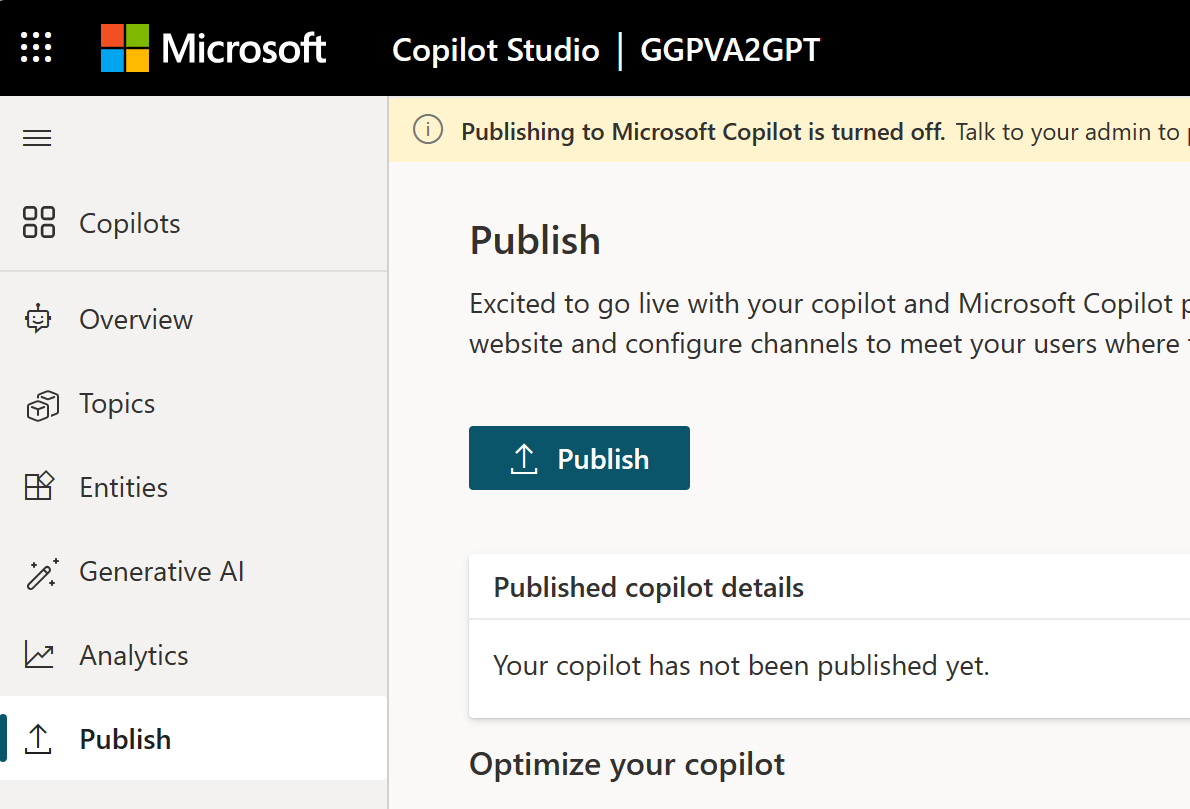
Velg koblingen for demonstrasjonsnettstedet under Del kopiloten for å se den i bruk på et demonstrasjonsnettsted.
Et nytt vindu åpnes i nettleseren. Hvis du ikke ser et nytt vindu, kontrollerer du om en popup-blokkering er aktiv, og i så fall tillater du at vinduet åpnes. Du kan vanligvis tillate popup-vinduer direkte fra URL-feltet.
Nettsiden demonstrerer hvordan kopiloten blir seende ut for en sluttbruker som kommer til nettsiden. Kopilotlerretet er nederst. Du kan samhandle med det ved å skrive inn i vinduet eller ved å velge et startuttrykk fra de angitte alternativene.
Hvis du vil ha mer informasjon om publisering av kopiloten din til andre kanaler, kan du se dokumentasjonen under Nøkkelkonsepter for publikasjon.
Når kopiloten fullfører samhandlinger med brukere, registreres statistikken i kopilotens analyse. For å se analyser velger du Analyse fra navigasjonsmenyen.
Her kan du finne KPI-er som viser følgende:
- Antall økter kopiloten har håndtert.
- Hvor effektivt kopiloten kunne engasjere sluttbrukere og løse problemer
- eskaleringsfrekvens til menneskelige agenter
- frafallsrater under samtaler
Du finner informasjon om kundetilfredshet på nøkkelindikatornivået og i fanen Kundetilfredshet.
Merk
Det er en forsinkelse på opptil en time fra samtalene inntreffer til statistikken for disse samtalene vises i statistikken. All samhandling med kopiloten blir også logget i statistikken, inkludert samhandlinger fra demonstrasjonsnettstedet, det tilpassede nettstedet eller testkopiloten.
Du kan også vise detaljert øktlogg og utskrifter ved å velge Analyse>Økter. Du kan her laste ned en CSV-fil med hele øktutskriften. Du kan justere ytelsen til kopiloten og endre innholdet i emnene for å gjøre kopiloten mer effektiv.
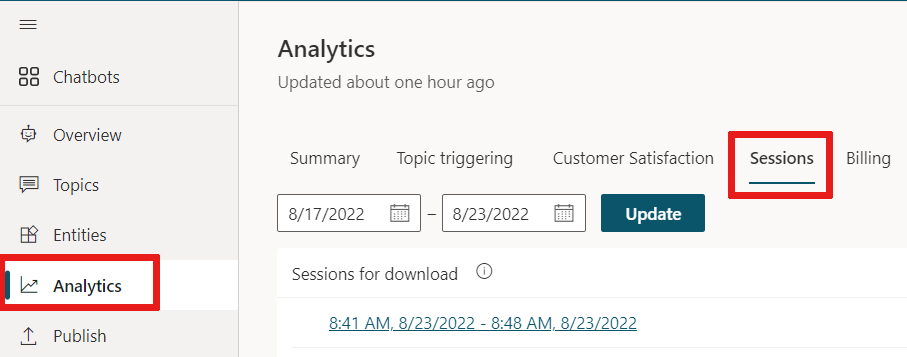
Hvis du vil ha mer informasjon, kan du se Nøkkelkonsepter for statistikk.
Copilot Studio gir alle i organisasjonen mulighet til å bygge kopiloter i Microsoft Teams. Kopiloten har innebygd naturlig språkbehandling og et grafisk kodeløst grensesnitt. Ved hjelp av den nyeste Teams-integreringen kan du opprette, redigere, teste og publisere kopiloten i Teams i Microsoft Teams-grensesnittet.
Vurder følgende når du oppretter en kopilot:
- Spørsmålstypene noen kan stille.
- De forskjellige måtene et spørsmål stilles på.
- De forventede svarene.
- Hvorvidt en bruker har oppfølgingsspørsmål eller bekymringer.
For å hjelpe deg i gang med å lage personalkopiloter (HR) veileder denne hurtigstarten deg gjennom følgende:
- Hvordan du tildeler scenarioet og behov for å samkjøre med hva en kopilot kan gjøre.
- Hvordan du oppretter en kopilot i Copilot Studio-appen i Teams.
- Hvordan du bygger og forbedrer emner som besvarer vanlige spørsmål i HR-stil.
- Hvordan du tester, publiserer og deler kopiloten med organisasjonen.
Kopilot for HR-støtte er en vennlig spørsmål-og-svar-kopilot som benytter seg av en kundestøtteekspert fra HR-teamet når HR-personale ikke kan hjelpe. En ansatt kan stille et spørsmål til kopiloten, og kopiloten svarer hvis den har innhold for det.
Hvis kopiloten ikke har svar, kan den ansatte sende inn et spørsmål. Spørsmålet sendes til et forhåndskonfigurert team av eksperter som svarer på et spørringsvarsel.
Scenario
Du arbeider i personalavdelingen hos Contoso og må bygge en kopilot for personalstøtte i Microsoft Teams. Kopiloten besvarer vanlige spørsmål, for eksempel ansattes fritid, med relevant informasjon fra firmaets interne kunnskapsbase. Kopiloten kontakter personalavdelingen og varsler om at en ansatt trenger hjelp til uvanlige scenarioer.
Når kopiloten er publisert, kan Contoso-ansatte få tilgang til personalinformasjon i Teams uten å måtte søke på firmaets intranett.
Installer Copilot Studio-appen i Microsoft Teams
Begynn med å starte Copilot Studio-appen i Teams:
Gå til Teams-appbutikken og søk etter Power Virtual Agents.
Velg Legg til eller Åpne, hvis du allerede har lagt det til, for Power Virtual Agents-appen.
Merk
Alle Power Virtual Agents-navn blir snart endret til Microsoft Copilot Studio.

Appen åpnes på Copilot Studio-startsiden. Teams-brukere kan bygge kopiloter her uten å forlate Teams-appen.
Tips
Velg ... i sidefeltet i Teams for å vise appene du har lagt til. Velg og hold (eller høyreklikk) Power Virtual Agents-ikonet og velg Fest. Power Virtual Agents-appen vises i sidefeltet. Du kan nå gå tilbake til appen enklere.
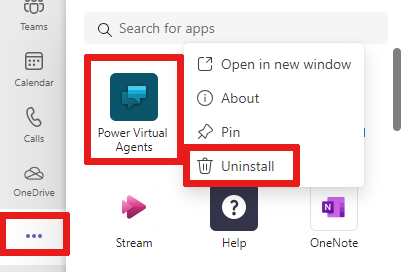
Opprett en ny kopilot i et team
Velg Start nå på startsiden.
Velg hvilket lag som styrer kopiloten. Opprett kopiloten i Contoso HR-teamet ettersom du er en del av Contoso HR. Du kan opprette et nytt team hvis det er nødvendig, før du legger til en kopilot.
Fyll ut kopilotnavnet og språket i kopilotopprettingsvinduet. Bruk Kopilot for HR-støtte som navn. Hvis du vil ha mer informasjon om valg av språk, kan du se Støttede språk.
Velg Opprett.
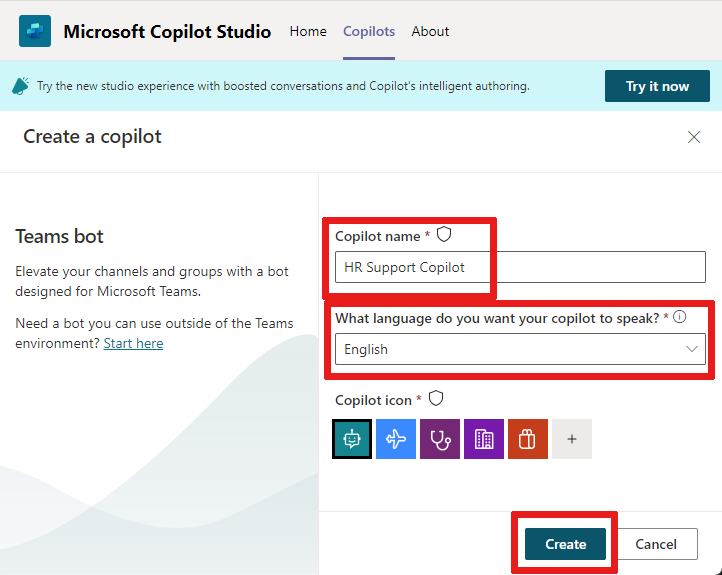
Bygg et fritidsemne for ansatte for vanlige fritidsspørringer
Gå til emnelisten ved å velge Emner på navigasjonsmenyen.
En kopilot leveres med en samling emner som definerer kopilotens samhandling med sluttbrukere. La oss bygge et emne for å besvare spørsmål fra ansatte om fritid.
Velg + Nytt emne>Fra bunnen av på den øverste menylinjen for å opprette et nytt emne.
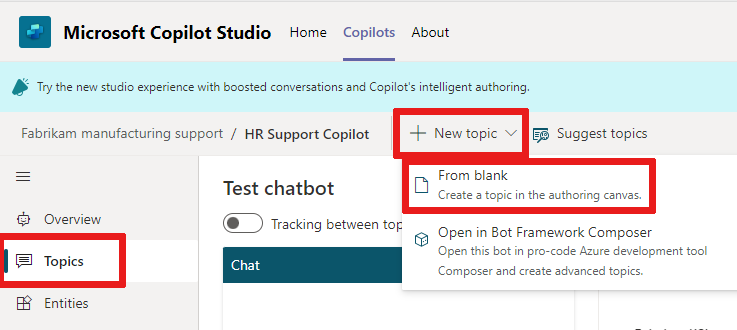
Velg Detaljer på Oversikt-menyen, og gi emnet navnet Ansattes fritid. Gi det en egnet beskrivelse.
Velg Lagre øverst. Lukk Detaljer-ruten.
Velg boksen Utløseruttrykk for å legge til uttrykk.
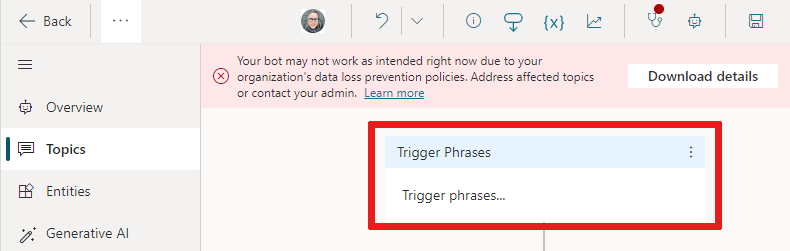
Opprett flere utløseruttrykk i feltene Legg til uttrykk:
- Trenger informasjon om fritid
- Jeg trenger hjelp med fritid
- Hvor mange dager med betalt ferie har jeg?
- Hva er de nasjonale helligdagene?
- Jeg trenger utvidet permisjon
Utløseruttrykk for hvert emne definerer måten brukerne stiller spørsmål om det emnet på. Disse uttrykkene er hvordan vi forventer at ansatte spør om fri.
Copilot Studio leveres med innebygde funksjoner for naturlig språk. Du trenger bare å definere noen få utløseruttrykk om fritid, og kopiloten kan utløse emnet nøyaktig basert på den ansattes inndata.
Velg Lagre for å legge til uttrykkene i emnelisten.
Definer kopilotens samhandling med et brukeremne
Gi den ansatte beskjed om at kopiloten er her, slik at vedkommende kan få hjelp med fritidsspørsmål ved hjelp av en meldingsnode.
Skriv inn teksten i den eksisterende meldingsnoden Jeg kan hjelpe med spørsmål om fritid.
Som personalansatt vet du at de vanligste fritidsspørsmålene handler om betalt ferie og nasjonale helligdager. Når en spørsmålsnode med alternativer for brukersvar legges til, får emnet automatisk en forgrening for hvert svar.
Velg (+)-ikonet under meldingsnoden, og velg deretter Still et spørsmål for å legge til en spørsmålnode i emnet.
Skriv inn Hvilken informasjon leter du etter? i tekstboksen Still et spørsmål. Den ansatte kan stille dette spørsmålet.
Under Alternativer for bruker legger du til betalt ferie og nasjonale helligdager som to alternativer.
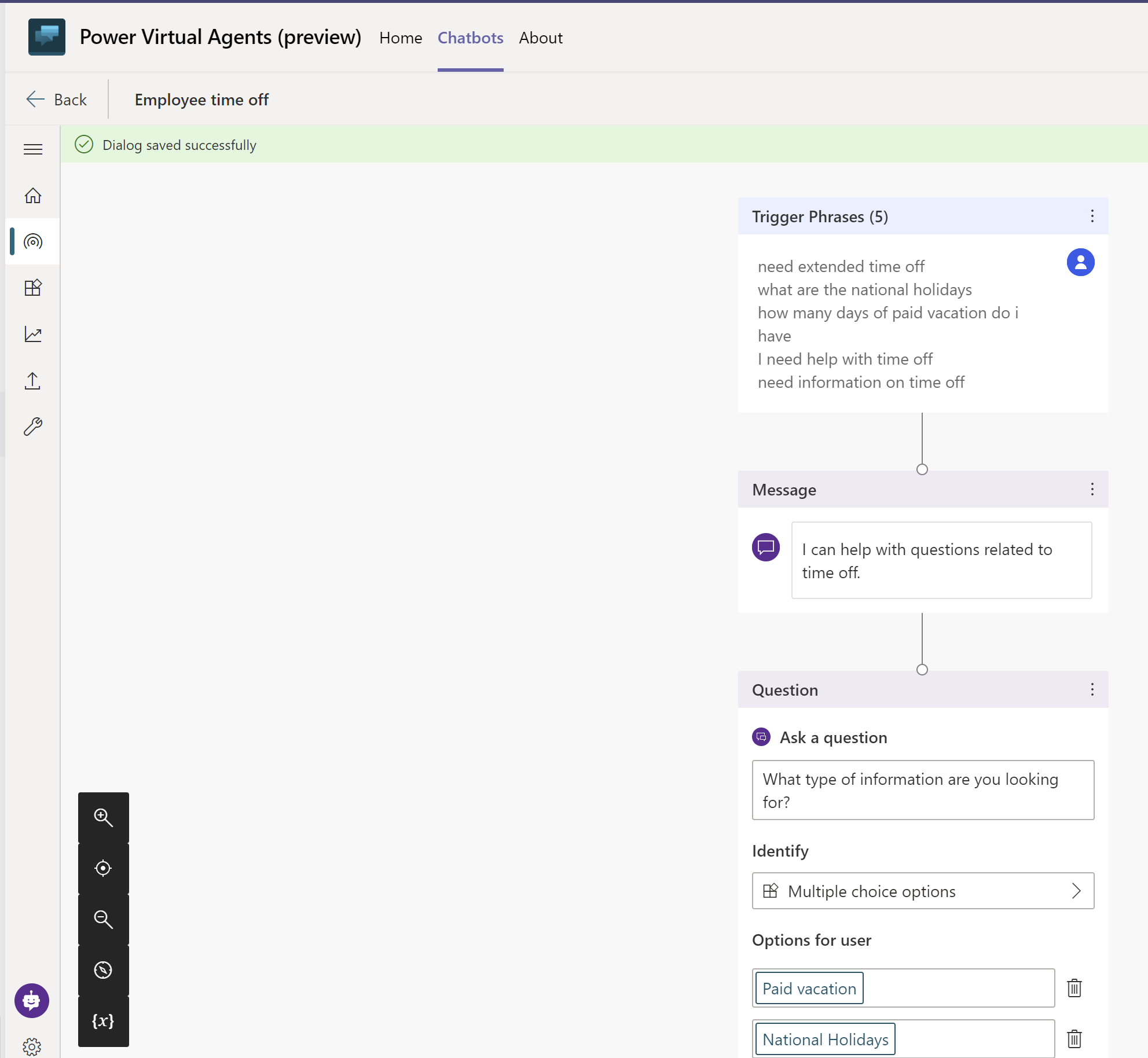
Brukervalg lagres i en variabel, og emnet blir forgrenet basert på alternativet brukeren velger. Du kan endre navnet på variabelen for å spore den bedre i emnet.
Under Lagre svar som i variabelen velger du blyantikonet for å redigere de variable egenskapene.
Ruten Variabelgenskaper åpnes. Gi variabelen nytt navn til TimeoffType. Lukk ruten Egenskaper for variabel, og dermed ser du endringene gjenspeilt på redigeringslerretet.

Du kan legge til ulike svar for hvert alternativ. For betalt ferie kan kopiloten henvise ansatte på et internt HR-nettsted for å slå opp policyer for betalt fritid.
Legg til en meldingsnode spesifikt for forgreningen Betalt ferie med denne meldingen til brukeren: For betalt ferie går du til www.contoso.com/HR/PaidTimeOff for å sende inn fritidsforespørsler.
Legg til en node ved å velge (+)-ikonet for å avslutte samtalen med en undersøkelse. Velg Avslutt diskusjonen og deretter Avslutt med evaluering. Denne undersøkelsen er kundetilfredshetsevalueringen som er forhåndsbygd i kopiloten som alle kan bruke i emner.
I banen Nasjonale helligdager legger du til en meldingsnode med følgende tekst:
National holidays for 2020:
- New Year's Day: January 1st
- Memorial Day: May 25th
- Independence day: July 4th
- Labor Day: September 7th
- Thanksgiving: November 26th - 27th
- Christmas Eve and Christmas Day: December 24th - 25th
Avslutt denne banen i emnet med en undersøkelse også. Legg til en node ved å velge (+)-ikonet og deretter Avslutt samtalen og Avslutt med undersøkelse.

Test kopiloten for forventet virkemåte
Copilot Studio leveres med en innebygd testkopilot som gjør det mulig å teste kopiloten i sanntid. Du kan teste kopiloten ved å starte lerretet for testing av kopiloten og oppgi den ansattes inndata. Når du lagrer emnet, oppdateres testkopiloten med det nyeste innholdet.
Velg kopilotikonet nederst på skjermen for å starte lerretet testing av kopiloten.
Skriv inn Jeg trenger informasjon om fritid i kopilotnettpraten.
Selv om Jeg trenger informasjon om fritid ikke samsvarer nøyaktig med utløseruttrykkene, behandler Copilot Studio brukerens inndata og utløser den ansattes fritidsemne.
Etter hvert som du nettprater med kopiloten på lerretet Test kopilot, kan du se hvor kopiloten er i samtalen i sanntid ved å følge de grønne uthevingene.
Velg Betalt ferie.
Emnet forgrenes basert på brukerens svar. Du kan åpne variabelen TimeoffType for å se verdiene for Betalt fritid av brukeren. Hva skjer imidlertid hvis brukeren vil ha informasjon om nasjonale helligdager i forespørselen? Brukeren kan bli irritert hvis kopiloten ber brukeren om å gjenta seg selv. La oss prøve dette.
Velg Tilbakestill ovenfor ruten Test kopilot.
Skriv inn Trenger informasjon om nasjonale helligdager.
Kopiloten omgår spørsmålet om ferietype og formidler informasjon om nasjonale helligdager. Dette valget skyldes at Copilot Studio støtter enhetsuttrekking og kan fastslå at brukeren spør om nasjonale helligdager.
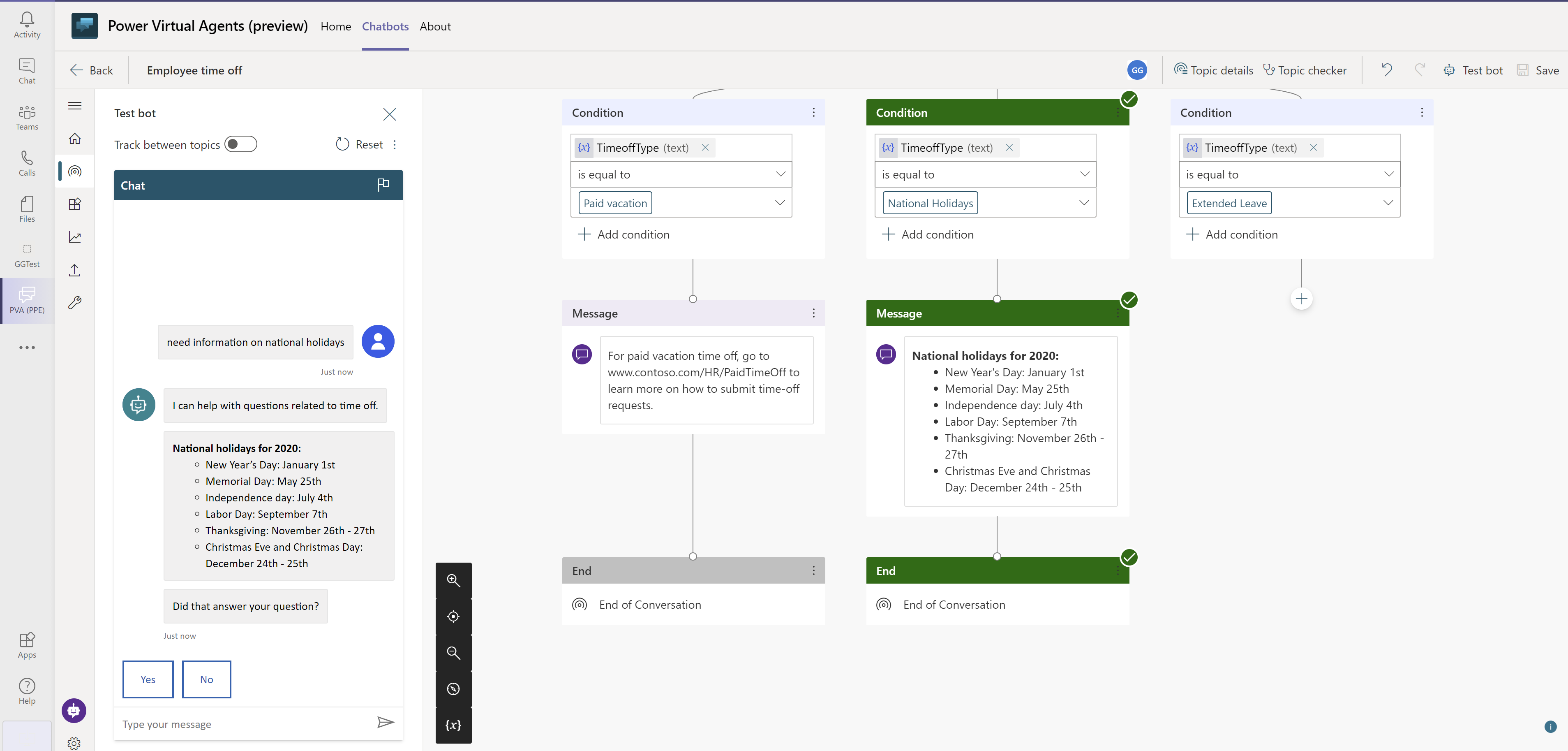
Forbedre emner for å håndtere komplekse spørringer ved å videresende til HR-eksperter
Nå som du har gjort det grunnleggende, kan du legge til et mer avansert alternativ for emnet utvidet permisjon.
Gå tilbake til emnet du opprettet, og gå til redigeringslerretet.
På siden Node for å stille et spørsmål legger du til et alternativ med navnet Utvidet permisjon.
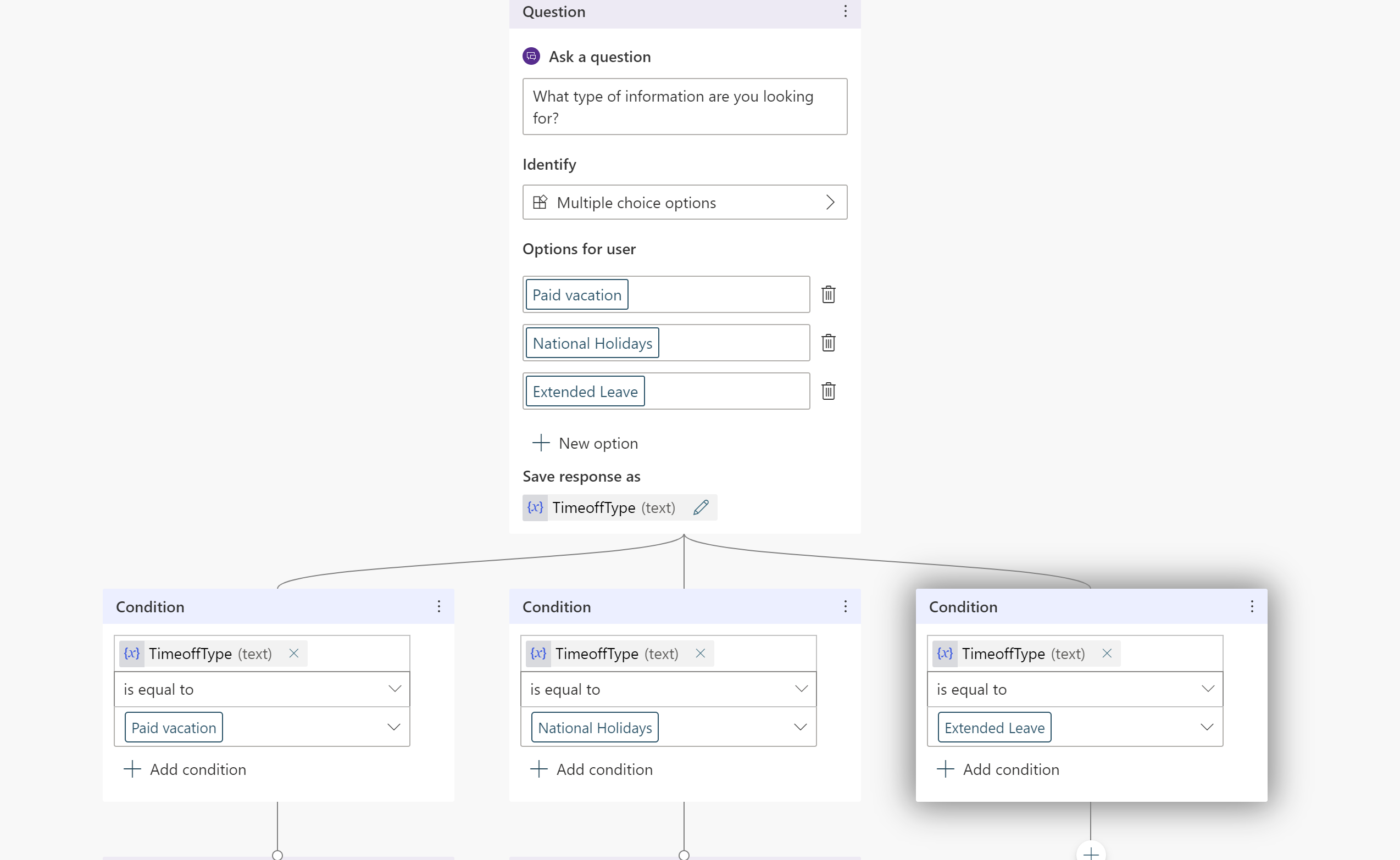
Spørsmål om utvidet permisjon krever en diskusjon med en HR-ekspert fordi den personlige situasjonen til hver ansatt er forskjellig. Du kan bygge kopiloten til å koble til HR-eksperter med ansatte.
Legg til en meldingsnode som sier Utvidet permisjon krever godkjenning fra en HR-ekspert. La meg koble deg til dem..
Copilot Studio-kopiloter kan utføre handlinger ved å legge til Power Automate-flyter i et emne. I dette eksemplet legger du til en tidligere flyt som varsler en HR-ekspert. Denne flyten sender et dynamisk kort til HR-ekspertens kanal i Teams for å gi eksperter beskjed om at en bruker trenger hjelp.
Du kan opprette flyten for å sende en melding til en Teams-kanal, og deretter kalle den med riktige inndata.
Legg til en spørsmålsnode som ber om en beskrivelse av problemet, og legg til teksten Hvordan vil du beskrive problemet?
Lagre beskrivelsen i en variabel med navnet Beskrivelse.

Legg til en node under spørsmålet, og velg Kall opp en handling.
Velg Opprett en flyt, som starter Power Automate i Copilot Studio-appen i Teams.
Velg malen Send en melding til en Teams-kanal, og velg deretter Fortsett.
Flytmalen bruker to innganger fra kopiloten: Emne (tittel for meldingen) og Meldingstekst (faktisk melding) som skal legges til i kanalen.
Under flytdefinisjonen Legg inn en melding (v3) velger du Team-ID og Teamkanal-ID der meldingen skal legges inn.
(Valgfritt) Legg til tekst i meldingen i tillegg til beskrivelsen som er angitt av brukeren, og fyll ut Melding-feltet.
Gi flyten et navn og lagre den.
Lukk lerretet for arbeidsflytredigering.
Du går tilbake til redigeringslerretet. Du kan nå legge til en handling og kalle den nylig opprettede flyten.
Send variabelen du opprettet tidligere, kalt TimeOffType for Emne og Beskrivelse som ble samlet inn i chatten. Når flyten legger inn en melding på ekspertkanalen, viser den Utvidet permisjon som tittel og meldingen som er definert i flyten.
Tips
Copilot Studio er direkte integrert med Teams slik at kopiloten vet hvilken bruker fra Teams den nettprater med. Denne funksjonen lar kopilotforfattere bygge personlige og tilpassede kopilotsvar.
Hvis du vil bruke navnet på personen som nettprater med kopiloten, finnes det en forhåndsdefinert variabel med navnet bot.UserDisplayName som kan brukes på samme måte som andre variabler.
Du kan la den ansatte få vite at ekspertene er blitt varslet om forespørselen, som kontakter vedkommende snart.
Legg til en meldingsnode i meldingen Vi har varslet eksperten. Vedkommende kontakter deg om kort tid.
Avslutt diskusjonen med en evaluering.
Lagre emnet.
Du kan legge til flere emner slik at HR-kopiloten kan svare på flere spørsmål fra Contoso-ansatte.
Tips
Test alltid kopiloten, og forsikre deg om at den fungerer som forventet slik at ansatte for best mulig opplevelse.
Meldingen blir lagt inn i Teams-kanalen når flyten utføres på testlerretet.
Publiser kopiloten – Teams
En kopilot med emner og som er klar til publisering. Publisering av kopiloten gjør de nyeste oppdateringene for kopilotinnhold tilgjengelig for sluttbrukerne.
Velg Publiser på navigasjonsmenyen. Velg Publiser på nytt.
Du må gjøre noen flere handlinger for å gjøre kopiloten tilgjengelig for ansatte.
Tips
Hvis du allerede er i en samtale med kopiloten, kan du skrive inn Start på nytt etter at du har publisert det nyeste kopilotinnholdet. Dette starter samtalen på nytt med det nyeste innholdet publisert.
Gjør kopiloten tilgjengelig for andre ansatte
På Publiser-siden finner du alternativet Åpne kopiloten. Du kan teste kopiloten din før du deler den.
Velg Del roboten. Dermed åpnes det en rute med tilpassingsalternativer.
Ansatte kan nå finne den publiserte kopiloten din i Teams-appbutikken.
Rediger kopilotdetaljer
I tilpasningsruten kan du redigere kopilotikonet som vises i Teams, og du kan endre den korte og lange beskrivelsen for kopiloten. Disse innstillingene er forhåndsutfylt med startinnhold, men kan tilpasses.

Del kopiloten med teamet
Du kan legge til kopiloten i delen Bygd av kollegaer i Teams-appbutikken.
Velg Legg til i Teams. Du ser en hake som indikerer at kopiloten ble lagt til i Teams.
Visning av kopiloten i appbutikken er en løsning for å testen den ettersom den ikke krever administratorgodkjenning og unngår søppelpost for administratoren. Når du er fornøyd, deler du kopiloten med organisasjonen, noe som krever administratorgodkjenning.
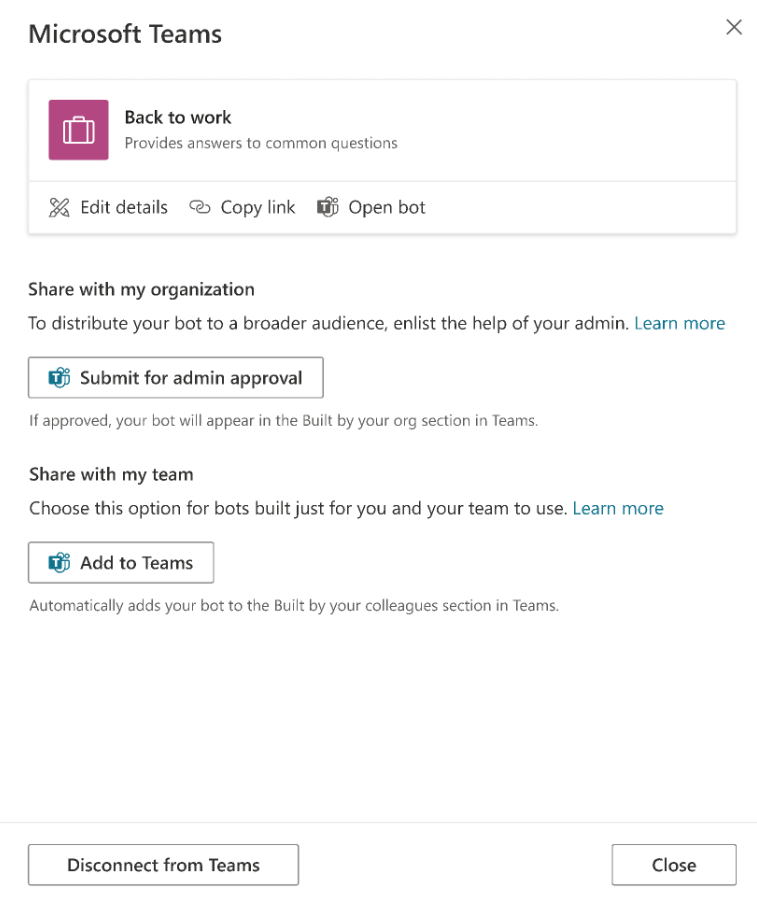
Del kopiloten med organisasjonen
Når du deler kopiloten med hele organisasjonen, vises den i delen Bygd av organisasjonen i Teams-appbutikken. Tilgang krever administratorgodkjenning.
Velg Send til administratorgodkjenning.
Bekreft at kopilotikonet, kort beskrivelse og lang beskrivelse er riktige.
Bekreft at du vil dele kopiloten sammen med alle i organisasjonen.
Send til administratorgodkjenning. Denne delen av prosessen kan ikke fullføres med en gang, og den krever oppfølging med administrator for godkjenning.
Finn kopiloten i Teams-appbutikken
En ansatt ved navn Melissa kan finne kopiloten du bygde, i Teams-appbutikken.
Avhengig av hvor kopiloten ble delt, kan Melissa finne den i delen Bygd av kollegaer eller delen Bygd av organisasjonen. For å finne kopiloten i delen Bygd av organisasjonen må kopiloten være godkjent av en administrator først.
Melissa velger kopilotappen og velger Legg til for meg. Kopiloten vises i Teams-sidelinjen.
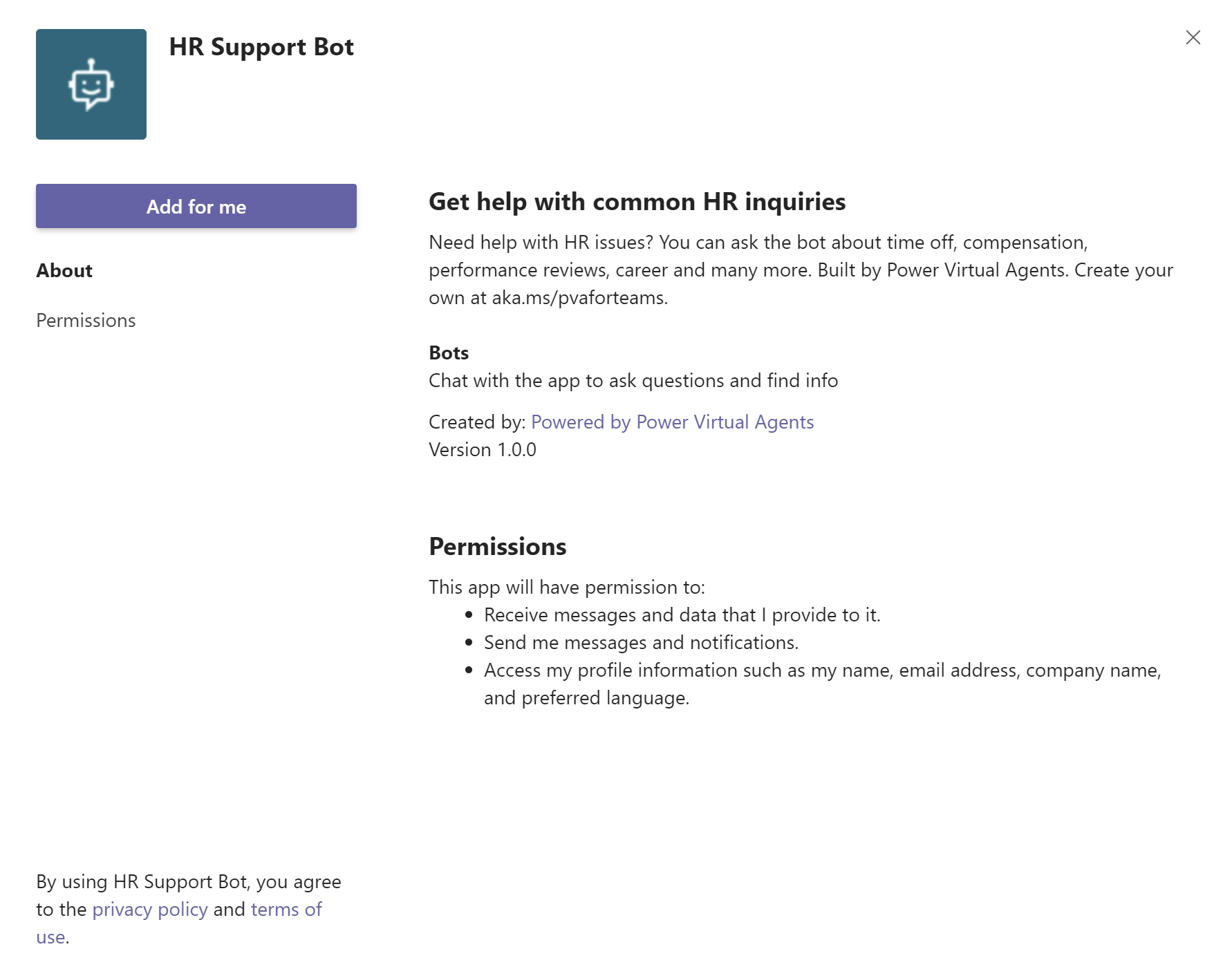
Emnet Hilsen, som er tilgjengelig som et standard- eller systememne, og utløser automatisk en velkomsthilsen til Melissa.
Ansatte nettprater med kopiloten for å be om fritid
Melissa trenger fri i juli og august av personlige årsaker og legger inn Trenger informasjon om fritid. Melissa velger Betalt ferie og et nettsted dukker opp der hun kan lære mer om betalt ferie.
Kopiloten samler deretter inn kundetilfredshetsdata og avslutter samtalen.
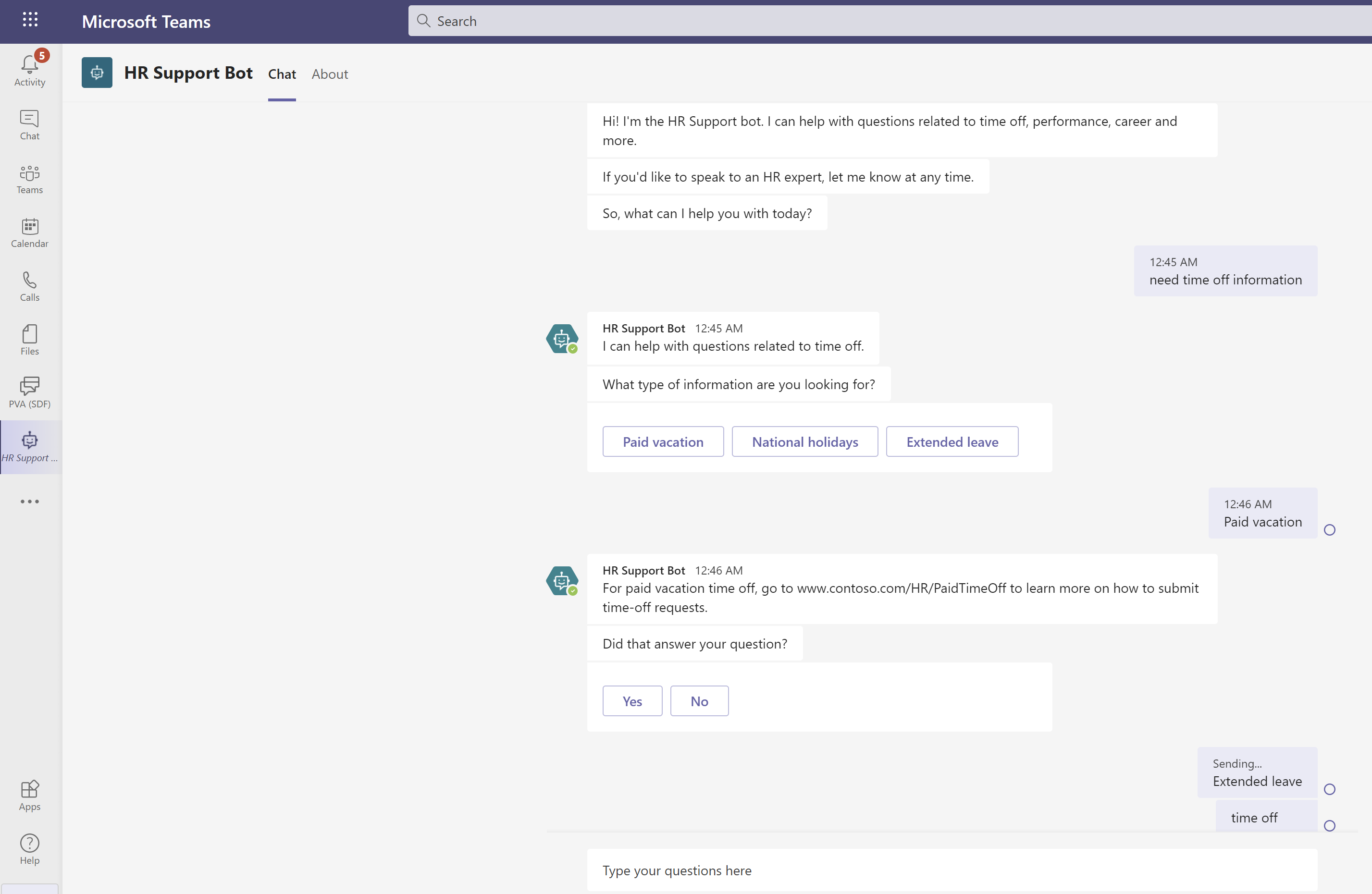
Melissa ser gjennom HR-nettstedet for betalt ferie og forstår at hun trenger en utvidet permisjon. Melissa går tilbake til kopiloten og skriver inn Jeg trenger utvidet permisjon.
Kopiloten informerer Melissa om at en HR-ekspert kreves for å behandle forespørselen om utvidet permisjon, og ber Melissa beskrive saken nærmere.
Kopiloten varsler en ekspert, som kontakter Melissa om kort tid.
Gå tilbake til forfatterens visning og gå til HR-teamets ekspertkanal
Du ser at kopiloten kjørte flyten du la til tidligere, og la inn forespørselen fra Melissa i kanalen.