Een ingesloten gegevensset maken voor een gepagineerd Power BI-rapport
VAN TOEPASSING OP: Power BI Report Builder
Power BI Desktop
In dit artikel wordt uitgelegd hoe u een ingesloten gegevensset maakt op basis van een ingesloten gegevensbron voor een gepagineerd rapport in de Power BI-service. Ingesloten gegevenssets bevinden zich in één gepagineerd rapport voor gebruik in dat rapport. Momenteel hebben gepagineerde rapporten die zijn gepubliceerd naar de Power BI-service ingesloten gegevenssets en ingesloten gegevensbronnen nodig. U maakt de ingesloten gegevensbron en gegevensset in Power BI Report Builder terwijl u uw rapport maakt.
Voordat u de gegevensset kunt maken, moet u een gegevensbron maken.
- Zie Een ingesloten gegevensbron maken voor een gepagineerd rapport in de Power BI-service voor meer informatie.
- Zie Ondersteunde gegevensbronnen voor gepagineerde Power BI-rapporten voor een volledige lijst.
Vereisten
Licentievereisten voor gepagineerde Power BI-rapporten (RDL-bestanden) zijn hetzelfde als voor Power BI-rapporten (PBIX-bestanden).
- U hebt geen licentie nodig om Power BI Report Builder gratis te downloaden vanuit het Microsoft Downloadcentrum.
- Met een gratis licentie kunt u gepagineerde rapporten publiceren naar Mijn werkruimte in de Power BI-service. Zie Beschikbaarheid van functies voor gebruikers met gratis licenties in de Power BI-service voor meer informatie.
- Met een Power BI Pro-licentie of een PPU-licentie kunt u gepagineerde rapporten publiceren naar andere werkruimten. U hebt ook ten minste een rol van inzender nodig in de werkruimte.
- U hebt een samenstellingsmachtiging nodig voor de gegevensset.
Een ingesloten gegevensset maken
Selecteer nieuwe>gegevensset in het deelvenster Rapportgegevens in Power BI Report Builder.
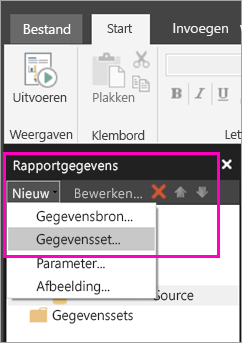
Geef op het tabblad Query van het dialoogvenster Eigenschappen van gegevensset een naam op voor de gegevensset. De ingesloten gegevensbron bevindt zich al in het vak Gegevensbron of u kunt Nieuw selecteren om een andere ingesloten gegevensbron te maken.
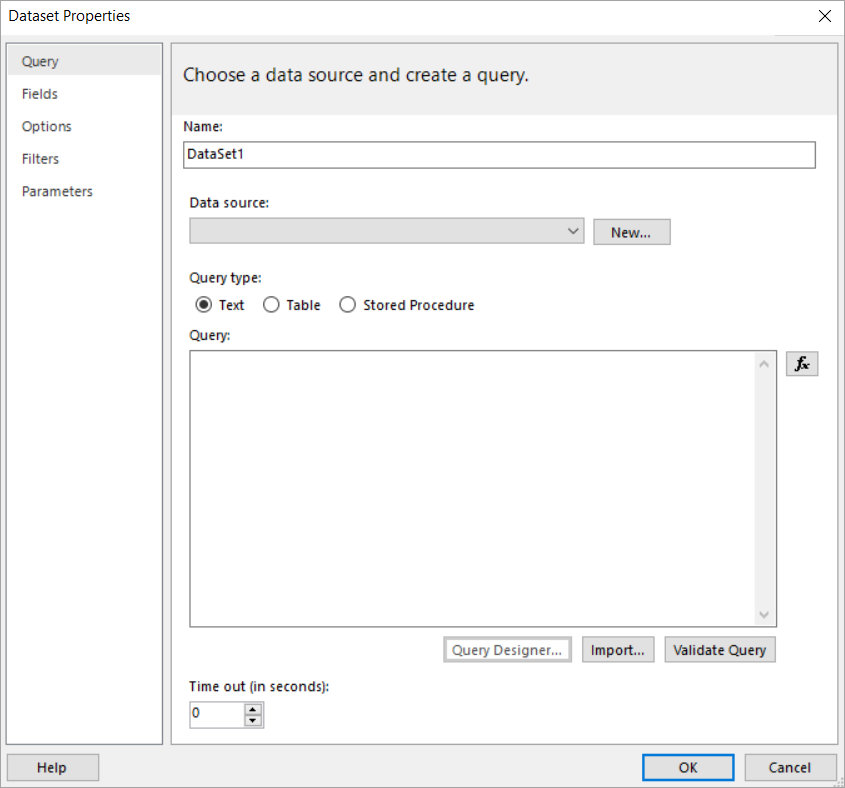
Selecteer onder Querytype het type opdracht of query dat u wilt gebruiken voor de gegevensset.
- Tekst voert een query uit om gegevens op te halen uit de database. Dit is de standaardinstelling en wordt gebruikt voor de meeste query's. Typ een query of importeer een bestaande query door Importeren te selecteren. Als u de query grafisch wilt maken, selecteert u Queryontwerper. Als u de ontwerpfunctie voor query's gebruikt om een query te maken, wordt de tekst van de query weergegeven in dit vak. Selecteer de knop Expressie (fx) om een expressie te gebruiken om de query dynamisch te genereren.
- In de tabel worden alle velden in een tabel geselecteerd. Voer de naam in van de tabel die u wilt gebruiken als gegevensset.
- Met opgeslagen procedure wordt een opgeslagen procedure op naam uitgevoerd.
In de ontwerpfunctie voor query's kunt u de tabellen en velden in de gegevensset zien en ermee werken, een query importeren of bewerken als tekst. U kunt hier ook filters en parameters toevoegen.
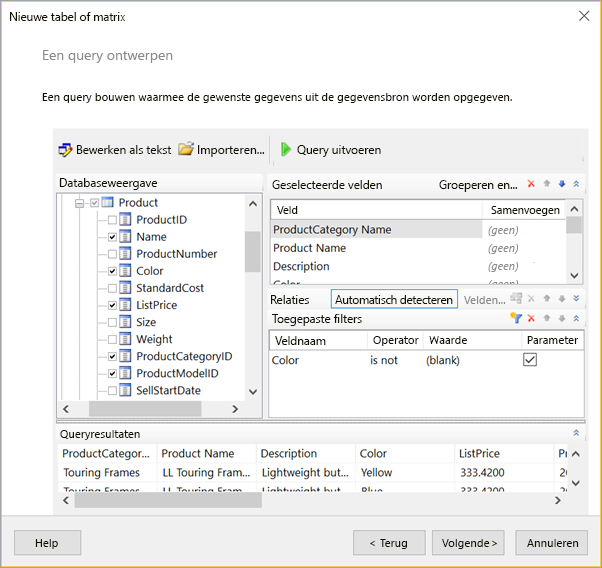
Selecteer Query uitvoeren in de ontwerpfunctie voor query's om deze te testen en selecteer vervolgens OK.
Typ in het dialoogvenster Eigenschappen van gegevensset in het vak Time-out (in seconden) het aantal seconden totdat er een time-out optreedt voor de query. De standaardwaarde is 30 seconden. De waarde voor time-out moet leeg of groter zijn dan nul. Als deze leeg is, treedt er geen time-out op voor de query.
U kunt andere eigenschappen voor de gegevensset instellen op de andere tabbladen:
- Berekende velden maken op het tabblad Velden .
- Stel geavanceerde opties in op het tabblad Opties .
- Filters en parameters toevoegen of bijwerken op hun respectieve tabbladen.
Selecteer OK.
Het rapport wordt geopend in de rapportontwerpweergave. De gegevensbron, gegevensset en gegevenssetveldverzameling worden weergegeven in het deelvenster Rapportgegevens en u kunt doorgaan met het ontwerpen van uw gepagineerde rapport.
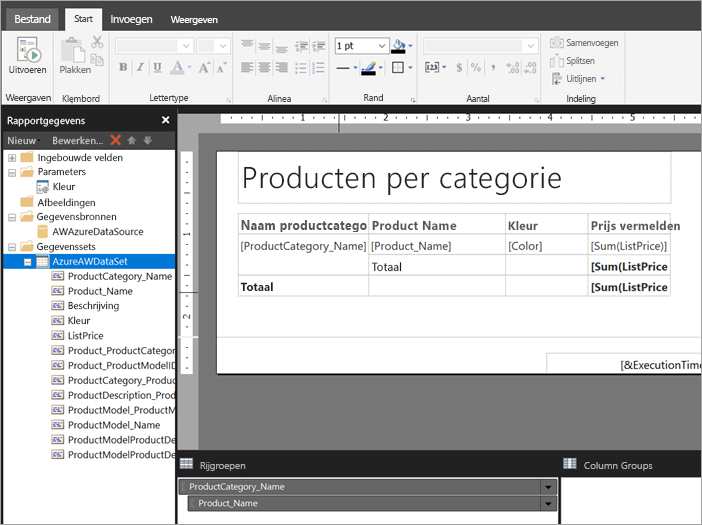
Gerelateerde inhoud
Feedback
Binnenkort beschikbaar: In de loop van 2024 zullen we GitHub-problemen geleidelijk uitfaseren als het feedbackmechanisme voor inhoud en deze vervangen door een nieuw feedbacksysteem. Zie voor meer informatie: https://aka.ms/ContentUserFeedback.
Feedback verzenden en weergeven voor