Dostosowywanie przepływu pracy (proces dziedziczenia)
Azure DevOps Services | Azure DevOps Server 2022 r. — Azure DevOps Server 2019 r.
Każdy typ elementu roboczego jest skojarzony z przepływem pracy, który obsługuje śledzenie stanu pracy w miarę przejścia od utworzenia do ukończenia. Aby obsługiwać procesy biznesowe i zespołowe, można dodać stany niestandardowe do większości typów elementów roboczych (WITs). Możesz na przykład wstawić stan klasyfikacji usterek lub stan projektu dla funkcji lub scenariuszy użytkownika.
W tym miejscu funkcja WIT usterki została dostosowana do obsługi stanu klasyfikacji. Pola stanu i przyczyny są wyświetlane w formularzu elementu roboczego w obszarze nagłówka.
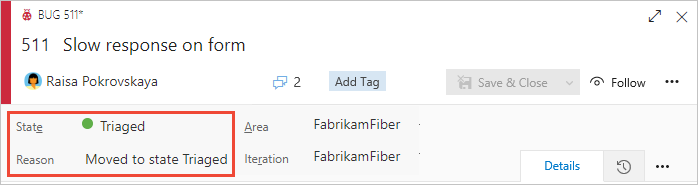
W tym artykule opisano obsługiwane opcje dostosowywania przepływu pracy i sposób dostosowywania przepływu pracy. W szczególności poznasz następujące informacje:
- Obsługiwane scenariusze dostosowywania przepływu pracy
- Wpływ na tablice zespołów podczas dostosowywania przepływu pracy
- Kompleksowe kroki dostosowywania przepływu pracy
- Jak dodać lub usunąć niestandardowy stan przepływu pracy
- Jak ukryć lub odkryć dziedziczony stan przepływu pracy
- Jak wyświetlić grafikę przedstawiającą model stanu
Aby uzyskać dokumentację dotyczącą przepływu pracy na potrzeby zadań tworzenia i wydawania metodyki DevOps, zobacz Korzystanie z usługi Azure Pipelines.
Ważne
Ten artykuł dotyczy Azure DevOps Services i wersji Azure DevOps Server 2019 i nowszych. Aby dostosować dowolny projekt zdefiniowany w kolekcji dla serwera TFS 2018 lub starszego, zobacz Lokalny model procesu XML.
Ważne
Model procesu dziedziczenia można używać tylko dla projektów zdefiniowanych w kolekcji projektów skonfigurowanych do obsługi modelu procesu dziedziczenia. Jeśli kolekcja lokalna jest skonfigurowana do korzystania z lokalnego modelu przetwarzania XML, można użyć go tylko do dostosowywania środowiska śledzenia pracy. Aby dowiedzieć się więcej, zobacz Dostosowywanie śledzenia pracy, Wybierz model procesu dla kolekcji projektów.
Aby dostosować dowolny projekt zdefiniowany w kolekcji dla serwera TFS 2018 lub starszego, zobacz Lokalny model procesu XML.
Obsługiwane dostosowania
Przepływ pracy dowolnego typu elementu roboczego (WIT) można dostosować, ukrywając dziedziczone stany lub dodając stany niestandardowe. Dziedziczone stany różnią się w zależności od procesu systemowego — Agile, Basic, Scrum lub CMMI — wybrano, z których chcesz utworzyć proces niestandardowy.
Każdy domyślny przepływ pracy dla każdego elementu WIT definiuje między dwoma i czterema stanami i określa następujące operacje przepływu pracy:
- Przechodzenie do przodu i do tyłu między poszczególnymi stanami
- Domyślne przyczyny każdego przejścia stanu
Na przykład proces podstawowy, funkcja WIT problemu charakteryzuje się trzema stanami — Wykonywanie, wykonywanie i gotowe — i przejścia pokazane na poniższej ilustracji.

Typy stanów
Obsługiwane dostosowania
![]() Stany dziedziczone
Stany dziedziczone
Stany niestandardowe
Stany przepływu pracy muszą być zgodne z następującymi regułami
- Musisz zdefiniować co najmniej jeden stan dla kategorii Proponowany lub Stan w toku
Uwaga
Przed dodaniem stanu przepływu pracy przejrzyj kategorie stanów i stanów przepływu pracy , aby dowiedzieć się, jak stany przepływu pracy są mapowania na kategorie stanów.
- Musisz zdefiniować co najmniej dwa stany przepływu pracy
- Można zdefiniować maksymalnie 32 stany przepływu pracy na typ elementu roboczego
Nieobsługiwane dostosowania przepływu pracy
- Nie można zmodyfikować dziedziczonego stanu (nie można zmienić jego nazwy, koloru lub kategorii), ale można go ukryć
- W kategorii Stan ukończony można mieć tylko jeden stan. Jeśli dodasz stan niestandardowy do kategorii Ukończono, każdy inny stan zostanie usunięty lub ukryty
- Nie można zmienić nazwy stanu niestandardowego
- Nie można określić przyczyny stanu, zamiast tego są zdefiniowane przyczyny domyślne, takie jak Przeniesiono do klasyfikacji stanu, Przeniesione z klasyfikacji stanu
- Nie można zmienić lokalizacji pól Stan i Przyczyna w formularzu
- Nie można dostosować nazw kategorii stanów
- Nie można zmodyfikować dziedziczonego stanu (nie można zmienić jego nazwy, koloru lub kategorii), ale można go ukryć
- W kategorii Stan ukończony można mieć tylko jeden stan. System nie zezwala na dodawanie dowolnego stanu niestandardowego do tej kategorii
- Nie można zmienić nazwy stanu niestandardowego
- Nie można zmienić kolejności stanów, stany są wyświetlane w ich sekwencji naturalnej na podstawie ich kategorii stanu na liście rozwijanej formularza elementu roboczego
- Nie można określić przyczyny stanu, zamiast tego są zdefiniowane przyczyny domyślne, takie jak Przeniesiono do klasyfikacji stanu, Przeniesione z klasyfikacji stanu
- Nie można zmienić lokalizacji pól Stan i Przyczyna w formularzu
- Nie można ograniczyć przejść, wszystkie przejścia są definiowane z dowolnego stanu do innego stanu.
Sekwencja menu rozwijanego State
Menu rozwijane State (Stan ) zawiera listę Stanów w ramach sekwencji, którą można zamówić w ramach każdej kategorii stanu. W przypadku nowo dodanych elementów roboczych pierwszy stan w kategorii Proponowane jest przypisywany jako domyślny stan.
Na poniższej ilustracji przedstawiono sekwencję stanu zdefiniowaną dla scenariusza użytkownika i odpowiadające mu menu rozwijane.
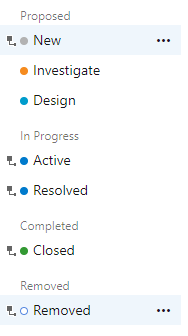
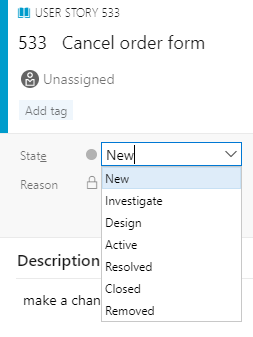
W każdej kategorii można przenosić stany niestandardowe w górę lub w dół.
Wpływ na zespoły ze zmianami przepływu pracy
Po wprowadzeniu następujących dostosowań może być konieczne zaktualizowanie konfiguracji tablicy Kanban:
- Dodajesz stan niestandardowy
- Zmieniasz kategorię stanu niestandardowego
- Do poziomu listy prac można dodać niestandardowy lub dziedziczony typ elementu roboczego (Dostosowywanie list prac lub tablic)
Stany dodawane do zadania WIT dodaje kolumny do tablicy zadań. Jeśli śledzisz usterki wraz z zadaniami, stwierdzasz, że dodasz do usterki WIT również kolumny do tablicy zadań. Nie musisz jednak dodawać tych samych stanów do każdej z tych sieci WITs, możesz to zrobić, aby zaktualizować stan w taki sam sposób i zminimalizować liczbę dodanych kolumn.
Wymagania wstępne
Przed dostosowaniem procesu zalecamy zapoznanie się z tematem Konfigurowanie i dostosowywanie Azure Boards, które zawiera wskazówki dotyczące dostosowywania Azure Boards w celu zaspokojenia potrzeb biznesowych. Aby uzyskać opis różnych list prac i tablic, zobacz Zadania obsługiwane przez listy prac, tablice, tablice i plany.
- Musisz mieć organizację utworzoną w Azure DevOps Services. Jeśli jeszcze go nie utworzono, zrób to teraz.
- Aby tworzyć, edytować procesy i zarządzać nimi, musisz być członkiem grupy Administratorzy kolekcji projektów lub mieć odpowiednie uprawnienia na poziomie kolekcji Tworzenie procesu, Usuwanie procesu, Proces edycji lub Usuwanie pola z organizacji ustawione na wartość Zezwalaj. Zobacz Ustawianie uprawnień i dostępu do śledzenia pracy, Dostosowywanie dziedziczonego procesu.
- Musisz wybrać model procesu dziedziczenia dla kolekcji projektów, w której jest tworzony projekt. Aby dowiedzieć się więcej, zobacz Wybieranie modelu procesu dla kolekcji projektów.
- Aby tworzyć, edytować procesy i zarządzać nimi, musisz być członkiem grupy Administratorzy kolekcji projektów lub mieć odpowiednie uprawnienia Tworzenie procesu, Usuwanie procesu, Proces edycji lub Usuwanie pola z organizacji ustawione na wartość Zezwalaj. Zobacz Ustawianie uprawnień i dostępu do śledzenia pracy, Dostosowywanie dziedziczonego procesu.
Otwórz proces ustawień>
Tworzenie i dostosowywanie procesów przy użyciu ustawień>organizacji oraz zarządzanie nimi.
 Wybierz logo usługi Azure DevOps, aby otworzyć projekty. Następnie wybierz pozycję Ustawienia organizacji.
Wybierz logo usługi Azure DevOps, aby otworzyć projekty. Następnie wybierz pozycję Ustawienia organizacji.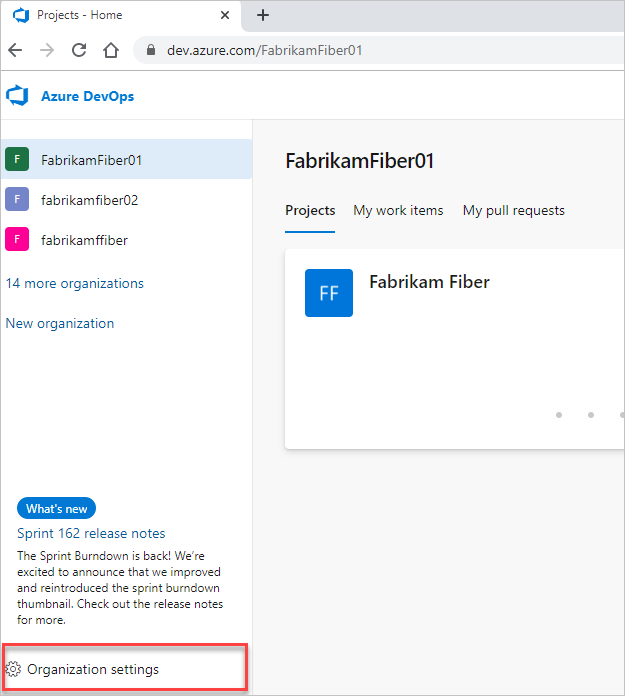
Następnie wybierz pozycję Proces.
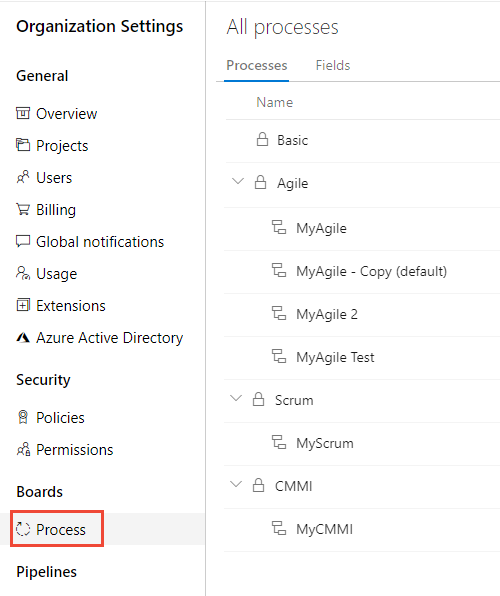
Ważne
Jeśli nie widzisz polecenia Proces, pracujesz z wersji TFS-2018 lub starszej. Strona Proces nie jest obsługiwana. Należy użyć funkcji obsługiwanych dla lokalnego modelu procesu XML.
Tworzenie i dostosowywanie procesów oraz zarządzanie nimi odbywa się za pomocą procesu ustawień>kolekcji.
 Wybierz logo usługi Azure DevOps, aby otworzyć pozycję Projekty. Wybierz kolekcję projektów, której procesy chcesz dostosować, a następnie wybierz pozycję Ustawienia kolekcji.
Wybierz logo usługi Azure DevOps, aby otworzyć pozycję Projekty. Wybierz kolekcję projektów, której procesy chcesz dostosować, a następnie wybierz pozycję Ustawienia kolekcji.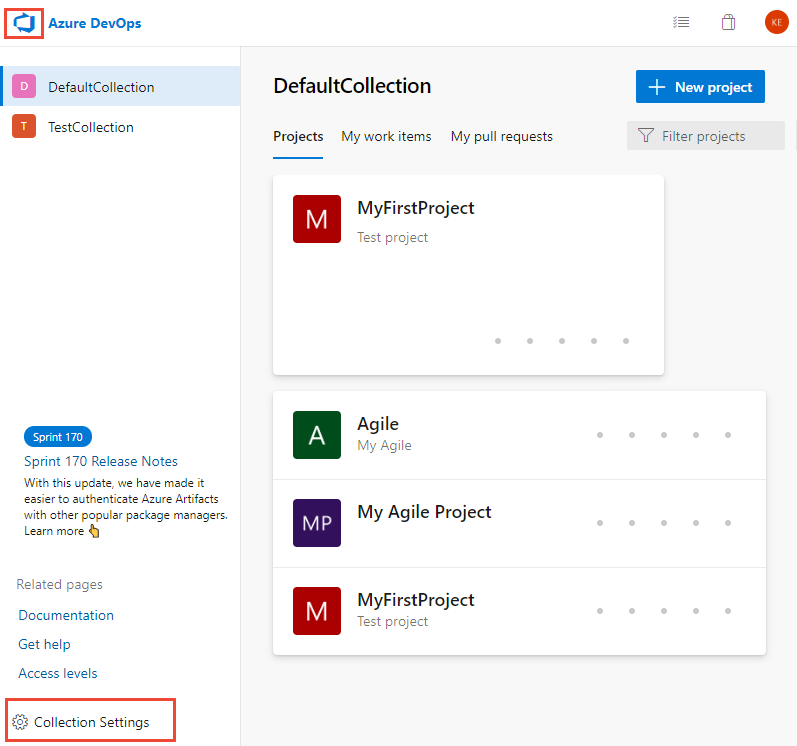
Następnie wybierz pozycję Proces.
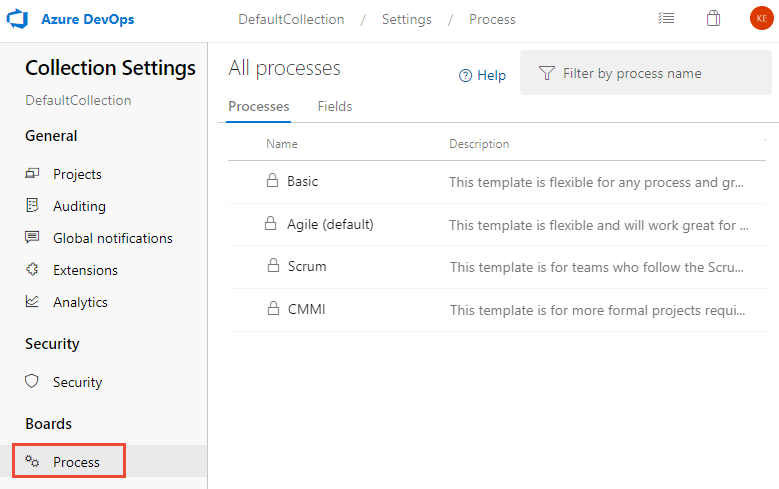
Tworzenie i dostosowywanie procesów oraz zarządzanie nimi z poziomu Administracja ustawień>Proces.
 Wybierz logo usługi Azure DevOps, aby otworzyć pozycję Projekty. Następnie wybierz Administracja ustawienia.
Wybierz logo usługi Azure DevOps, aby otworzyć pozycję Projekty. Następnie wybierz Administracja ustawienia.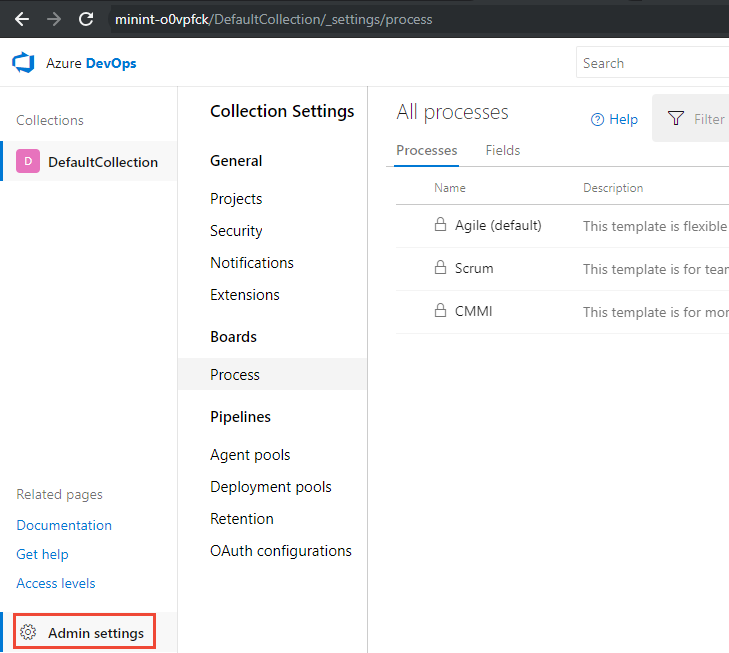
Następnie wybierz pozycję Proces.
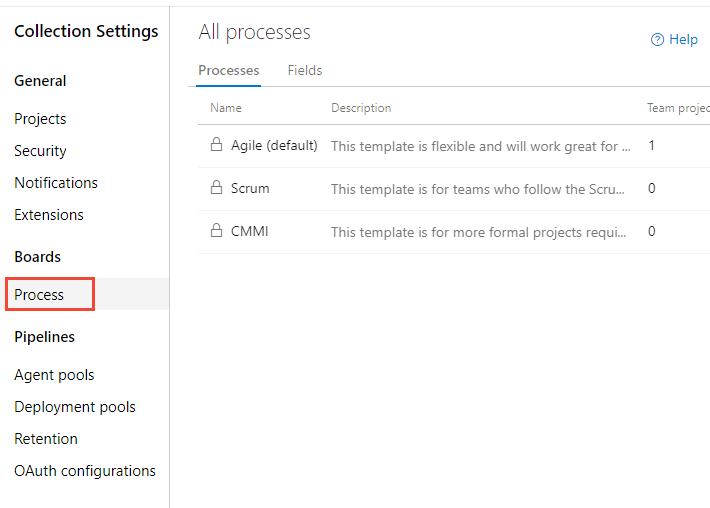
Uwaga
Podczas dostosowywania dziedziczonego procesu wszystkie projekty korzystające z tego procesu są automatycznie aktualizowane w celu odzwierciedlenia dostosowań. Z tego powodu zalecamy utworzenie procesu testowego i projektu testowego, gdy masz szereg dostosowań do wykonania w celu przetestowania dostosowań przed ich wdrożeniem w organizacji. Aby dowiedzieć się więcej, zobacz Tworzenie procesów dziedziczynych i zarządzanie nimi.
Dodawanie stanu przepływu pracy
Stany, które dodajesz, są wyświetlane w menu rozwijanym dla pola Stany wyświetlanego w formularzach elementów roboczych i edytorze zapytań. Przejście do i z dodawanego stanu jest tworzone do każdego innego stanu. Ponadto zdefiniowane są przyczyny domyślne, takie jak Przeniesiono do klasyfikacji stanu, Przeniesione z klasyfikacji stanu.
Na stronie Typy elementów roboczych wybierz typ elementu roboczego, który chcesz zmodyfikować, wybierz pozycję Stany, a następnie wybierz pozycję Nowy stan.
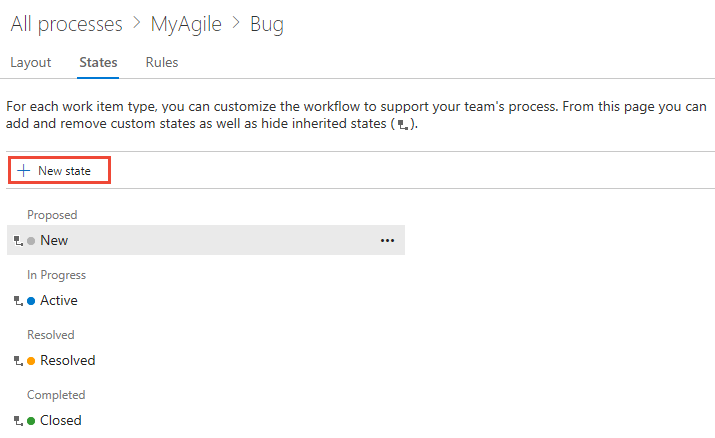
Jeśli opcja Nowy stan jest wyłączona, nie masz uprawnień niezbędnych do edytowania procesu. Zobacz Ustawianie uprawnień i dostępu do śledzenia pracy, Dostosowywanie dziedziczonego procesu.
Wprowadź nazwę stanu, wybierz jego kategorię i kolor, a następnie kliknij przycisk Zapisz. Określony kolor pojawia się w całym produkcie, w tym w formularzu elementu roboczego i gdy pole Stan pojawia się na liście prac, tablicach, wynikach zapytania i nie tylko.
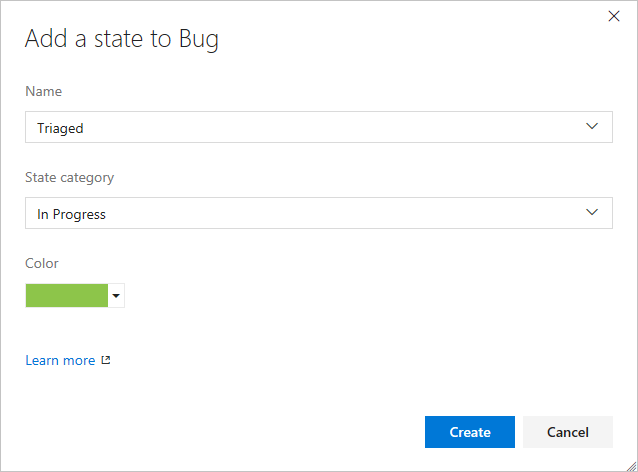
Uwaga
Każdy stan przepływu pracy dodany do kategorii W toku lub Rozpoznany stan spowoduje, że pola Aktywowane przez/aktywowaną datę i Rozpoznane przez/rozpoznaną datę zostaną zaktualizowane o zmiany stanu przepływu pracy w tych kategoriach i poza tymi kategoriami. Aby dowiedzieć się więcej, zobacz Query by assignment or workflow changes (Wykonywanie zapytań według przydziału lub zmian przepływu pracy), Activated By/Date (Aktywowanie według/daty) i Resolved By/Date (Rozwiązane według/daty).
(Opcjonalnie) Aby zmienić sekwencję stanu w menu rozwijanym, wybierz
 ikonę menu kontekstowego i wybierz pozycję Przenieś w górę lub Przenieś w dół.
ikonę menu kontekstowego i wybierz pozycję Przenieś w górę lub Przenieś w dół.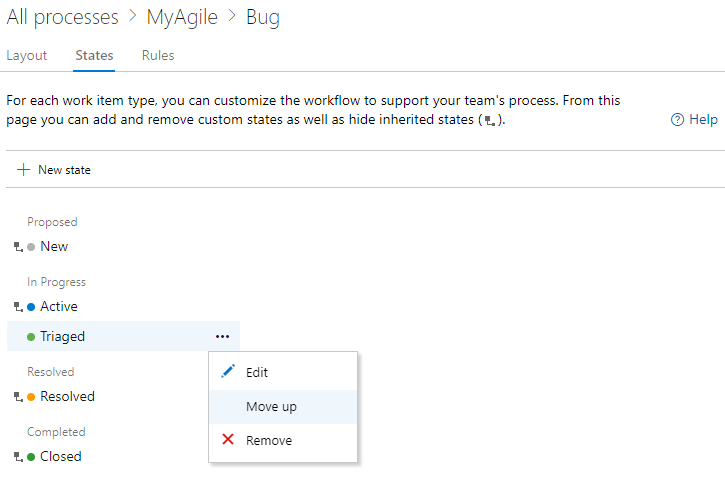
Po zakończeniu dodawania stanów dla funkcji WIT sprawdź zmiany, odświeżając przeglądarkę i otwierając element roboczy dostosowanego typu.
W tym miejscu pokażemy menu rozwijane State (Stan) z wybraną wartością Triaged (Klasyfikacja).
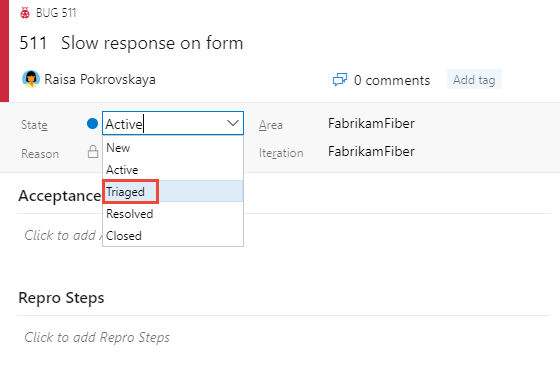
Pamiętaj, że po dodaniu stanu do elementu WIT skojarzonego z poziomem listy prac każdy zespół korzystający z tablicy Kanban musi zaktualizować ustawienia kolumn.
Edytowanie stanu
Możesz edytować kategorię lub kolor stanu niestandardowego. Nie można jednak zmienić nazwy stanu niestandardowego.
Wybierz pozycję Edytuj z ... menu kontekstowe dla stanu, który chcesz zmodyfikować.
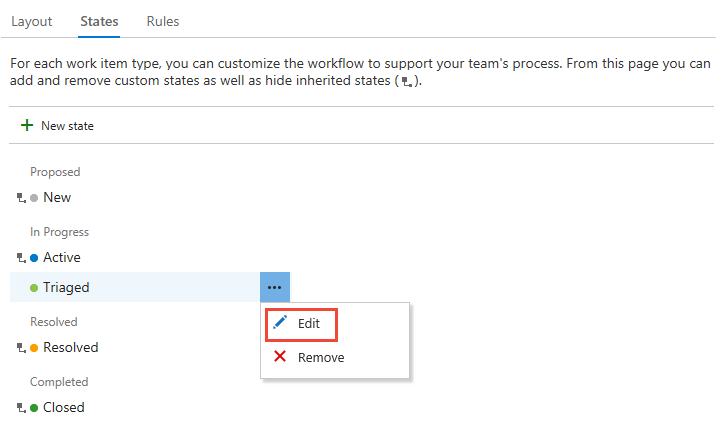
Zmodyfikuj kategorię lub kolor, a następnie wybierz pozycję Zapisz.
Jeśli zmienisz kategorię, zespoły korzystające z tablicy Kanban muszą zaktualizować ustawienia kolumn.
Ukrywanie lub usuwanie stanu niestandardowego
Po ukryciu lub usunięciu stanu:
- Stan nie jest już wyświetlany w menu rozwijanym Stan dla funkcji WIT
- W historii elementów roboczych nie są wprowadzane żadne zmiany
- Istniejące elementy robocze zachowują swoją wartość stanu, ale są w nieprawidłowym stanie. Jeśli chcesz wprowadzić zmianę w elemencie roboczym, musisz najpierw zaktualizować wartości stanu. Możesz utworzyć zapytanie i przeprowadzić zbiorczą aktualizację, aby przenieść uwzględnione elementy robocze do prawidłowego stanu. Jeśli dodasz stan z powrotem do typu elementu roboczego, elementy robocze zostaną przywrócone do prawidłowego stanu.
Ukrywanie lub odkrywanie stanu dziedziczonego
Możesz ukryć dziedziczony stan, którego zespół nie używa w procesie przepływu pracy. Jednak dla każdej kategorii musi być zdefiniowany co najmniej jeden stan.
Otwórz plik ... menu kontekstowe dla stanu, który chcesz ukryć, i wybierz opcję Ukryj .
W tym miejscu ukrywamy stan Rozwiązane dla usterki WIT.
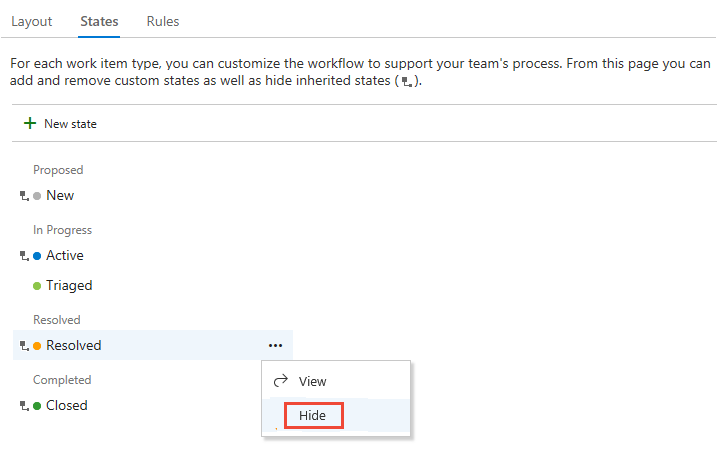
Uwaga
Jeśli ukrywasz stan funkcji WIT śledzonej na tablicy Kanban, każdy zespół korzystający z tablicy Kanban musi zaktualizować ustawienia kolumn.
Aby odkryć, otwórz plik ... menu kontekstowe i wybierz opcję Odkryj .
Usuwanie stanu niestandardowego
Otwórz plik ... menu kontekstowe stanu, który chcesz usunąć, a następnie wybierz pozycję Usuń. Stan niestandardowy można usunąć tylko.
W oknie dialogowym Usuwanie stanu kliknij przycisk Usuń.
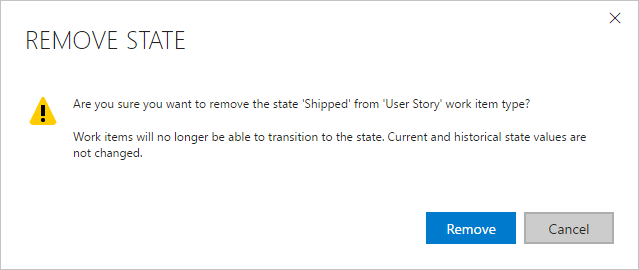
Wyświetlanie modelu przepływu pracy stanu
Model przepływu pracy Stan można wyświetlić, instalując rozszerzenie State Model Visualization Marketplace. To rozszerzenie dodaje nowe centrum w obszarze Tablice z etykietą State Visualizer. Na tej stronie możesz wybrać typ elementu roboczego i wyświetlić model stanu przepływu pracy.
Uwaga
Rozszerzenie State Model Visualization nie jest obsługiwaną funkcją Azure Boards i dlatego nie jest obsługiwana przez zespół produktu. W przypadku pytań, sugestii lub problemów, które masz podczas korzystania z rozszerzenia, odwiedź stronę rozszerzenia.
Na przykład na poniższej ilustracji przedstawiono przepływ pracy usterki dostosowany do stanu Klasyfikacja . Ten widok ilustruje domyślne przejścia modelu przepływu pracy. Wszystkie stany mogą przechodzić z jednego stanu do drugiego.
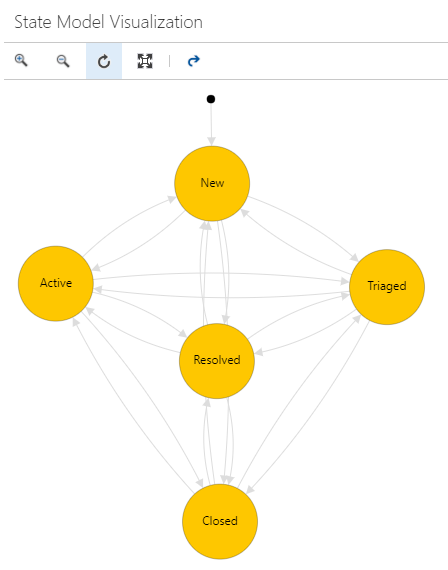
Możesz powiększać i powiększać widok. Ponadto można przenieść węzły stanu, aby uzyskać lepszy widok modelu stanu.
Pokrewne artykuły:
Uwaga
Możesz przejrzeć zmiany wprowadzone w dziedziczym procesie za pośrednictwem dziennika inspekcji. Aby dowiedzieć się więcej, zobacz Access, export, and filter audit logs (Uzyskiwanie dostępu, eksportowanie i filtrowanie dzienników inspekcji).
- Jak stany przepływu pracy i kategorie stanów są używane na listach prac i tablicach
- Dodawanie lub modyfikowanie typu elementu roboczego
- Dodawanie pól i zarządzanie nimi
- Dostosowywanie formularza
- Dostosowywanie projektu przy użyciu dziedziczonego procesu
- Dodawanie lub edytowanie kolumn Kanban
- Wykonywanie zapytań według zmian tablicy Kanban lub przepływu pracy
Opinia
Dostępne już wkrótce: W 2024 r. będziemy stopniowo wycofywać zgłoszenia z serwisu GitHub jako mechanizm przesyłania opinii na temat zawartości i zastępować go nowym systemem opinii. Aby uzyskać więcej informacji, sprawdź: https://aka.ms/ContentUserFeedback.
Prześlij i wyświetl opinię dla