Dodawanie wykresów do pulpitu nawigacyjnego
Azure DevOps Services | Azure DevOps Server 2022 — Azure DevOps Server 2019
W tym artykule opisano sposób dodawania wykresów opartych na zapytaniach i raportów w kontekście do pulpitu nawigacyjnego ze strony funkcjonalnej. Możesz na przykład dodać raport Team Velocity in-context Analytics do pulpitu nawigacyjnego. Po dodaniu raportu przejdź dalej i zmodyfikuj odpowiednie parametry konfiguracji widżetu.
Wykresy opisane w tym artykule można dodać do pulpitu nawigacyjnego z odpowiedniej strony funkcjonalnej, na przykład:
- Kompilacje
- Wydania
- Zapytania
Wymagania wstępne
- Musisz utworzyć pulpit nawigacyjny zespołu, do którego chcesz dodać wykres.
- Każdy, kto ma dostęp do projektu, w tym osoby biorące udział w projekcie, mogą wyświetlać pulpity nawigacyjne.
- Aby dodać, edytować lub zarządzać pulpitem nawigacyjnym zespołu, musisz mieć dostęp podstawowy lub większy i być administratorem zespołu, administratorem projektu lub mieć uprawnienia do pulpitu nawigacyjnego.
- Musisz utworzyć pulpit nawigacyjny zespołu, do którego chcesz dodać wykres.
- Aby dodać, edytować lub zarządzać pulpitem nawigacyjnym zespołu, musisz mieć dostęp podstawowy lub większy i być administratorem zespołu, administratorem projektu lub mieć uprawnienia do pulpitu nawigacyjnego. Ogólnie rzecz biorąc, musisz być członkiem zespołu, aby edytować pulpit nawigacyjny zespołu. Poproś bieżącego zespołu lub administratora projektu o dodanie Cię jako administratora zespołu.
Aby uzyskać więcej informacji, zobacz Domyślne uprawnienia i dostęp dla wykresów i pulpitów nawigacyjnych.
Dodawanie zapytania lub wykresu elementu roboczego
Zapytania i wykresy elementów roboczych można dodawać do pulpitu nawigacyjnego na stronie Zapytania.
Napiwek
Możesz również dodać widżet wykresu zapytania elementu roboczego do pulpitu nawigacyjnego zespołu.
Zaloguj się do organizacji (
https://dev.azure.com/{yourorganization}) i przejdź do projektu.Wybierz pozycję Wykresy zapytań>tablicowych.> Zapytania i wykresy muszą być skojarzone z zapytaniami w folderze
Shared queries.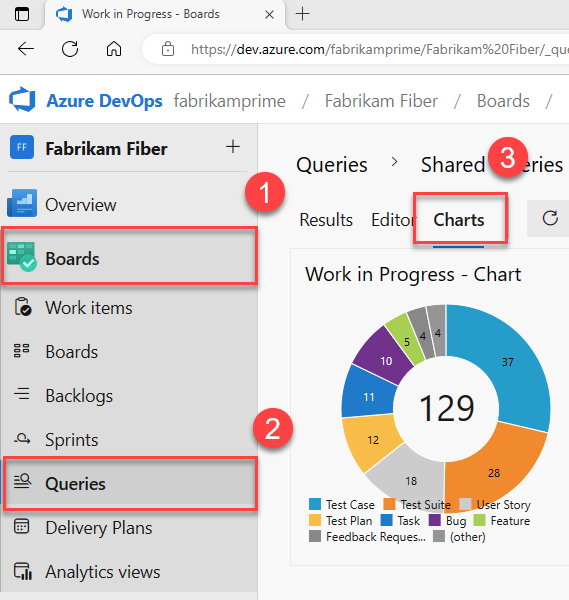
Z menu Akcje wykresów
 wybierz pozycję Dodaj do pulpitu nawigacyjnego.
wybierz pozycję Dodaj do pulpitu nawigacyjnego.
Wybierz pulpit nawigacyjny z menu rozwijanego, a następnie wybierz przycisk OK.
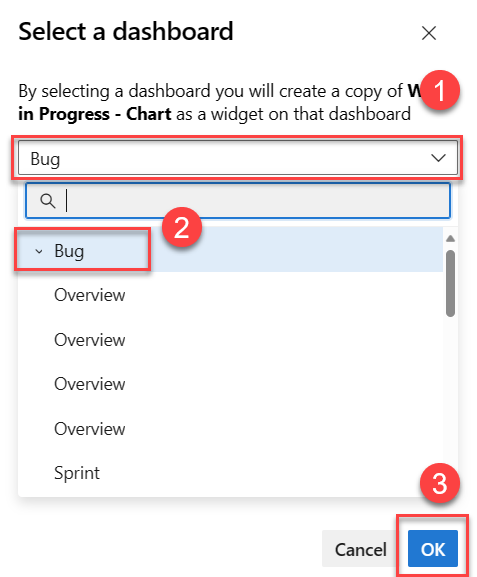
Wykresy skojarzone z udostępnionymi zapytaniami można dodawać tylko. Wykresy skojarzone z zapytaniami w folderze Moje zapytania nie wyświetlają opcji Dodaj do pulpitu nawigacyjnego .
Dodawanie raportu śledzenia pracy w kontekście
Do pulpitu nawigacyjnego można dodać każdy z raportów analizy w kontekście.
Otwórz raport, wybierz ikonę
 akcji i wybierz pozycję Kopiuj do pulpitu nawigacyjnego.
akcji i wybierz pozycję Kopiuj do pulpitu nawigacyjnego.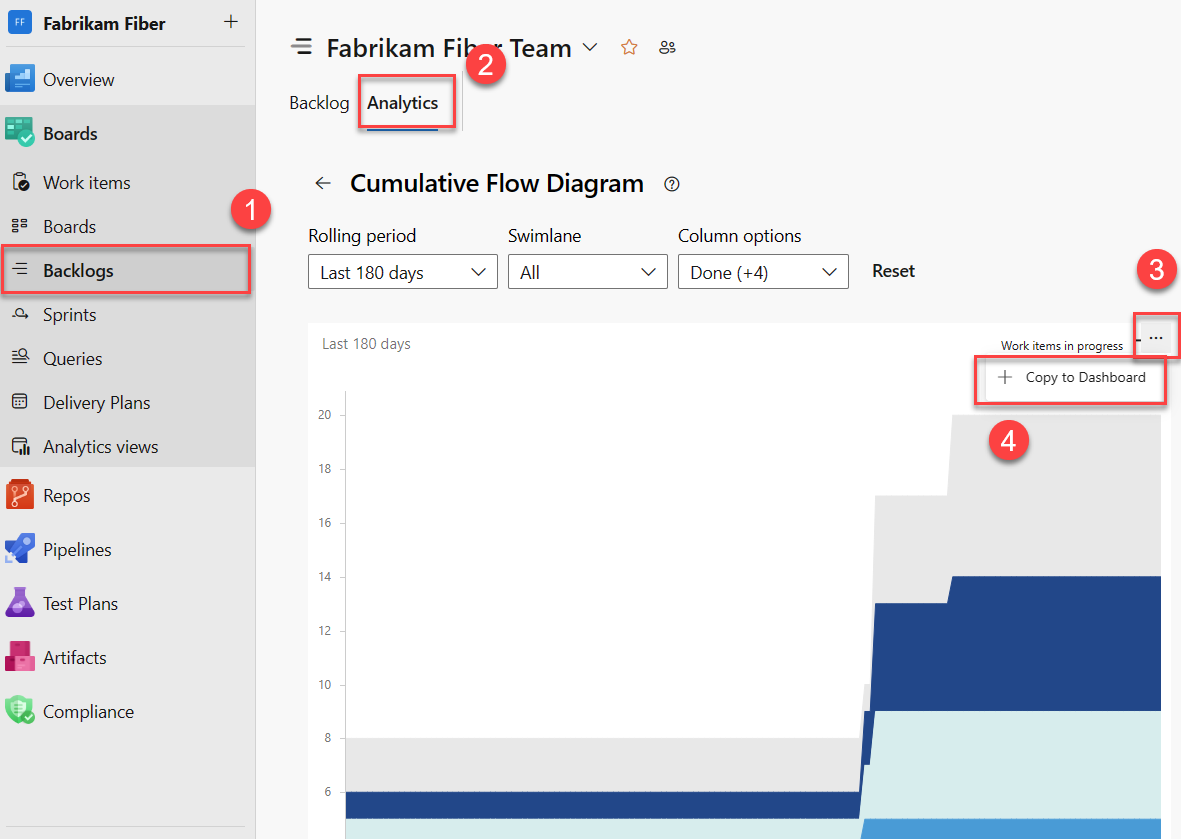
Wybierz pulpit nawigacyjny z menu rozwijanego, a następnie wybierz przycisk OK.
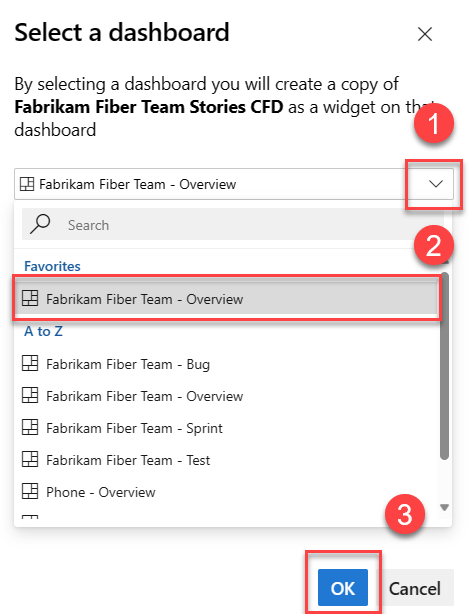
(Opcjonalnie) Otwórz pulpit nawigacyjny i wybierz pozycję
 Więcej akcji dla widżetu, aby skonfigurować rozmiar lub zmienić inne właściwości wykresu.
Więcej akcji dla widżetu, aby skonfigurować rozmiar lub zmienić inne właściwości wykresu.
Istnieje wiele raportów kontekstowych, do których można uzyskać dostęp z portalu internetowego, ale nie można dodać ich do pulpitu nawigacyjnego. Można jednak znaleźć porównywalny widżet wymieniony w wykazie widżetów, który śledzi te same lub podobne dane. Jeśli znajdziesz widżet, który działa, dodaj go do pulpitu nawigacyjnego:
Dodawanie wykresu historii kompilacji
Za każdym razem, gdy uruchamiasz kompilację, rejestruje informacje o kompilacji, w tym:
- Czas procesu
- Błędy i ostrzeżenia
- Stan: Ukończono lub Niepowodzenie
Napiwek
Możesz również dodać ten wykres do pulpitu nawigacyjnego zespołu z katalogu widżetów.
Zaloguj się do organizacji (
https://dev.azure.com/{yourorganization}) i przejdź do projektu.Wybierz pozycję Potoki potoków, aby dodać wykres historii kompilacji>do pulpitu nawigacyjnego zespołu. Zaznaczenie menu Dodaj do pulpitu nawigacyjnego jest wyłączone, jeśli nie masz uprawnień do dodawania go do pulpitów nawigacyjnych wybranego kontekstu zespołu.
Wykresy podsumowania kompilacji wyglądają podobnie jak na poniższej ilustracji.
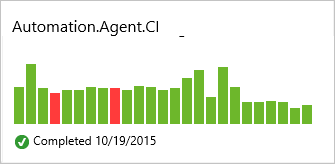
Umieść kursor na pasku, aby wyświetlić informacje o kompilacji i czas wykonywania, a następnie wybierz pasek, aby przejść do strony podsumowania kompilacji.
Dodawanie wykresu podsumowania wydania
Za każdym razem, gdy wydanie jest wdrażane, rejestruje informacje o wydaniu w każdym ze swoich środowisk. Możesz dodać kafelek wydania do pulpitu nawigacyjnego zespołu, aby monitorować postęp wydania i uzyskiwać szybki dostęp do każdej wersji.
Napiwek
Możesz również dodać ten wykres do pulpitu nawigacyjnego zespołu z katalogu widżetów.
Zaloguj się do organizacji (
https://dev.azure.com/{yourorganization}) i przejdź do projektu.Wybierz pozycję Wydania potoków>, aby dodać wykres definicji wydania do pulpitu nawigacyjnego zespołu.
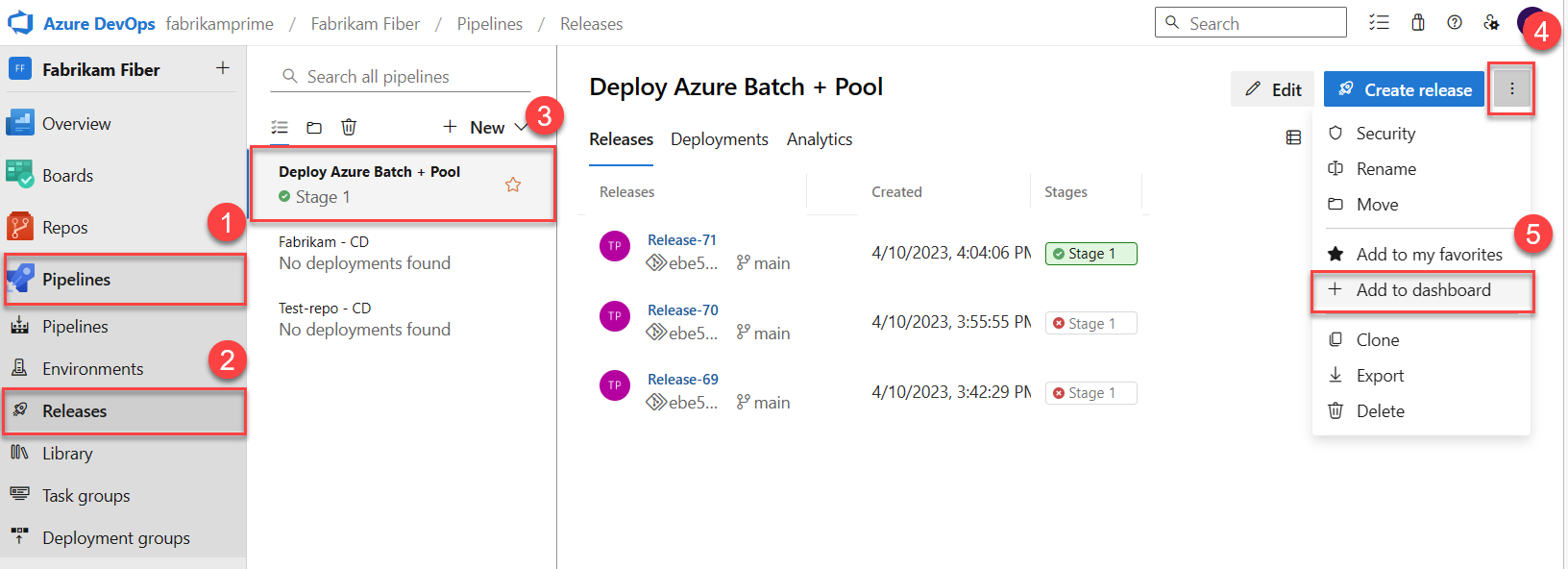
Wykresy potoku wydania pokazują powodzenie (zielony), w toku (niebieski), anulowanie (czerwony) lub niedeploymentację (szarą) w środowisku dla bieżących i ostatnich czterech wersji:
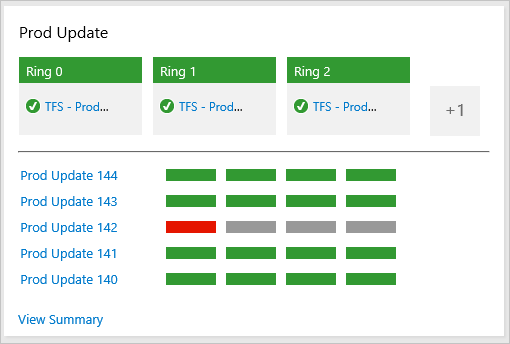
Dodawanie wykresu trendu jakości testów
Możesz dodać trendy do pulpitu nawigacyjnego niepowodzeń i czasu trwania tych testów, które zostały uruchomione w ramach kompilacji.
Napiwek
Do pulpitu nawigacyjnego można również dodać widżet wykresu wyników testu.
Zaloguj się do organizacji (
https://dev.azure.com/{yourorganization}) i przejdź do projektu.Otwórz podsumowanie kompilacji dla potoku kompilacji, do którego dodano testy.
Otwórz stronę Testy.
Wybierz wykres słupkowy dla pozycji Niepowodzenia testów lub Czas trwania testu.
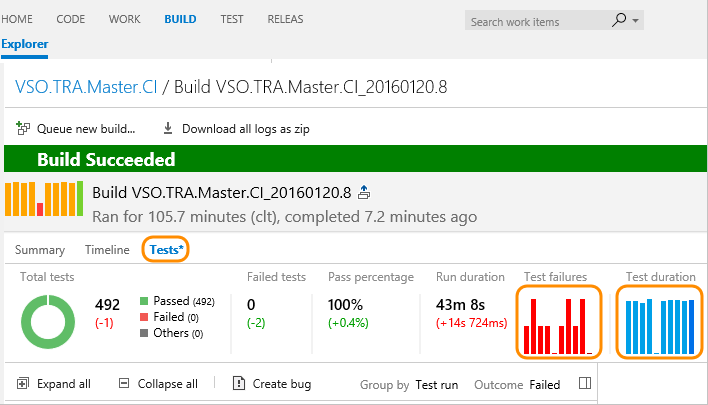
Otwórz menu Akcje, wybierz pozycję Dodaj do pulpitu nawigacyjnego, wybierz pulpit nawigacyjny, aby dodać wykres do z menu rozwijanego, a następnie przycisk OK.

Aby uzyskać więcej informacji, zobacz Przeglądanie wyników testów automatycznych po kompilacji.
Dodawanie pliku repozytorium markdown do pulpitu nawigacyjnego
Aby dodać plik markdown do pulpitu nawigacyjnego, należy wykonać kroki opisane w artykule Dodawanie języka Markdown do pulpitu nawigacyjnego, Dodawanie widżetu Markdown.
Podczas aktualizowania pliku Markdown zmiany są automatycznie wyświetlane na pulpicie nawigacyjnym po odświeżeniu.
Powiązane artykuły
Opinia
Dostępne już wkrótce: W 2024 r. będziemy stopniowo wycofywać zgłoszenia z serwisu GitHub jako mechanizm przesyłania opinii na temat zawartości i zastępować go nowym systemem opinii. Aby uzyskać więcej informacji, sprawdź: https://aka.ms/ContentUserFeedback.
Prześlij i wyświetl opinię dla