Włączanie i konfigurowanie inspekcji sap dla usługi Microsoft Sentinel
W tym artykule pokazano, jak włączyć i skonfigurować inspekcję dla rozwiązania Microsoft Sentinel dla aplikacji SAP®, aby mieć pełny wgląd w rozwiązanie SAP.
Ważne
Zdecydowanie zalecamy, aby każde zarządzanie systemem SAP odbywało się przez doświadczonego administratora systemu SAP.
Kroki opisane w tym artykule mogą się różnić w zależności od wersji systemu SAP i powinny być traktowane tylko jako przykład.
Niektóre instalacje systemów SAP mogą nie mieć domyślnie włączonego dziennika inspekcji. Aby uzyskać najlepsze wyniki w ocenie wydajności i skuteczności rozwiązania Microsoft Sentinel dla aplikacji SAP®, włącz inspekcję systemu SAP i skonfiguruj parametry inspekcji.
Punkty kontrolne wdrożenia
Śledź podróż po wdrożeniu rozwiązania SAP, korzystając z tej serii artykułów:
Praca z rozwiązaniem w wielu obszarach roboczych (WERSJA ZAPOZNAWCZA)
Konfigurowanie inspekcji (jesteś tutaj)
Konfigurowanie rozwiązania Microsoft Sentinel dla aplikacji SAP®
Opcjonalne kroki wdrażania
Sprawdzanie, czy inspekcja jest włączona
Zaloguj się do graficznego interfejsu użytkownika sap i uruchom transakcję RSAU_CONFIG .
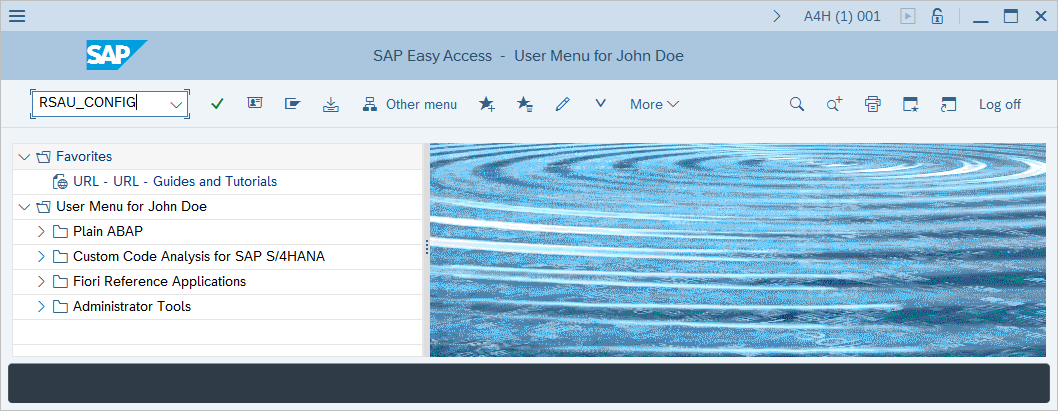
W dzienniku inspekcji zabezpieczeń — wyświetlanie bieżącej konfiguracji okna znajdź sekcję Parametr w sekcji Konfiguracja . W obszarze Parametry ogólne sprawdź, czy aktywne pole wyboru Inspekcja zabezpieczeń statycznych jest zaznaczone.
Włączanie przeprowadzania inspekcji
Ważne
Zasady inspekcji powinny być określane w ścisłej współpracy z administratorami systemu SAP i działem zabezpieczeń.
Zaloguj się do graficznego interfejsu użytkownika sap i uruchom transakcję RSAU_CONFIG .
Na ekranie Dziennik inspekcji zabezpieczeń wybierz pozycję Parametr w sekcji Konfiguracja dziennika inspekcji zabezpieczeń w drzewie konfiguracji.
Jeśli aktywne pole wyboru Inspekcja zabezpieczeń statycznych jest zaznaczone, inspekcja na poziomie systemu jest włączona. Jeśli tak nie jest, wybierz pozycję Wyświetl <—> zmień i zaznacz aktywne pole wyboru Inspekcja zabezpieczeń statycznych.
Domyślnie system SAP rejestruje nazwę klienta (identyfikator terminalu), a nie adres IP klienta. Jeśli zamiast tego chcesz, aby system logował się według adresu IP klienta, zaznacz pole wyboru Adres równorzędny dziennika, a nie identyfikator terminalu w sekcji Ogólne parametry .
Jeśli zmieniono ustawienia w sekcji Konfiguracja dziennika inspekcji zabezpieczeń — parametr , wybierz pozycję Zapisz , aby zapisać zmiany. Inspekcja zostanie aktywowana dopiero po ponownym uruchomieniu serwera.
Ważne
Aplikacje SAP działające w systemie operacyjnym Windows powinny uwzględniać zalecenia w programie SAP Note 2360334 w przypadku, gdy dziennik inspekcji nie jest poprawnie odczytywany po skonfigurowaniu.
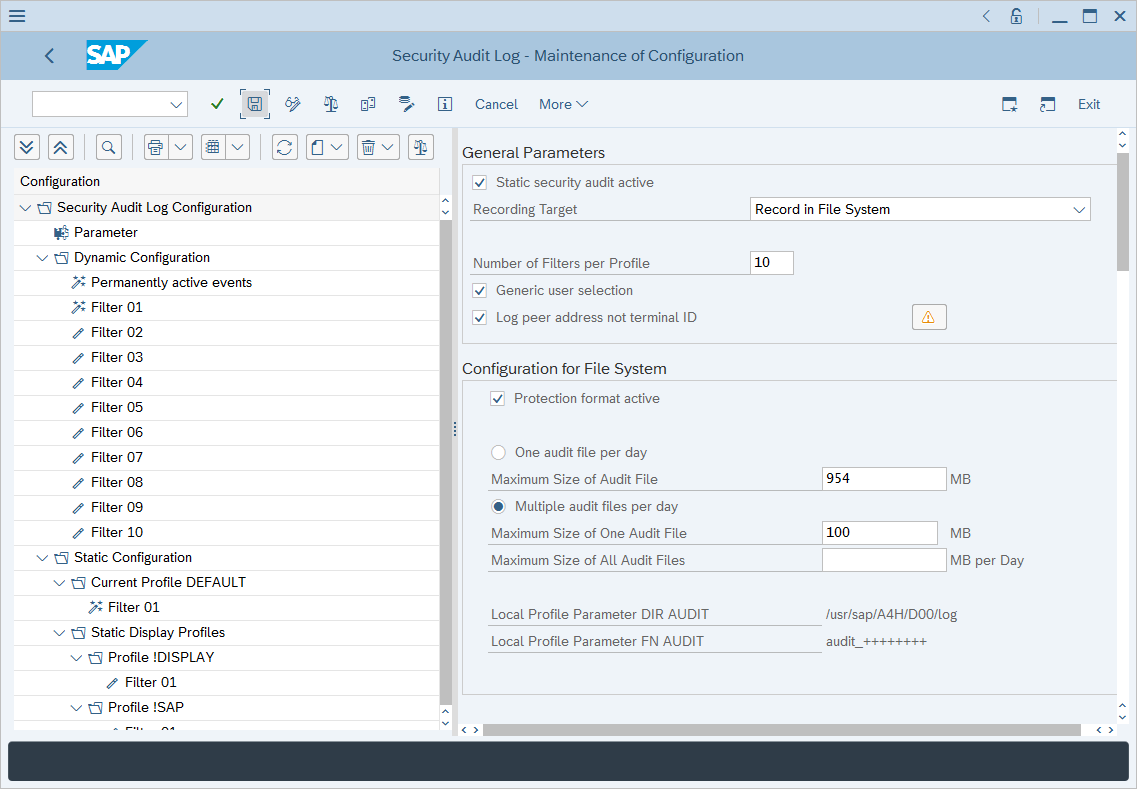
Kliknij prawym przyciskiem myszy pozycję Konfiguracja statyczna i wybierz polecenie Utwórz profil.
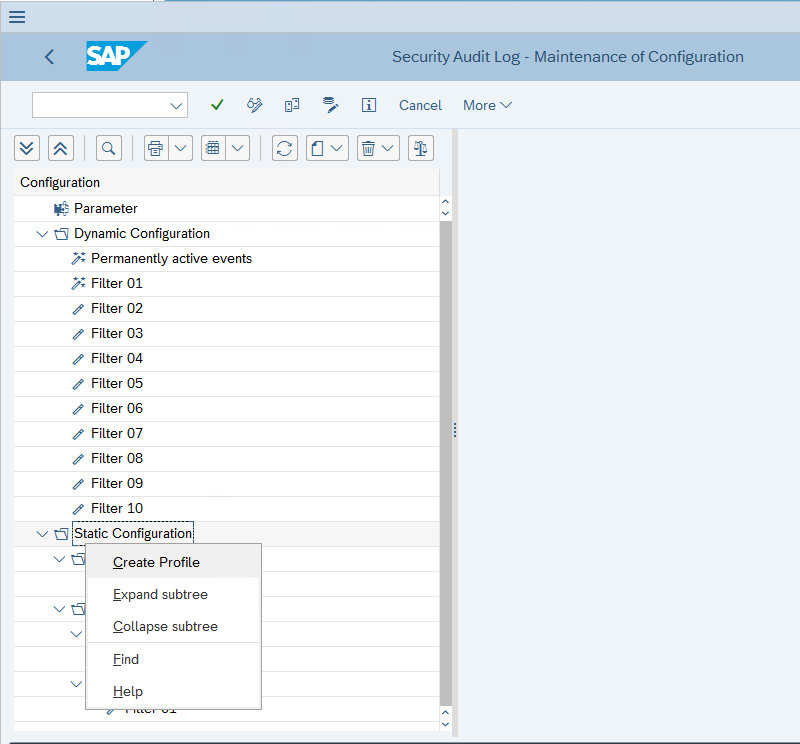
Określ nazwę profilu w polu Profil/Numer filtru.
Uwaga
Instalacja oprogramowania Vanilla SAP wymaga tego dodatkowego kroku: kliknij prawym przyciskiem myszy utworzony profil i utwórz nowy filtr.
Zaznacz pole wyboru Filtr do rejestrowania aktywnego.
W polu Klient wprowadź wartość
*.W polu Użytkownik wprowadź wartość
*.W obszarze Wybór zdarzeń wybierz pozycję Wybór zdarzeń klasycznych i wybierz wszystkie typy zdarzeń na liście.
Wybierz pozycję Zapisz.
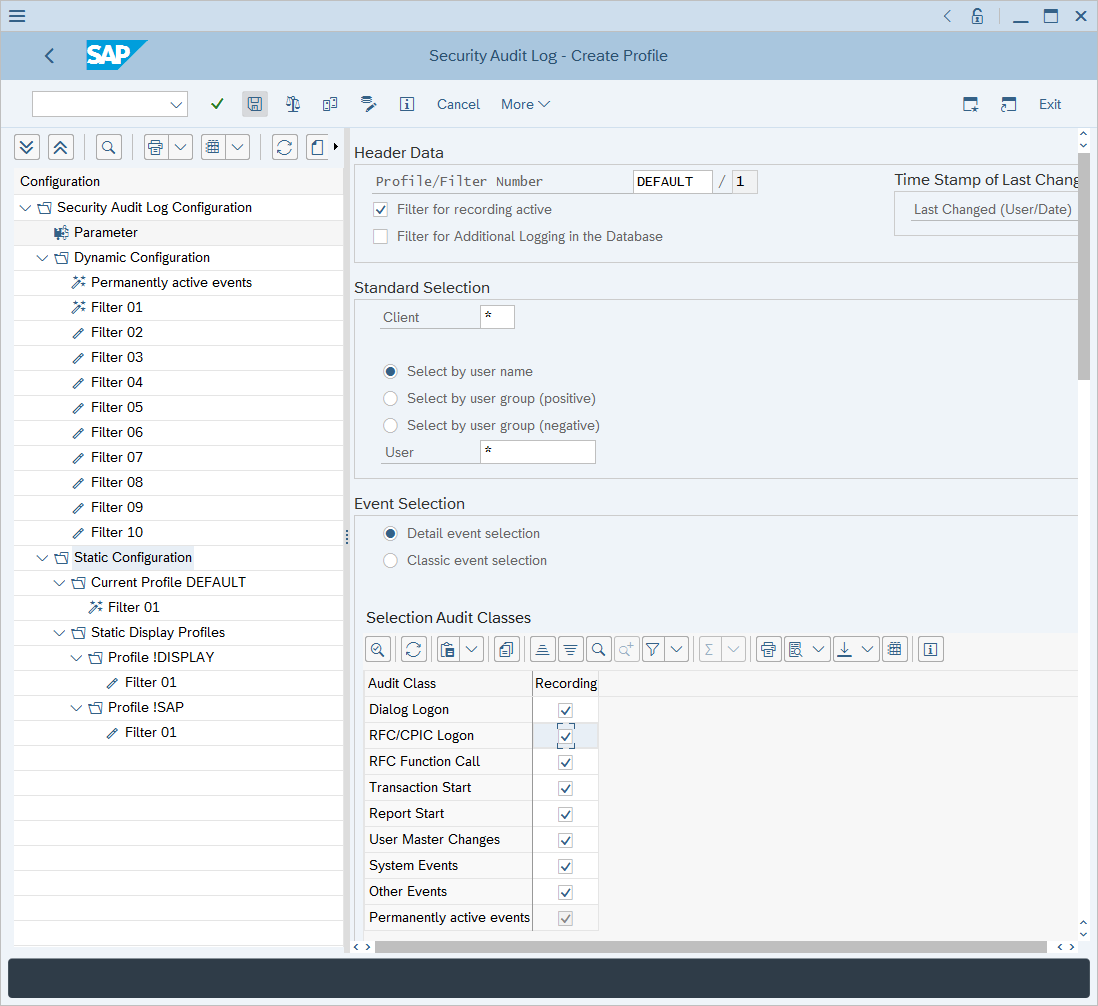
Zobaczysz, że w sekcji Konfiguracja statyczna zostanie wyświetlony nowo utworzony profil. Kliknij prawym przyciskiem myszy profil i wybierz pozycję Aktywuj.
W oknie potwierdzenia wybierz pozycję Tak , aby aktywować nowo utworzony profil.
Uwaga
Konfiguracja statyczna ma zastosowanie tylko po ponownym uruchomieniu systemu. Aby uzyskać natychmiastową konfigurację, utwórz dodatkowy filtr dynamiczny z tymi samymi właściwościami, klikając prawym przyciskiem myszy nowo utworzony profil statyczny i wybierając pozycję "Zastosuj do konfiguracji dynamicznej".
Następne kroki
W tym artykule przedstawiono sposób włączania i konfigurowania inspekcji sap dla usługi Microsoft Sentinel.