Moduł nagłówka
W tym artykule opisano moduły nagłówka i sposób tworzenia nagłówków stron w Microsoft Dynamics 365 Commerce.
W systemie Dynamics 365 Commerce nagłówek strony jest konfigurowany jako fragment strony, który zawiera moduły nagłówek, banner promocyjny i zgoda na wykorzystanie pliku cookie.
Moduł nagłówka zawiera logo witryny, łącza do hierarchii nawigacji, łącza do innych stron w witrynie, ikonę koszyka, symbol Wishlist, opcje logowania i pasek wyszukiwania. Moduł nagłówka jest automatycznie optymalizowany dla urządzenia, na którym jest oglądana witryna (czyli inaczej urządzenie stacjonarne lub urządzenie przenośne). Na przykład na urządzeniu przenośnym pasek nawigacji jest zwinięty do przycisku Menu (który jest czasami nazywany menu hamburgerowym).
Poniższy obraz pokazuje przykład modułu nagłówka na stronie głównej.
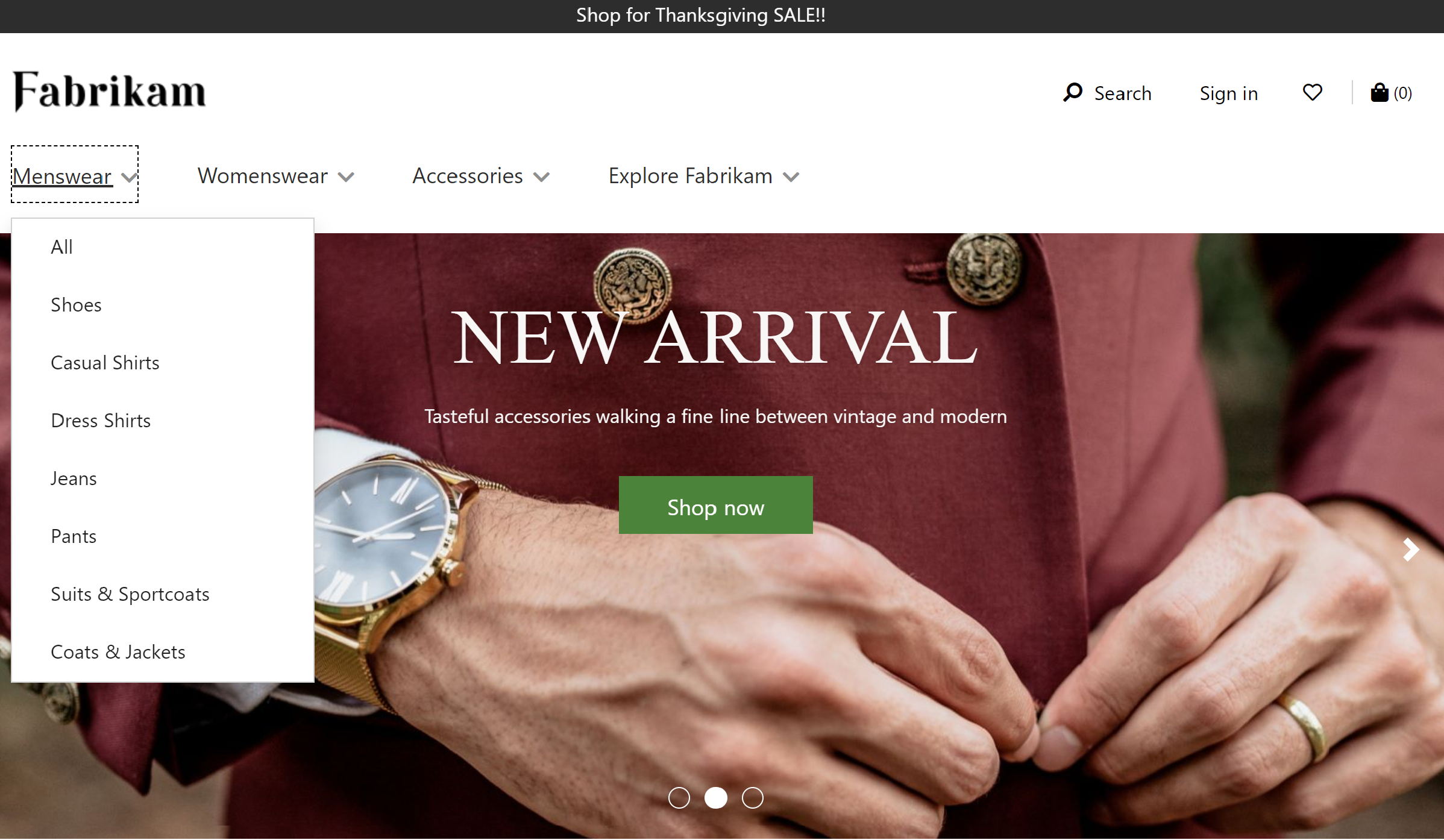
Moduł właściwości nagłówka
Moduł nagłówka obsługuje Logo, Łącze logo i właściwości Łącza do Moje konto.
Właściwości Logo i Łącze logo są używane do definiowania logo na stronie. Aby uzyskać więcej informacji, zobacz Dodawanie logo.
Za pomocą Łącza do Moje konto można zdefiniować strony kont, które właściciel witryny chce wyświetlić szybkie łącza w nagłówku.
Moduły dostępne w module nagłówka
W module nagłówka mogą być używane następujące moduły:
Menu nawigacji — menu nawigacji reprezentuje hierarchię nawigacji kanału i inne statyczne łącza nawigacji. Aby uzyskać więcej informacji, zobacz Nawigacja modułu menu.
Pasek wyszukiwania — moduł wyszukiwania umożliwia użytkownikom wprowadzanie kryteriów wyszukiwania, co pozwala na wyszukiwanie produktów. Adres URL domyślnej strony wyszukiwania oraz parametry kwerendy wyszukiwania muszą być podane w Ustawienia witryny > Rozszerzenia. Moduł wyszukiwania ma właściwości pozwalające pominąć przycisk Wyszukaj lub etykieta w razie konieczności. Moduł wyszukiwania obsługuje także opcje automatycznego sugerowania, takie jak produkt, słowo kluczowe i wyniki wyszukiwania kategorii.
Ikona koszyka — moduł ikony koszyka reprezentuje ikonę koszyka, w której w danym momencie jest wyświetlana liczba pozycji w koszyku. Aby uzyskać więcej informacji, zajrzyj do Moduł ikony koszyka.
Wybór witryn — moduł wyboru witryny umożliwia przeglądanie przez użytkowników różnych wstępnie zdefiniowanych witryn na podstawie rynku, regionów i ustawień regionalnych. Aby uzyskać więcej informacji, zajrzyj do Moduł wyboru witryn.
Wybór sklepów — moduł wyboru sklepu może być uwzględniony w gnieździe wyboru sklepu w module nagłówka. Umożliwia on przeglądanie i znajdowanie pobliskich sklepów. Użytkownicy mogą również określić preferowany sklep. Ten sklep zostanie następnie wyświetlony w nagłówku. Gdy moduł Selector magazynu jest uwzględniony w module nagłówka, jego właściwość Tryb musi mieć ustawioną wartość Znajdź sklepy. Aby uzyskać więcej informacji, zajrzyj do Moduł wyboru sklepów.
Banknot
- Obsługa korzystania z modułu ikon koszyka w modułach nagłówków jest dostępna w Dynamics 365 Commerce w wersji w wydaniu 10.0.11.
- Obsługa korzystania z modułu wyboru witryny w modułach nagłówków jest dostępna w Dynamics 365 Commerce w wersji w wydaniu 10.0.14.
- Obsługa korzystania z modułu wyboru sklepu w modułach nagłówków jest dostępna w Dynamics 365 Commerce w wersji w wydaniu 10.0.15.
Moduł Nagłówek w motywie Adventure Works
W motywie firmy Adventure Works moduł nagłówka obsługuje właściwość Logo mobilne. Ta właściwość umożliwia określenie logo dla mobilnych rzutni. Właściwość Logo mobilne jest dostępna jako rozszerzenie definicji modułu.
Ważne
Kompozycja Adventure Works jest dostępna w Dynamics 365 Commerce w wersji 10.0.20.
Utwórz fragment nagłówka dla strony
Aby utworzyć fragment nagłówka, należy wykonać następujące czynności.
- Przejdź do Fragmenty, a następnie wybierz opcję Nowy, aby stworzyć nowy fragment.
- W oknie dialogowym Wybierz fragment wybierz moduł Kontener, wprowadź nazwę dla fragmentu, a następnie kliknij przycisk OK.
- Wybierz gniazdo Domyślny kontener, a następnie w okienku właściwości po prawej stronie określ właściwość Szerokość na Wypełnij ekran.
- W gnieździe Domyślny kontener wybierz wielokropek (...), a następnie wybierz Dodaj moduł.
- W oknie dialogowym Wybierz moduły wybierz moduły Baner promocyjny, Nagłówek i Zgoda na pliki cookie i wybierz przycisk OK.
- W okienku właściwości modułu Banner promocyjny wybierz opcję Dodaj wiadomość, a następnie wybierz opcję Wiadomość.
- W oknie dialogowym Wiadomość dodaj tekst łącza oraz łącza do materiałów promocyjnych, a następnie kliknij przycisk OK.
- W okienku właściwości modułu Zgody na wykorzystanie plików cookie dodaj i skonfiguruj tekst oraz łącze do strony opisującej politykę prywatności witryny.
- W gnieździe Menu nawigacji w module nagłówka wybierz wielokropek (...), a następnie wybierz Dodaj moduł.
- W oknie dialogowym Wybierz moduły wybierz moduł Menu nawigacji i wybierz przycisk OK.
- W okienku właściwości modułu menu nawigacji, w obszarze Źródło menu nawigacji wybierz opcję Retail Server.
- W okienku właściwości modułu menu nawigacji, w obszarze Elementy menu statycznego wybierz opcję Dodaj element menu, a następnie wybierz pozycję Element menu.
- W oknie dialogowym Elementu menu, w obszarze Tekst elementu menu wprowadź wartość „kontakt”.
- W oknie dialogowym Element menu, w obszarze Cel łącza w elemencie menu wybierz opcję Dodaj łącze.
- W oknie dialogowym Dodaj łącze wybierz łącze do strony „Kontakt”, a następnie kliknij przycisk OK.
- W oknie dialogowym Element menu wybierz przycisk OK.
- W gnieździe Wyszukiwanie w module nagłówka wybierz wielokropek (...), a następnie wybierz Wybierz moduły.
- W oknie dialogowym Wybierz moduły wybierz moduł Wyszukaj i wybierz przycisk OK.
- W okienku właściwości modułu wyszukiwania skonfiguruj właściwości wedle potrzeby.
- W gnieździe Ikona koszyka w module nagłówka wybierz wielokropek (...), a następnie wybierz Dodaj moduł.
- W oknie dialogowym Wybierz moduły wybierz moduł Ikona koszyka i wybierz przycisk OK.
- W okienku właściwości modułu ikony koszyka skonfiguruj właściwości wedle potrzeby. Jeśli ikona koszyka ma wyświetlać podsumowanie koszyka (zwanego również „koszykiem mini”), zaznaczając opcję Wyświetlanie koszyka mini.
- Wybierz Zapisz, wybierz Zakończ edycję, aby zaewidencjonować fragment, a następnie wybierz opcję Publikuj, aby ją opublikować.
Aby zagwarantować, że nagłówek ma się pojawiać na każdej stronie, należy wykonać poniższe kroki na każdym szablonie strony utworzonym dla witryny.
- W gnieździe Nagłówek w module Strona domyślna dodaj fragment stopki, który został utworzony.
- Wybierz Zapisz, wybierz Zakończ edycję, aby zaewidencjonować szablon, a następnie wybierz opcję Publikuj, aby ją opublikować.
Dodatkowe zasoby
Opinia
Dostępne już wkrótce: W 2024 r. będziemy stopniowo wycofywać zgłoszenia z serwisu GitHub jako mechanizm przesyłania opinii na temat zawartości i zastępować go nowym systemem opinii. Aby uzyskać więcej informacji, sprawdź: https://aka.ms/ContentUserFeedback.
Prześlij i wyświetl opinię dla