Praca z zasobami klienta
Podczas dodawania zasobów klientów w usłudze Field Service można śledzić sprzęt, który wymaga kontroli, konserwacji i napraw. Zarządzanie zasobami Field Service obejmuje to, które sprzęt znajduje się w lokalizacji czynności konserwacyjnych i historię usług wszystkich wcześniejszych i obecnych zleceń pracy dla każdego zasobu.
Jeśli organizacja korzysta z usługi Connected Field Service, możesz połączyć składniki aktywów klienta z czujnikami, które monitorują składniki aktywów oraz wyzwalają alerty Internetu rzeczy (IoT), jeśli coś wymaga uwagi. Obejrzyj poniższy film z nadzorowanym przewodnikiem po serwisowaniu zasobu klienta w odpowiedzi na alert IoT.
Tworzenie składników aktywów klienta
Możesz tworzyć zasoby klientów pojedynczo, zbiorczo, importując skoroszyt programu Excel i automatycznie podczas korzystania z produktu w zleceniu pracy.
Ręczne tworzenie składników aktywów klienta
W aplikacji Field Service wybierz obszar Usługa. W sekcji Zasoby wybierz Zasoby, a następnie wybierz Nowy.
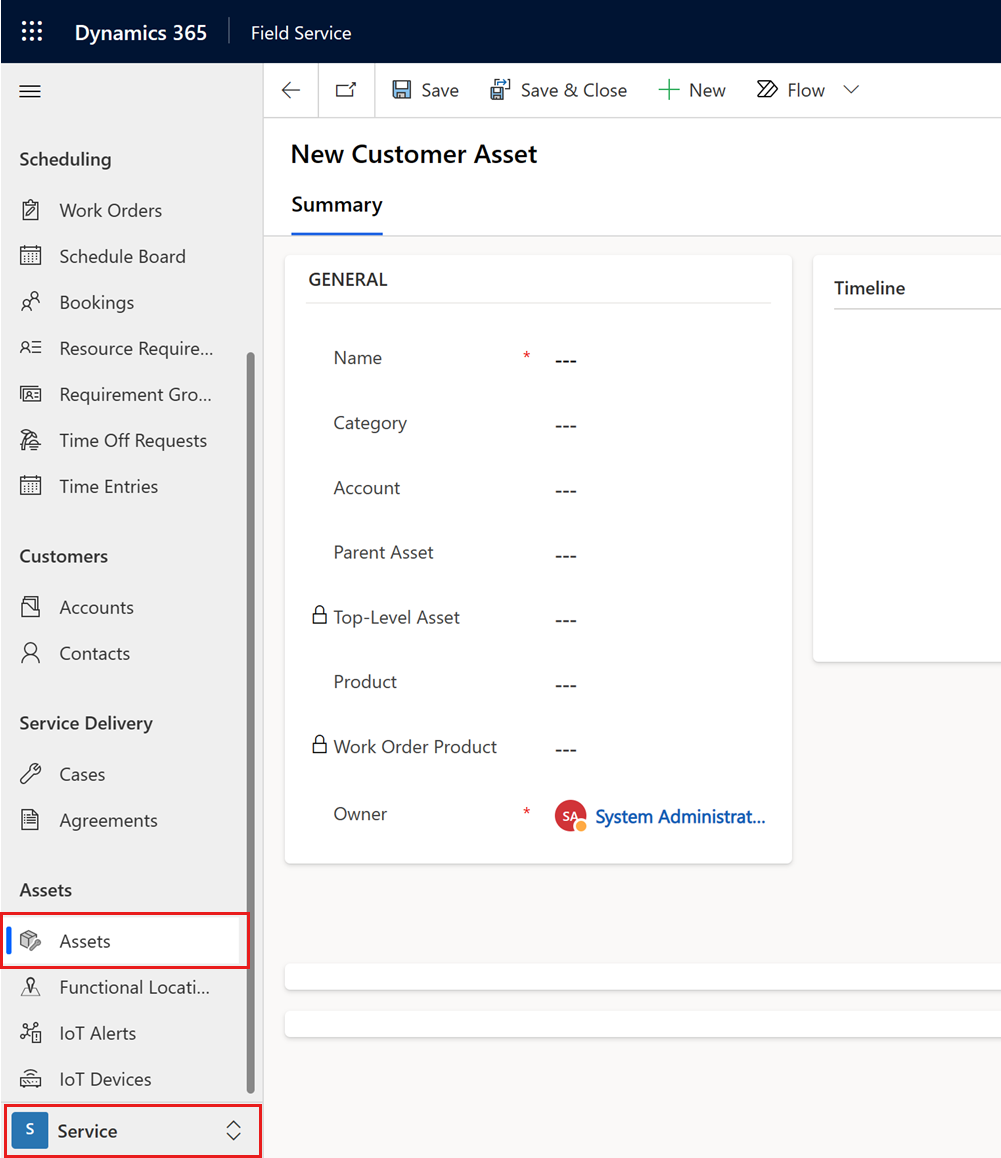
Wprowadź nazwę zasobu klienta. Przykładami nazw opisowych może być marka i modelem zasobu, nazwą produktu w katalogu produktów, nazwa ogólna, taką jak Urządzenie HVAC, a nawet zawierać opisowe informacje, takie jak Urządzenie HVAC, drugie piętro.
Opcjonalnie wprowadź więcej informacji:
Kategoria: dodaj lub utwórz kategorię, która służy jako etykieta do organizowania zasobów w grupy.
Produkt: jeśli składnik aktywów klienta został skorelowany z produktem z katalogu produktów, znajdź go i wybierz.
Konto: znajdź i wybierz konto usługi reprezentujące lokalizację klienta i zasobu. Prosta reguła stosowana w tym przypadku mówi, że jeśli użytkownik chciał utworzyć zlecenie pracy w celu naprawienia składnika aktywów klienta, konto usługi w zleceniu pracy i konto usługi w składniku aktywów klienta powinny być takie same.
Lokalizacja czynności konserwacyjnych: znajdź i wybierz lokalizację czynności konserwacyjnych, w której znajduje się zasób klienta.
Nadrzędny składnik aktywów: usługa Field Service obsługuje hierarchiczne struktury składników aktywów. Na przykład część może być składnikiem sprzętu, który jest samym składnikiem większego urządzenia. Użyj pola Nadrzędny składnik majątku, aby określić bezpośredni nadrzędny element tworzonego składnika majątku.
Zasób najwyższego poziomu: pole tylko do odczytu, w którym automatycznie jest wyświetlany obiekt nadrzędny najwyższego poziomu w relacji. Po utworzeniu rekordu zasobu dodaj podskładniki lub zasoby podrzędne w siatce Zasoby podrzędne.
Znacznik zasobu: wprowadź niestandardowy tag zasobu w tym polu tekstowym.
Data produkcji: wybierz datę produkcji zasobu w celu uzyskania punkt danych w historii usług.
Wybierz pozycję Zapisz.
Importowanie zasobów klientów z programu Excel
W aplikacji Field Service wybierz obszar Usługa. W obszarze Zasoby wybierz opcję Zasoby.
Wybierz menu Więcej poleceń (⋮), a następnie wybierz Importuj z programu Excel.
Wybierz pozycję Wybierz plik, a następnie otwórz skoroszyt programu Excel.
Skoroszyt programu Excel musi zawierać co najmniej dwie kolumny: Nazwa i Konto. Kolumny muszą zawierać nazwę i konto usługi zasobów, które mają zostać zaimportowane. Jeśli dodasz kolumny na właściwości opcjonalne, takie jak Produkt i Lokalizacja czynności konserwacyjnych, wartości wyświetlane w skoroszycie muszą już istnieć w aplikacji Field Service.
Jeśli powinna to być osoba inna niż Ty, wybierz właściciela importowanych rekordów.
Wybierz Dalej.
W razie potrzeby wybierz klucz alternatywny.
Jeśli zaimportowany plik zawiera zasoby, które już istnieją w aplikacji Field Service, zduplikowane rekordy są domyślnie pomijane. Wybierz opcję Zezwalaj na duplikaty , jeśli te zasoby należy dodać, a nie pominąć.
Wybierz opcję Przejrzyj mapowanie, aby potwierdzić, że pola zasobów pasują do kolumn w skoroszycie programu Excel, i w razie potrzeby zmień mapowanie.
Wybierz opcję Zakończ importowanie, aby dodać rekordy do zaimportowania do kolejki.
Podczas importowania zasobów można nadal pracować lub wybrać opcję Śledź postęp. Wybierz przycisk OK, aby potwierdzić, że chcesz opuścić stronę, a następnie sprawdź stan importu w widoku Moje importy.
Automatyczne tworzenie składników aktywów klienta na podstawie produktów w zleceniu pracy
Składniki aktywów klienta mogą być również tworzone automatycznie, gdy produkt jest dodawany do zlecenia pracy i używany podczas wykonywania pracy.
W Field Service wybierz obszar Zapasy , a następnie wybierz opcję Zapasy produktu.
Wybierz produkt, który chcesz zamienić w zasób klienta.
Nie można zmienić usług w zasoby klientów.
Na stronie produktu wybierz kartę Field Service.
W sekcji Ogólne ustaw opcję Konwertuj na zasób klienta na Tak.
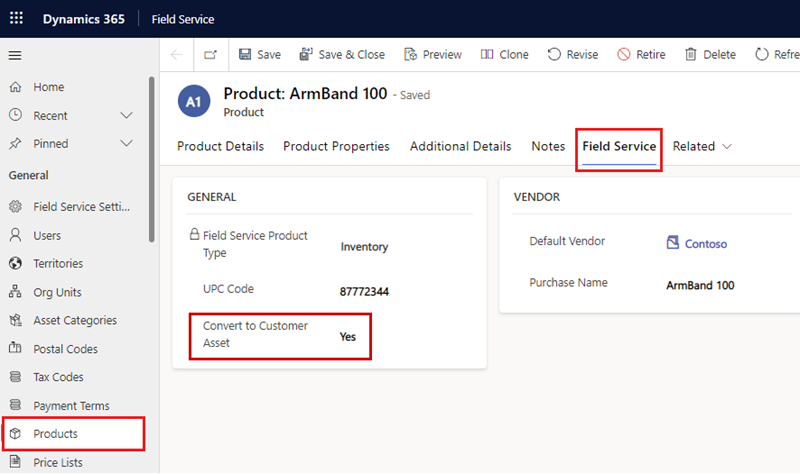
Wybierz pozycję Zapisz.
Podczas dodawania produktu do zlecenia pracy jest tworzony produkt w zleceniu roboczym. Wprowadź ilość i ustaw Stan wiersza na Używane, aby wskazać, że produkt w zleceniu pracy został wykorzystany podczas pracy.
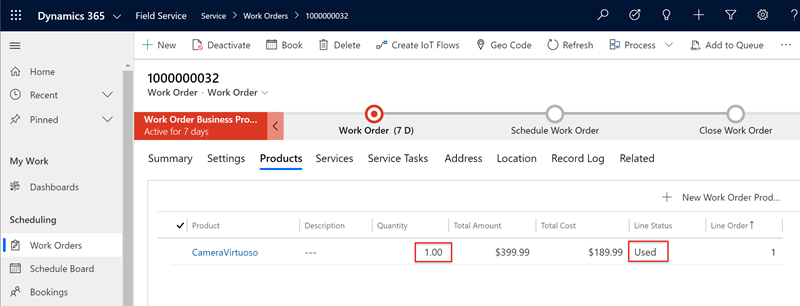
Jeśli stan zlecenia pracy zmieni się na Otwarto — Zakończono lub Zamknięto — Zaksięgowano, system automatycznie utworzy rekord składnika aktywów klienta i skojarzy go z kontem usługi wymienionym w zleceniu pracy. Niezależnie od ilości podanej w produkcie w zleceniu pracy jest tworzony tylko jeden zasób klienta. Rekord zasobu zawiera link do produktu w zleceniu pracy, który wskazuje rzeczywistą ilość wprowadzoną w zleceniu pracy.
Napiwek
Domyślnie można używać tylko zasobów powiązanych z kontem usługi w zleceniu pracy. Można zmienić tę opcję w ustawieniach i zezwolić na korzystanie z zasobów powiązanych z innymi kontami.
Tworzenie i przypisywanie kategorii środków trwałych
Użyj kategorii zasobu w celu zgrupowania zasobów klienta. Dzięki kategoriom zasobów można szybko stosować szablony właściwości do grupy zasobów.
W Field Service wybierz obszar Ustawienia , a następnie wybierz opcję Kategorie zasobów.
Wybierz Nowy.
Wprowadź nazwę kategorii.
Wybierz pozycję Zapisz.
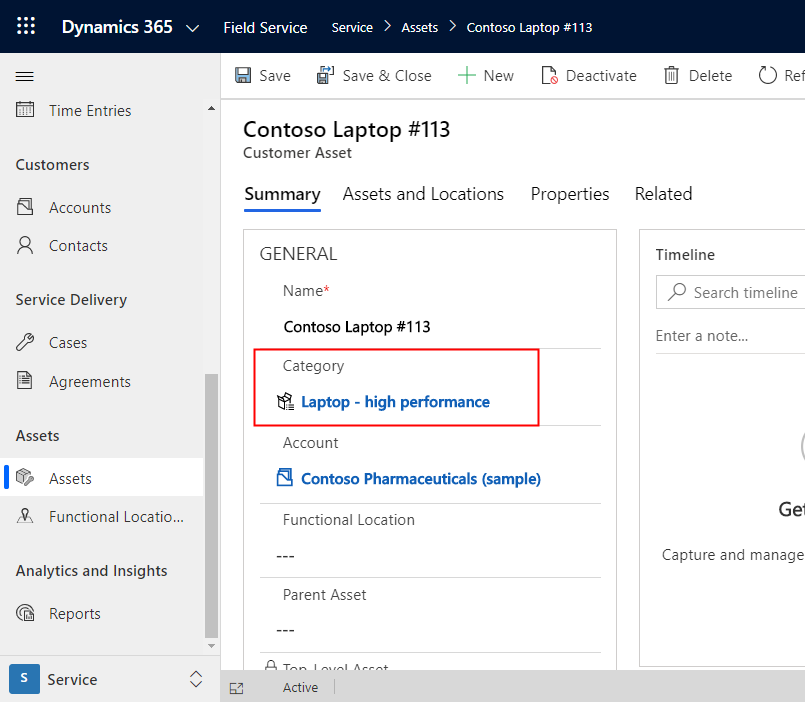
Łączenie zasobów klientów z usługą Connected Field Service
Connected Field Service używa czujników połączonych z zasobami klienta w celu automatycznego wyzwalania alertów na podstawie danych IoT.
W Connected Field Service urządzenia reprezentują czujniki połączone z Internetem. Możesz skojarzyć urządzenia ze składnikami aktywów klienta w relacji jeden-do-wielu. Oznacza to, że jeden zasób może mieć wiele powiązanych urządzeń. Na przykład pojedynczy zasób, taki jak jednostka HVAC, może mieć wiele czujników urządzeń, takich jak termometr i higrometr, które wysyłają dane do usługi Connected Field Service.
Aby ustanowić relację IoT z urządzeniem, otwórz zasób klienta, wybierz Połącz urządzenie, a następnie wybierz z listy urządzenie IoT.
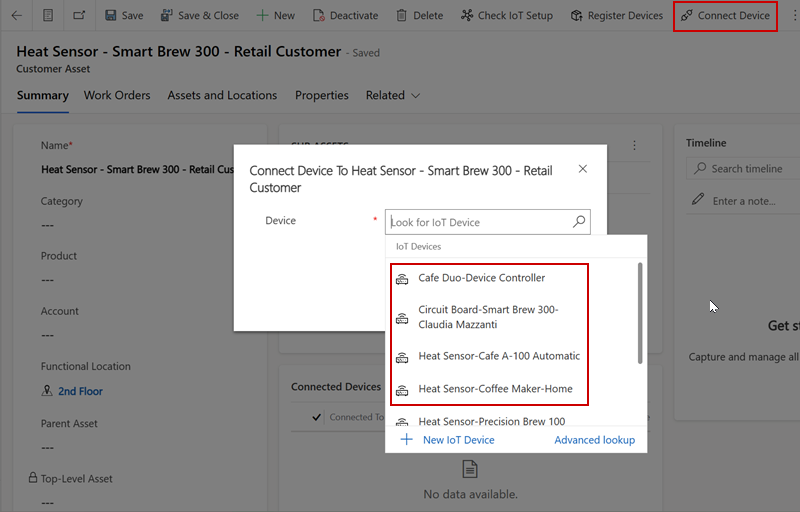
Alerty IoT z określonego czujnika również oznaczają powiązany zasób klienta. Jeśli zlecenie pracy jest tworzone na podstawie alertu, będzie odnotowywać zarówno alert, jak i zasób.
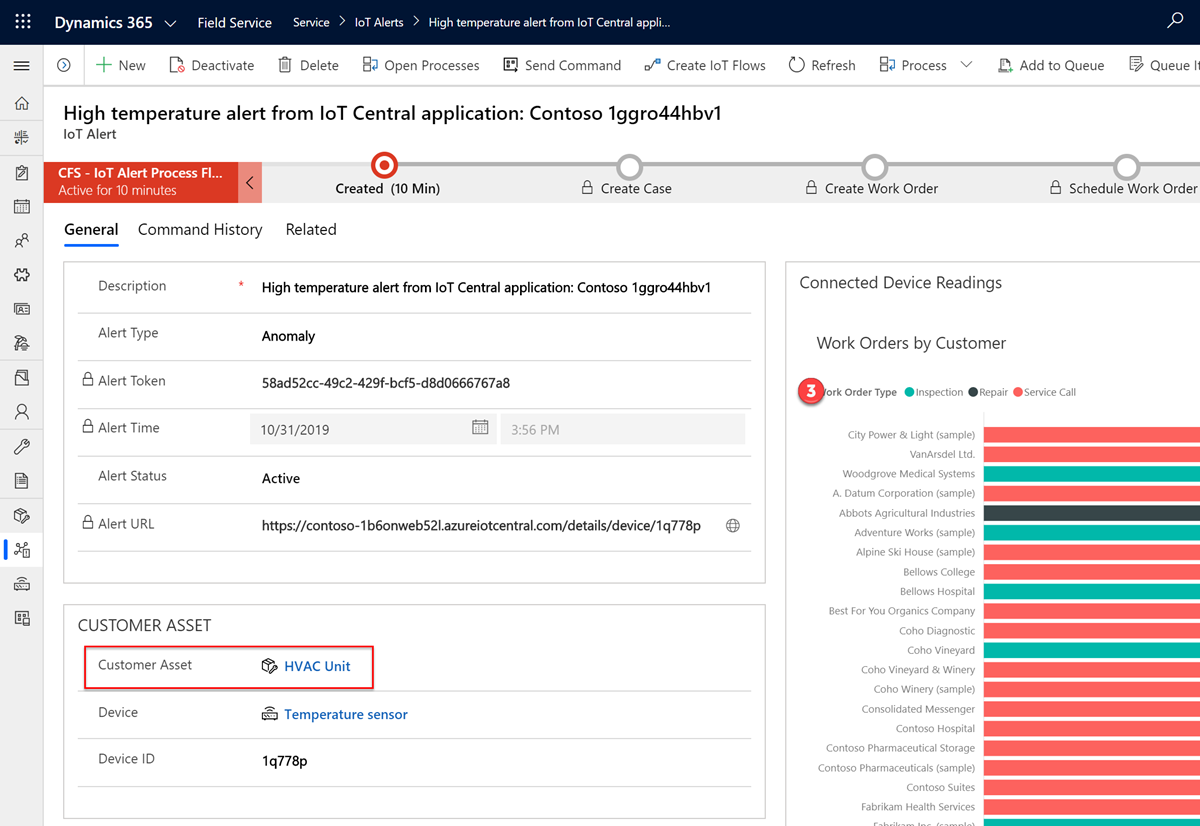
Gdy jest wyświetlany zasób klienta, wybierz pozycję Sprawdź konfigurację IoT, aby uzyskać informacje o konfiguracji IoT zasobu, takie jak to, czy jest wdrażana usługa IoT lub czy dostępne są urządzenia.