Podstawowa nawigacja w aplikacji dla programu Outlook
Użyj Dynamics 365 App for Outlook podczas korzystania z Outlook na pulpicie, w sieci Web, lub na telefonie. Po zainstalowaniu aplikacji App for Outlook możesz użyć okienka Dynamics 365 do łączenia i śledzenia wiadomości e-mail i terminów programu Outlook z rekordami w aplikacji.
Ważne
- Ostatnia wersja Dynamics 365 App for Outlook współpracuje z aplikacjami customer engagement (takimi jak Dynamics 365 Sales, Dynamics 365 Customer Service, Dynamics 365 Marketing. Dynamics 365 Field Service i Dynamics 365 Project Service Automation), Dynamics 365 Customer Engagement (on-premises), wersja 9 i Microsoft Dataverse.
- W przypadku wcześniejszego wydania, które działa z wcześniejszymi wersjami Dynamics 365, zobacz Wdrażanie Dynamics 365 App for Outlook.
Zainstaluj
Przed zainstalowaniem aplikacji App for Outlook skontaktuj się administratorem i upewnij się, że są spełnione wszystkie wymagania wstępne. Aby uzyskać więcej informacji, zobacz Wdróż Dynamics 365 App for Outlook.
W większości przypadków administrator automatycznie wypchnie aplikację do Ciebie i powinna być ona dostępna na wstążce programu Outlook. Jeśli jej nie widzisz, możesz ją zainstalować samodzielnie. Aby uzyskać więcej informacji, zobacz Aby użytkownicy samodzielnie instalowali aplikację App for Outlook.
Otwórz aplikację i zaloguj się
Po instalacji łatwo można uzyskać dostęp do okienka Dynamics 365 App for Outlook niezależnie od tego, czy używasz programu Outlook na komputerze, czy w aplikacji sieci Web.
W kliencie stacjonarnym programu Outlook wybierz Dynamics 365.

W aplikacji Outlook Web Access otwórz wiadomość e-mail, a następnie wybierz Więcej (...) >Dynamics 365.
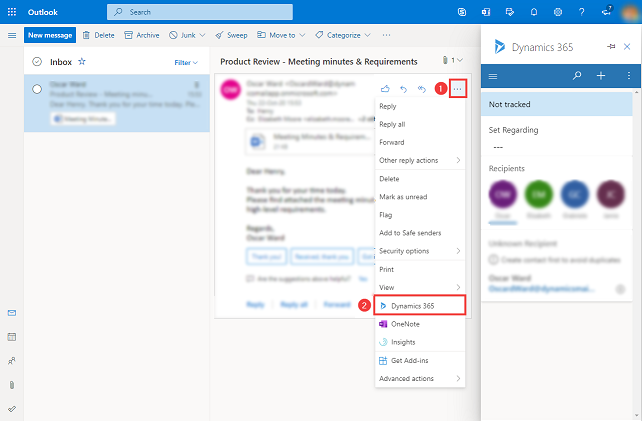
Przy pierwszym dostępie do okienka Dynamics 365 App for Outlook jest wyświetlany monit o zalogowanie się do swojego konta usługi Dynamics 365. W oknie z komunikatem potwierdzenia wybierz opcję Zezwalaj, a następnie postępuj zgodnie z krokami wyświetlanymi na ekranie, aby zalogować się do usługi Dynamics 365. Jeśli będziesz często korzystać z aplikacji, po zalogowaniu użytkownik pozostanie zalogowany. Jeśli aplikacja nie jest używana przez 90 dni, zostanie wyświetlony monit o zalogowanie się ponownie.
Przypnij
Jeśli używasz klienta stacjonarnego programu Outlook lub programu Outlook Web Access, możesz przypiąć aplikację App for Outlook, aby pozostała otwarta podczas przechodzenia między wiadomościami e-mail. Jeśli nie widzisz opcji przypinania, sprawdź, czy jest ona obsługiwana dla Twojej konfiguracji. Aby uzyskać więcej informacji, zobacz Co jest obsługiwane.
Aby przypiąć aplikację, wybierz pinezkę. Aby odpiąć, ponownie wybierz pinezkę.
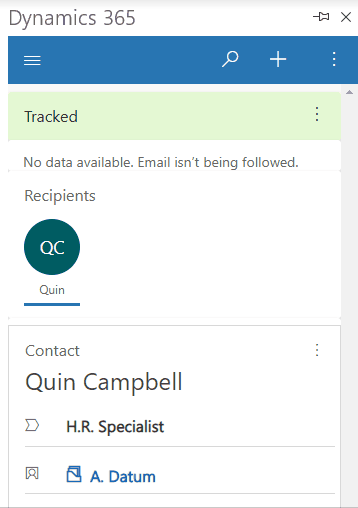
Terminologia
| Termin | Definicja |
|---|---|
| Ustaw rekord Dotyczy | Śledź wiadomość e-mail lub termin oraz połącz go z istniejącym wierszem aplikacji Dynamics 365. |
| Śledzenie | Utwórz kopię wiadomości e-mail lub terminu w aplikacji Dynamics 365. |
| Zatrzymaj śledzenie | Usuń kopię wiadomości e-mail lub terminu z aplikacji Dynamics 365. |
| Powodzenie śledzenia | Twoja wiadomość e-mail lub termin zostały pomyślnie skopiowane do aplikacji Dynamics 365. |
| Niepowodzenie śledzenia | Twoja wiadomość e-mail lub termin nie zostały pomyślnie skopiowane do aplikacji Dynamics 365. |
| Oczekiwanie na śledzenie | Twoja wiadomość e-mail lub termin są w stanie oczekiwania na skopiowanie do aplikacji Dynamics 365. |
Pasek nawigacyjny
Użyj paska nawigacyjnego u góry, aby uzyskać dostęp do mapy witryny, funkcji wyszukiwania, szybkiego tworzenia i innych poleceń.
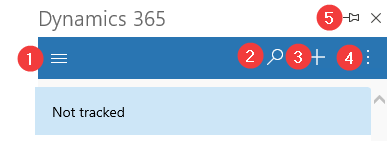
- Mapa witryny: Użyj mapy witryny, aby przejść do Strona główna, elementy Ostatnie, elementy Przypięte i Pulpity nawigacyjne.
- Wyszukaj: Wyszukaj wiersze w wielu tabelach posortowane według stopnia zgodności.
- Utwórz nowy wiersz: Utwórz nowy wiersz dla tabel, które zostały uwzględnione w aplikacji dla programu Outlook i są włączone do szybkiego tworzenia.
- Więcej poleceń: Dostęp do dodatkowych informacji, takich jak informacje o użytkowniku, o środowisku usługi Dynamics 365, Asystent, i Narzędzie do sprawdzania programu Outlook.
- Przypnij: Wybierz ikonę pinezki, aby przypiąć okienko aplikacji usługi Dynamics 365, aby pozostało otwarte podczas przechodzenia między wiadomościami e-mail.
Mapa witryny
Użyj mapy witryny, aby przejść do strony Strona główna, elementy Ostatnie, elementy Przypięte i Pulpity nawigacyjne.
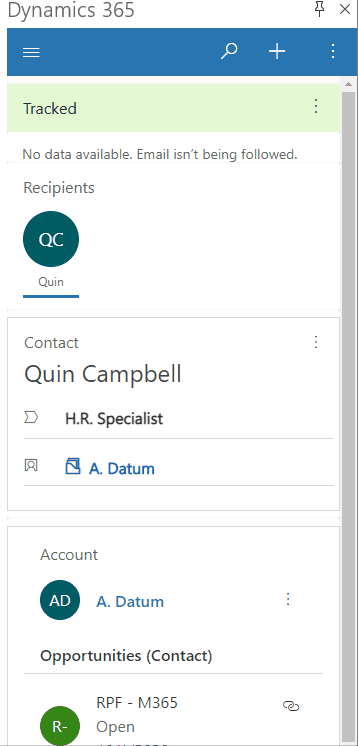
Pozycje menu mapy witryny
Można z łatwością poruszać się po aplikacji , a następnie bez trudu powrócić do ulubionych lub najczęściej używanych wierszy. Na poniższej ilustracji przedstawiono podstawowe elementy nawigacyjne
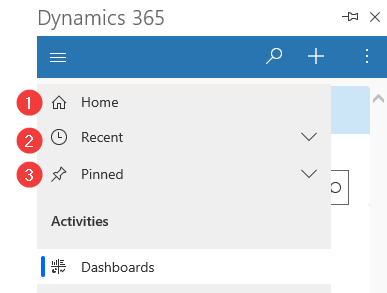
Legenda
- Strona główna: Zabiera do ekranu głównego Dynamics 365 App for Outlook, który wyświetla stan śledzenia, wiersz Dotyczy z informacjami kontekstowym.
- Ostatnio używane: rozwiń ten element, aby zobaczyć listę wierszy, których ostatnio używano. Wybierz wiersz, aby go otworzyć. Wybierz ikonę przypięcia pinezki obok wiersza wymienionego na tej liście, aby dodać go do ulubionych (przypiętych wierszy).
- Przypięte: Rozwiń tę pozycję, aby wyświetlić i otworzyć ulubione (przypięte) wiersze. Użyj listy Ostatnio używane rekordy, aby dodać wiersze. Wybierz ikonę usuwania pinezki obok wyświetlanego tutaj wiersza, aby usunąć wiersz z listy.
Śledzony wiersz
Wybierz wiadomość e-mail, aby wyświetlić dodatkowe informacje o śledzonym elemencie w okienku Dynamics 365.

Legenda
- Informacje o połączonym wierszu: Wiersz usługi Dynamics 365, z którym ten element programu Outlook jest połączony. Skrócony formularz wyświetla niektóre kluczowe informacje o wierszu.
- Adresaci: Lista adresatów z wiadomości e-mail lub uczestników spotkania. Możesz przechodzić między różnymi adresatami, którymi mogą być kontakt, potencjalny klient lub konto, a następnie wyświetlać szybki widok ich informacji w Dynamics 365.
- Informacje pokrewne: Po wybraniu kontaktu dostępne jest jego konto nadrzędne, aby można było przejść do szczegółów konta i uzyskać dostęp do kolejnych danych Dynamics 365. Można także wyświetlić powiązane dane, takie jak powiązane z szansami sprzedaży kontaktu.

Śledzone informacje: Wskazuje, czy wiadomość e-mail lub spotkanie jest połączone z wierszem, i czy jest śledzone w aplikacji Dynamics 365.
Więcej poleceń: Wybierz opcję, aby ustawić lub zmienić ustawienia Dotyczy lub informacje dotyczące śledzenia, albo wyświetlić informacje o wierszu w Dynamics 365
Dodaj działanie: Wybierz, aby utworzyć działania dla tego wiersza lub wyświetlić go w Dynamics 365.
4 i 5. Ustaw rekord Dotyczy: Zaznacz, aby wybrać Ustaw rekord Dotyczy dla wiersza, albo wyświetlić informacje o wierszu w Dynamics 365.