Opcje konfiguracji łącznika usługi sieci Web
W tym artykule opisano kroki konfigurowania nowego łącznika usługi sieci Web lub wprowadzania zmian w istniejącym łączniku usługi sieci Web za pomocą interfejsu użytkownika usługi synchronizacji Microsoft Identity Manager (MIM).
Ważne
Pobierz i zainstaluj łącznik usługi sieci Web przed podjęciem próby wykonania kroków opisanych w tym artykule.
Konfigurowanie łącznika usługi sieci Web w usłudze synchronizacji
Nowy łącznik usługi sieci Web można utworzyć przy użyciu projektanta agenta zarządzania. Po utworzeniu łącznika można zdefiniować wiele profilów uruchamiania, aby wykonywać różne zadania. Podczas konfigurowania istniejącego łącznika można zmienić zadanie, klikając odpowiednią stronę w Projektancie agentów zarządzania. Wykonaj poniższe kroki, aby skonfigurować nowy łącznik usługi sieci Web.
Otwórz usługę synchronizacji Microsoft Identity Manager 2016. W menu Narzędzia wybierz pozycję Agenci zarządzania.
W menu Akcje wybierz pozycję Utwórz. Zostanie otwarty Projektant agenta zarządzania.
W Projektancie agenta zarządzania w obszarze Agent zarządzania dla wybierz pozycję Usługa sieci Web (Microsoft). Następnie wybierz pozycję Dalej.
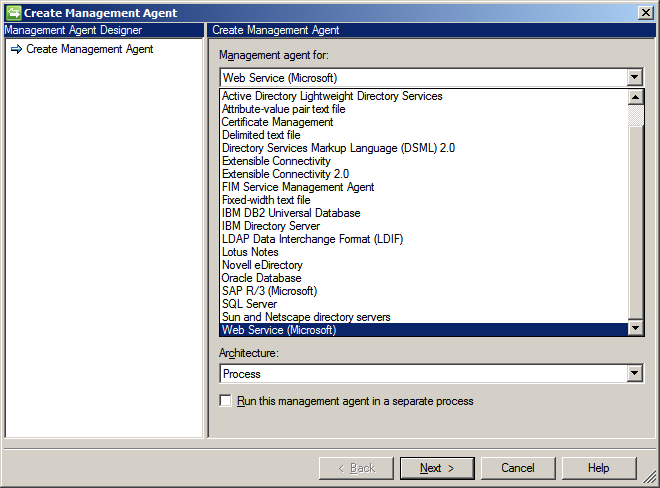
Na ekranie Łączność wybierz domyślny projekt łącznika usługi internetowej. Podaj wartości dla hosta i portu. Następnie wybierz pozycję Dalej.

Zdefiniuj parametry globalne. Użyj poświadczeń logowania pozyskanych z usługi sieci Web Administracja w celu nawiązania połączenia z hostem. Następnie wybierz pozycję Dalej.
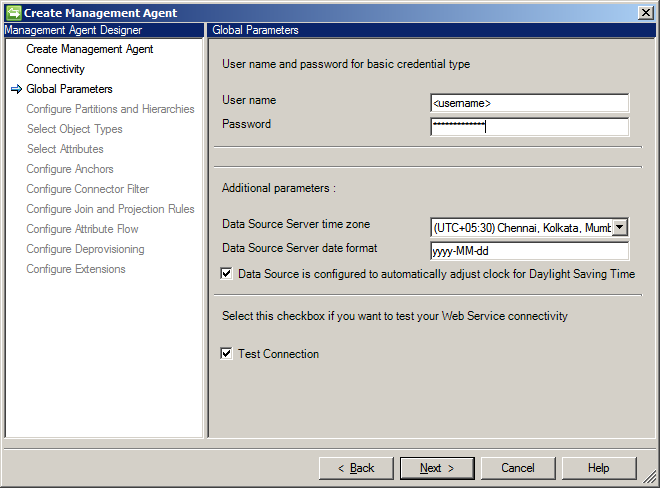
- Jeśli lokalizacja źródła danych będzie obserwować czas letni, a źródło danych jest skonfigurowane do automatycznego dostosowywania do ustawień oszczędzania czasu letniego, sprawdź, czy źródło danych jest skonfigurowane do automatycznego dostosowywania zegara dla opcji Czas letni .
- Jeśli chcesz wyzwolić przepływ pracy testu połączenia z tego łącznika, zaznacz opcję Testuj połączenie .
Na następnym ekranie wybierz pozycję domyślną dla pozycji Wybierz partycje katalogu. Następnie wybierz pozycję Dalej.
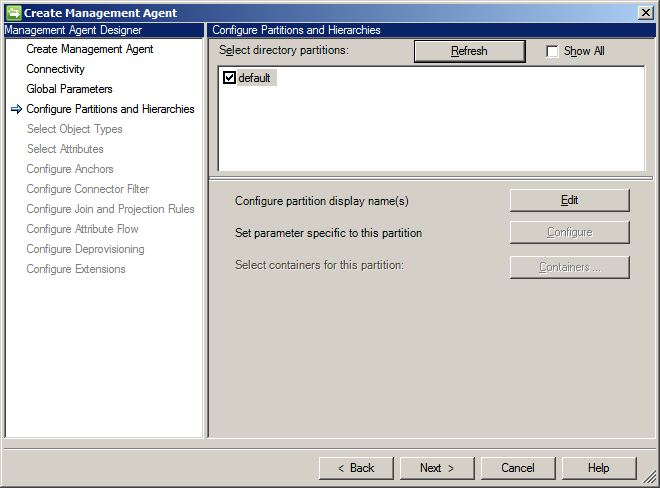
Na ekranie Wybierz typy obiektów wybierz typ obiektu, z którym chcesz pracować. Domyślnie łącznik usługi sieci Web obsługuje dwa typy obiektów: Employee (Pracownik) i User (Użytkownik). Następnie wybierz pozycję Dalej.

Na stronie Wybierz atrybuty wybierz wszystkie obowiązkowe atrybuty dla wybranych obiektów i atrybutów, z którymi musisz pracować. Następnie wybierz pozycję Dalej.
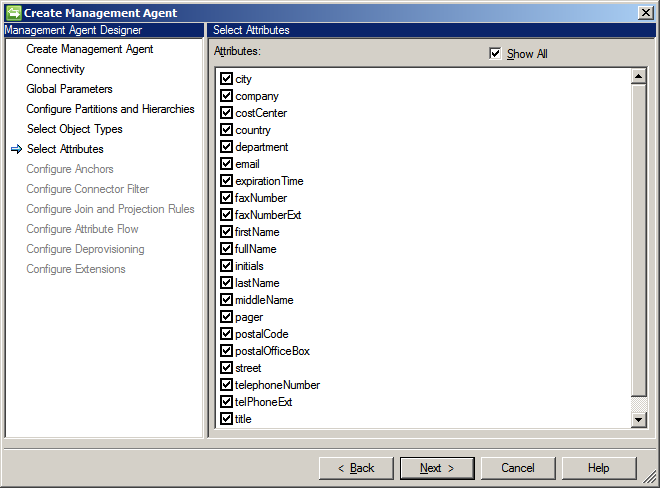
Na stronie Konfigurowanie kotwic określ atrybuty kotwicy. Następnie wybierz pozycję Dalej.
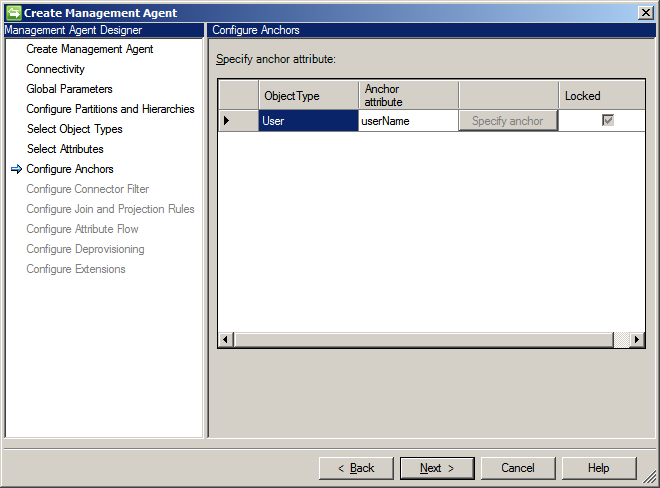
Na stronie Konfigurowanie filtru łącznika określ filtr łącznika. Następnie wybierz pozycję Dalej.

Na stronie Konfigurowanie reguł sprzężenia i projekcji określ reguły sprzężenia i projekcji. Możesz utworzyć nową regułę sprzężenia i regułę projekcji, wybierając odpowiednio pozycję Nowa reguła sprzężenia i Nowa reguła projekcji. Następnie wybierz pozycję Dalej.
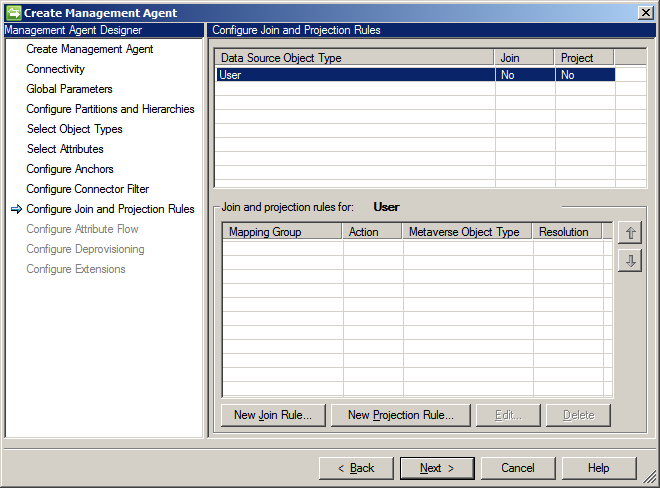
Na następnej stronie skonfiguruj przepływ atrybutów. Należy określić typ mapowania i kierunek przepływu dla atrybutów dla wybranych typów obiektów. Następnie wybierz pozycję Dalej.
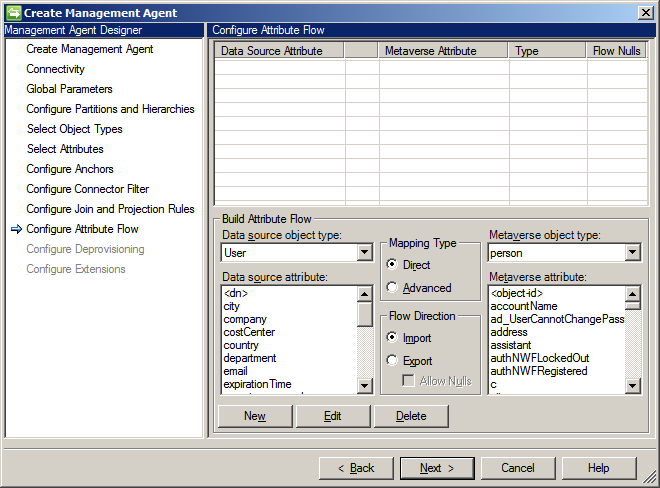
Określ typ anulowania aprowizacji, który ma być stosowany do obiektów. Następnie wybierz pozycję Dalej.
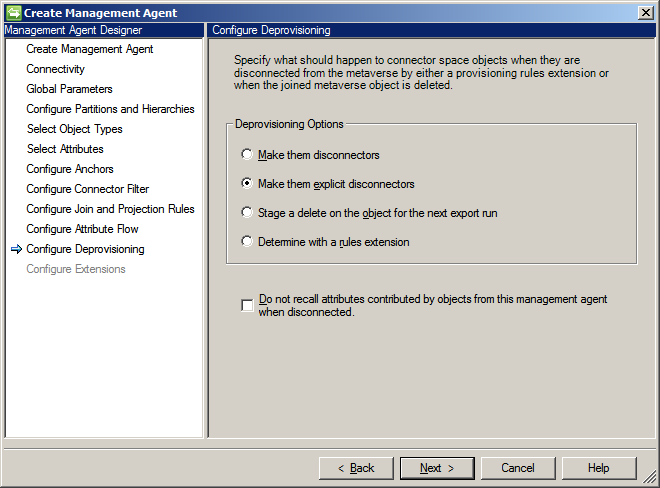
W przypadku przepływu importu strona Konfigurowanie rozszerzeń jest wyłączona. Rozszerzenia dla funkcji Eksportuj przepływy można skonfigurować, wybierając najpierw typ zaawansowanego mapowania na stronie Konfigurowanie przepływu atrybutów .
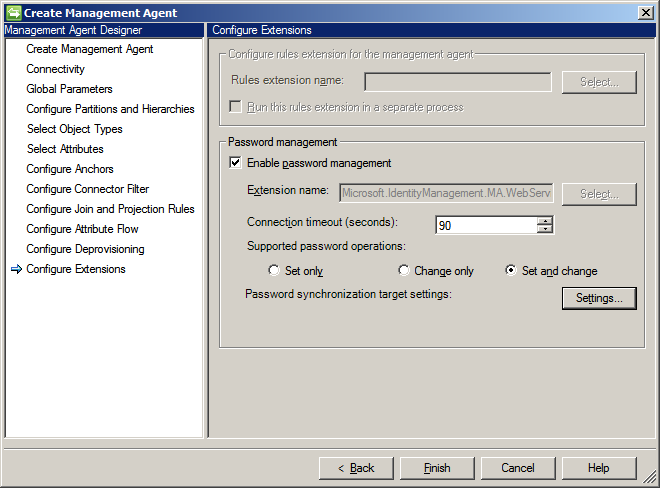
Kliknij przycisk Finish (Zakończ).
Łącznik jest teraz skonfigurowany:
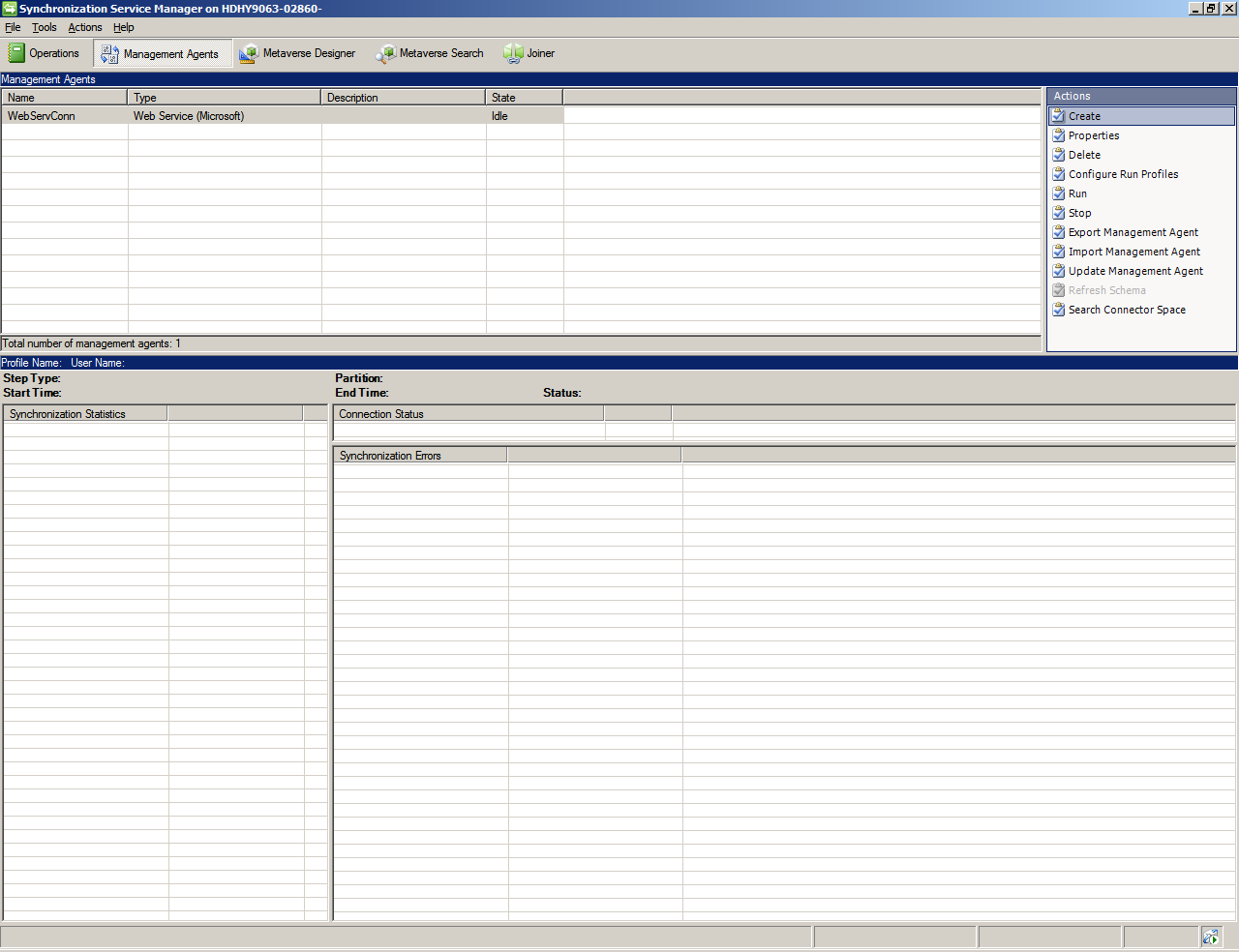
Po skonfigurowaniu łącznika można skonfigurować profile uruchamiania, wybierając pozycję Konfiguruj profile uruchamiania.
Dodatkowe kroki
W przypadku użycia uwierzytelniania opartego na certyfikatach wymagana jest dodatkowa zmiana po wygenerowaniu pliku WSConfig przez narzędzie konfiguracji usługi sieci Web, zanim ten plik będzie można zaimportować do projektu łącznika usługi sieci Web w usłudze synchronizacji programu MIM.
Aby włączyć uwierzytelnianie oparte na certyfikatach:
- Konfigurowanie projektu w celu używania uwierzytelniania podstawowego w narzędziu do konfiguracji usługi internetowej
- Utwórz kopię pliku my_project.wsconfig i zmień jego nazwę na my_project.zip
- Otwórz to archiwum i zmodyfikuj plik generated.config, aby zastąpić uwierzytelnianie podstawowe uwierzytelnianiem opartym na certyfikatach (przykład podany poniżej)
- Zastąp plik generated.config w my_project.zip i zmień jego nazwę na my_project_updated.wsconfig
- Wybierz my_project_updated.wsconfig podczas tworzenia agenta zarządzania na serwerze synchronizacji programu MIM
Znajdź przykładowy plik generated.config z uwierzytelnianiem opartym na certyfikatach poniżej:
<?xml version="1.0" encoding="utf-8"?>
<configuration>
<appSettings>
<add key="SoapAuthenticationType" value="Certificate"/>
</appSettings>
<system.serviceModel>
<bindings>
<wsHttpBinding>
<binding name="binding">
<security mode="Transport">
<transport clientCredentialType="Certificate"/>
</security>
</binding>
</wsHttpBinding>
</bindings>
<client>
<endpoint address="https://myserver.local.net:8011/sap/bc/srt/scs/sap/zsapconnect?sap-client=800"
binding="wsHttpBinding" bindingConfiguration="binding"
contract="SAPCONNECTOR.ZSAPConnect" name="binding"/>
</client>
<behaviors>
<endpointBehaviors>
<behavior name="endpointCredentialBehavior">
<clientCredentials>
<clientCertificate findValue="my.certificate.name.local.net"
storeLocation="LocalMachine"
storeName="My"
x509FindType="FindBySubjectName"/>
</clientCredentials>
</behavior>
</endpointBehaviors>
</behaviors>
</system.serviceModel>
</configuration>