Przewodnik przepływu pracy łącznika usługi internetowej dla protokołu SOAP
W tym artykule opisano sposób tworzenia nowego projektu dla źródła danych w narzędziu do konfiguracji usługi internetowej. Wykonaj następujące kroki, aby utworzyć projekt.
Otwórz narzędzie do konfiguracji usługi sieci Web. Spowoduje to otwarcie pustego projektu.
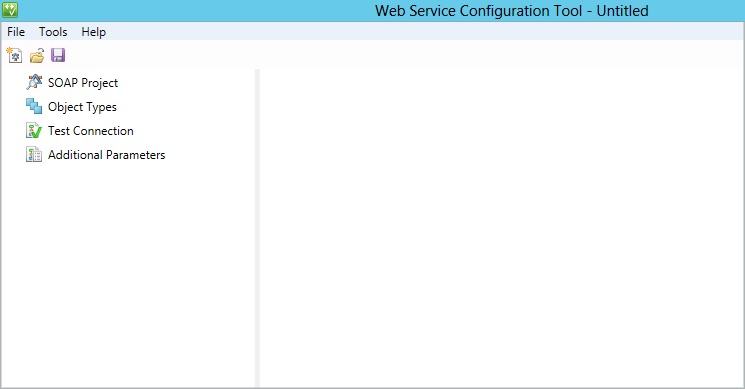
Wybierz pozycję Projekt PROTOKOŁU SOAP, a następnie wybierz pozycję Dodaj.
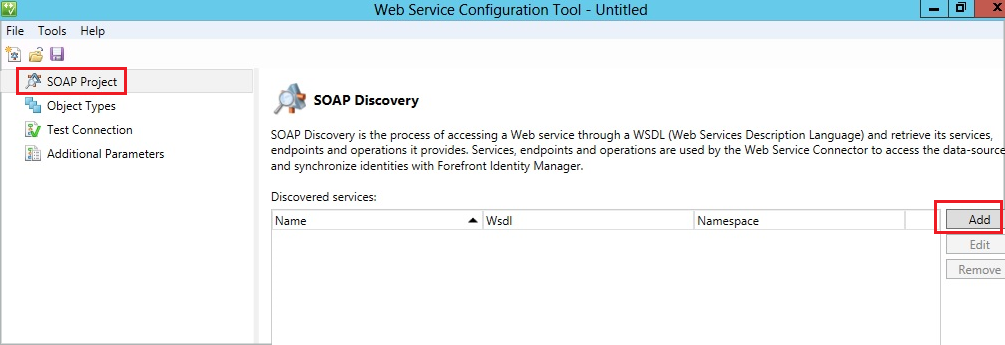
Na następnej stronie podaj następujące informacje, a następnie wybierz pozycję Dalej:
- Nowa nazwa usługi sieci Web
- Adres (ścieżka WSDL) do pobierania uwidocznionych usług, punktów końcowych i operacji
- Przestrzeń nazw
- Tryb zabezpieczeń (typ uwierzytelniania)
W tym przykładzie zostanie wyświetlona strona Poświadczenia z wymaganiami dotyczącymi trybu zabezpieczeń Podstawowe (tryb wybrany w poprzednim kroku). Jeśli dla trybu zabezpieczeń określono wartość "Brak", nie będzie wyświetlana strona Poświadczenia. Wybierz opcję Dalej.
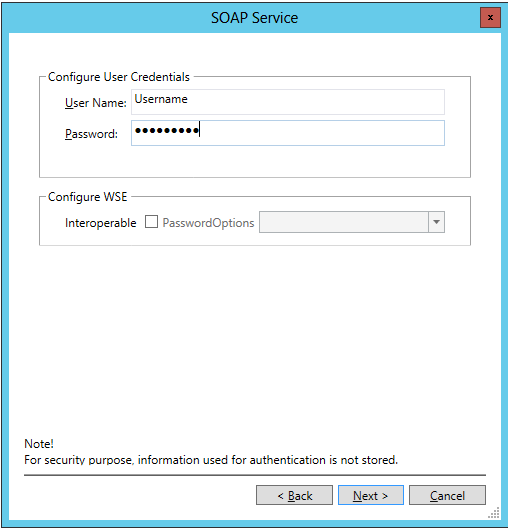
Dostęp do ścieżki WSDL jest uzyskiwany w celu pobrania informacji o usłudze, a lista uwidocznionych funkcji jest wyświetlana. Jeśli wprowadzona ścieżka WSDL jest niepoprawna, narzędzie konfiguracji nie może pobrać informacji o usłudze i zgłosi błąd.
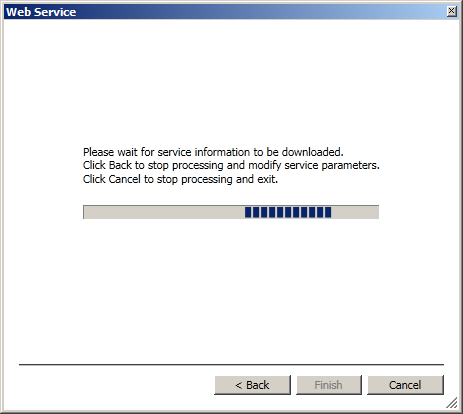
Po wykonaniu odnajdywania zostanie wyświetlony punkt końcowy i odnalezione operacje. Wybierz pozycję Zakończ.
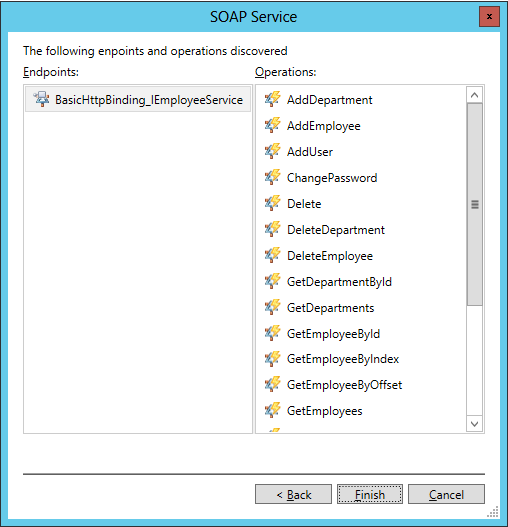
Kompilacja jest wykonywana. Kompilacja to proces kompilowania zestawu kontraktu danych, który może być czasochłonną operacją. Użytkownik jest informowany o wszelkich błędach kompilacji. Po wykonaniu odnajdywania narzędzie wyświetli następującą stronę:
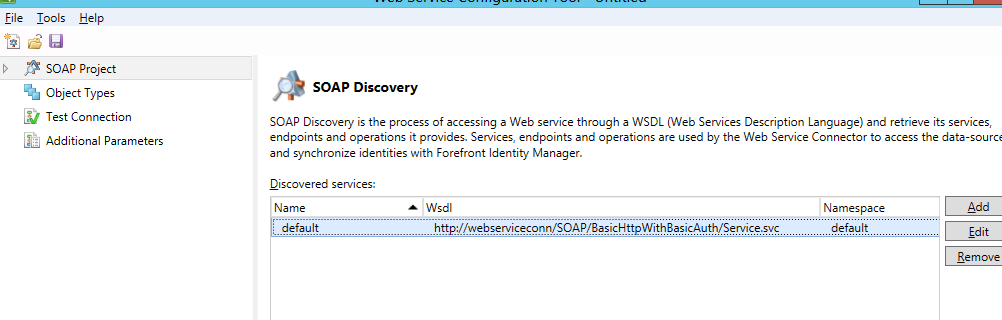
Rozwijanie projektu protokołu SOAP i wybieranie uwidoczniojącego punktu końcowego podanego poniżej ekranu. Ten ekran zawiera listę operacji zadeklarowanych w punkcie końcowym.
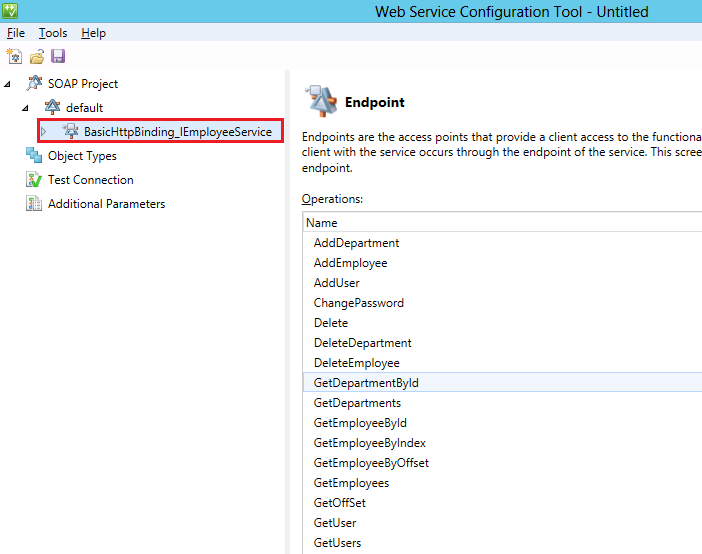
Rozwijanie punktu końcowego powoduje wyświetlenie listy operacji. Operacja jest funkcją zadeklarowaną przez punkt końcowy. Każda operacja dotyczy typu zadania, które można wykonać w ramach usługi. Ten ekran zawiera listę argumentów zadeklarowanych dla operacji. Te argumenty są następnie definiowane, gdy operacja jest używana podczas konfigurowania przepływów pracy.
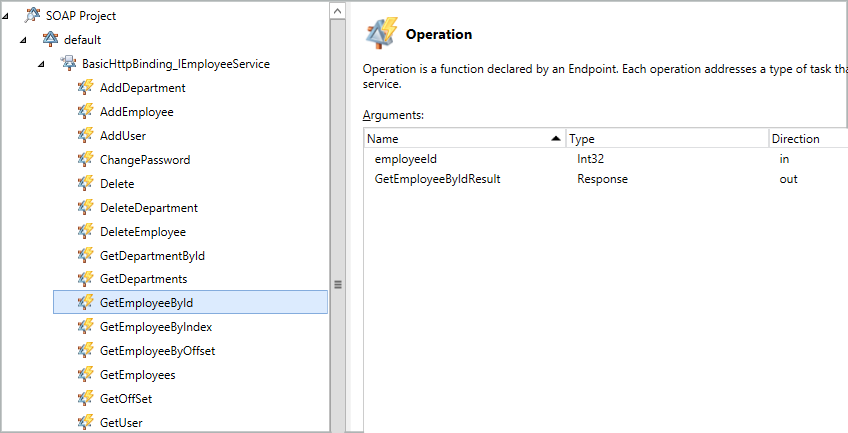
Następnym krokiem jest zdefiniowanie schematu przestrzeni łącznika, który jest osiągany przez utworzenie typu obiektu i zdefiniowanie ich typów obiektów. Wybierz pozycję Typy obiektów , a następnie wybierz pozycję Dodaj. W nowym oknie dodaj nowy typ obiektu i podaj nazwę. Wybierz przycisk OK.
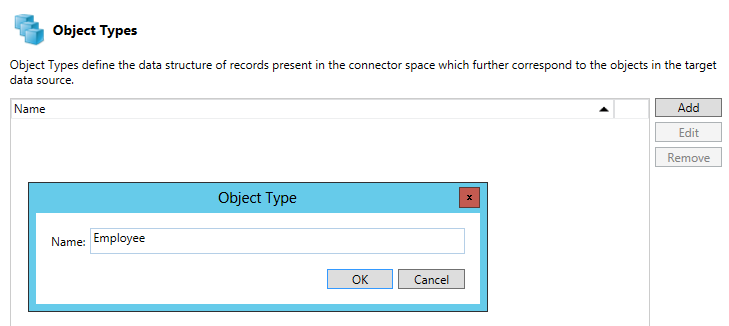
Dodanie typu obiektu jest dostępne na poniższym ekranie.
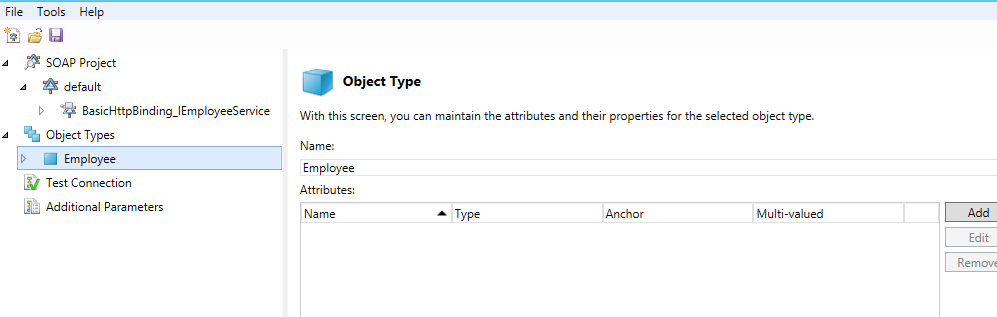
Prawe okienko odpowiadające typowi obiektu umożliwia zachowanie atrybutów i ich właściwości dla wybranego typu obiektu. Wybierz pozycję Dodaj. Zostanie otwarte nowe okno umożliwiające dodanie atrybutów:
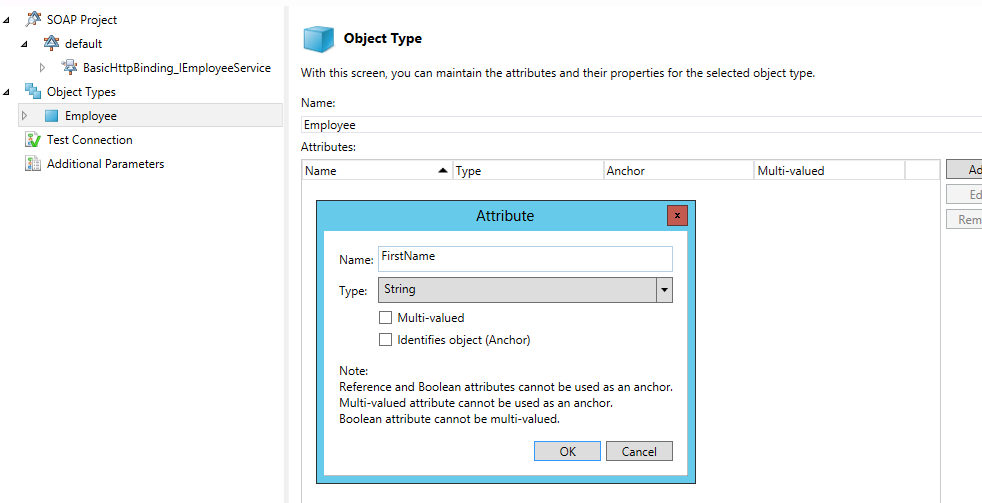
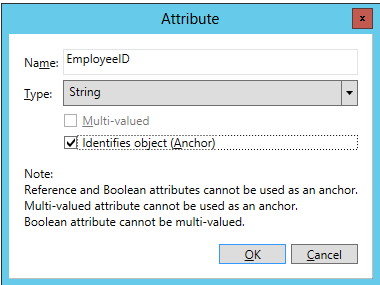
Po dodaniu wszystkich wymaganych atrybutów zostanie wyświetlony następujący ekran:
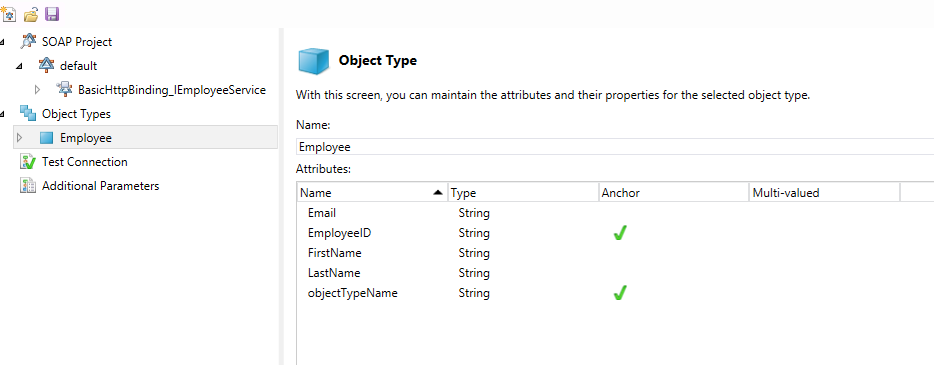
Typ obiektu i atrybuty po utworzeniu udostępnia puste przepływy pracy obsługujące operacje wykonywane w Microsoft Identity Manager 2016 (MIM).
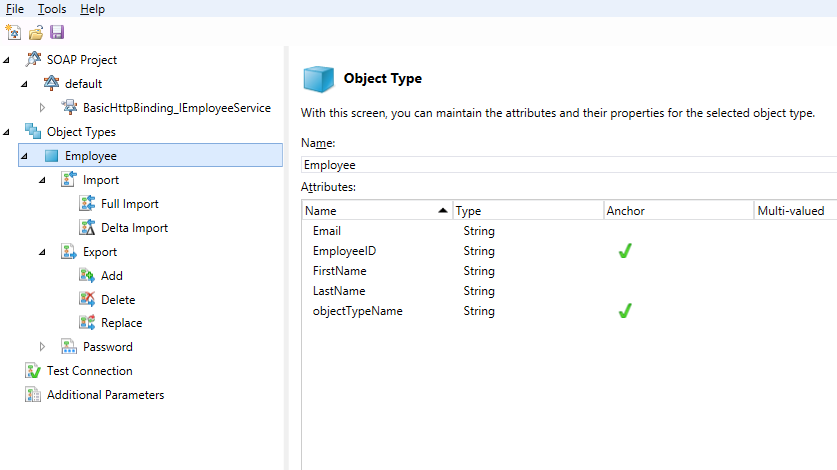
Konfigurowanie przepływów pracy w narzędziu konfiguracji usługi internetowej
Następnym krokiem jest skonfigurowanie przepływów pracy dla typu obiektu. Pliki przepływu pracy to szereg działań używanych przez łącznik usług sieci Web w czasie wykonywania. Przepływy pracy są używane do implementowania odpowiedniej operacji programu MIM. Narzędzie konfiguracji usługi internetowej ułatwia tworzenie czterech różnych przepływów pracy:
Importuj: zaimportuj dane ze źródła danych dla następujących dwóch typów przepływów pracy:
- Pełny import: pełny import, który można skonfigurować.
- Importowanie różnicowe: narzędzie konfiguracji usługi sieci Web nie jest obsługiwane.
Eksportowanie: eksportowanie danych z programu MIM do połączonego źródła danych. Następujące trzy akcje są obsługiwane dla operacji. Te akcje można skonfigurować w zależności od wymagań.
- Dodaj
- Usuń
- Zamień
Hasło: wykonaj zarządzanie hasłami dla użytkownika (typ obiektu). Dla tej operacji są dostępne dwie akcje:
- Ustaw hasło
- Zmień hasło
Testuj połączenie: skonfiguruj przepływ pracy, aby sprawdzić, czy połączenie z serwerem źródła danych zostało pomyślnie nawiązane.
Uwaga
Możesz skonfigurować te przepływy pracy dla projektu lub pobrać projekt domyślny z Centrum pobierania Microsoft.
Projektant przepływów pracy
Projektant przepływ pracy otwiera obszar roboczy w celu skonfigurowania przepływu pracy zgodnie z wymaganiami. Dla każdego typu obiektu (nowy /istniejący) narzędzie konfiguracji udostępnia węzły przepływów pracy obsługiwanych przez narzędzie.
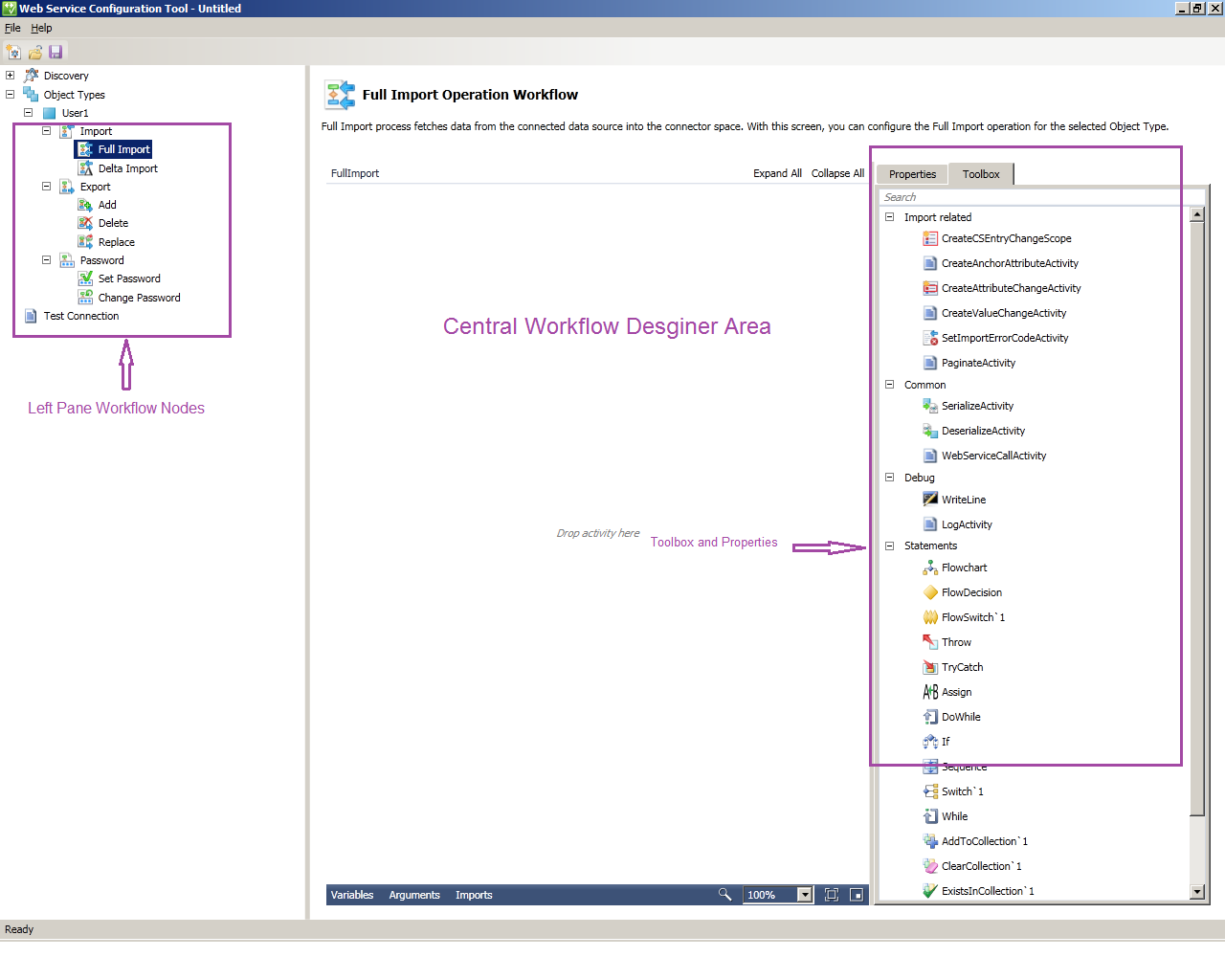
Projektant przepływu pracy składa się z następujących elementów interfejsu użytkownika:
Węzły w okienku po lewej stronie: ułatwiają wybór, który przepływ pracy chcesz zaprojektować.
Centralne Projektant przepływu pracy: w tym miejscu można usunąć działania służące do konfigurowania przepływów pracy. Aby wykonać różne operacje programu MIM (eksportowanie, importowanie, zarządzanie hasłami), można użyć standardowych i niestandardowych działań przepływu pracy programu .NET Workflow Framework 4. Narzędzie do konfiguracji usługi sieci Web używa standardowych i niestandardowych działań przepływu pracy. Aby uzyskać więcej informacji na temat standardowych działań, zobacz Używanie projektantów działań.
W centralnej Projektant przepływu pracy czerwony okrąg z wykrzyknikiem obok dowolnego działania wskazuje, że operacja została porzucona i nie jest zdefiniowana poprawnie i całkowicie. Umieść kursor na czerwonym kole, aby dowiedzieć się dokładnie o błędzie. Po poprawnym zdefiniowaniu działania czerwony okrąg zmieni się na żółty znacznik informacji.
W centralnej Projektant przepływu pracy żółty trójkąt obok dowolnego działania wskazuje, że działanie jest zdefiniowane, ale istnieje więcej czynności, które można wykonać, aby ukończyć działanie. Umieść kursor nad żółtym trójkątem, aby wyświetlić więcej informacji.
Przybornik: pakuje wszystkie narzędzia, w tym działania systemowe i niestandardowe oraz wstępnie zdefiniowane instrukcje, aby zaprojektować przepływ pracy. Aby uzyskać więcej informacji, zobacz Przybornik.
Sekcje przybornika: Przybornik zawiera następujące sekcje i kategorie:
Opis: nagłówek przybornika. Jedna karta uzyskuje dostęp do przybornika i właściwości wybranego działania przepływu pracy.
Importowanie przepływu pracy: działania niestandardowe służące do konfigurowania przepływów pracy importu.
Eksportowanie przepływu pracy: działania niestandardowe służące do konfigurowania przepływów pracy eksportu.
Typowe: działania niestandardowe służące do konfigurowania dowolnego przepływu pracy.
Debugowanie: działania przepływu pracy systemu do debugowania zdefiniowane w przepływie pracy 4. Te działania umożliwiają śledzenie problemów dla przepływu pracy.
Instrukcje: Działania przepływu pracy systemu zdefiniowane w przepływie pracy 4. Aby uzyskać więcej informacji, zobacz Używanie projektantów działań.
Właściwości: karta właściwości wyświetla właściwości określonego działania przepływu pracy, które zostało porzucone w obszarze projektanta i wybrane. Na rysunku po lewej stronie przedstawiono właściwości działania Przypisywanie . Dla każdego działania właściwości różnią się i są używane podczas konfigurowania niestandardowego przepływu pracy. Ta karta umożliwia zdefiniowanie atrybutów wybranego narzędzia, które zostało porzucone do centralnego projektanta przepływu pracy. Aby uzyskać więcej informacji, zobacz Właściwości.
Pasek zadań: Pasek zadań zawiera trzy elementy: Zmienne, Argumenty i Import. Te elementy są używane razem z działaniami przepływu pracy. Aby uzyskać więcej informacji, zobacz Wprowadzenie dewelopera do programu Windows Workflow Foundation (WF) na platformie .NET 4.
Konfigurowanie pełnego przepływu pracy importowania w narzędziu do konfiguracji usługi internetowej
W poniższych krokach pokazano, jak skonfigurować pełne przepływy pracy importu dla protokołu SOAP przy użyciu narzędzia do konfiguracji usługi sieci Web.Ostrzeżenie
Ten przykład tworzy tylko przepływ pracy. Mogą być wymagane modyfikacje przepływu pracy, takie jak używanie logiki niestandardowej w interfejsie API.
Wybierz przepływ pracy Pełny import, który chcesz skonfigurować. Argumenty i importy są już zdefiniowane i są specyficzne dla działań. Aby uzyskać więcej informacji, zobacz następujące ekrany.
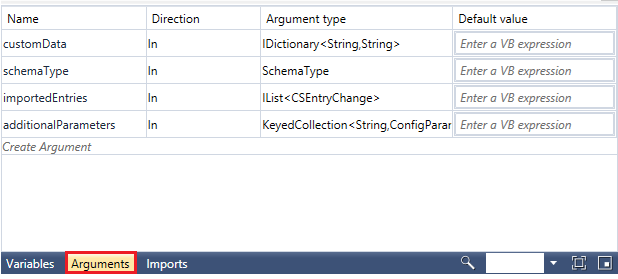
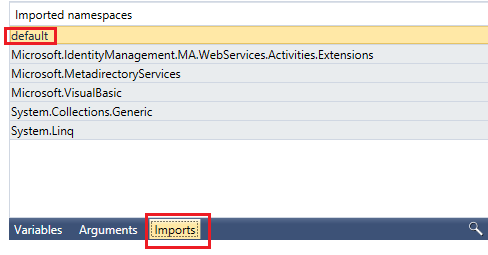
Po ponownym skonfigurowaniu wywołań zmień nazwy atrybutów, które się zmieniają, dodaj lub zmień przestrzeń nazw na zmienne odwołujące się do struktury zwracanej interfejsu API i typów obiektów odwołujących się do starej przestrzeni nazw. Przybornik w okienku po prawej stronie zawiera wszystkie niestandardowe działania specyficzne dla przepływu pracy wymagane do konfiguracji. Przypisz wartości do zmiennych, które będą używane dla logiki. Przejdź do dolnej sekcji centralnego projektanta przepływu pracy i zadeklaruj zmienne. Zmienne są deklarowane w następnym kroku.
Dodaj działanie Sekwencja. Przeciągnij projektanta działań sekwencji z przybornika i upuść go na powierzchnię Przepływ pracy systemu Windows Projektant. Zapoznaj się z poniższymi ekranami. Działanie Sekwencja zawiera uporządkowaną kolekcję działań podrzędnych wykonywanych w kolejności.
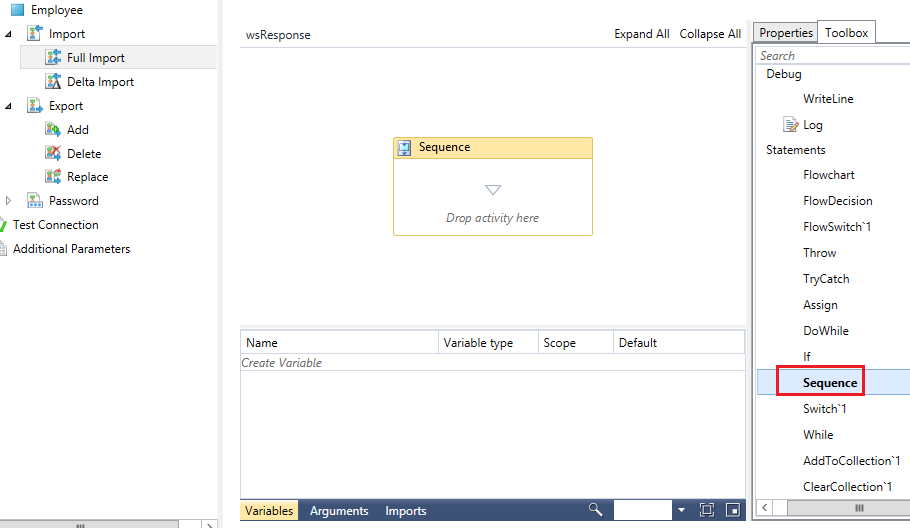
Aby dodać zmienną, znajdź pozycję Utwórz zmienną. Wpisz ciąg wsResponse dla pozycji Nazwa, wybierz listę rozwijaną Typ zmiennej , a następnie wybierz pozycję Przeglądaj dla typów. Zostanie wyświetlone okno dialogowe. Wybierz wygenerowaną domyślną>>odpowiedź. Pozostaw niezaznaczone wartości Zakres i Domyślne . Możesz też ustawić te wartości przy użyciu widoku Właściwości .
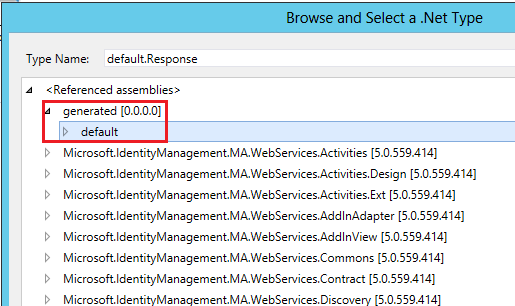
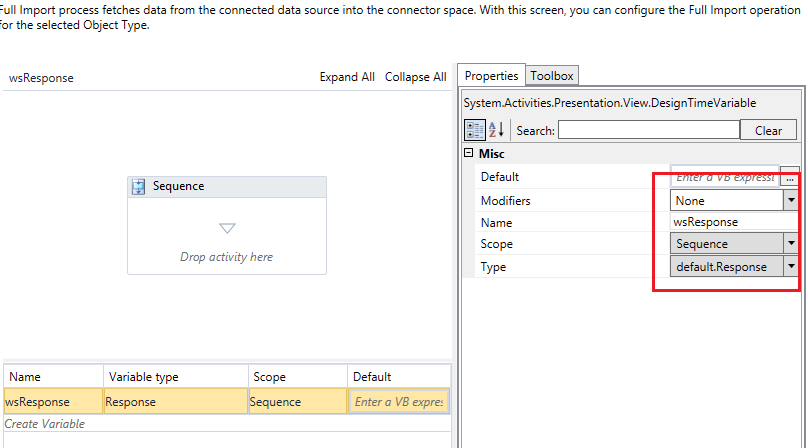
Teraz dodaj wszystkie inne zmienne i poniżej jest ostatnim ekranem.
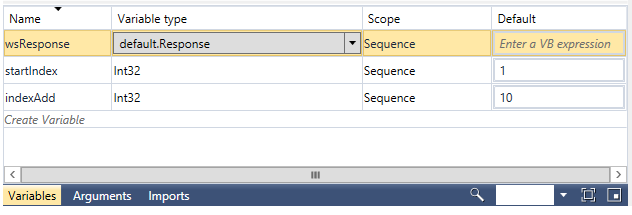
Przeciągnij jeszcze jednego projektanta działań sekwencji z przybornika w ramach już dodanego działania sekwencji.
Przeciągnij element WebServiceCallActivity przedstawiony w obszarze Wspólne. To działanie służy do wywoływania operacji usługi sieci Web dostępnej po odnalezieniu. Jest to działanie niestandardowe i jest typowe w różnych scenariuszach operacji.
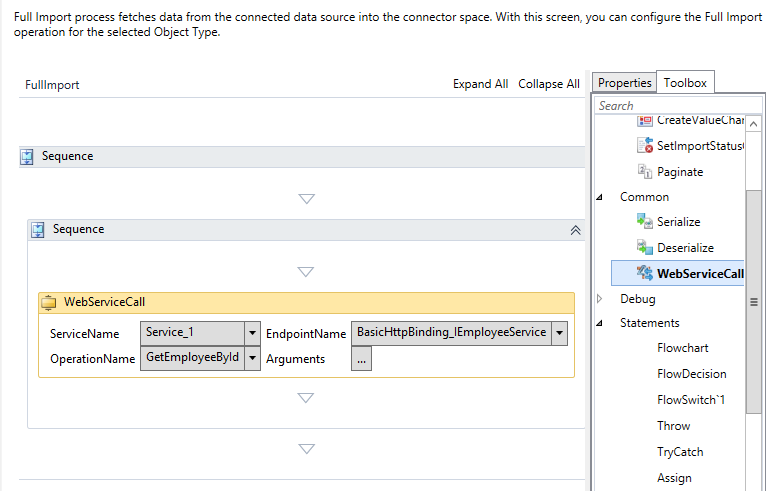
Aby użyć operacji usługi sieci Web, ustaw następujące właściwości:
Nazwa usługi: wprowadź nazwę usługi internetowej.
Nazwa punktu końcowego: określ nazwę punktu końcowego dla wybranej usługi.
Nazwa operacji: określ odpowiednią operację dla usługi.
Argument: wybierz pozycję Argumenty. W następnym oknie dialogowym przypisz wartości argumentów, jak pokazano na poniższej ilustracji:
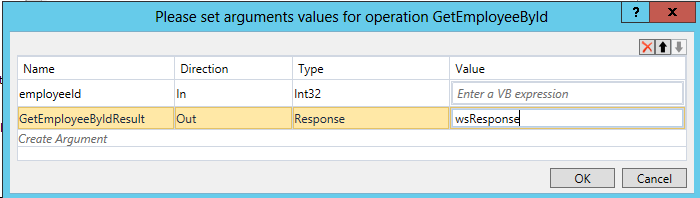
Ważne
Nie zmieniaj nazwy, kierunku lub typu argumentu przy użyciu tego okna dialogowego. Jeśli którakolwiek z tych wartości zostanie zmieniona, działanie stanie się nieprawidłowe. Ustaw tylko wartość dla argumentu. Jak pokazano na tym rysunku, wartość wsResponse jest ustawiona.
Dodaj działanie ForEach tuż poniżej elementu WebServiceCallActivity. To działanie służy do iterowania wszystkich atrybutów (zarówno kotwic, jak i niekotwiców) typu obiektu. Przeciągając to działanie do obszaru Przepływ pracy Projektant powierzchni, automatycznie wylicza wszystkie nazwy atrybutów obiektu. Ustaw wymagane wartości zgodnie z następującym ekranem:
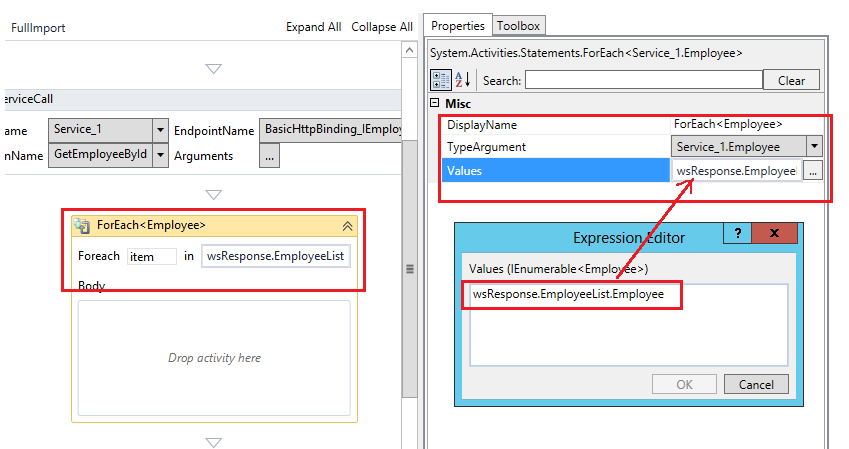
Przeciągnij działanie CreateCSEntryChangeScope w treści ForEach . To działanie służy do tworzenia wystąpienia obiektu CSEntryChange w domenie przepływu pracy dla każdego odpowiedniego rekordu podczas pobierania danych z docelowego źródła danych. Przeciąganie tego działania zapewnia poniższy ekran. Działania CreateAnchorAttribute są automatycznie dziedziczone.
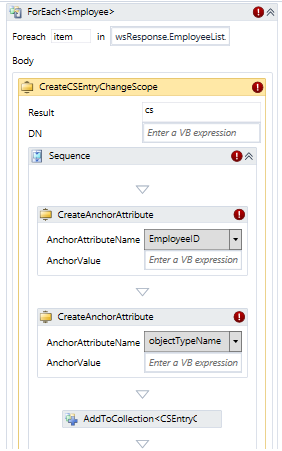
Ustaw wartość wyrażenia DN jako
‘string.Concat ("Employee",item.EmployeeID)’. Ustaw wartość AnchorValue dla identyfikatora EmployeeID na wartość "Convert.tostring(item). EmployeeID)". Ustaw wartość ObjectTypeName jako Pracownik. Po wprowadzeniu tych modyfikacji zostanie wyświetlony następujący ekran: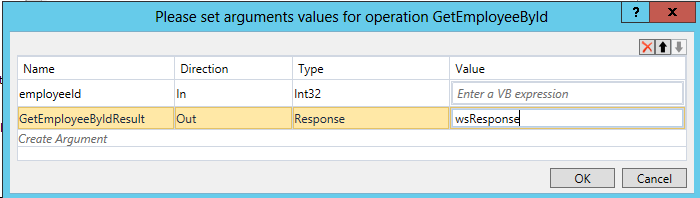
Uwaga
Wartości kotwic i nazwy obiektów różnią się w zależności od uwidocznionej usługi internetowej. Na rysunku przedstawiono przykład.
Przeciągnij działanie CreateAttributeChange poniżej działania CreateAnchorAttribute . Liczba działań do przeciągania jest równa liczbie atrybutów innych niż kotwica. Zapoznaj się z poniższym rysunku, aby uzyskać informacje.
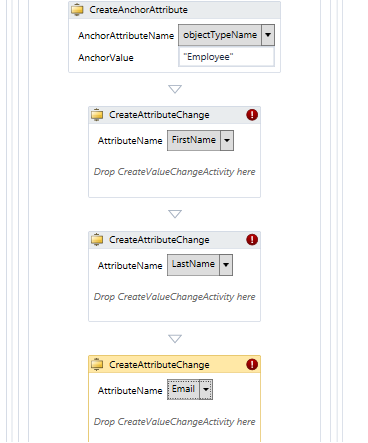
Przeciągnij element CreateValueChangeActivity w obszarze Działania CreateAttributeChange i ustaw wartość atrybutu zgodnie z poniższym ekranem.
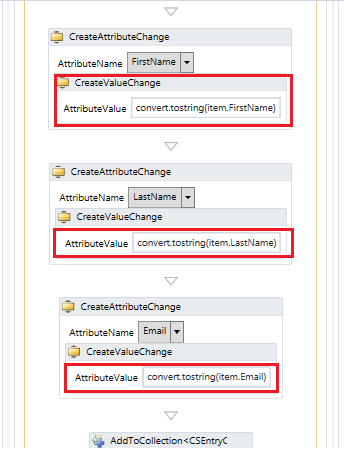
Uwaga
Aby użyć tego działania, wybierz i przypisz odpowiednie pola z listy rozwijanej i przypisz wartości. W przypadku atrybutów wielowartościowych upuść wiele działań CreateValueChangeActivity wewnątrz działania CreateAttributeChangeActivity .
Aby dodać warunki dla atrybutu, dodaj działanie If , jak pokazano na poniższej ilustracji:
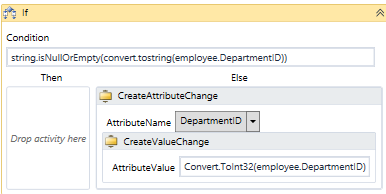
Na koniec dodaj działanie Assign (Przypisz ) i ustaw wyrażenie, jak pokazano na poniższej ilustracji:
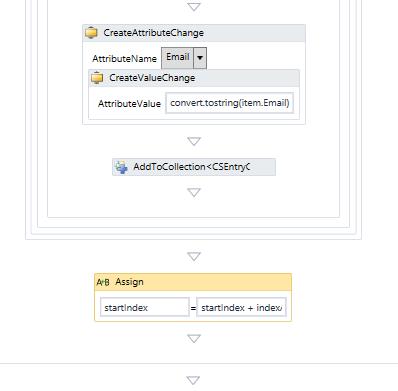
Zapisz ten projekt w lokalizacji
%FIM_INSTALL_FOLDER%\Synchronization Service\Extensions.Projekty domyślne powinny być pobierane i zapisywane w lokalizacji
%FIM_INSTALL_DIR\2010\Synchronization Service\Extensionsw systemie docelowym. Projekty są następnie widoczne w kreatorze łącznika usługi internetowej.Podczas uruchamiania pliku wykonywalnego zostanie wyświetlony monit o określenie lokalizacji instalacji. Wprowadź lokalizację zapisywania.
Ważne
Plik projektu można zapisać i otworzyć z dowolnej lokalizacji (z odpowiednimi uprawnieniami dostępu do jego funkcji wykonawczej). Tylko pliki projektu zapisane w
Synchronization Service\Extensionfolderze można wybrać w kreatorze łącznika usługi sieci Web, który jest dostępny za pośrednictwem interfejsu użytkownika synchronizacji programu MIM.Użytkownik, który uruchamia narzędzie konfiguracji usługi sieci Web, wymaga następujących uprawnień:
- Pełna kontrola w folderze Rozszerzenia usługi synchronizacji.
- Odczyt dostępu do klucza
HKLM\System\CurrentControlSet\Services\FIMSynchronizationService\Parametersrejestru, za pomocą którego znajduje się ścieżka folderu Extension.
Konfigurowanie przepływów pracy eksportu w narzędziu do konfiguracji usługi internetowej
W poniższych sekcjach pokazano, jak wyeksportować przepływy pracy przy użyciu narzędzia do konfiguracji usługi sieci Web.
Dodawanie przepływów pracy
Dodaj przepływy pracy eksportu, wykonując następujące kroki w narzędziu do konfiguracji usługi sieci Web.Wybierz przepływ pracy eksportu, który chcesz skonfigurować. W obszarze Eksportuj wybierz pozycję Dodaj. Argumenty i importy są już zdefiniowane i są specyficzne dla działań. Aby uzyskać informacje, zobacz następujące ekrany.

Dodaj działanie Sekwencja . Przeciągnij projektanta działań sekwencji z przybornika i upuść go na powierzchnię przepływu pracy systemu Windows Projektant. Działanie Sequence zawiera uporządkowaną kolekcję działań podrzędnych, które są wykonywane w kolejności. Wybierz pozycję Utwórz zmienną. Przypisz wartości do zmiennych, które będą używane dla logiki.
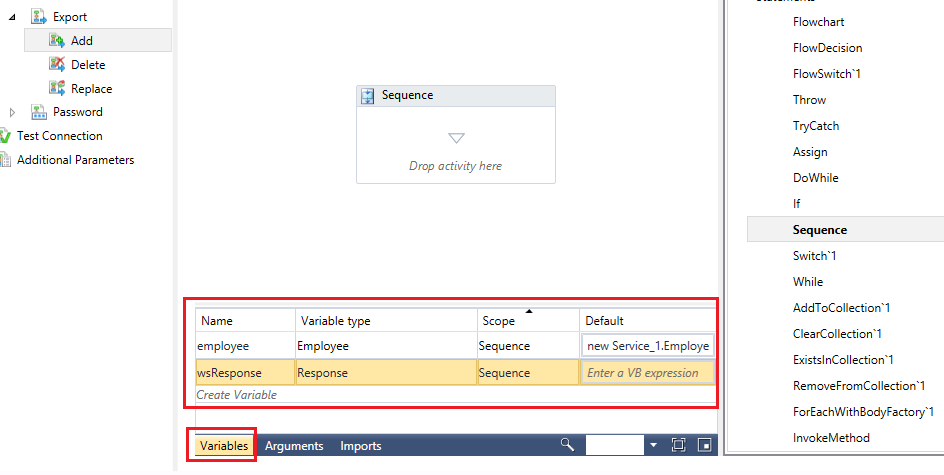
Uwaga
Kroki dodawania zmiennej opisano w sekcji dotyczącej tworzenia pełnych przepływów pracy importowania.
Przeciągnij działanie ForEach w ramach już dodanego działania sekwencji , aby iterować wartości atrybutów zakotwiczenia.
Wybierz pozycję Właściwości i ustaw wartości zgodnie z poniższym ekranem. Tutaj objectToExport jest argumentem.
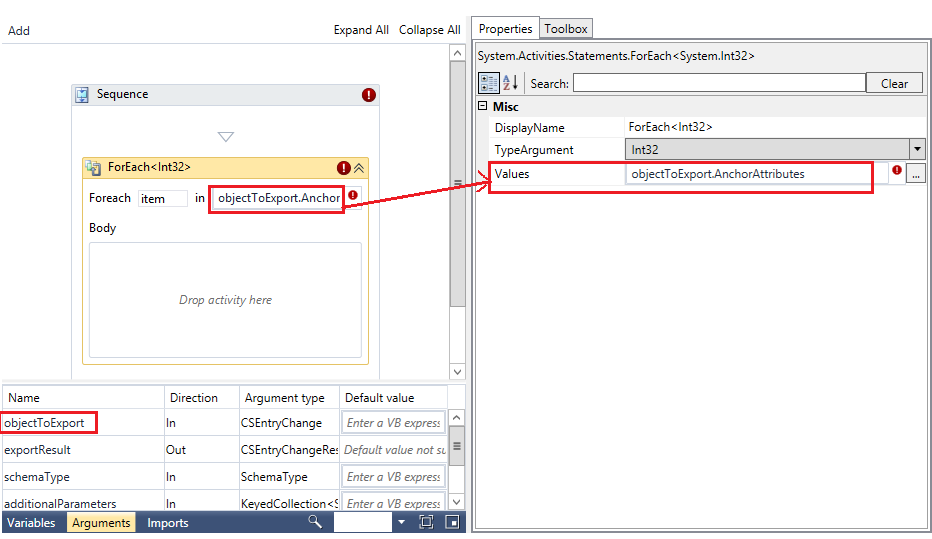
Ustaw wartość DisplayName jako atrybut AnchorAttribute> forEach<
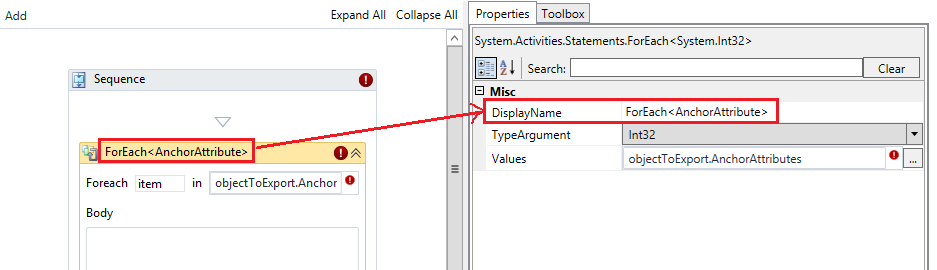
Ustaw wartość TypeArgument jako
Microsoft.MetadirectoryServices.AnchorAttribute.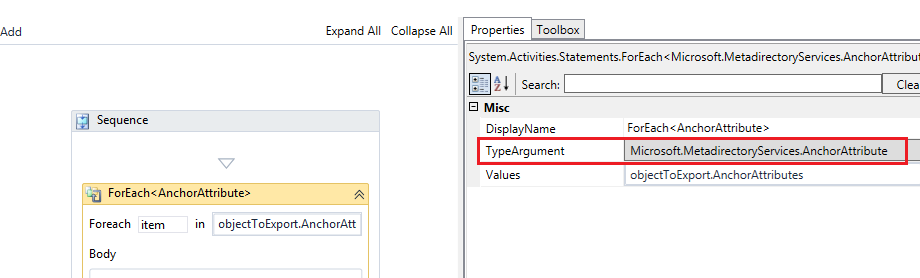
Dodaj działanie Switch w treści ForEachelementu AnchorAttribute.
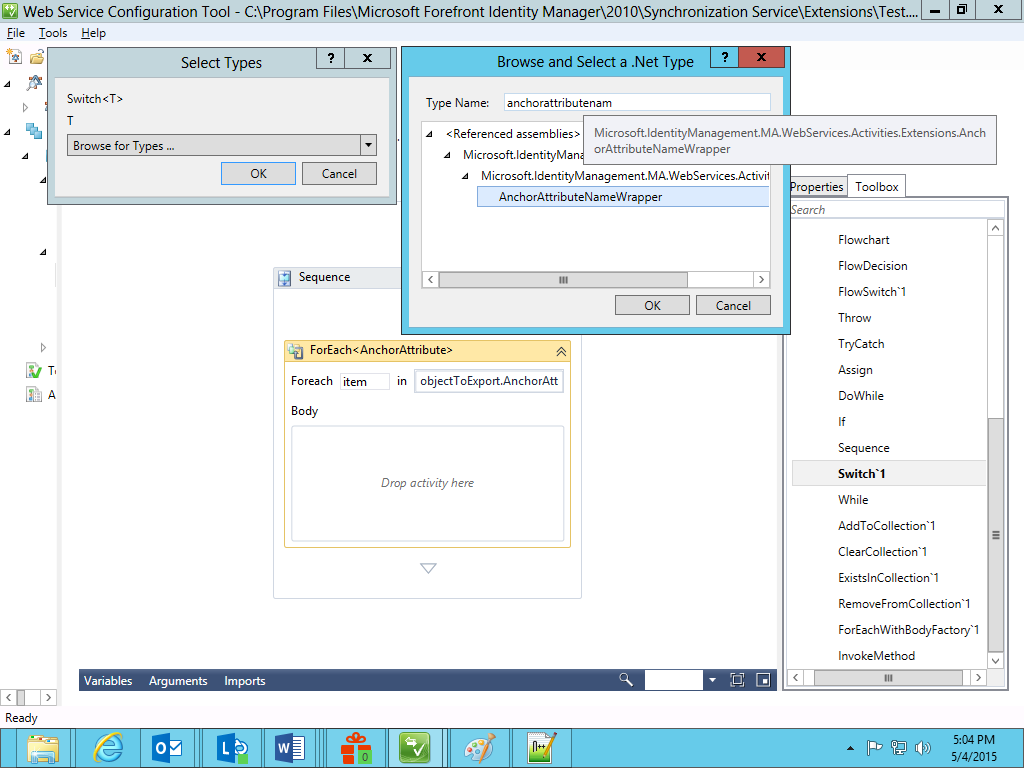
Dodaj wyrażenie zgodnie z poniższym ekranem.
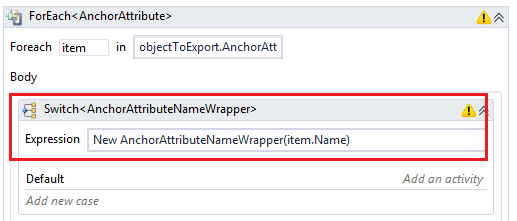
Wybierz pozycję Dodaj nowy przypadek i wprowadź wartość identyfikatora EmployeeId. Przeciągnij działanie Sekwencja i w nim dodaj działanie Assign .
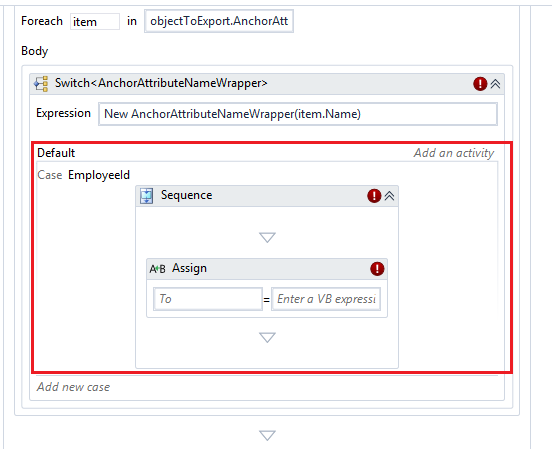
Przypisz właściwości Do i Value dla działania Assign .
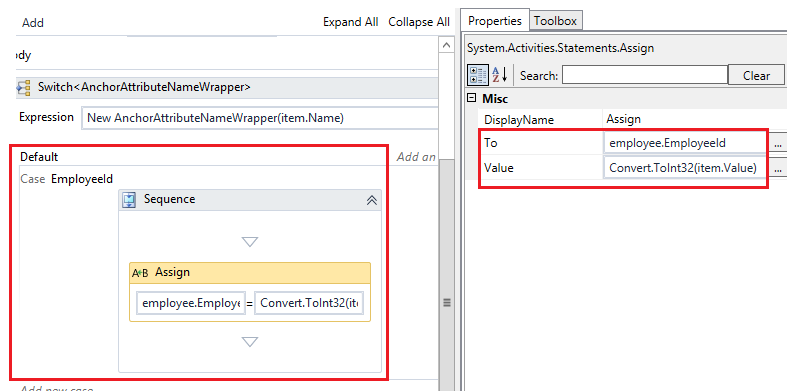
Działanie ForEach jest używane dla wartości kotwic. Dodaj kolejne działanie ForEach , aby przypisać wartości niekotwiczenia. W tym przykładzie jest używana kotwica AttributeChange .
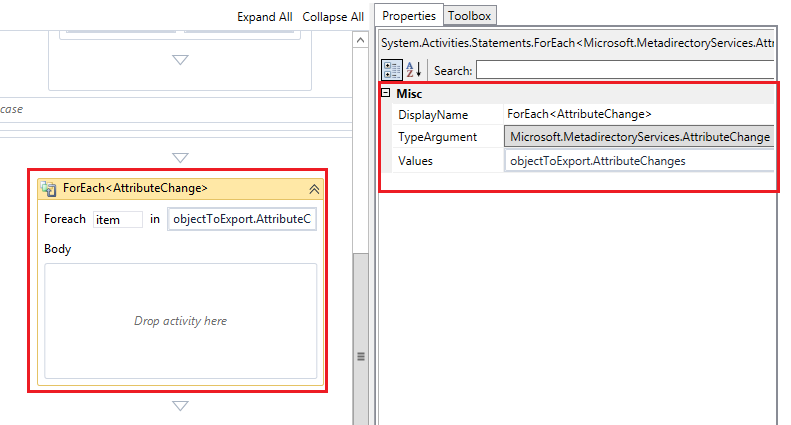
Dodaj działanie Switch w treści ForEach kotwicy AttributeChange .
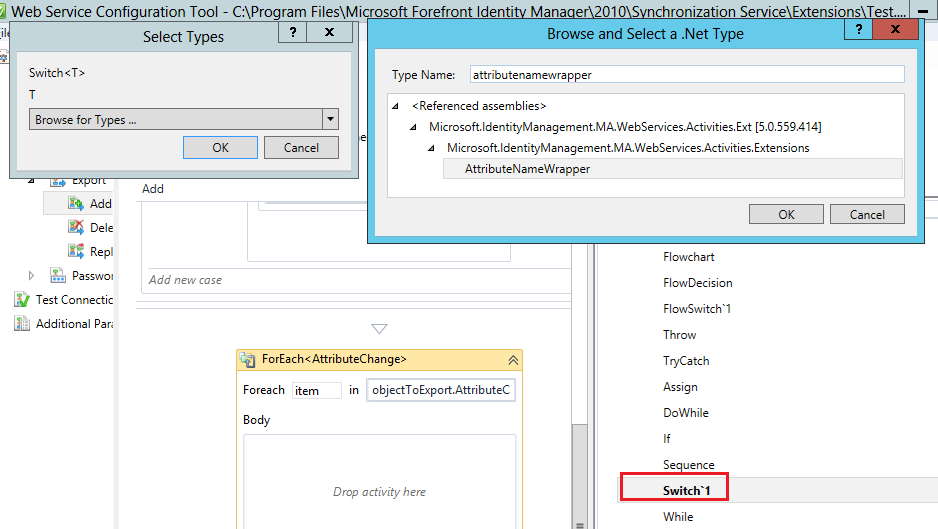
Dodaj wyrażenie zgodnie z poniższym ekranem.
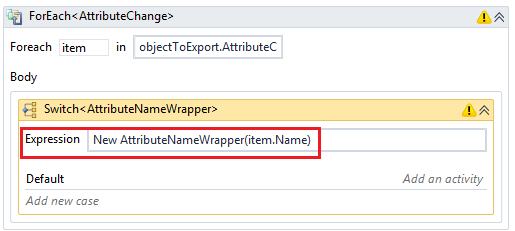
Wybierz pozycję Dodaj nowy przypadek i wprowadź wartość dla pola FirstName. Przeciągnij działanie Sekwencja i w nim dodaj działanie Assign . Przypisz właściwości Do i Value dla działania Assign .
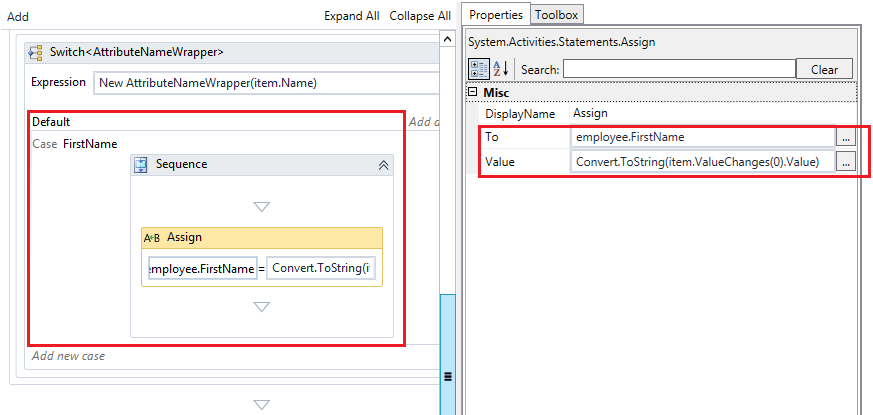
Dodaj wartości wymaganych atrybutów, takich jak LastName, Email itd.
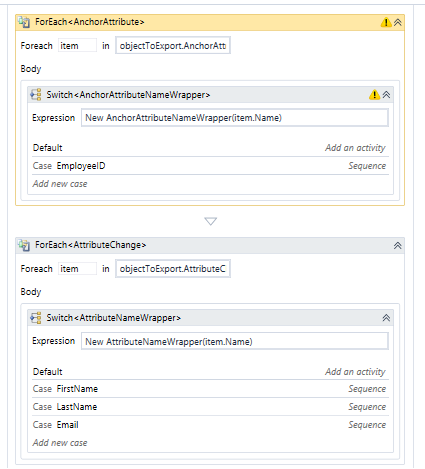
W obszarze Wspólne przeciągnij element WebServiceCallActivity i ustaw wartości dla argumentów.
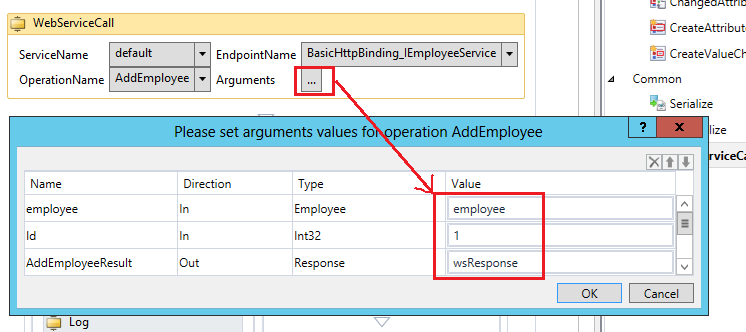
Ważne
Nie zmieniaj nazwy, kierunku ani typu argumentu przy użyciu tego okna dialogowego. Jeśli którakolwiek z tych wartości zostanie zmieniona, działanie stanie się nieprawidłowe. Ustaw tylko wartość argumentu. Jak pokazano na tym rysunku, wartość wsResponse jest ustawiona.
Na koniec dodaj działanie If , aby sprawdzić odpowiedzi zwracane z operacji usługi internetowej.
Tworzenie przepływu pracy eksportowania za pomocą operacji Dodaj zostało ukończone:
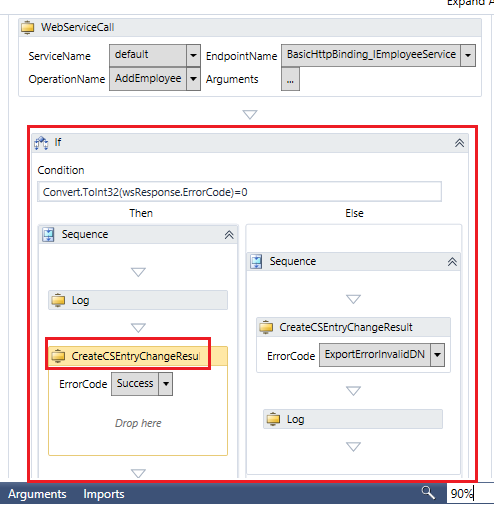
Zapisz ten projekt w lokalizacji %FIM_INSTALL_FOLDER%\Synchronization Service\Extensions.
Usuwanie przepływów pracy
Usuń przepływy pracy eksportu, wykonując następujące kroki w narzędziu do konfiguracji usługi sieci Web.
Wybierz przepływ pracy eksportu, który chcesz skonfigurować. W obszarze Eksportuj wybierz pozycję Usuń. Argumenty i importy są już zdefiniowane i są specyficzne dla działań. Aby uzyskać informacje, zobacz następujące ekrany.
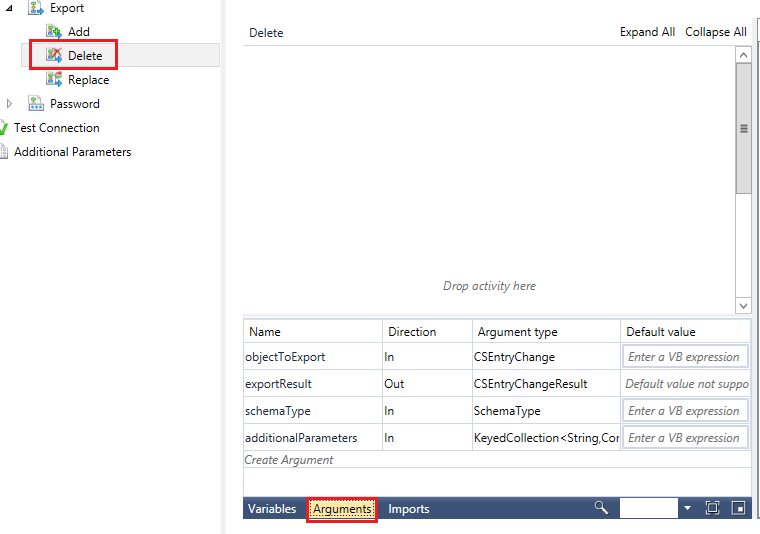
Dodaj działanie Sekwencja . Wybierz pozycję Utwórz zmienną. Przypisz wartości do zmiennych, które będą używane dla logiki.
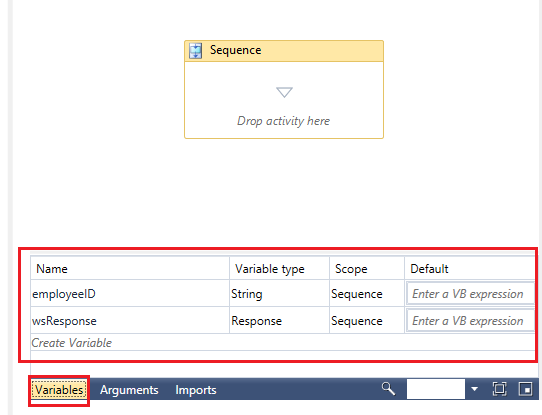
Uwaga
Kroki dodawania zmiennej opisano w sekcji dotyczącej tworzenia pełnych przepływów pracy importowania.
Przeciągnij działanie ForEach w ramach już dodanego działania sekwencji , aby iterować wartości atrybutów zakotwiczenia.
Wybierz pozycję Właściwości i ustaw wartości na poniższym ekranie. Tutaj objectToExport jest argumentem.
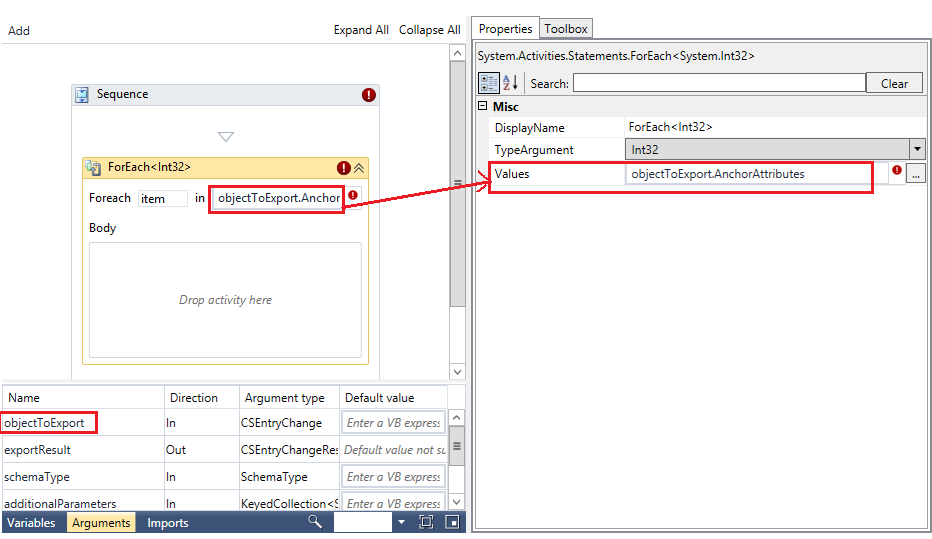
Ustaw wartość DisplayName jako
ForEach\<AnchorAttribute\>: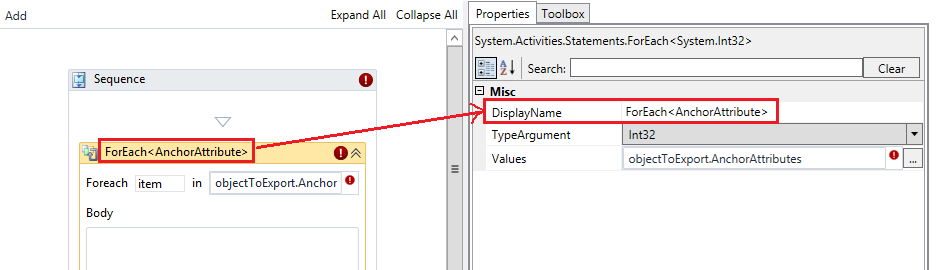
Ustaw parametr TypeArgument jako
Microsoft.MetadirectoryServices.AnchorAttribute: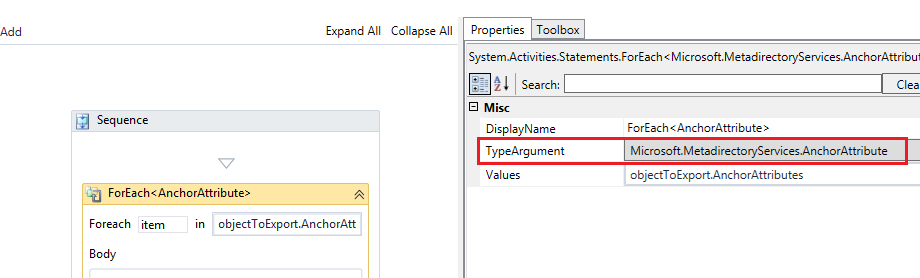
Dodaj działanie Switch w treści ForEachelementu AnchorAttribute.
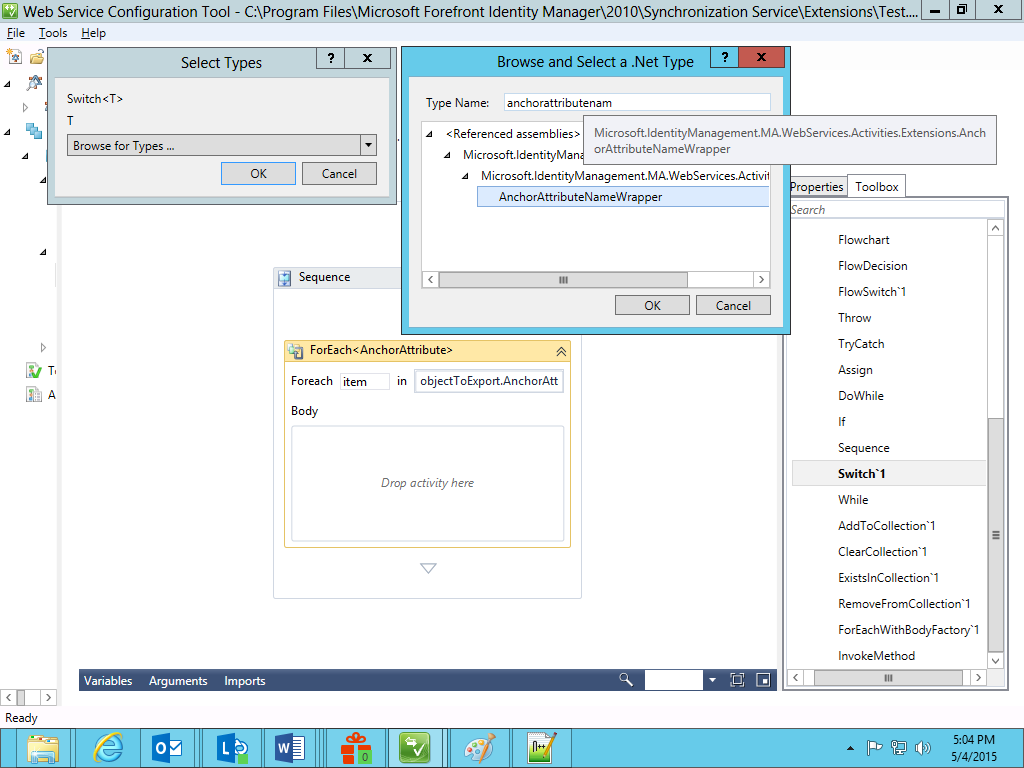
Dodaj wyrażenie zgodnie z poniższym ekranem.
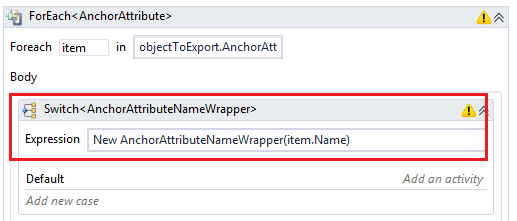
Wybierz pozycję Dodaj nowy przypadek i wprowadź wartość identyfikatora EmployeeId. Przeciągnij działanie Sekwencja i w nim dodaj działanie Assign .
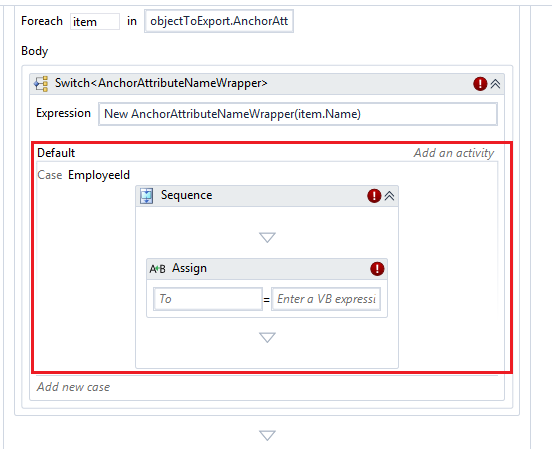
Przypisz właściwości Do i Value dla działania Assign .
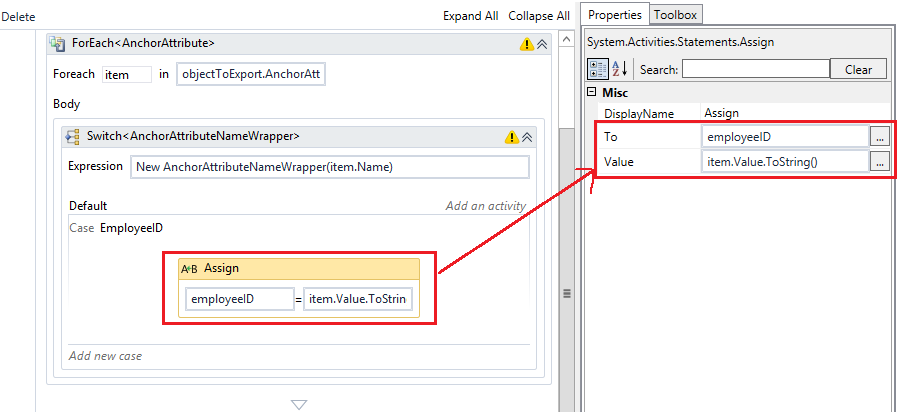
W obszarze Wspólne przeciągnij element WebServiceCallActivity i ustaw wartości dla argumentów.
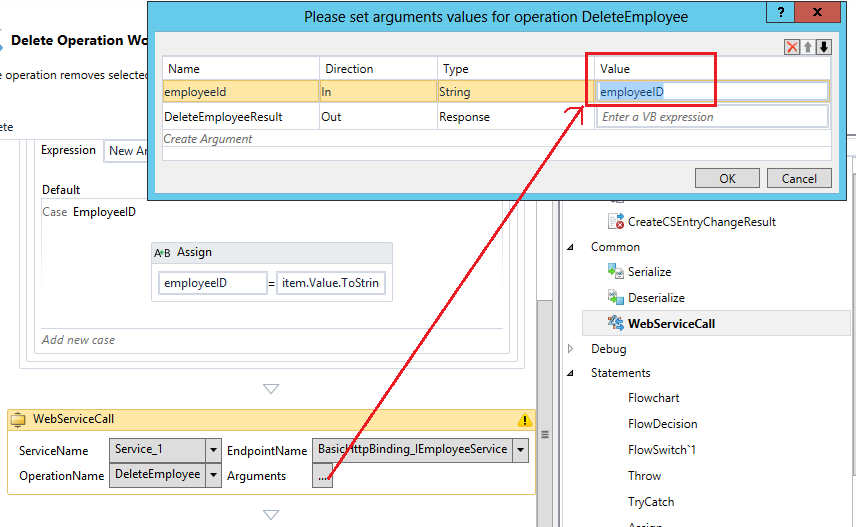
Ważne
Nie zmieniaj nazwy, kierunku ani typu argumentu przy użyciu tego okna dialogowego. Jeśli którakolwiek z tych wartości zostanie zmieniona, działanie stanie się nieprawidłowe. Ustaw tylko wartość argumentu. Jak pokazano na tym rysunku, ustawiono wartość employeeID .
Na koniec dodaj działanie If , aby sprawdzić odpowiedzi zwrócone z operacji usługi internetowej.
Usunięcie przepływu pracy eksportowania z operacją Usuń zostało ukończone:
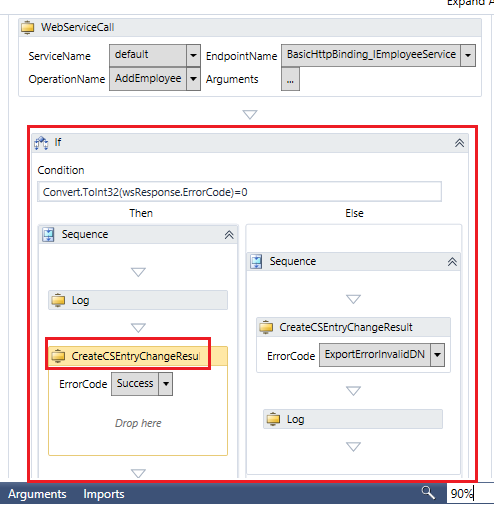
Zapisz ten projekt w lokalizacji %FIM_INSTALL_FOLDER%\Synchronization Service\Extensions.
Zastępowanie przepływów pracy
Zastąp przepływy pracy eksportowania, wykonując następujące kroki w narzędziu do konfiguracji usługi internetowej.
Wybierz przepływ pracy eksportu, który chcesz skonfigurować. W obszarze Eksportuj wybierz pozycję Zamień. Argumenty i importy są już zdefiniowane i są specyficzne dla działań. Aby uzyskać informacje, zobacz poniższy ekran.
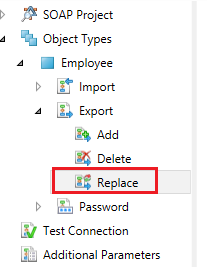
Dodaj działanie Sekwencja .
Przeciągnij działanie ForEach dla <elementu AnchorAttribute>.
Dodaj kolejne działanie ForEach<AttributeChange> , aby przypisać wartości niekotwiczenia.
Na koniec ekran wygląda jak na poniższej ilustracji. Instrukcje dotyczące konfigurowania tego działania znajdują się w sekcji dotyczącej dodawania przepływów pracy eksportu.
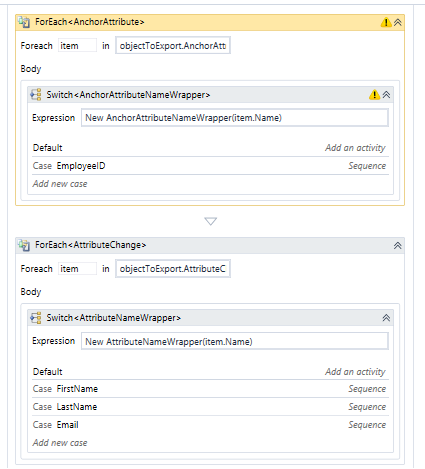
W obszarze Wspólne przeciągnij element WebServiceCallActivity i ustaw wartości dla argumentów.
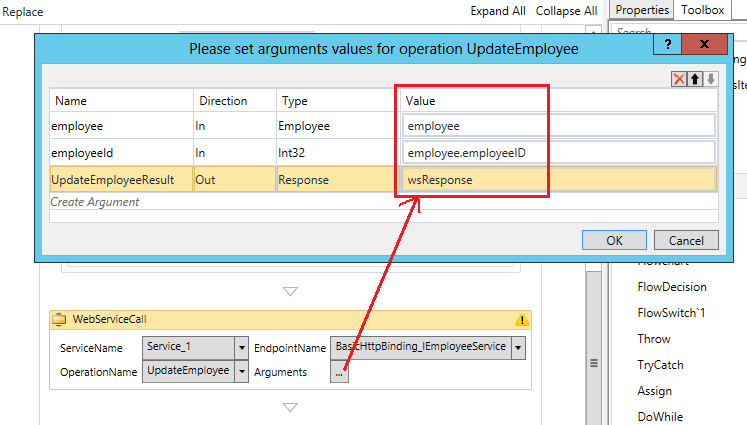
Ważne
Nie zmieniaj nazwy, kierunku ani typu argumentu przy użyciu tego okna dialogowego. Jeśli którakolwiek z tych wartości zostanie zmieniona, działanie stanie się nieprawidłowe. Ustaw tylko wartość argumentu. Jak pokazano na tym rysunku, ustawiono wartość pracownika .
Na koniec dodaj działanie If , aby sprawdzić odpowiedzi zwracane z operacji usługi internetowej.
Zastąpienie przepływu pracy eksportowania operacją Replace jest ukończone:

Zapisz ten projekt w lokalizacji %FIM_INSTALL_FOLDER%\Synchronization Service\Extensions.
Działania debugowania
Następujące działania niestandardowe są dostępne, aby ułatwić debugowanie szablonu przepływu pracy.
Działanie dziennika
Działanie dziennika służy do zapisywania wiadomości TEKSTowych w pliku dziennika. Aby uzyskać więcej informacji, zobacz Rejestrowanie.
Uwaga
Jeśli nie możesz łatwo debugować przepływu pracy, spróbuj debugować przepływ pracy w środowisku produkcyjnym.
Aby użyć działania dziennika , ustaw następujące właściwości. Właściwości są widoczne po wybraniu działania w obszarze Przepływ pracy Projektant i wyświetl właściwości działania.
Działanie WriteLine
Działanie WriteLine służy do zapisywania komunikatów tekstowych do składnika zapisywania dostawcy. Jeśli moduł zapisywania nie jest dostępny, działanie WriteLine zapisuje tekst w oknie konsoli.
W polu tekstowym napisz komunikat, który ma być widoczny w obiekcie docelowym modułu zapisywania.
Ważne
Nie można użyć okna konsoli dla tego działania. Użyj innego składnika zapisywania danych wyjściowych okna dla tego zadania.
Aby użyć działania WriteLine , ustaw następujące właściwości. Właściwości są widoczne po wybraniu działania w obszarze Przepływ pracy Projektant i wyświetl właściwości działania.
Poziom dziennika: określa ilość zawartości do zapisania w wartości dziennika. Możliwe wartości są następujące:
- Wysoki: Zapisz komunikat LogText w pliku dziennika, jeśli ważność dziennika jest ustawiona na Wysoki.
- Pełne: zapisz komunikat LogText w pliku dziennika, jeśli ważność dziennika jest ustawiona na Pełne.
- Wyłączone: nie zapisuj w pliku dziennika.
LogText: określa zawartość tekstowa do zapisania w dzienniku.
Tag: dodaje tag do tekstu w celu zidentyfikowania typu zawartości zapisywanej w dzienniku. Możliwe wartości to: Błąd, Ślad lub Ostrzeżenie.