Tworzenie mapy witryny aplikacji opartej na modelu przy użyciu projektanta mapy witryny
Przegląd map witryn
Mapowania witryny określają sposób, w jaki użytkownicy mogą przechodzić między tabelami w aplikacji opartej na modelu. To się nazywa nawigacja. Nawigacja w aplikacji jest podstawowym aspektem interfejsu użytkownika podczas wykonywania zadań w aplikacji.
Zrozumienie map witryn pomaga wprowadzić pewne pojęcia, dzięki czemu będzie można zrozumieć relację między projektantem mapy witryny a sposobem, w jaki użytkownicy będą używać aplikacji.
Na poniższych zrzutach ekranu przedstawiono kilka funkcji.
Obszar. Aplikacje oparte na modelach mogą mieć wiele obszarów. Użytkownicy przełączają się między nimi, aby uzyskać dostęp do różnych grup.
Grupa. Obszary mogą mieć wiele grup. Umożliwiają one grupowanie tabel, stron niestandardowych i innych składników w sposób logiczny.
Tabela (lub encja). Pozwoli to użytkownikom na wyświetlanie widoków tabel wybranych w Projektancie aplikacji.
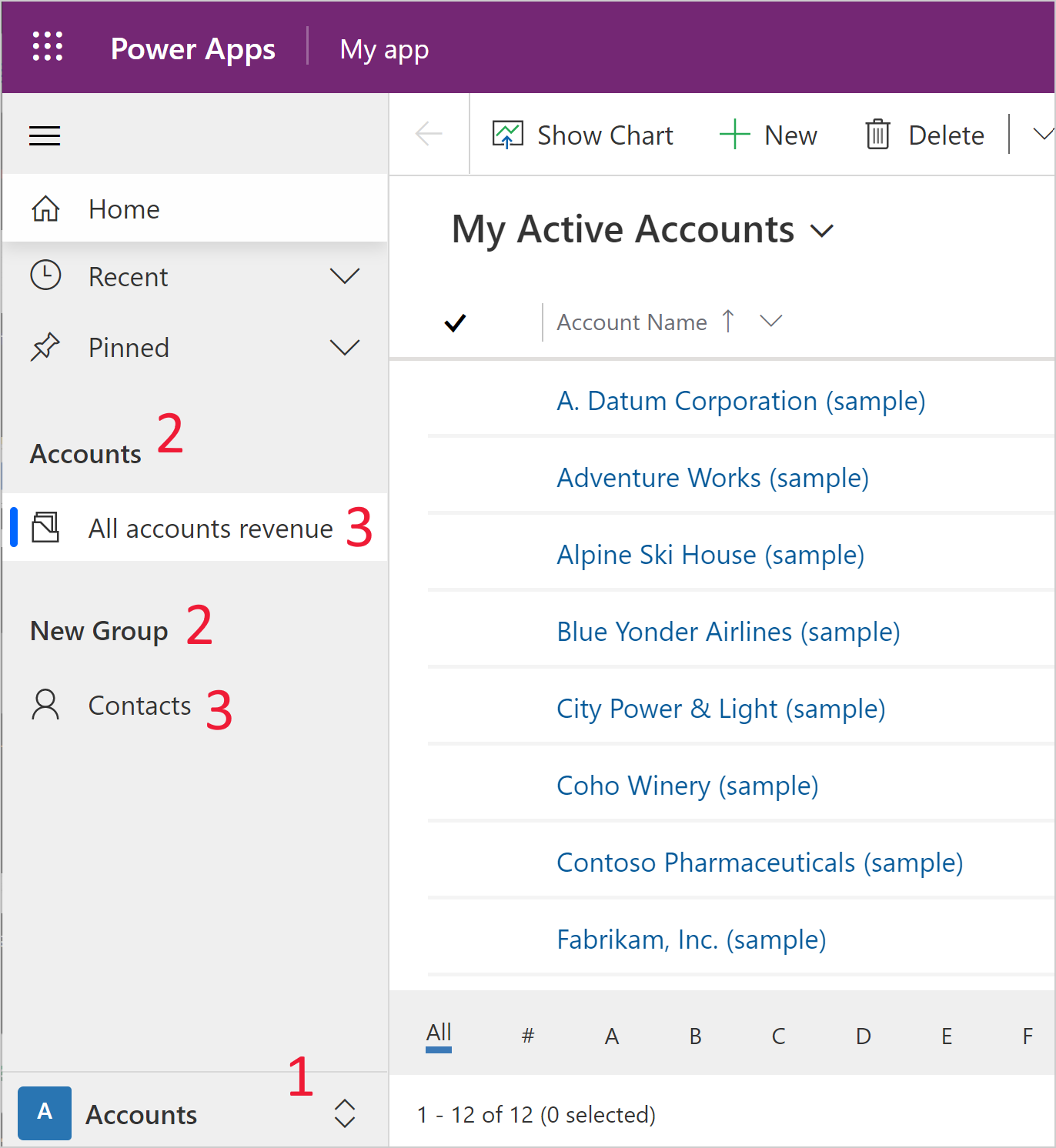
Ta struktura hierarchiczna ma znaczenie dla umożliwienia dobrych obsługę, a używana terminologia pozwala lepiej zrozumieć Projektanta aplikacji.
Wyświetlanie aplikacji z poziomu Projektanta aplikacji
Ta sama aplikacja jest przeglądana z poziomu projektanta mapy witryny i zawiera odpowiednie obszary, grupy i tabele. W tym przypadku są wyświetlane tabele w ramach grupy klientów i grup w obszarze konta. Można także zauważyć, że w Projektancie aplikacji istnieje także inny obszar o nazwie Zadania.
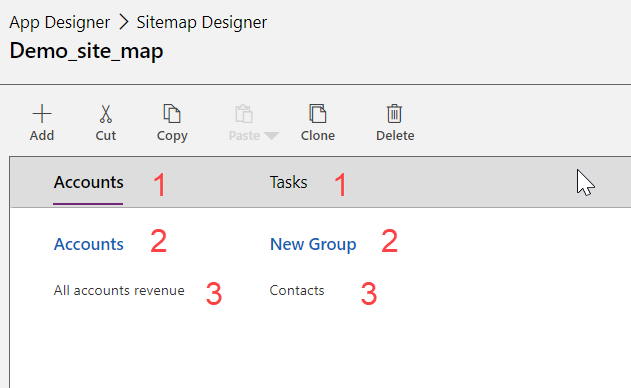
Wymagania wstępne dotyczące edytowania map witryn
Użytkownicy muszą mieć rolę zabezpieczeń Administrator systemu lub Konfigurator systemu lub równoważne uprawnienia. W szczególności każdy użytkownik posiadający następujące uprawnienia również może tworzyć aplikacje:
- Uprawnienia do tworzenia, odczytu i zapisu dla tabel aplikacji.
- Uprawnienia do odczytu i zapisu dla tabeli Dostosowania.
- Uprawnienia do odczytu dla tabeli Rozwiązanie.
Te uprawnienia można wyświetlić lub ustawić na karcie Dostosowywanie roli zabezpieczeń.
Jak zbudować mapę strony
W tym samouczku wykonywanych jest kilka zadań związanych z mapą witryny, takich jak tworzenie nowej mapy witryny oraz dodawanie obszaru, grupy i podobszaru.
Projektant mapy witryny umożliwia również projektantowi aplikacji definiowanie tytułów obszaru, podobszaru lub grupy w językach obsługiwanych przez środowisko.
Domyślna mapa witryny jest tworzona automatycznie w ramach procesu tworzenia aplikacji opartego na modelu. Tę pozycję można edytować przy użyciu projektanta mapy witryny.
Tworzenie mapy witryny dla aplikacji
Zaloguj się do usługi Power Apps.
Wybierz opcję Rozwiązania, otwórz odpowiednie rozwiązanie.
Wybierz Nowa - Aplikacja - Aplikacja oparta na modelu.
Z dwóch dostępnych opcji wybierz pozycję Klasyczny projektant aplikacji.
Na kanwie projektanta aplikacji w obszarze Mapa witryny wybierz ikonę ołówka
 , obok przycisku Mapy witryny, aby Otworzyć Projektanta mapy witryny.
, obok przycisku Mapy witryny, aby Otworzyć Projektanta mapy witryny.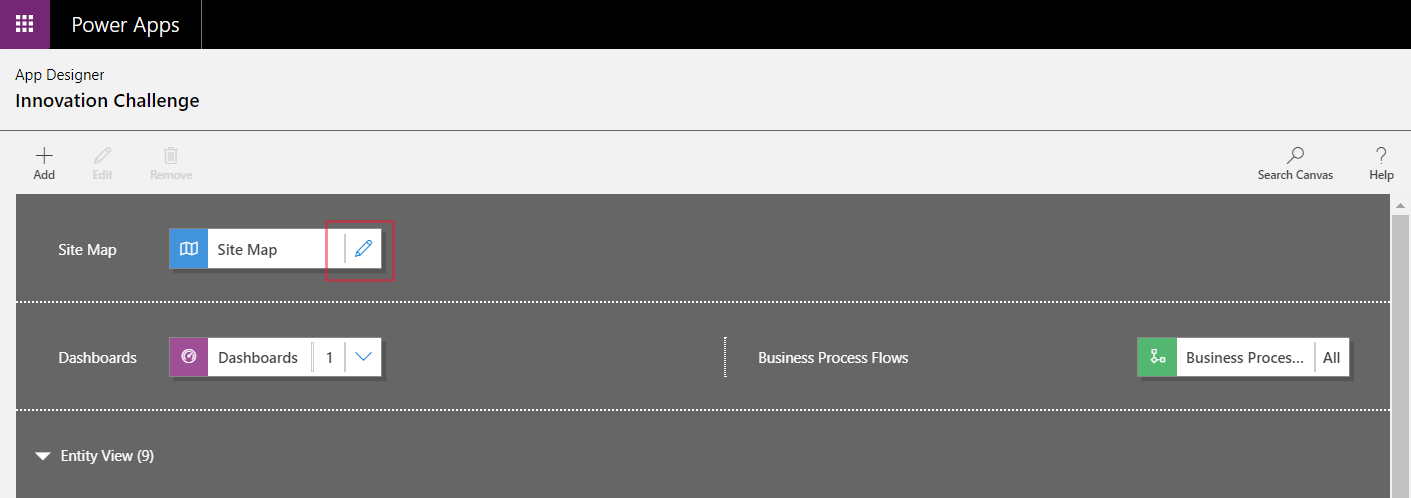
Projektant mapy witryny otwiera obszar, który jest wstępnie wypełniony jednym obszarem, jedną grupą i jednym podobszarem. Wybierz kafelek obszaru, grupy lub podobszaru, aby zmienić jego właściwości.
Uwaga
Wybieranie Otwórz Projektant mapy witryny
 z kanwy projektanta aplikacji automatycznie tworzy nową mapę witryny (jeśli nie ma żadnej istniejącej mapy witryny) i nadaje nowej mapie witryny taką samą nazwę, jaką ma aplikacja i taką samą unikatową nazwę, jaką jest unikatowa nazwa aplikacji.
z kanwy projektanta aplikacji automatycznie tworzy nową mapę witryny (jeśli nie ma żadnej istniejącej mapy witryny) i nadaje nowej mapie witryny taką samą nazwę, jaką ma aplikacja i taką samą unikatową nazwę, jaką jest unikatowa nazwa aplikacji.Wybierz pozycję Zapisz.
Uwaga
Nowa mapa witryny jest kojarzona z aplikacją po powrocie do projektanta aplikacji i wybraniu Zapisz. Po skonfigurowaniu mapy witryny, Skonfigurowano pojawia się na kafelku mapy witryny; w przeciwnym razie na kafelku pojawia się Nie skonfigurowano. Jeśli otwierasz projektanta mapy witryny z poziomu projektanta aplikacji i konfigurujesz nową mapę witryny, ale zamykasz przeglądarkę przed skojarzeniem mapy witryny z aplikacją, mapa witryny zostanie automatycznie skojarzona z aplikacją przy następnym otwarciu Projektanta aplikacji, w oparciu o unikatową nazwę aplikacji.
Wybierz Publikuj.
Przejrzyj aplikację opartą na modelu
W tym Projektancie aplikacji wybierz pozycję Zapisz > Weryfikacja > Granie. Dzięki temu aplikacja będzie uruchamiana z najnowszymi zmianami i będzie stanowiła ważny element procesu tworzenia aplikacji.
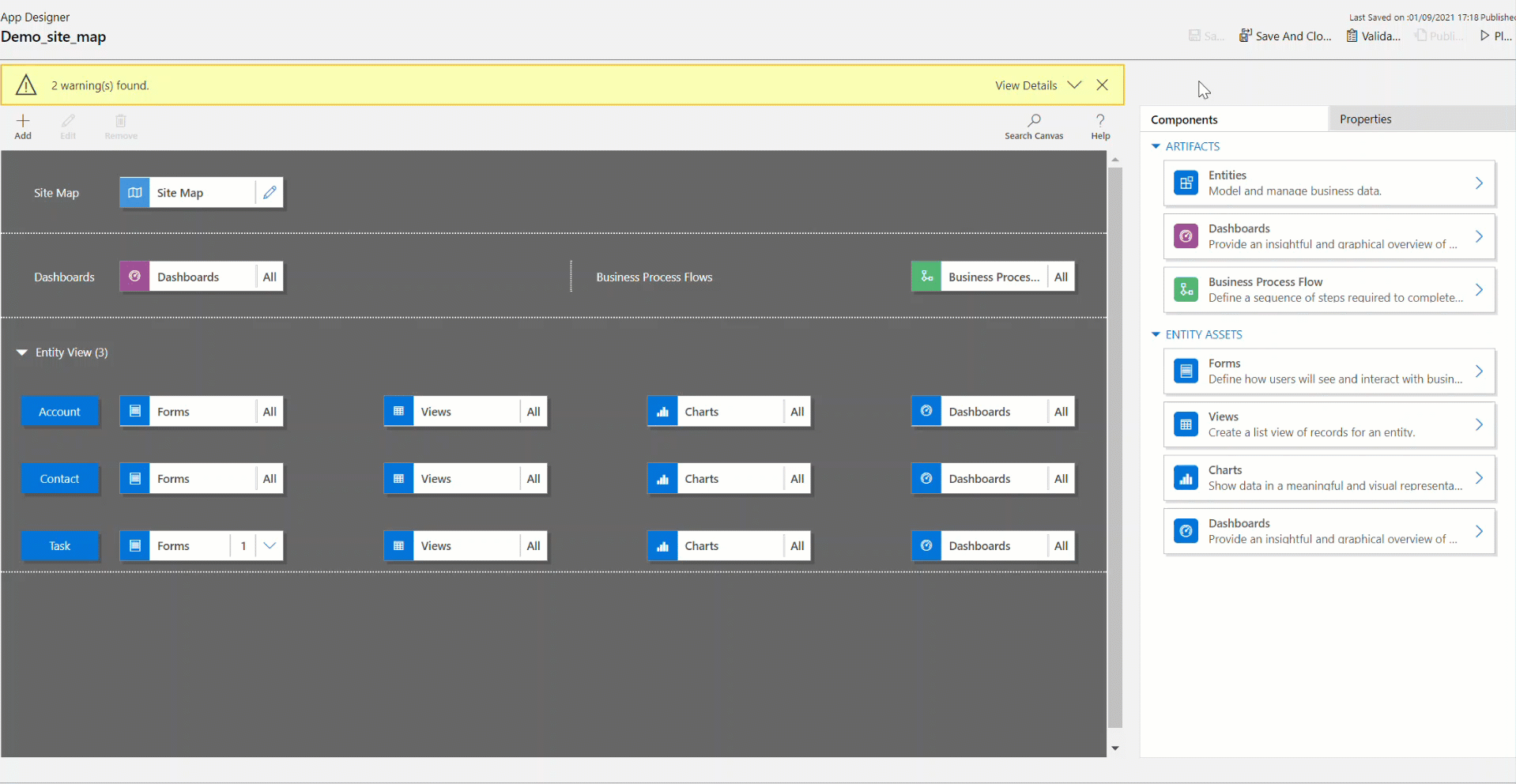
Dodawanie obszaru do mapy witryny
Wybierz Dodaj
 w kanwie projektanta mapy witryny, a następnie wybierz Obszar.
w kanwie projektanta mapy witryny, a następnie wybierz Obszar.or
Na karcie Składniki przeciągnij kafelek Obszar do pustego pola na kanwie. Widoczne jest puste pole, przesuwasz kafelek w odpowiednie miejsce na płótnie.
Wybierz obszar, który został właśnie dodany. Pojawi się karta Właściwości wyróżniona w okienku po prawej stronie kanwy.
Dodawanie lub edytowanie właściwości obszaru.
W obszarze Ogólne, wykonaj następujące czynności:
Tytuł: Wprowadź tytuł dla obszaru języka podstawowego organizacji.
Ikona: Wybrana zostaje domyślna ikona aplikacji. Wybierz inną ikonę obszaru z listy zasobów sieci Web dostępnych w rozwiązaniu. Ta ikona ma zastosowanie tylko do przestarzałej mapy witryny klienta sieci web, a nie nowoczesnych map witryny aplikacji opartych na modelu.
ID: Unikalny identyfikator jest generowany automatycznie, ale w razie potrzeby można wprowadzić inny. Najlepszym rozwiązaniem jest użycie podanego identyfikatora, ponieważ jeśli wprowadzony identyfikator nie jest unikatowy, użytkownicy mogą otrzymać błąd podczas korzystania z aplikacji lub projektanci aplikacji mogą otrzymać błąd podczas importowania rozwiązania zawierającego tę mapę witryny.
Pokaż grupy: Zaznacz to pole wyboru, aby wyświetlić grupy podobszarów w okienku nawigacji.
W obszarze Zaawansowane, wykonaj następujące czynności:
Więcej kafelków: Jeśli organizacja używa wielu języków, wybierz język (ustawienie regionalne) dla tytułu, wprowadź tytuł, a następnie wybierz Dodaj
 . Tytuły można tworzyć, edytować lub usuwać w tylu językach, z których korzysta Twoja organizacja. Jednak możliwe jest posiadanie tylko jednego tytułu na język.
. Tytuły można tworzyć, edytować lub usuwać w tylu językach, z których korzysta Twoja organizacja. Jednak możliwe jest posiadanie tylko jednego tytułu na język.Więcej opisów: Jeśli organizacja używa wielu języków, wybierz język dla opisu, wprowadź opis, a następnie wybierz Dodaj przycisk Dodaj w
 . Opisy można tworzyć, edytować lub usuwać dla tylu języków, z których korzysta Twoja organizacja. Jednak możliwe jest posiadanie tylko jednego opisu na język.
. Opisy można tworzyć, edytować lub usuwać dla tylu języków, z których korzysta Twoja organizacja. Jednak możliwe jest posiadanie tylko jednego opisu na język.URL: Wprowadź adres URL do renderowania dla folderu Dynamics 365 for Outlook, który reprezentuje obszar.
Tworzenie i edytowanie grup, podobszarów i obszarów
W poniższych sekcjach przedstawiono instrukcje dotyczące pracy z grupami, podobszarami i obszarami oraz ich właściwościami.
Dodaj grupę do mapy witryny
W obszarze roboczym Projektanta mapy witryny wybierz obszar, do którego chcesz dodać mapę witryny.
Wybierz Dodaj
 , a następnie wybierz Grupa.
, a następnie wybierz Grupa.or
Na karcie Składniki przeciągnij kafelek Grupa do pustego pola w Obszar na kanwie. Podczas przenoszenia kafelka w odpowiednie miejsce w obszarze roboczym pojawi się puste okienko.
Wybierz grupę, którą właśnie dodałeś.
Na karcie Właściwości dodaj lub edytuj właściwości grupy:
W obszarze Ogólne, wykonaj następujące czynności:
Tytuł: Wprowadź tytuł dla grupy języka podstawowego organizacji.
ID: Unikatowy identyfikator jest generowany automatycznie. Wprowadź inny, jeśli jest to potrzebne. Zalecamy korzystanie automatycznego identyfikatora, ponieważ jeśli wprowadzony identyfikator nie będzie unikatowy, może to spowodować błąd podczas importowania rozwiązania, które zawiera tę mapę witryny.
W obszarze Zaawansowane, wykonaj następujące czynności:
Więcej kafelków: Jeśli organizacja używa wielu języków, wybierz język (ustawienie regionalne) dla tytułu, wprowadź tytuł dla grupy, a następnie wybierz Dodaj
 . Tytuły można tworzyć, edytować lub usuwać w tylu językach, z których korzysta Twoja organizacja. Jednak możliwe jest posiadanie tylko jednego tytułu na język.
. Tytuły można tworzyć, edytować lub usuwać w tylu językach, z których korzysta Twoja organizacja. Jednak możliwe jest posiadanie tylko jednego tytułu na język.Więcej opisów: Jeśli organizacja używa wielu języków, wybierz język dla opisu, wprowadź opis dla grupy, a następnie wybierz Dodaj
 . Opisy można tworzyć, edytować lub usuwać dla tylu języków, z których korzysta Twoja organizacja. Jednak możliwe jest posiadanie tylko jednego opisu na język.
. Opisy można tworzyć, edytować lub usuwać dla tylu języków, z których korzysta Twoja organizacja. Jednak możliwe jest posiadanie tylko jednego opisu na język.URL: Wprowadź adres URL do renderowania dla folderu Dynamics 365 for Outlook, który reprezentuje grupę.
Ustaw jako profil: Zaznacz to pole wyboru, aby wskazać, czy ta grupa reprezentuje wybierany przez użytkownika profil dla miejsca pracy. Grupa określona jako profil wybierany przez użytkownika staje się dostępna jako opcje w opcjach osobistych. Dotyczy to tylko grup w obszarze Obszar roboczy.
Dodaj podobszar do grupy na mapie witryny
Wybierz Dodaj
 w kanwie projektanta mapy witryny, a następnie wybierz Podobszar.
w kanwie projektanta mapy witryny, a następnie wybierz Podobszar.or
Na karcie Składniki przeciągnij kafelek Podobszar do pustego pola w sekcji Grupa na kanwie. Widoczne jest puste pole, kafelek jest przesunięty we właściwe miejsce na płótnie.
Wybierz podobszar, który został właśnie dodany.
Na karcie Właściwości dodaj lub edytuj właściwości podobszaru:
W obszarze Ogólne, wykonaj następujące czynności:
Typ: Wybierz, czy dodawany podobszar to pulpit nawigacyjny, tabela, zasób sieciowy czy adres URL.
Encja: Zaznacz tabelę, której służy ten podobszar. Ta kolumna jest wyłączona, jeśli typ podobszaru jest inny niż Encja na liście rozwijanej Typ.
Adres URL: podaj adres URL strony internetowej. Tekst adresu URL będzie wyświetlany z tego podobszaru, a po kliknięciu spowoduje wyświetlenie nowego okna przeglądarki, w którym zostanie wyświetlona strona. Ta kolumna jest wyłączona, jeśli z listy wybierz Encja w Typ.
Ważne
Adresy URL podobszaru mapy witryny, które są łączone z stroną aspx, nie są obsługiwane.
Domyślny pulpit nawigacyjny: Wybierz domyślny pulpit nawigacyjny, jaki ma być wyświetlany dla tego podobszaru. Ta kolumna jest nieaktywna, jeżeli nie zaznaczyłeś Pulpit nawigacyjny na liście rozwijanej Typ.
Tytuł: Wprowadź tytuł dla podobszaru języka podstawowego organizacji.
Ikona: Wybrana zostaje domyślna ikona aplikacji. Wybierz inną ikonę dla podobszaru z listy zasobów sieci Web dostępnych w rozwiązaniu.
IDENTYFIKATOR. Unikatowy identyfikator jest generowany automatycznie. Wprowadź inny identyfikator unikatowy, jeśli jest to potrzebne.
Przekazywanie parametru. Zaznacz to pole wyboru, aby przekazać informacje o organizacji i kontekście językowym do adresu URL. To pole wyboru jest zaznaczane tylko wtedy, gdy typem podobszaru jest zasób sieci Web lub podobszaru oparty na adresie URL.
W obszarze Zaawansowane, wykonaj następujące czynności:
Uprawnienia: Określa, czy podobszar jest wyświetlany w oparciu o uprawnienia dostępne w rolach zabezpieczeń przypisanych do użytkownika. Wybierz nazwę tabeli, aby sprawdzić dla niej uprawnienia, a następnie zaznacz pole wyboru, aby przypisać uprawnienia.
Więcej kafelków: Jeśli organizacja używa wielu języków, wybierz język dla tytułu, wpisz tytuł dla podobszaru, a następnie wybierz Dodaj . Tytuły można tworzyć, edytować lub usuwać w tylu językach, z których korzysta Twoja organizacja. Jednak możliwe jest posiadanie tylko jednego tytułu na język.
Więcej opisów: Jeśli organizacja używa wielu języków, wybierz język dla opisu, wpisz opis dla podobszaru, a następnie wybierz Dodaj . Opisy można tworzyć, edytować lub usuwać dla tylu języków, z których korzysta Twoja organizacja. Jednak możliwe jest posiadanie tylko jednego opisu na język.
SKUs: Wybierz wersje Dynamics 365 wyświetlające ten podobszar.
Klient: Wybierz typ klienta, który wyświetla ten podobszar.
Skrótu do programu Outlook: Wybierz ikonę, aby wyświetlić w Dynamics 365 for Outlook.
Dostępność Ofline: Zaznacz to pole wyboru, aby udostępnić ten podobszar użytkownikom w trybie offline w Dynamics 365 for Outlook.
Organizuj obszary, grupy i podobszary
Obszary, grupy i podobszary można organizować przeciągając je w nowe miejsca. Tam, gdzie można upuszczać kafelki, pojawia się okno. Oto kilka opcji:
Przenoszenie podobszaru w nowe miejsce w tej samej grupie lub w innej grupie w tym samym obszarze.
Przenoszenie podobszaru w nowe miejsce w grupie w innym obszarze.
Przenoszenie grupy w nowe miejsce w tym samym obszarze.
Przenoszenie grupy w nowe miejsce na innym obszarze.
Przenoszenie obszaru w nowe miejsce.
Edytowanie domyślnej mapy witryny
Każde środowisko ma domyślną mapę witryny, ale można ją edytować.
Otwórz Eksplorator rozwiązań.
W oknie rozwiązania, pod Składniki, wybierz Rozszerzenia klienta.
Na pasku narzędzi składnika wybierz Dodaj istniejące > Mapa witryny.
Na liście składników rozwiązania, wybierz mapę witryny o nazwie Mapa witryny, a następnie wybierz OK.
Kliknij dwukrotnie, aby wybrać mapę witryny, którą dodałeś i której wyświetlana nazwa to Mapa witryny a stan Zarządzana. Można również wybrać mapę witryny, a następnie na pasku narzędzi wybrać Edytuj.
Mapa witryny zostanie otwarta w Projektancie mapy witryny.
W razie potrzeby rozmieszcz swoje obszary, grupy i podobszarze.
Wybierz pozycję Zapisz.
Wybierz Publikuj.
Wybierz Zapisz i zamknij.
Klonowanie składnika na mapie witryny
Aby utworzyć kopię istniejącego składnika, wybierz składnik, a następnie na pasku narzędzi wybierz Klonuj. Wszystkie szczegóły sklonowanego składnika, oprócz identyfikatora i tytułu, są takie same, jak w przypadku podstawowego składnika. Identyfikator jest generowany losowo.
Podczas klonowania obszaru klonowany obszar jest dodawany na prawo od aktualnie zaznaczonego obszaru. Podczas klonowania grupy klonowana grupa jest dodawana na prawo od aktualnie zaznaczonej grupy. Podczas klonowania podobszaru klonowany podobszar jest dodawany poniżej aktualnie zaznaczonego podobszaru.
Usuń obszar, grupę lub podobszar z mapy witryny
Aby usunąć składnik mapy witryny, wybierz kafelek składnika, a następnie na pasku narzędzi wybierz Usuń. Po usunięciu obszaru, usuwane są również wszystkie grupy i podobszary w tym obszarze. Podobnie podczas usuwania grupy, grupa i podobszary w tej grupie są usuwane.
Obsługiwani klienci
W poniższej tabeli opisano obsługiwanych klientów dla różnych map witryn.
| Mapy witryn | Obsługiwani klienci |
|---|---|
| Nowe aplikacje | Ujednolicony interfejs |
| Mapa witryny Dynamics 365 - aplikacja niestrandardowa | Starsza wersja aplikacji sieci Web i Dynamics 365 for Outlook |
| Aplikacje oparte na modelu (Sales, Centrum sprzedaży, Customer Sevice, Centrum obsługi klienta, Field Service, Project Service Automation) | Starsza wersja aplikacji sieci Web i Ujednolicony interfejs |
Zamień starszą aplikację na aplikację opartą na modelu
Podczas przejścia z klienta sieciowego na ujednolicony interfejs udostępniono starszą aplikację, która korzysta z mapy strony klienta sieciowego. Wraz z usunięciem klienta sieciowego wycofujemy starszą aplikację. W związku z tym twórcy mogą chcieć udostępnić użytkownikom zastępczą aplikację opartą na modelu. W przyszłym wydaniu starsza aplikacja zostanie usunięta.
Domyślnie starsza aplikacja nazywa się "Dynamics 365 - custom", ale jej nazwa mogła zostać zmieniona w środowisku.
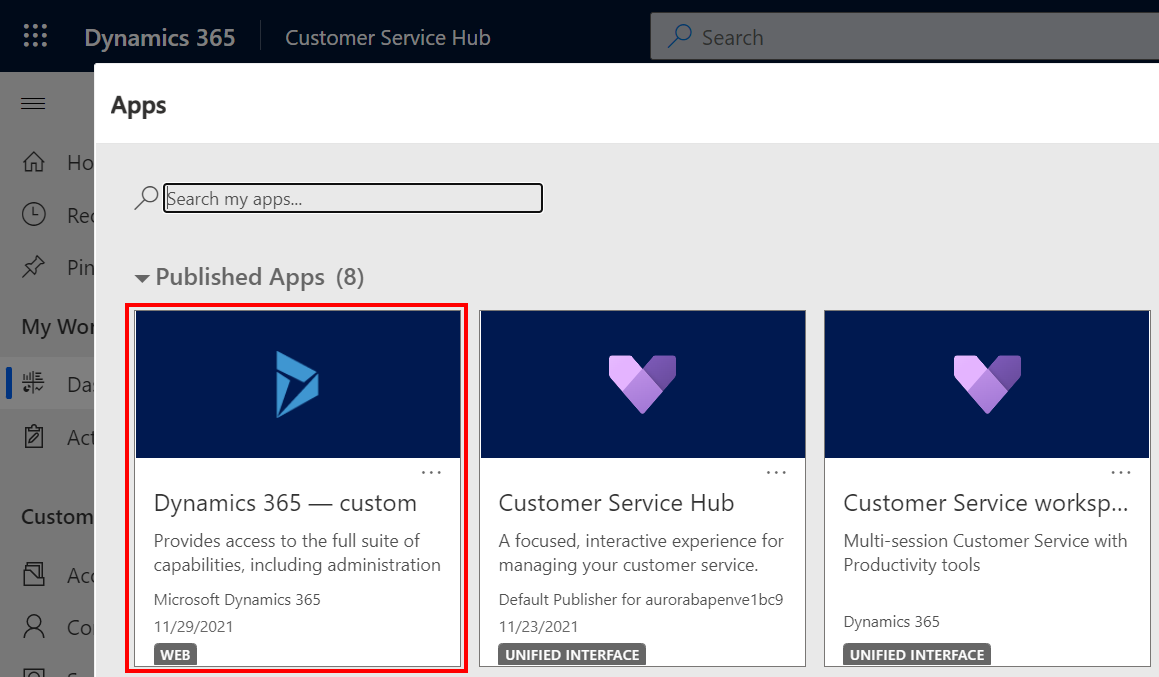
Kiedy starsza aplikacja jest uruchamiana, pojawia się komunikat ostrzegawczy informujący, że nie wszystkie funkcje aplikacji są obsługiwane.

Aby stworzyć aplikację opartą na modelu z tymi samymi elementami mapy witryny, co starsza aplikacja, projektant klasycznej aplikacji może ponownie wykorzystać istniejącą mapę witryny w nowej aplikacji.
Przejdź do witryny make.powerapps.com
W lewym okienku nawigacji, wybierz Rozwiązania. Jeśli elementu nie ma w okienku panelu bocznego, wybierz …Więcej, a następnie wybierz żądany element.
Otwórz lub utwórz nowe rozwiązanie.
Wybierz ... na górnym pasku nawigacji, a następnie wybierz Przełącz na klasyczne, co spowoduje otwarcie klasycznego eksploratora rozwiązań.

W okienku nawigacji po lewej stronie wybierz pozycję Aplikacje oparte na modelu > Nowe.
W oknie dialogowym Utwórz nową aplikację:
Wprowadź nazwę aplikacji. Można też podać unikalną nazwę i opis, ale nie są one wymagane.
Wybierz Użyj istniejącego rozwiązania, aby utworzyć Aplikację, a następnie wybierz Dalej.
Na stronie Wybierz rozwiązanie wybierz Rozwiązanie domyślne.
W sekcji Wybierz Sitemap wybierz Mapa witryny, a następnie wybierz Gotowe.
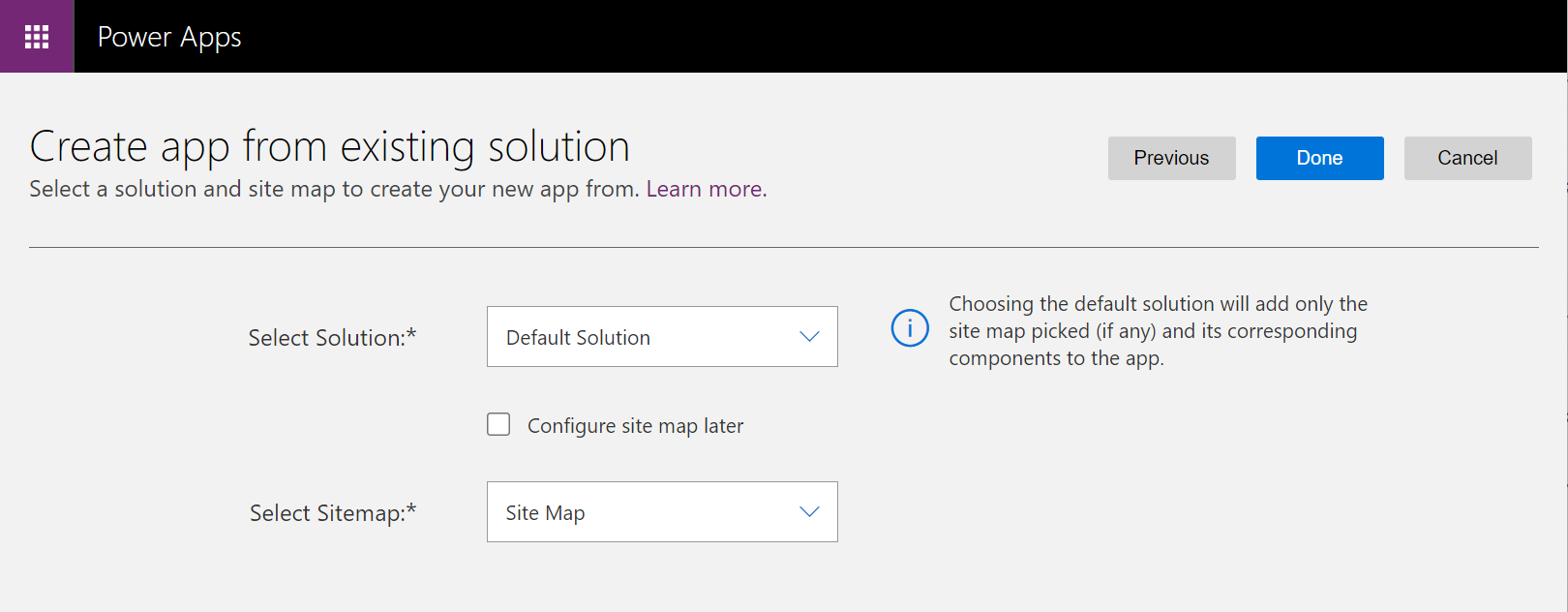
Wybierz Publikuj.
Zamknij klasyczny projektant aplikacji i otwórz rozwiązanie zawierające nową aplikację opartą na modelu.
Wybierz nową aplikację na podstawie modelu, a następnie wybierz opcję Udostępnij.
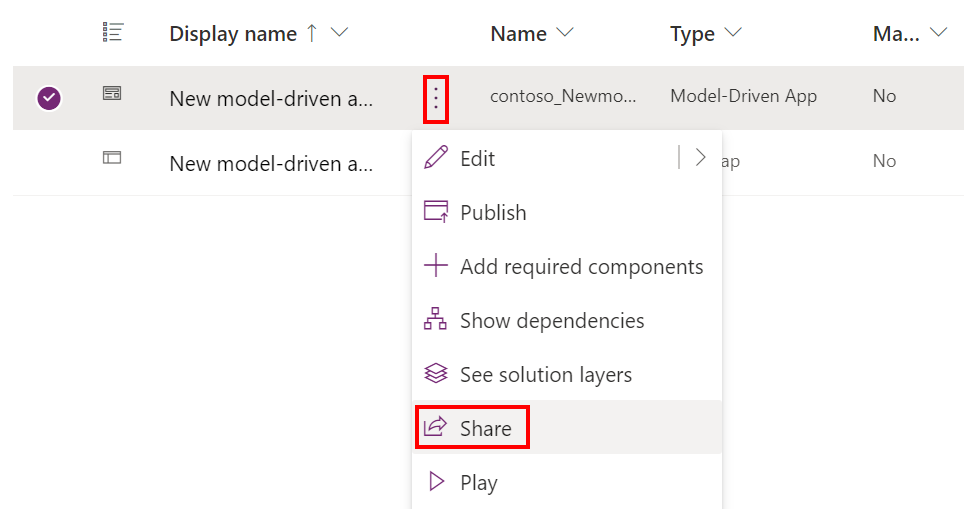
Dodaj osoby i przypisz im role bezpieczeństwa, aby umożliwić im korzystanie z aplikacji.
Po udostępnieniu nowej aplikacji opartej na modelu, aplikacja "Dynamics 365 - niestandardowa" powinna zostać ukryta dla osób niebędących administratorami we wszystkich środowiskach.
Otwórz Centrum administracyjne Power Platform i wybierz środowisko, w którym chcesz ukryć starszą aplikację.
Wybierz Ustawienia > Produkt > Zachowanie.
Ustaw Pokaż starszą aplikację wszystkim użytkownikom, a nie tylko administratorom na Wył.
Przewiń na sam dół strony i wybierz Zapisz.
Następne kroki
Tworzenie i edytowanie aplikacji Dodawanie i edytowanie składników aplikacji
Uwaga
Czy możesz poinformować nas o preferencjach dotyczących języka dokumentacji? Wypełnij krótką ankietę. (zauważ, że ta ankieta jest po angielsku)
Ankieta zajmie około siedmiu minut. Nie są zbierane żadne dane osobowe (oświadczenie o ochronie prywatności).
Opinia
Dostępne już wkrótce: W 2024 r. będziemy stopniowo wycofywać zgłoszenia z serwisu GitHub jako mechanizm przesyłania opinii na temat zawartości i zastępować go nowym systemem opinii. Aby uzyskać więcej informacji, sprawdź: https://aka.ms/ContentUserFeedback.
Prześlij i wyświetl opinię dla