Edytor modelu
W tym dokumencie opisano sposób pracy z edytorem modeli programu Visual Studio w celu wyświetlania, tworzenia i modyfikowania modeli 3D.
Edytor modeli umożliwia tworzenie podstawowych modeli 3D od podstaw lub wyświetlanie i modyfikowanie bardziej złożonych modeli 3D utworzonych przy użyciu w pełni funkcjonalnych narzędzi do modelowania 3D.
Obsługiwane formaty
Edytor modelu obsługuje kilka formatów modeli 3D, które są używane w tworzeniu aplikacji DirectX:
| Nazwa formatu | Rozszerzenie pliku | Obsługiwane operacje (Wyświetl, Edytuj, Utwórz) |
|---|---|---|
| Plik wymiany AutoDesk FBX | .Fbx | Wyświetl, edytuj, utwórz |
| Plik w formacie Collada DAE | .Dae | Wyświetl, edytuj (modyfikacje plików Collada DAE są zapisywane przy użyciu formatu FBX). |
| OBJ | .Obj | Wyświetl, edytuj (modyfikacje plików OBJ są zapisywane przy użyciu formatu FBX). |
Rozpocznij
W tej sekcji opisano sposób dodawania modelu 3D do projektu Visual Studio C++ i innych podstawowych informacji, które pomogą Ci rozpocząć pracę.
Uwaga
Automatyczna integracja kompilacji elementów graficznych, takich jak sceny 3D (pliki fbx) jest obsługiwana tylko w przypadku projektów C++.
Aby dodać model 3D do projektu
Upewnij się, że masz zainstalowany wymagany składnik programu Visual Studio, który musisz pracować z grafiką. Składnik jest nazywany edytorami modeli Obraz i 3D.
Aby go zainstalować, otwórz Instalator programu Visual Studio, wybierając pozycję Narzędzia Pobierz narzędzia>i funkcje na pasku menu, a następnie wybierz kartę Poszczególne składniki. Wybierz składnik Edytory modeli Obraz i 3D w kategorii Gry i grafika, a następnie wybierz pozycję Modyfikuj.
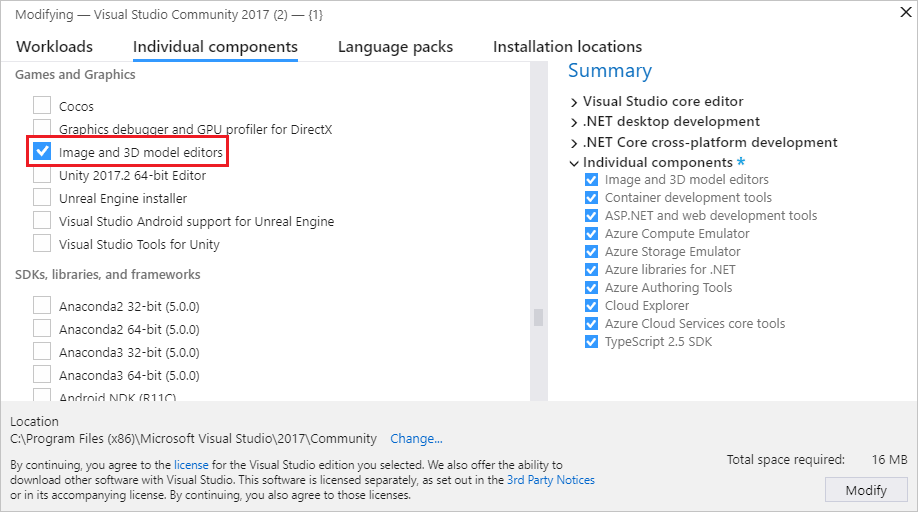
Składnik rozpoczyna instalowanie.
W Eksplorator rozwiązań otwórz menu skrótów dla projektu języka C++, do którego chcesz dodać obraz, a następnie wybierz pozycję Dodaj>nowy element.
W oknie dialogowym Dodawanie nowego elementu w kategorii Grafika wybierz pozycję Scena 3D (fbx).
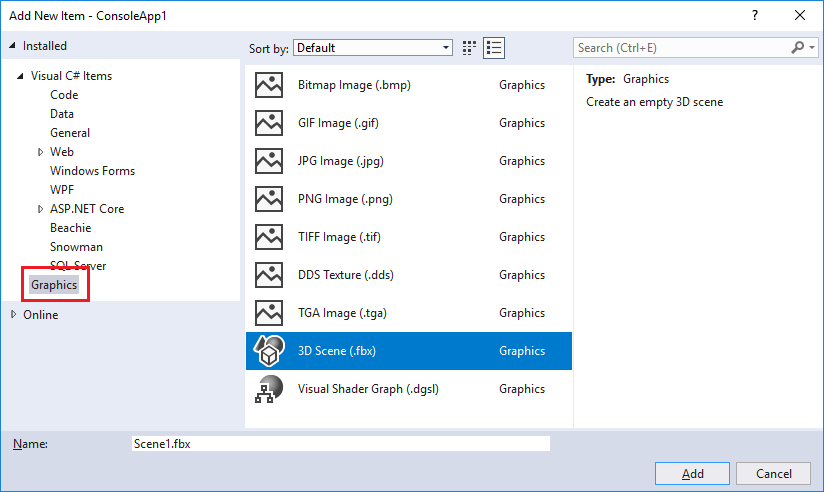
Uwaga
Jeśli nie widzisz kategorii Grafika w oknie dialogowym Dodawanie nowego elementu i masz zainstalowany składnik Edytory modeli Obraz i 3D, elementy graficzne nie są obsługiwane dla typu projektu.
Wprowadź nazwę pliku modelu, a następnie wybierz pozycję Dodaj.
Orientacja osi
Program Visual Studio obsługuje każdą orientację osi 3D i ładuje informacje o orientacji osi z formatów plików modelu, które go obsługują. Jeśli nie określono żadnej orientacji osi, program Visual Studio domyślnie używa układu współrzędnych z prawej strony. Wskaźnik osi pokazuje bieżącą orientację osi w prawym dolnym rogu powierzchni projektowej. Na wskaźniku osi czerwony reprezentuje oś x, zielony reprezentuje oś y, a niebieski reprezentuje oś z.
Rozpoczynanie modelu 3D
W Edytorze modeli każdy nowy obiekt zawsze zaczyna się jako jeden z podstawowych kształtów 3D —lub elementów pierwotnych — które są wbudowane w Edytor modelu. Aby utworzyć nowe i wyjątkowe obiekty, dodaj prymityw do sceny, a następnie zmień jego kształt, modyfikując jego wierzchołki. W przypadku złożonych kształtów dodaj dodatkowe wierzchołki za pomocą wyciągnięcia lub podpodziału, a następnie zmodyfikuj je. Aby uzyskać informacje na temat dodawania obiektu pierwotnego do sceny, zobacz Create and import 3D objects (Tworzenie i importowanie obiektów 3D). Aby uzyskać informacje na temat dodawania kolejnych wierzchołków do obiektu, zobacz Modyfikowanie obiektów.
Praca z edytorem modeli
W poniższych sekcjach opisano, jak używać Edytora modeli do pracy z modelami 3D.
Paski narzędzi Edytora modelu
Paski narzędzi Edytora modeli zawierają polecenia, które ułatwiają pracę z modelami 3D.
Polecenia wpływające na stan Edytora modeli znajdują się na pasku narzędzi Tryb edytora modeli w głównym oknie programu Visual Studio. Narzędzia modelowania i polecenia skryptowe znajdują się na pasku narzędzi Edytora modeli na powierzchni projektowej Edytora modeli.
Oto pasek narzędzi Tryb edytora modeli:

W tej tabeli opisano elementy na pasku narzędzi Tryb edytora modeli, które są wyświetlane w kolejności, w której są wyświetlane od lewej do prawej.
| Element paska narzędzi | opis |
|---|---|
| Wybieranie | Umożliwia wybór punktów, krawędzi, powierzchni lub obiektów w scenie, w zależności od aktywnego trybu zaznaczenia. |
| Przesuwanie | Umożliwia przenoszenie sceny 3D względem ramki okna. Aby panoramować, wybierz punkt na scenie i przesuwaj go. W trybie Wybierz możesz nacisnąć i nacisnąć klawisze Ctrl , aby tymczasowo aktywować tryb Pan . |
| Powiększenia | Umożliwia wyświetlanie większej lub mniejszej ilości szczegółów sceny względem ramki okna. W trybie powiększenia wybierz punkt w scenie, a następnie przenieś go w prawo lub w dół, aby powiększyć, lub w lewo lub w celu powiększenia. W trybie Wybierz możesz powiększać lub powiększać za pomocą kółka myszy podczas naciskania i trzymania klawisza Ctrl. |
| Orbicie | Pozycjonuje wyświetlanie na kolistej ścieżce wokół zaznaczonego obiektu. Jeśli żaden obiekt nie jest zaznaczony, ścieżka zostanie wyśrodkowana na punkt źródłowy sceny. Uwaga: ten tryb nie ma wpływu, gdy projekcja orthographic jest włączona. |
| Świat lokalny | Po włączeniu tego elementu przekształcenia wybranego obiektu występują w przestrzeni kuli ziemskiej. W przeciwnym razie przekształcenia na zaznaczonym obiekcie występują w przestrzeni lokalnej. |
| Tryb przestawny | Po włączeniu tego elementu przekształcenia wpływają na lokalizację i orientację punktu przestawnego wybranego obiektu (punkt przestawny definiuje środek operacji tłumaczenia, skalowania i rotacji). W przeciwnym razie przekształcenia wpływają na lokalizację i orientację geometrii obiektu względem punktu przestawnego. |
| Zablokuj oś X | Ogranicza możliwość manipulacji obiektem tylko do osi x. Stosuje się tylko w przypadku użycia środkowej części widżetu manipulatora. |
| Zablokuj oś Y | Ogranicza możliwość manipulacji obiektem tylko do osi y. Stosuje się tylko w przypadku użycia środkowej części widżetu manipulatora. |
| Zablokuj oś Z | Ogranicza możliwość manipulacji obiektem tylko do osi z. Stosuje się tylko w przypadku użycia środkowej części widżetu manipulatora. |
| Obiekt ramki | Umieszcza zaznaczony obiekt w ramce, tak aby znajdował się w środku widoku. |
| Widok | Ustawienie orientacji widoku. Oto dostępne orientacje: Przednie Umieszcza widok przed sceną. Wstecz Umieszcza widok za sceną. Left Umieszcza widok z lewej strony sceny. Right Umieszcza widok z prawej strony sceny. Top Umieszcza widok nad sceną. Dolnej części Umieszcza widok pod sceną. Uwaga: jest to jedyny sposób zmiany kierunku wyświetlania, gdy projekcja orthograficzne jest włączona. |
| Projekcja | Określa rodzaj rzutowania, który służy do rysowania sceny. Oto dostępne rzuty: Perspektywy W rzutowaniu perspektywicznym obiekty, które są oddalone od punktu obserwacji, wyglądają na mniejsze, i ostatecznie zbiegają się do jednego punktu w odległości. Prostokątnego W rzutowaniu prostopadłym obiekty wydają się mieć taki sam rozmiar, niezależnie od ich odległości od punktu obserwacji. Nie są wyświetlane żadne zbieżności. Po włączeniu projekcji orthograficznej nie można użyć trybu Orbit , aby ustawić widok. |
| Rysuj styl | Określa sposób renderowania obiektów w scenie. Oto dostępne style: Ramka przewodowa Po włączeniu obiekty są renderowane jako szkieletowe. Przerysowywanie Po włączeniu obiekty są renderowane przy użyciu mieszania sumującego. Umożliwia to wizualizację ilości overdrawingu pojawiającego się w scenie. Płaskie cieniowane Po włączeniu obiekty są renderowane przy użyciu podstawowego, płaskiego zacieniowanego modelu oświetlenia. Umożliwia to łatwiejsze obejrzenie powierzchni obiektu. Jeśli żadna z tych opcji nie jest włączona, każdy obiekt jest renderowany przy użyciu materiału, który jest do niego stosowany. |
| Tryb renderowania w czasie rzeczywistym | Gdy renderowanie w czasie rzeczywistym jest włączone, program Visual Studio ponownie rysuje powierzchnię projektową, nawet jeśli nie jest wykonywana żadna akcja użytkownika. Ten tryb jest przydatny podczas pracy z cieniowaniami zmieniającymi się w czasie. |
| Przełącz siatkę | Po włączeniu tego elementu wyświetlana jest siatka. W przeciwnym razie siatka nie jest wyświetlana. |
| Przybornik | Alternatywnie pokazuje lub ukrywa przybornik. |
| Konspekt dokumentu | Alternatywnie pokazuje lub ukrywa okno Konspektu dokumentu. |
| Właściwości | Alternatywnie pokazuje lub ukrywa okno Właściwości . |
| Zaawansowany | Zawiera zaawansowane polecenia i opcje. Aparaty grafiki Renderowanie za pomocą D3D11 Używa programu Direct3D 11 do renderowania powierzchni projektowania Edytora modelu. Renderowanie za pomocą D3D11WARP Używa platformy WARP (Windows Advanced Rasterization Platform) programu Direct3D 11 do renderowania powierzchni projektowania Edytora modelu. Zarządzanie scenami Importuj Importuje obiekty z innego pliku modelu 3D do bieżącej sceny. Dołączanie do elementu nadrzędnego Ustanawia pierwszy z wielu zaznaczonych obiektów jako nadrzędny dla pozostałych zaznaczonych obiektów. Odłącz od elementu nadrzędnego Odłącza zaznaczony obiekt od jego obiektu nadrzędnego. Wybrany obiekt staje się obiektem głównym w scenie. Obiekt główny nie ma obiektu nadrzędnego. Utwórz grupę Grupuje zaznaczone obiekty jako obiekty równorzędne. Scalanie obiektów Łączy zaznaczone obiekty w jeden obiekt. Utwórz nowy obiekt na podstawie zaznaczenia wielokątnego Usuwa z bieżącego obiektu wybrane powierzchnie i dodaje do sceny nowy obiekt zawierający te powierzchnie. Narzędzia Przerzuć uzwojenie wielokątne Przerzuca wybrane wielokąty, tak że kolejność ich wierzchołków i normalnych powierzchni jest odwrócona. Usuń całą animację Usuwa dane animacji z obiektów. Triangulate Konwertuje zaznaczony obiekt na trójkąty. Widok Odrzucanie tylnych ścian Włącza lub wyłącza odrzucanie tylnych ścian. Klatek Wyświetla szybkość klatek w prawym górnym rogu powierzchni projektowej. Szybkość odtwarzania to liczba ramek wyświetlanych na sekundę. Ta opcja jest przydatna w przypadku włączenia opcji Tryb renderowania w czasie rzeczywistym. Pokaż wszystko Pokazuje wszystkie obiekty w scenie. Spowoduje to zresetowanie właściwości Hidden każdego obiektu na wartość False. Pokaż normalne oblicze Pokazuje normalną każdej powierzchni. Pokaż brakujące materiały Wyświetla specjalną teksturę na obiektach, które nie mają przypisanych materiałów. Pokaż tabelę przestawną Włącza lub wyłącza wyświetlanie znacznika osi 3D w punkcie przestawnym aktywnego zaznaczenia. Pokaż węzły symboli zastępczych Pokazuje węzły zastępcze. Węzeł zastępczy jest tworzony podczas grupowania obiektów. Pokaż wierzchołki normalne Pokazuje normalną każdego wierzchołka. Porada: możesz wybrać przycisk Skrypty , aby ponownie uruchomić ostatni skrypt. |
Oto pasek narzędzi Edytora modeli:

W następnej tabeli opisano elementy na pasku narzędzi Edytora modeli, które są wyświetlane w kolejności, w której są wyświetlane od góry do dołu.
| Element paska narzędzi | opis |
|---|---|
| Tłumaczenie | Przenosi zaznaczenie. |
| Skaluj | Zmienia rozmiar zaznaczenia. |
| Obracać | Obraca zaznaczenie. |
| Wybierz punkt | Ustawia tryb wyboru, aby wybrać poszczególne punkty na obiekcie. |
| Wybierz pozycję Edge | Ustawia tryb wyboru, aby wybrać krawędź (linię między dwoma wierzchołkami) na obiekcie. |
| Wybieranie twarzy | Ustawia tryb wyboru, aby wybrać twarz na obiekcie. |
| Wybieranie obiektu | Ustawia tryb wyboru, aby wybrać cały obiekt. |
| Wyciągnięcie | Tworzy dodatkową powierzchnię i łączy ją z wybraną powierzchnią. |
| Podzielić | Dzieli każdą wybraną powierzchnię na wiele powierzchni. Aby utworzyć nowe powierzchnie, dodawane są nowe wierzchołki — jeden w środku oryginalnej powierzchni i jeden w połowie każdej krawędzi — które następnie są łączone z oryginalnymi wierzchołkami. Liczba dodanych powierzchni jest równa liczbie krawędzi oryginalnej powierzchni. |
Kontrolowanie widoku
Scena 3D jest renderowana zgodnie z widokiem, który można traktować jako wirtualną kamerę, która ma położenie i orientację. Aby zmienić położenie i orientację, użyj kontrolek widoku na pasku narzędzi Tryb edytora modeli.
W poniższej tabeli opisano formanty widoku podstawowego.
| Formant widoku | opis |
|---|---|
| Przesuwanie | Umożliwia przenoszenie sceny 3D względem ramki okna. Aby panoramować, wybierz punkt na scenie i przesuwaj go. W trybie Wybierz możesz nacisnąć i nacisnąć klawisze Ctrl , aby tymczasowo aktywować tryb Pan . |
| Powiększenia | Umożliwia wyświetlanie większej lub mniejszej ilości szczegółów sceny względem ramki okna. W trybie powiększenia wybierz punkt w scenie, a następnie przenieś go w prawo lub w dół, aby powiększyć, lub w lewo lub w celu powiększenia. W trybie Wybierz możesz powiększać lub powiększać za pomocą kółka myszy podczas naciskania i trzymania klawisza Ctrl. |
| Orbicie | Pozycjonuje wyświetlanie na kolistej ścieżce wokół zaznaczonego obiektu. Jeśli żaden obiekt nie jest zaznaczony, ścieżka zostanie wyśrodkowana na punkt źródłowy sceny. Uwaga: ten tryb nie ma wpływu, gdy projekcja orthographic jest włączona. |
| Obiekt ramki | Umieszcza zaznaczony obiekt w ramce, tak aby znajdował się w środku widoku. |
Widok jest ustanowiony przez wirtualną kamerę, ale jest również określony przez rzutowanie. Rzut definiuje sposób translacji kształtów i obiektów w widoku na piksele na powierzchni projektowej. Na pasku narzędzi Edytora modeli możesz wybrać projekcję Perspektywa lub Orthographic.
| Projekcja | opis |
|---|---|
| Perspektywy | W rzutowaniu perspektywicznym obiekty, które są oddalone od punktu obserwacji, wyglądają na mniejsze, i ostatecznie zbiegają się do jednego punktu w odległości. |
| Prostokątnego | W rzutowaniu prostopadłym obiekty wydają się mieć taki sam rozmiar, niezależnie od ich odległości od punktu obserwacji. Nie są wyświetlane żadne zbieżności. Po włączeniu projekcji orthograficznej nie można użyć trybu orbity , aby ustawić widok arbitralnie. |
Przydatne może być wyświetlenie sceny 3D ze znanej pozycji i kąta, na przykład w przypadku porównywania dwóch podobnych scen. W tym scenariuszu Edytor modelu zawiera kilka wstępnie zdefiniowanych widoków. Aby użyć wstępnie zdefiniowanego widoku, na pasku narzędzi Tryb edytora modeli wybierz pozycję Widok, a następnie wybierz wstępnie zdefiniowany widok — z przodu, z tyłu, lewej, prawej, górnej lub dolnej. W tych widokach kamera wirtualna patrzy bezpośrednio na źródło sceny. Jeśli na przykład wybierzesz pozycję Widok u góry, wirtualna kamera patrzy na początek sceny bezpośrednio nad nią.
Wyświetlanie dodatkowych szczegółów geometrii
Aby lepiej zrozumieć obiekt lub scenę 3D, możesz wyświetlić dodatkowe szczegóły geometrii, takie jak normalne wierzchołki, normalne powierzchnie, punkty przestawne aktywnego zaznaczenia i inne szczegóły. Aby je włączyć lub wyłączyć, na pasku narzędzi Edytor modelu wybierz pozycję Widok skryptów>, a następnie wybierz odpowiedni.
Tworzenie i importowanie obiektów 3D
Aby dodać wstępnie zdefiniowany kształt 3D do sceny, w przyborniku wybierz odpowiedni kształt, a następnie przenieś go na powierzchnię projektową. Nowe kształty są umieszczane w źródle sceny. Edytor modeli udostępnia siedem kształtów: stożek, sześcianu, cylindra, tarczy, płaszczyzny, kuli i teapotu.
Aby zaimportować obiekt 3D z pliku, na pasku narzędzi Edytor modelu wybierz pozycję Zaawansowane>importowanie> zarządzania scenami>, a następnie określ plik, który chcesz zaimportować.
obiekty przekształceń
Obiekt można przekształcić, zmieniając jego właściwości Rotacja, Skalowanie i Tłumaczenie. Obrót wyorientuje obiekt, stosując kolejne rotacje wokół osi x, osi y i osi z zdefiniowanej przez jego punkt przestawny. Każda specyfikacja obrotu ma trzy składniki — x, y i z, w tej kolejności — i składniki te określone są w stopniach. Skalowanie zmienia rozmiar obiektu przez rozciąganie go przez określony czynnik wzdłuż jednej lub większej liczby osi wyśrodkowanych w punkcie przestawnym. Tłumaczenie lokalizuje obiekt w przestrzeni 3-wymiarowej względem obiektu nadrzędnego zamiast punktu przestawnego.
Można przekształcić obiekt za pomocą narzędzi do modelowania lub przez ustawienie właściwości.
Przekształcanie obiektu przy użyciu narzędzi modelowania
W obszarze Wybierz tryb wybierz obiekt, który chcesz przekształcić. Nakładka szkieletowa wskazuje, że obiekt jest wybrany.
Na pasku narzędzi Edytora modeli wybierz narzędzie Tłumacz, Skaluj lub Obróć. Dla wybranego obiektu pojawia się manipulator przesunięcia, skalowania lub obrotu.
Użyj manipulatora do wykonania przekształcenia. Dla przekształceń przesunięcia i skalowania manipulator jest wskaźnikiem osi. Jednocześnie można zmienić jedną oś lub można zmienić wszystkie osie jednocześnie przy użyciu białego sześcianu w środku wskaźnika. Dla obrotu manipulator to sfera wykonana z kolorowych okręgów, które odpowiadają osi x (czerwony), osi y (zielony) i osi z (niebieski). Należy zmienić każdą z osi osobno, aby utworzyć żądany obrót.
Przekształć obiekt, ustawiając jego właściwości
W obszarze Wybierz tryb wybierz obiekt, który chcesz przekształcić. Nakładka szkieletowa wskazuje, że obiekt jest wybrany.
W oknie Właściwości określ wartości właściwości Rotacja, Skalowanie i Tłumaczenie.
Ważne
Dla właściwości Rotation określ stopień obrotu wokół każdej z trzech osi. Obroty są stosowane w określonej kolejności, należy zapewnić, że odbywają się najpierw względem osi x, a następnie osi y i osi z.
Za pomocą narzędzi modelowania, przekształcenia można tworzyć szybko, ale nie precyzyjnie. Za pomocą ustawiania właściwości obiektu przekształcenia można określić precyzyjnie, ale nie szybko. Zalecane jest używanie narzędzi do modelowania, aby uzyskać „wystarczająco bliskie” przekształcenia, a następnie dostosować wartości właściwości.
Jeśli nie chcesz używać manipulatorów, można włączyć tryb dowolnego kształtu. Na pasku narzędzi Edytor modelu wybierz pozycję Narzędzia skryptów>>Manipulowanie swobodnym formularzem, aby włączyć (lub wyłączyć) tryb dowolny formularza. W trybie dowolnego kształtu można rozpocząć manipulowanie w dowolnym punkcie powierzchni projektowej zamiast w punkcie na manipulatorze. W trybie dowolnego kształtu możesz ograniczyć zmiany do niektórych osi, blokując te, których nie chcesz zmienić. Na pasku narzędzi Tryb edytora modelu wybierz dowolną kombinację przycisków Blokada X, Zablokuj Y i Zablokuj Z.
Może się to okazać przydatne w pracy z obiektami za pomocą przyciągania do siatki. Na pasku narzędzi Tryb edytora modelu wybierz pozycję Przyciąganie, aby włączyć (lub wyłączyć) przyciąganie do siatki. Po włączeniu przyciągania do siatki, przekształcenia przesunięcia, obrotu i skalowania są ograniczone do wstępnie zdefiniowanych przyrostów.
Praca z punktem przestawnym
Punkt obrotu obiektu definiuje środek obrotu i skalowania. Można zmienić punkt obrotu obiektu, aby zmienić wpływ przekształceń obrotu i skalowania na obiekt. Na pasku narzędzi Tryb edytora modelu wybierz pozycję Tryb przestawny, aby włączyć (lub wyłączyć) tryb przestawny. Po włączeniu trybu obrotu, w punkcie obrotu wybranego obiektu pojawia się mały wskaźnik osi. Następnie możesz użyć narzędzi tłumaczenia i rotacji , aby manipulować punktem przestawnym.
Aby zapoznać się z pokazem pokazującym, jak używać punktu przestawnego, zobacz How to: Modify the pivot point of a 3D model (Instrukcje: modyfikowanie punktu przestawnego modelu 3D).
Tryby lokalne i świata
Tłumaczenie i rotacja mogą wystąpić w lokalnym układzie współrzędnych (lub lokalnej ramie odwołania) obiektu lub w układzie współrzędnych świata (lub w ramie odniesienia na świecie). Światowa ramka odniesienia nie zależy od obrotu obiektu. Tryb lokalny jest opcją domyślną. Aby włączyć (lub wyłączyć) tryb świata, na pasku narzędzi Tryb edytora modelu wybierz przycisk WorldLocal .
Modyfikowanie obiektów
Kształt obiektu 3D można zmienić, przenosząc lub usuwając jego wierzchołki, krawędzie i twarze. Domyślnie Edytor modelu jest w trybie obiektu, dzięki czemu można wybierać i przekształcać całe obiekty. Aby wybrać punkty, krawędzie lub powierzchnie, wybierz odpowiedni tryb wyboru. Na pasku narzędzi Tryb edytora modelu wybierz pozycję Tryby wyboru, a następnie wybierz odpowiedni tryb.
Dodatkowe wierzchołki można utworzyć za pomocą wyciągnięcia lub podpodziału. Wyciągnięcie duplikuje wierzchołki powierzchni (zestaw współpłaszczyznowych wierzchołków), które pozostają połączone przez zduplikowane wierzchołki. Podpodział dodaje wierzchołki, aby utworzyć wiele płaszczyzn tam, gdzie do tej pory była jedna. Aby utworzyć nowe powierzchnie, dodawane są nowe wierzchołki — jeden w środku oryginalnej powierzchni i jeden w połowie każdej krawędzi — które następnie są łączone z oryginalnymi wierzchołkami. Liczba dodanych powierzchni jest równa liczbie krawędzi oryginalnej powierzchni. W obu przypadkach można przesuwać, obracać i skalować nowe wierzchołki, aby zmienić geometrię obiektu.
Aby wyciągnąć powierzchnię z obiektu
W trybie zaznaczania powierzchni zaznacz powierzchnię, którą chcesz wyciągnąć.
Na pasku narzędzi Edytora modeli wybierz pozycję Narzędzia>skryptów>Extrude.
Aby podpodzielić twarze
W trybie zaznaczania powierzchni zaznacz powierzchnie, które chcesz podzielić na mniejsze. Ponieważ podpodział tworzy nowe dane krawędzi, podpodział jednocześnie wszystkich powierzchni zapewnia bardziej spójne wyniki, gdy powierzchnie sąsiadują.
Na pasku narzędzi Edytor modelu wybierz pozycję Narzędzia>skryptów>Subdivide.
Można również przeprowadzać triangulację powierzchni, scalać obiekty i konwertować wielokątne zaznaczenia na nowe obiekty. Triangulacja tworzy dodatkowe krawędzie, w taki sposób, że powierzchnia nietrójkątna jest konwertowana na optymalną liczbę trójkątów; jednak nie zapewnia to dodatkowych szczegółów geometrycznych. Scalanie łączy zaznaczone obiekty w jeden obiekt. Nowe obiekty można tworzyć z zaznaczenia wielokątnego.
Triangulate twarz
W trybie zaznaczania powierzchni zaznacz powierzchnię, dla której chcesz dokonać triangulacji.
Na pasku narzędzi Edytor modelu wybierz pozycję Narzędzia skryptów>>Triangulate.
Scalanie obiektów
W trybie zaznaczania obiektów zaznacz obiekty, które chcesz scalić.
Na pasku narzędzi Edytor modelu wybierz pozycję Narzędzia>skryptów>Scal obiekty.
Tworzenie obiektu na podstawie zaznaczenia wielokąta
W trybie zaznaczania powierzchni zaznacz powierzchnie, z których chcesz utworzyć nowy obiekt.
Na pasku narzędzi Edytor modelu wybierz pozycję Narzędzia>skryptów>Utwórz nowy obiekt z zaznaczenia wielokątnego.
Praca z materiałami i cieniowaniami
Wygląd obiektu zależy od interakcji oświetlenia i materiału obiektu w scenie. Materiały są definiowane przez właściwości, które opisują, jak powierzchnia reaguje na różne typy światła, oraz przez program do cieniowania, który oblicza końcowy kolor każdego piksela na powierzchni obiektu na podstawie informacji o oświetleniu, map tekstur, map normalnych i innych danych.
Edytor modelu zawiera następujące materiały domyślne:
| Materiał | opis |
|---|---|
| Nieoświetlona | Renderuje powierzchnię bez żadnego symulowanego oświetlenia. |
| Lambert | Renderuje powierzchnię z symulowanym oświetleniem otoczenia i oświetleniem rozproszonym. |
| Phong | Renderuje powierzchnię z symulowanym oświetleniem otoczenia, oświetleniem rozproszonym i światłem odbitym. |
Każdy z tych materiałów stosuje jedną teksturę na powierzchni obiektu. Można ustawić różne tekstury dla każdego obiektu, który używa materiału.
Aby zmodyfikować sposób reakcji określonego obiektu na różne źródła światła w scenie, możesz zmienić właściwości oświetlenia materiału niezależnie od innych obiektów używających materiału. W tej tabeli opisano typowe właściwości oświetlenia:
| Właściwość oświetlenia | opis |
|---|---|
| Temperatura otoczenia | Opisuje wpływ oświetlenia otoczenia na powierzchnię. |
| Rozproszonych | Opisuje wpływ światła kierunkowego i punktowego na powierzchnię. |
| Emisisive | W tym artykule opisano, jak powierzchnia emituje światło niezależne od innego oświetlenia. |
| Lustrzane | Opisuje odbijanie światła kierunkowego i punktowego przez powierzchnię. |
| Moc specularna | Opisuje szerokość i natężenie odbitego światła. |
W zależności od tego, co obsługuje materiał, można zmienić jego właściwości oświetlenia, tekstury i inne dane. W obszarze Wybierz tryb wybierz obiekt, którego materiał chcesz zmienić, a następnie w oknie Właściwości zmień właściwość MaterialAmbient, MaterialDiffuse, MaterialEmissive, MaterialSpecular, MaterialSpecular, MaterialSpecularPower lub inną dostępną właściwość. Materiał może uwidocznić do ośmiu tekstur, których właściwości są nazwane sekwencyjnie z Tekstury1 do Tekstury8.
Aby usunąć wszystkie materiały z obiektu, na pasku narzędzi Edytor modelu wybierz pozycję Materiały>skryptowe>Usuń materiały.
Za pomocą narzędzia Shader Projektant można utworzyć niestandardowe materiały cieniujące, które można zastosować do obiektów w scenie 3D. Aby uzyskać informacje na temat tworzenia niestandardowych materiałów cieniowania, zobacz Shader Projektant. Aby uzyskać informacje o sposobie stosowania niestandardowego materiału cieniującego do obiektu, zobacz How to: Apply a shader to a 3D model (Jak: stosowanie cieniowania do modelu 3D).
Zarządzanie sceną
Scenami można zarządzać jako hierarchią obiektów. Gdy wiele obiektów jest rozmieszczonych w hierarchii, każde przesunięcie, skalowanie lub obrót węzła nadrzędnego wpływa również na jego elementy podrzędne. Jest to przydatne w celu konstruowania złożonych obiektów lub scen z bardziej podstawowych obiektów.
Możesz użyć okna Konspektu dokumentu, aby wyświetlić hierarchię sceny i wybrać węzły sceny. Po wybraniu węzła w konspekcie możesz użyć okna Właściwości , aby zmodyfikować jego właściwości.
Hierarchię obiektów można utworzyć albo poprzez określenie jednego z nich jako element nadrzędny wobec innych, albo grupując je jako elementy równorzędne w obszarze węzła zastępczego działającego jako nadrzędny.
Tworzenie hierarchii z obiektem nadrzędnym
W obszarze Wybierz tryb wybierz co najmniej dwa obiekty. Pierwszy wybrany będzie obiektem nadrzędnym.
Na pasku narzędzi Edytor modelu wybierz pozycję Skrypty Zarządzanie scenami>>Dołącz do elementu nadrzędnego.
Tworzenie hierarchii obiektów równorzędnych
W obszarze Wybierz tryb wybierz co najmniej dwa obiekty. Obiekt zastępczy jest tworzony i staje się ich obiektem nadrzędnym.
Na pasku narzędzi Edytor modelu wybierz pozycję Skrypty Zarządzanie scenami>>Utwórz grupę.
Edytor modelu używa białego szkieletu do identyfikacji pierwszego wybranego obiektu, który staje się nadrzędny. Inne obiekty w zaznaczeniu mają niebieski szkielet. Domyślnie węzły zastępcze nie są wyświetlane. Aby wyświetlić węzły zastępcze, na pasku narzędzi Edytor modelu wybierz pozycję Skrypty Zarządzanie scenami>Pokaż węzły> zastępcze. Z węzłami zastępczymi można pracować tak samo, jak z obiektami bez obiektu zastępczego.
Aby usunąć skojarzenie elementu nadrzędnego podrzędnego między dwoma obiektami, wybierz obiekt podrzędny, a następnie na pasku narzędzi Edytor modelu wybierz pozycję Zarządzanie>scenami skryptów>Odłącz od elementu nadrzędnego. Po odłączeniu elementu nadrzędnego od obiektu podrzędnego obiekt podrzędny staje się obiektem głównym w scenie.
Skróty klawiaturowe
| Polecenie | Skróty klawiaturowe |
|---|---|
| Przełącz do trybu Wybierz | Ctrl G, Ctrl++Q S |
| Przełączanie do trybu powiększenia | Ctrl G, Ctrl++Z Z |
| Przełączanie do trybu panowania | Ctrl G, Ctrl++P K |
| Wybierz wszystko | Ctrl+A |
| Usuń bieżące zaznaczenie | Usuń |
| Anuluj bieżące zaznaczenie | Ucieczka (Esc) |
| Powiększ | Kółko myszy do przodu Ctrl+Kółko myszy do przodu Przesuń+kółko myszy do przodu Ctrl+PageUp Znak plus (+) |
| Pomniejsz | Kółko myszy do tyłu Ctrl+Kółko myszy do tyłu Przesuń+kółko myszy do tyłu Ctrl+PageDown Znak minus (-) |
| Przesunięcie kamery do góry | Pagedown |
| Przesunięcie kamery w dół | Pageup |
| Przesunięcie kamery w lewo | Kółko myszy w lewo Ctrl+PageDown |
| Przesunięcie kamery w prawo | Kółko myszy w prawo Ctrl+PageDown |
| Widok góry modelu | Ctrl L, Ctrl++T T |
| Widok dołu modelu | Ctrl L, Ctrl++U |
| Widok lewej strony modelu | Ctrl L, Ctrl++L |
| Widok prawej strony modelu | Ctrl L, Ctrl++R |
| Widok przodu modelu | Ctrl L, Ctrl++F |
| Widok tyłu modelu | Ctrl L, Ctrl++B |
| Umieść obiekt w ramce w oknie | F |
| Przełącz tryb szkieletowy | Ctrl L, Ctrl++W |
| Przełącz przyciąganie do siatki | Ctrl G, Ctrl++N |
| Przełącz tryb obracania | Ctrl G, Ctrl++V |
| Przełącz ograniczenie osi x | Ctrl L, Ctrl++X |
| Przełącz ograniczenie osi y | Ctrl L, Ctrl++Y |
| Przełącz ograniczenie osi z | Ctrl L, Ctrl++Z |
| Przełącz do trybu przesunięcia | Ctrl G, Ctrl++W W |
| Przełącz do trybu skalowania | Ctrl G, Ctrl++E E |
| Przełącz do trybu obrotu | Ctrl G, Ctrl++R R |
| Przełącz do trybu zaznaczania punktu | Ctrl L, Ctrl++1 |
| Przełącz do trybu zaznaczania krawędzi | Ctrl L, Ctrl++2 |
| Przełącz do trybu zaznaczania powierzchni | Ctrl L, Ctrl++3 |
| Przełącz do trybu zaznaczania obiektu | Ctrl L, Ctrl++4 |
| Przełącz do trybu orbity (kamery) | Ctrl+G, Ctrl+O |
| Wybierz następny obiekt w scenie | Zakładka |
| Wybierz poprzedni obiekt w scenie | Shift Tab+ |
| Manipuluj zaznaczonym obiektem za pomocą bieżącego narzędzia. | Klawisze strzałek |
| Dezaktywuj bieżący manipulator | P |
| Obracanie kamery | Alt+Przeciągnij z lewym przyciskiem myszy |
Powiązane tematy
| Nazwa | opis |
|---|---|
| Praca z zawartościami 3D dla gier i aplikacji | Zawiera omówienie narzędzi programu Visual Studio, których można używać do pracy z elementami graficznymi, takimi jak tekstury i obrazy, modele 3D i efekty cieniowania. |
| Edytor obrazów | Opisuje sposób pracy z teksturami i obrazami za pomocą edytora obrazów programu Visual Studio. |
| Projektant cieniowania | Opisuje sposób używania Projektant cieniowania programu Visual Studio do pracy z cieniowaniami. |
Opinia
Dostępne już wkrótce: W 2024 r. będziemy stopniowo wycofywać zgłoszenia z serwisu GitHub jako mechanizm przesyłania opinii na temat zawartości i zastępować go nowym systemem opinii. Aby uzyskać więcej informacji, sprawdź: https://aka.ms/ContentUserFeedback.
Prześlij i wyświetl opinię dla