Samouczek: dodawanie kodu do aplikacji Windows Forms przeglądarki obrazów w programie Visual Studio
W tej serii trzech samouczków utworzysz aplikację Windows Forms, która ładuje obraz i wyświetla go. Zintegrowane środowisko projektowe programu Visual Studio (IDE) udostępnia narzędzia potrzebne do utworzenia aplikacji. Aby dowiedzieć się więcej, zobacz Witamy w środowisku IDE programu Visual Studio.
Kontrolki używają kodu C# lub Visual Basic do podejmowania skojarzonych z nimi akcji.
Z tego trzeciego samouczka dowiesz się, jak wykonywać następujące działania:
- Dodawanie procedur obsługi zdarzeń dla kontrolek
- Pisanie kodu w celu otwarcia okna dialogowego
- Pisanie kodu dla innych kontrolek
- Uruchamianie aplikacji
Wymagania wstępne
Ten samouczek opiera się na poprzednich samouczkach: Tworzenie aplikacji przeglądarki obrazów i dodawanie kontrolek interfejsu użytkownika do przeglądarki obrazów. Jeśli nie wykonano tych samouczków, najpierw zapoznaj się z nimi.
Dodawanie procedur obsługi zdarzeń dla kontrolek
W tej sekcji dodaj programy obsługi zdarzeń dla kontrolek dodanych w drugim samouczku Dodawanie kontrolek do aplikacji przeglądarki obrazów. Aplikacja wywołuje procedurę obsługi zdarzeń, gdy wykonywana jest akcja, na przykład wybranie przycisku.
Otwórz program Visual Studio. Projekt przeglądarki obrazów jest wyświetlany w obszarze Otwórz ostatnio używane.
W Projektant Windows Forms kliknij dwukrotnie przycisk Pokaż obraz. Zamiast tego możesz wybrać przycisk Pokaż obraz w formularzu, a następnie nacisnąć klawisz Enter.
Środowisko IDE programu Visual Studio otwiera kartę w oknie głównym. W języku C# karta nosi nazwę Form1.cs. Jeśli używasz języka Visual Basic, karta nosi nazwę Form1.vb.
Na tej karcie jest wyświetlany plik kodu za formularzem.
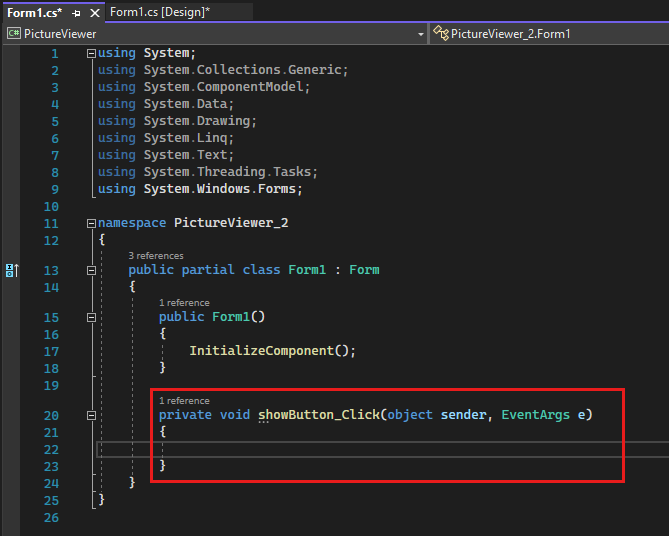
Uwaga
Karta Form1.vb może wyświetlać wartość showButton jako ShowButton.
Skoncentruj się na tej części kodu.
Ważne
Użyj kontrolki języka programowania w prawym górnym rogu tej strony, aby wyświetlić fragment kodu języka C# lub fragment kodu języka Visual Basic.
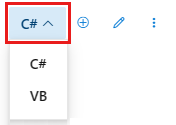
Ponownie wybierz kartę Windows Forms Projektant, a następnie kliknij dwukrotnie przycisk Wyczyść obraz, aby otworzyć kod. Powtórz pozostałe dwa przyciski. Za każdym razem środowisko IDE programu Visual Studio dodaje nową metodę do pliku kodu formularza.
Kliknij dwukrotnie kontrolkę CheckBox w Projektant Windows Forms, aby dodać metodę
checkBox1_CheckedChanged(). Po zaznaczeniu lub wyczyszciu pola wyboru wywołuje ona tę metodę.Poniższy fragment kodu przedstawia nowy kod widoczny w edytorze kodu.
Metody, w tym programy obsługi zdarzeń, mogą mieć dowolną nazwę. Po dodaniu programu obsługi zdarzeń za pomocą środowiska IDE tworzy ona nazwę opartą na nazwie kontrolki i obsługiwanym zdarzeniu.
Na przykład zdarzenie Click dla przycisku o nazwie showButton jest wywoływane showButton_Click() lub ShowButton_Click().
Jeśli chcesz zmienić nazwę zmiennej kodu, kliknij prawym przyciskiem myszy zmienną w kodzie, a następnie wybierz polecenie Refaktoryzacja>zmień nazwę. Nazwy wszystkich wystąpień tej zmiennej w kodzie są zmieniane. Aby uzyskać więcej informacji, zobacz Refaktoryzacja zmiany nazwy.
Pisanie kodu w celu otwarcia okna dialogowego
Przycisk Pokaż obraz używa składnika OpenFileDialog do wyświetlania pliku obrazu. Ta procedura dodaje kod używany do wywoływania tego składnika.
Środowisko IDE programu Visual Studio oferuje zaawansowane narzędzie o nazwie IntelliSense. Podczas wpisywania funkcja IntelliSense sugeruje możliwy kod.
W Projektant Windows Forms kliknij dwukrotnie przycisk Pokaż obraz. Środowisko IDE przenosi kursor wewnątrz
showButton_Click()metody orShowButton_Click().Wpisz i w pustym wierszu między dwoma nawiasami klamrowymi
{ }lub międzyPrivate Sub...iEnd Sub. Zostanie otwarte okno funkcji IntelliSense .
Okno funkcji IntelliSense powinno wyróżnić wyraz
if. Wybierz klawisz Tab, aby wstawićifelement .Wybierz wartość true , a następnie wpisz
op, aby zastąpić ją dla języka C# lubOpVisual Basic.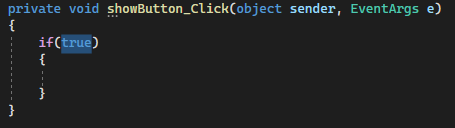
Funkcja IntelliSense wyświetla plik openFileDialog1.
Wybierz kartę , aby dodać plik openFileDialog1.
Wpisz kropkę (
.) lub kropkę bezpośrednio po openFileDialog1. Funkcja IntelliSense udostępnia wszystkie właściwości i metody składnika OpenFileDialog . Zacznij wpisywaćShowDialogi wybierać kartę. MetodaShowDialog()wyświetli okno dialogowe Otwieranie pliku.Dodaj nawiasy
()bezpośrednio po ciągu "g" w plikuShowDialog. Kod powinien mieć wartośćopenFileDialog1.ShowDialog().W języku C#dodaj spację, a następnie dodaj dwa znaki równości (
==). W przypadku języka Visual Basic dodaj spację, a następnie użyj pojedynczego znaku równości (=).Dodaj kolejne miejsce. Użyj funkcji IntelliSense, aby wprowadzić wartość DialogResult.
Wpisz kropkę, aby otworzyć wartość DialogResult w oknie Funkcji IntelliSense . Wprowadź literę
Oi wybierz klawisz Tab , aby wstawić przycisk OK.Uwaga
Pierwszy wiersz kodu powinien zostać ukończony. W przypadku języka C#powinien być podobny do poniższego.
if (openFileDialog1.ShowDialog() == DialogResult.OK)W przypadku języka Visual Basic powinno to być następujące.
If OpenFileDialog1.ShowDialog() = DialogResult.OK ThenDodaj następujący wiersz kodu.
Możesz skopiować i wkleić lub użyć funkcji IntelliSense, aby ją dodać.
showButton_Click()Ostateczna metoda powinna wyglądać podobnie do poniższego kodu.
Dodaj następujący komentarz do kodu.
Najlepszym rozwiązaniem jest zawsze komentowanie kodu. Komentarze kodu ułatwiają zrozumienie i utrzymanie kodu w przyszłości.
Pisanie kodu dla innych kontrolek
Jeśli teraz uruchomisz aplikację, możesz wybrać pozycję Pokaż obraz. Przeglądarka obrazów otwiera okno dialogowe Otwieranie pliku , w którym można wybrać obraz do wyświetlenia.
W tej sekcji dodaj kod dla innych programów obsługi zdarzeń.
W Projektant Windows Forms kliknij dwukrotnie przycisk Wyczyść obraz. Dodaj kod w nawiasach klamrowych.
Kliknij dwukrotnie przycisk Ustaw kolor tła i dodaj kod w nawiasach klamrowych.
Kliknij dwukrotnie przycisk Zamknij i dodaj kod w nawiasach klamrowych.
Kliknij dwukrotnie pole wyboru Stretch i dodaj kod w nawiasach klamrowych.
private void checkBox1_CheckedChanged(object sender, EventArgs e) { // If the user selects the Stretch check box, // change the PictureBox's // SizeMode property to "Stretch". If the user clears // the check box, change it to "Normal". if (checkBox1.Checked) pictureBox1.SizeMode = PictureBoxSizeMode.StretchImage; else pictureBox1.SizeMode = PictureBoxSizeMode.Normal; }
Uruchamianie aplikacji
Aplikację można uruchomić w dowolnym momencie, pisząc ją. Po dodaniu kodu w poprzedniej sekcji przeglądarka obrazów zostanie ukończona. Podobnie jak w poprzednich samouczkach, użyj jednej z następujących metod, aby uruchomić aplikację:
- Wybierz klawisz F5.
- Na pasku menu wybierz pozycję Debuguj>Rozpocznij debugowanie.
- Na pasku narzędzi wybierz przycisk Uruchom .
Zostanie wyświetlone okno z tytułem Przeglądarka obrazów. Przetestuj wszystkie kontrolki.
Wybierz przycisk Ustaw kolor tła. Zostanie otwarte okno dialogowe Kolor .
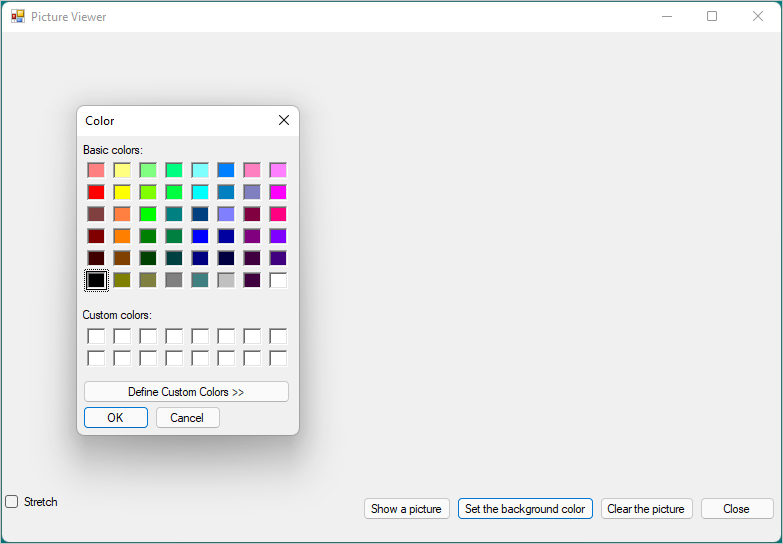
Wybierz kolor, aby ustawić kolor tła.
Wybierz pozycję Pokaż obraz , aby wyświetlić obraz.
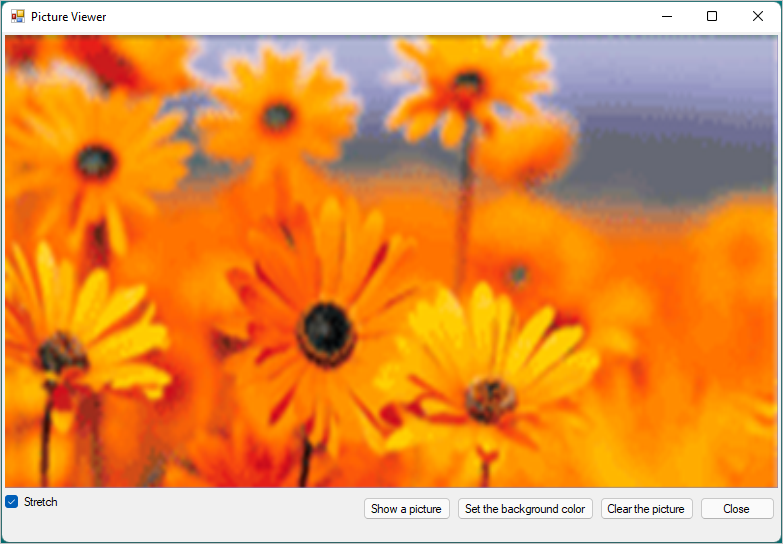
Wybierz i usuń zaznaczenie pozycji Stretch.
Wybierz przycisk Wyczyść obraz, aby upewnić się, że ekran jest czyszczy.
Wybierz pozycję Zamknij , aby zamknąć aplikację.
Następne kroki
Gratulacje! Ta seria samouczków została ukończona. Wykonano te zadania programistyczne i projektowe w środowisku IDE programu Visual Studio:
- Utworzono projekt programu Visual Studio korzystający z formularzy Systemu Windows
- Dodano układ aplikacji do wyświetlania obrazów
- Dodano przyciski i pole wyboru
- Dodane okna dialogowe
- Dodano programy obsługi zdarzeń dla kontrolek
- Napisany kod w języku C# lub Visual Basic do obsługi zdarzeń
Kontynuuj naukę z inną serią samouczków, aby dowiedzieć się, jak utworzyć test matematyczny z czasem.
Opinia
Dostępne już wkrótce: W 2024 r. będziemy stopniowo wycofywać zgłoszenia z serwisu GitHub jako mechanizm przesyłania opinii na temat zawartości i zastępować go nowym systemem opinii. Aby uzyskać więcej informacji, sprawdź: https://aka.ms/ContentUserFeedback.
Prześlij i wyświetl opinię dla