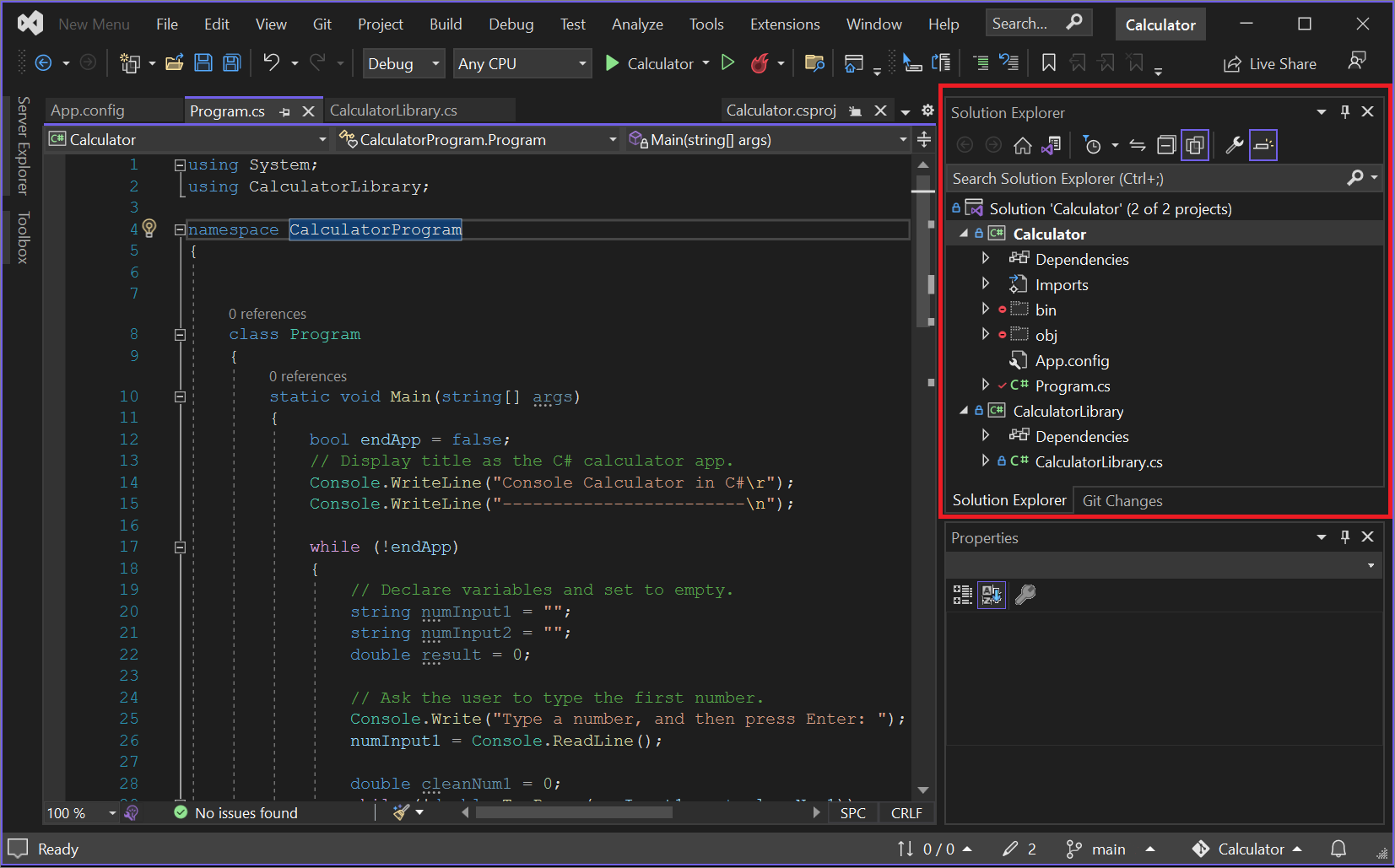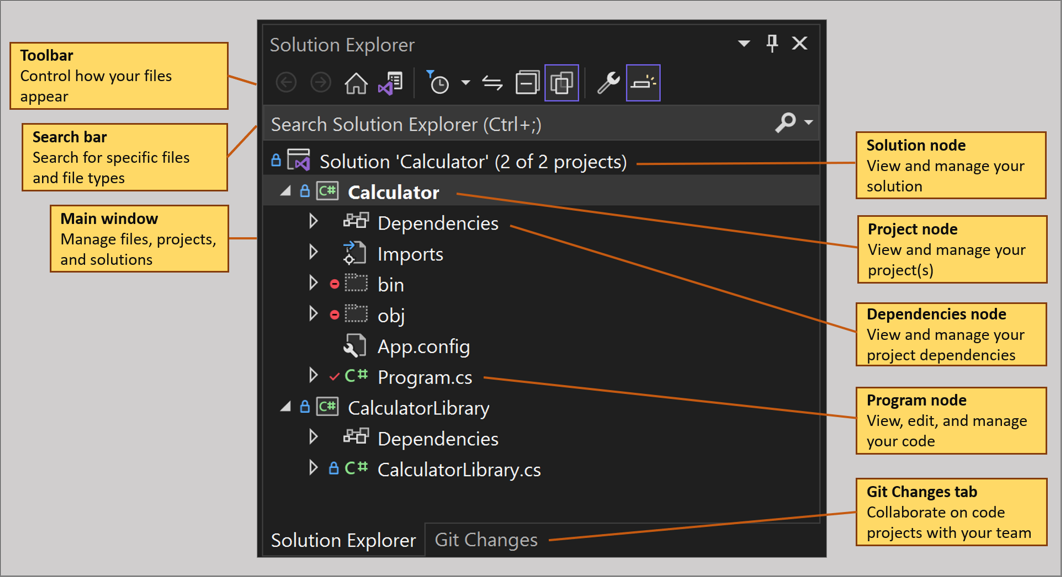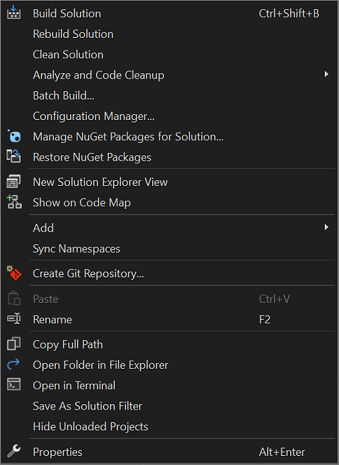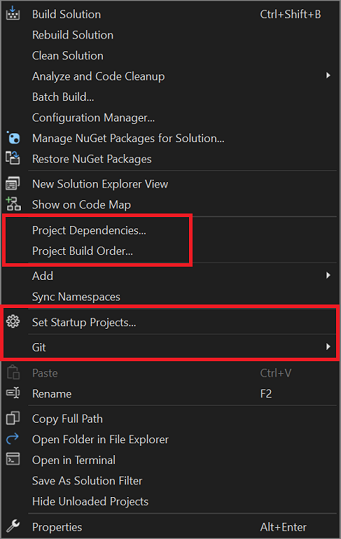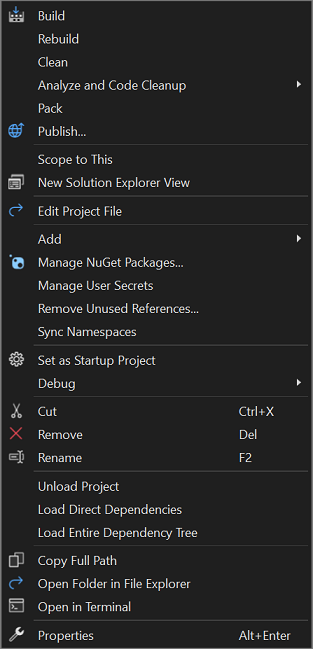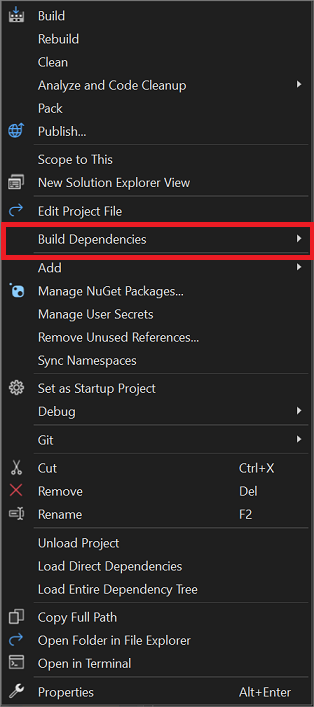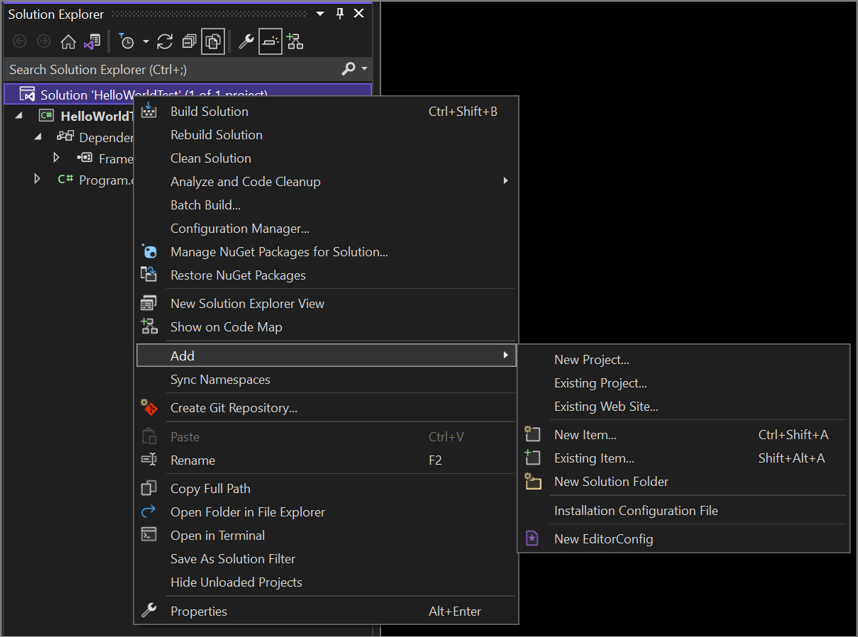Dowiedz się więcej o Eksplorator rozwiązań
Za pomocą Eksplorator rozwiązań można zarządzać projektami i plikami w rozwiązaniu. W tym artykule opisano szczegółowo interfejs użytkownika (UI) Eksplorator rozwiązań oraz sposób otwierania Eksplorator rozwiązań, jeśli przypadkowo go zamkniesz. W tym artykule opisano również sposób używania menu kontekstowego kliknij prawym przyciskiem myszy w Eksplorator rozwiązań, aby szybko dodawać nowe pliki, foldery i elementy kodu do projektu.
Otwórz Eksplorator rozwiązań
Domyślnie okno narzędzia Eksplorator rozwiązań jest wyświetlane jako okienko w prawym górnym rogu zintegrowanego środowiska projektowego (IDE) programu Visual Studio. Jeśli nie widzisz okna narzędzia Eksplorator rozwiązań, możesz go otworzyć na pasku menu programu Visual Studio przy użyciu pozycji Widok> Eksplorator rozwiązań lub naciskając klawisze Ctrl+Alt+L.
interfejs użytkownika Eksplorator rozwiązań
Przyjrzyjmy się okno narzędzia Eksplorator rozwiązań i jego interfejs użytkownika (interfejs użytkownika). Zaczniemy od adnotacji zrzutu ekranu z otwartym rozwiązaniem konsoli języka C#, które ma dwa projekty.
Poniższa tabela jest tekstem równoważnym z adnotacjami zrzutu ekranu, ale z kilkoma przydatnymi linkami, których możesz użyć, aby dowiedzieć się więcej.
| Element interfejsu użytkownika | Akcja |
|---|---|
| Pasek narzędzi | Kontrolowanie sposobu wyświetlania plików |
| Pasek wyszukiwania | Wyszukiwanie określonych plików i typów plików |
| Okno główne | Wyświetlanie plików, projektów i rozwiązań oraz zarządzanie nimi |
| Węzeł rozwiązania | Zarządzanie rozwiązaniami |
| Węzeł projektu | Zarządzanie projektami |
| Węzeł zależności | Zarządzanie zależnościami rozwiązania i projektu |
| Węzeł programu | Wyświetlanie, edytowanie i zarządzanie programem lub aplikacją (aplikacją) |
| Karta Zmiany usługi Git | Korzystanie z usług Git i GitHub w programie Visual Studio w celu współpracy nad projektami z zespołem |
Pasek narzędzi Eksplorator rozwiązań
Aby kontynuować, przyjrzyjmy się bliżej paska narzędzi w Eksplorator rozwiązań.

Pasek narzędzi zawiera następujące elementy interfejsu użytkownika od lewej do prawej:
| Element interfejsu użytkownika | Akcja |
|---|---|
| Przycisk Wstecz | Przełączanie między wynikami wyszukiwania |
| Przycisk Prześlij dalej | Przełączanie między wynikami wyszukiwania |
| Przycisk Strona główna | Wróć do widoku domyślnego |
| Przycisk Przełącz widoki | Przełączanie się między domyślnym widokiem rozwiązania a opcjonalnym widokiem Folderu |
| Przycisk Oczekujące zmiany filtru i menu rozwijane | Wyświetlanie otwartych plików lub plików z oczekującymi zmianami |
| Przycisk Synchronizuj z aktywnym dokumentem | Lokalizowanie pliku w edytorze kodu |
| Przycisk Odświeżanie (warunkowe) | Pojawia się tylko wtedy, gdy wybierzesz zależność, taką jak funkcja lub pakiet |
| Przycisk Zwiń wszystko | Zwiń widok pliku w oknie głównym |
| Przycisk Pokaż wszystkie pliki | Wyświetlanie wszystkich plików, w tym zwolnionych projektów |
| Przycisk Właściwości | Wyświetlanie i zmienianie ustawień dla określonych plików i składników |
| Przycisk Podgląd zaznaczonych elementów | Wyświetlanie wybranego pliku lub składnika w edytorze kodu |
pasek wyszukiwania Eksplorator rozwiązań
Przyjrzyjmy się bliżej pasku wyszukiwania w Eksplorator rozwiązań.
Możesz użyć listy rozwijanej na pasku wyszukiwania i wybrać pozycję Opcje wyszukiwania: Wyszukaj w zawartości pliku i Wyszukaj w elementach zewnętrznych, aby określić zakres wyszukiwania.
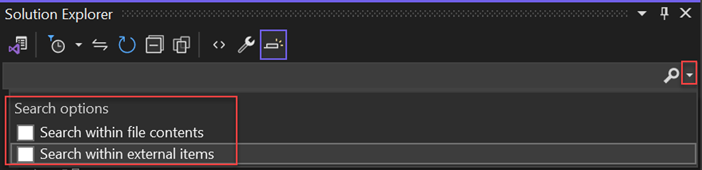
menu kontekstowe Eksplorator rozwiązań
W Eksplorator rozwiązań dostępnych jest kilka opcji, z którymi można korzystać, korzystając z menu kontekstowego dostępnego po kliknięciu prawym przyciskiem myszy. Wyświetlane opcje specyficzne dla kontekstu zależą od tego, czy wybrano węzeł Rozwiązanie , czy węzeł Project .
Opcje menu węzła rozwiązania
Poniższy zrzut ekranu aplikacji konsolowej języka C# przedstawia opcje menu kontekstowego wyświetlane po kliknięciu prawym przyciskiem myszy węzła Rozwiązanie .
To, co widzisz w menu kontekstowym z węzła Rozwiązanie , zależy również od typu projektu, języka programowania lub platformy. Poniższy zrzut ekranu przedstawia następujące dodatkowe opcje dla aplikacji w języku C#: Zależności projektu, Kolejność kompilacji projektu, Ustawianie projektów startowych i menu wysuwane Usługi Git . Te dodatkowe opcje są zwykle wyświetlane podczas dodawania innego projektu do rozwiązania, a następnie dodawania go do repozytorium.
Opcje menu węzła projektu
Poniższy zrzut ekranu aplikacji konsolowej języka C# przedstawia opcje menu kontekstowego wyświetlane po kliknięciu prawym przyciskiem myszy węzła Project .
Zawartość widoczna w menu kontekstowym z węzła Project zależy również od typu projektu, języka programowania lub platformy. Poniższy zrzut ekranu przedstawia następującą dodatkową opcję dla aplikacji w języku C#: menu wysuwane Kompilacja zależności . Dodatkowe opcje są zwykle wyświetlane podczas dodawania innego projektu do rozwiązania, a następnie dodawania go do repozytorium.
Menu Dodaj
W menu kontekstowym Eksplorator rozwiązań jedną z najbardziej przydatnych opcji jest menu wysuwane Dodaj. Z niego możesz dodać kolejny projekt do rozwiązania. Możesz również dodać element do projektu i nie tylko.
Menu wysuwane Dodaj można wyświetlić w węźle Rozwiązanie, w węźle Projekt lub w węźle Zależności. Opcje różnią się w zależności od używanego węzła.
Aby zapoznać się z samouczkiem, który przeprowadzi Cię przez proces dodawania elementów i projektów przy użyciu menu kontekstowego w Eksplorator rozwiązań, zobacz stronę Wprowadzenie do projektów i rozwiązań.
Okno dialogowe Szybkie dodawanie
Począwszy od wersji 17.5 programu Visual Studio 2022, możesz użyć okna dialogowego Szybkie dodawanie, aby utworzyć pusty plik lub prostą klasę języka C#. W Eksplorator rozwiązań kliknij prawym przyciskiem myszy folder lub projekt, a następnie wybierz polecenie Dodaj>nowy element. Możesz też użyć skrótu klawiaturowego Ctrl+Shift+A.
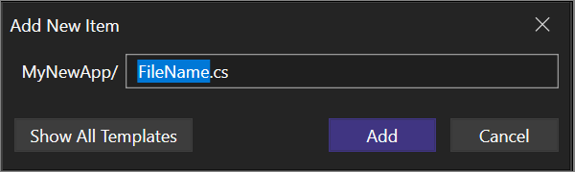
Za pomocą funkcji Szybkiego dodawania można wykonywać następujące zadania.
- Dodaj nowy plik bez przeglądania listy szablonów.
Przykład: MyClass.cs - Utwórz zagnieżdżone foldery w ramach jednej operacji.
Przykład: Folder1/Folder2/, Folder1/Folder2/MyFile.cs - Dodaj pliki z dowolnym rozszerzeniem lub bez rozszerzenia.
Przykład: File.MyExtension, README, .gitignore- Szybkie dodawanie wypełnia domyślne rozszerzenie, ale możesz wybrać opcję Ucieczka (Esc) po otwarciu okna dialogowego, aby szybko wyczyścić pole wejściowe.
- Dodaj wiele plików jednocześnie.
Przykład: File1.cs, File2.html lub File.cs, File.txt.
Możesz również szybko przełączać się między okno dialogowe Szybkie dodawanie i okno dialogowe Nowy element. Oto, jak to zrobić.
Użyj opcji Pokaż wszystkie szablony , aby otworzyć okno dialogowe Nowy element .
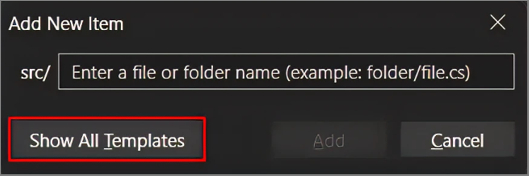
Użyj opcji Pokaż widok kompaktowy, aby otworzyć okno dialogowe Szybkie dodawanie .
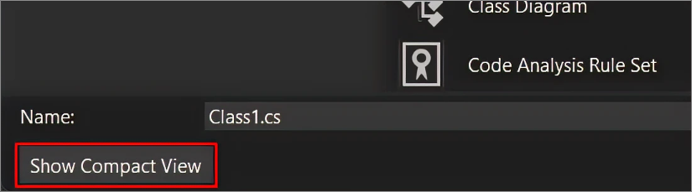
Program Visual Studio zapamiętuje wybór, aby uzyskać środowisko, które najlepiej odpowiada Twoim potrzebom. Jeśli chcesz wrócić do domyślnego okna dialogowego Szybkie dodawanie, wybierz pozycję Shift+F2.
Napiwek
Skróty klawiaturowe dla polecenia Project.AddNewItem i AddQuickFile można skonfigurować za pomocą klawiszy Narzędzia>Opcje>Środowiska>Klawiatura.
Narzędzie do porównywania plików
Począwszy od wersji 17.7 programu Visual Studio 2022, możesz teraz wybrać dwa pliki w Eksplorator rozwiązań i porównać je przy użyciu nowych opcji Porównaj z wybranymi i Porównaj.
Pliki można porównać na następujące sposoby:
- Kliknij prawym przyciskiem myszy pojedynczy plik, wybierz polecenie Porównaj z... z menu kontekstowego, które otwiera Eksplorator plików. Następnie przejdź do dowolnego pliku i wybierz go do porównania.
- Wielokrotne zaznaczanie dwóch plików przez przytrzymanie przycisku Ctrl . Następnie kliknij prawym przyciskiem myszy i wybierz polecenie Porównaj wybrane z menu kontekstowego.
Niezależnie od tego, w jaki sposób chcesz porównać pliki, narzędzie do porównywania plików powinno ułatwić porównywanie plików bez konieczności opuszczania środowiska IDE.
Polecenie Zwiń wszystkie elementy potomne
Również w wersji 17.7 programu Visual Studio 2022 jest polecenie Zwiń wszystkie elementy potomne. To polecenie rekursywnie zwija wszystkie węzły w ramach zaznaczenia, dzięki czemu można uporządkować głęboko zagnieżdżone hierarchie podczas nawigowania po strukturze projektu.

Polecenie Zwiń wszystkie elementy potomne można znaleźć w menu kontekstowym prawym przyciskiem myszy dla dowolnego elementu w Eksplorator rozwiązań, który ma obiekty podrzędne. Możesz również nacisnąć klawisze Ctrl+Strzałka w lewo, aby użyć polecenia .
Powiązana zawartość
Opinia
Dostępne już wkrótce: W 2024 r. będziemy stopniowo wycofywać zgłoszenia z serwisu GitHub jako mechanizm przesyłania opinii na temat zawartości i zastępować go nowym systemem opinii. Aby uzyskać więcej informacji, sprawdź: https://aka.ms/ContentUserFeedback.
Prześlij i wyświetl opinię dla