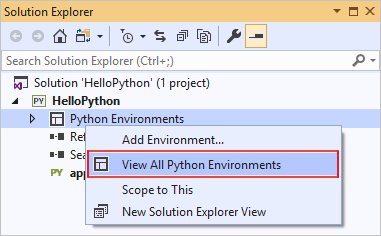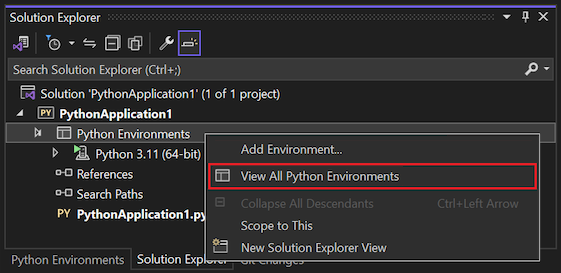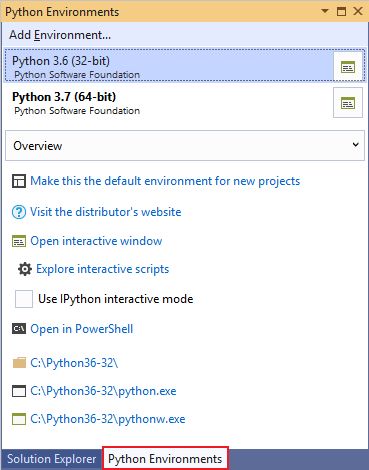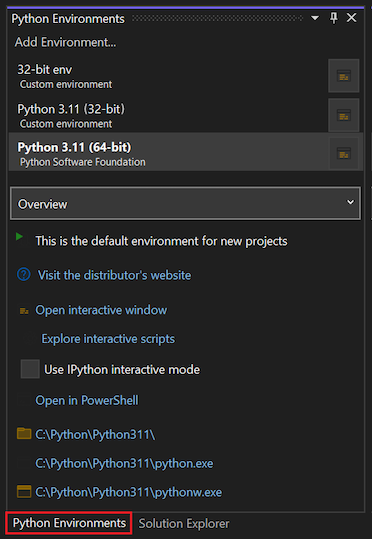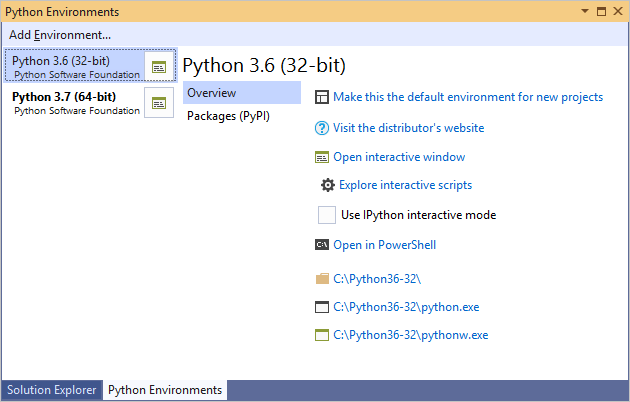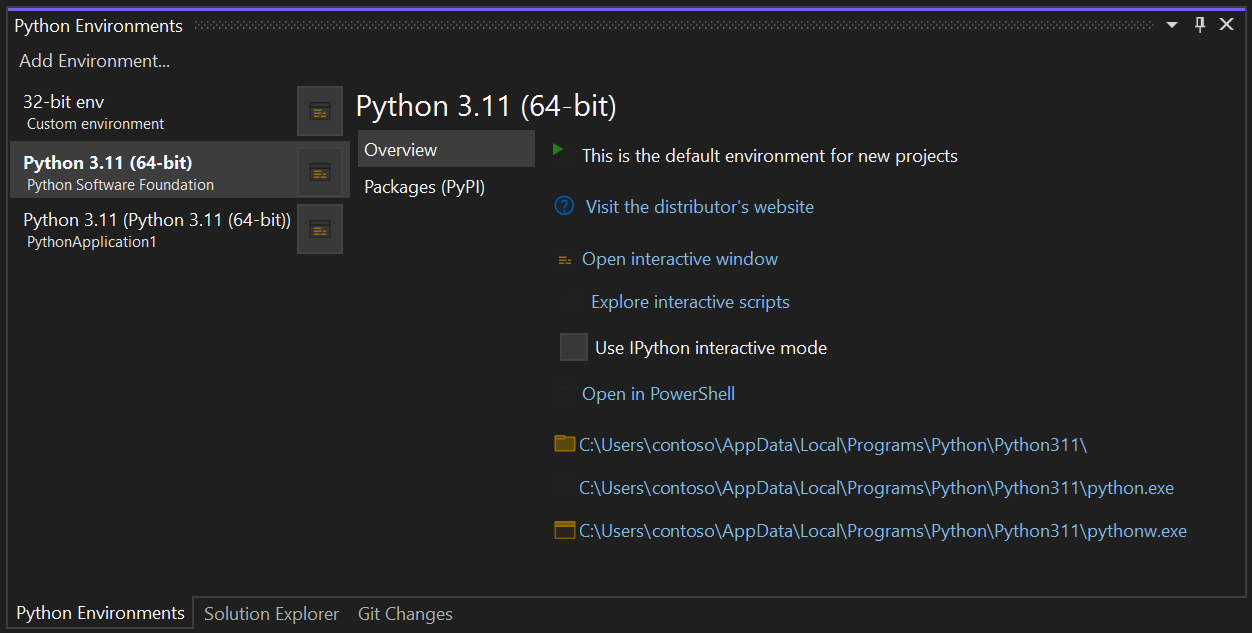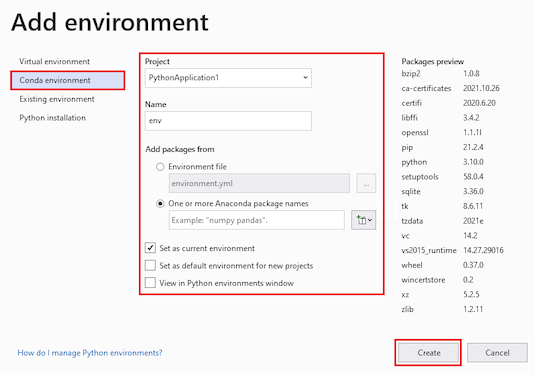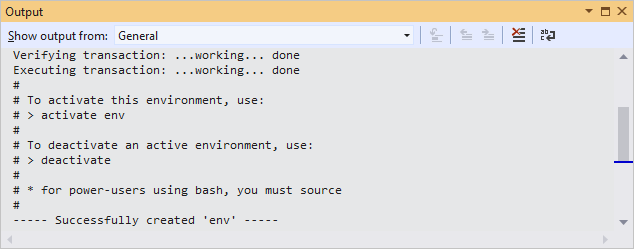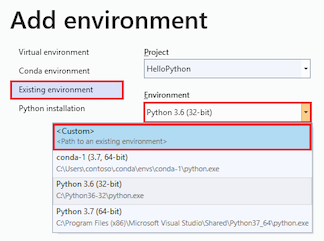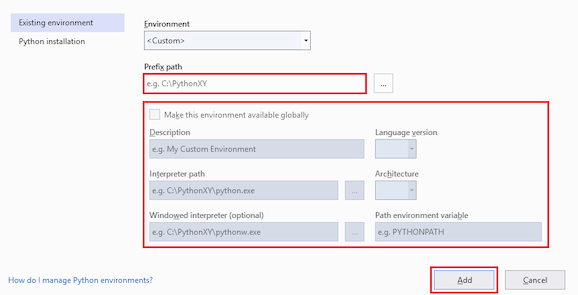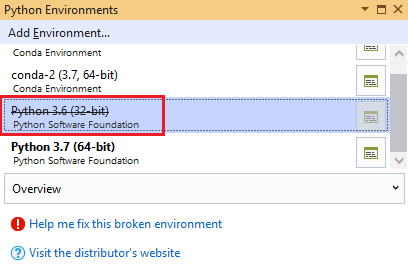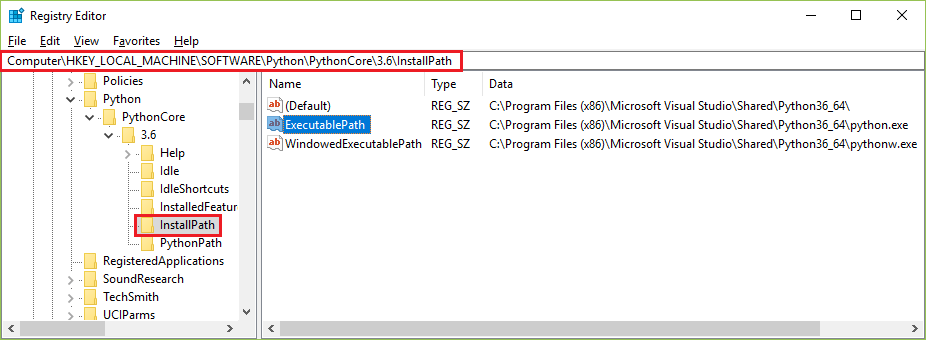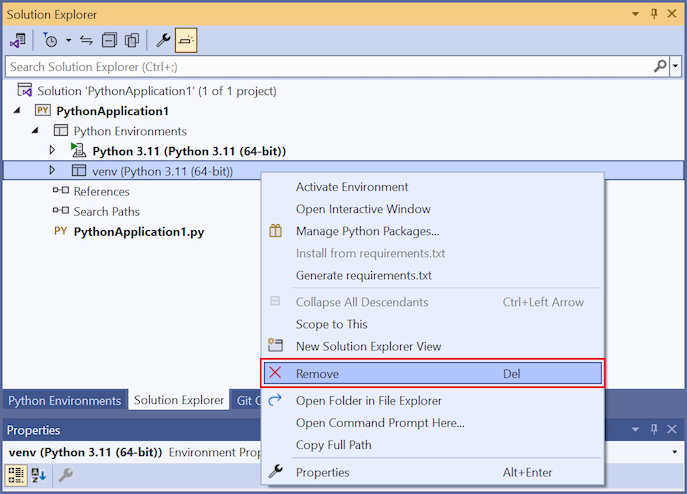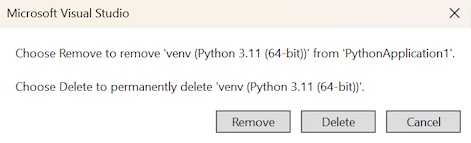Tworzenie środowisk języka Python i zarządzanie nimi w programie Visual Studio
Środowisko języka Python to kontekst, w którym uruchamiasz kod języka Python i obejmuje środowiska globalne, wirtualne i conda. Środowisko składa się z interpretera, biblioteki (zazwyczaj biblioteki standardowej języka Python) i zestawu zainstalowanych pakietów. Te składniki razem określają prawidłowe konstrukcje języka i składnię, funkcje systemu operacyjnego, do których można uzyskać dostęp, oraz pakiety, których można użyć.
W programie Visual Studio w systemie Windows użyjesz okna Środowiska języka Python, zgodnie z opisem w tym artykule, aby zarządzać środowiskami i wybierać je jako domyślne dla nowych projektów. Inne aspekty środowisk można znaleźć w następujących artykułach:
W przypadku dowolnego projektu można wybrać określone środowisko , a nie użyć wartości domyślnej.
Aby uzyskać szczegółowe informacje na temat tworzenia i używania środowisk wirtualnych dla projektów języka Python, zobacz Używanie środowisk wirtualnych.
Jeśli chcesz zainstalować pakiety w środowisku, zapoznaj się z dokumentacją karty Pakiety.
Aby zainstalować inny interpreter języka Python, zobacz Instalowanie interpreterów języka Python. Ogólnie rzecz biorąc, jeśli pobierzesz i uruchomisz instalatora dla głównej dystrybucji języka Python, program Visual Studio wykryje, że nowa instalacja i środowisko pojawi się w oknie Środowiska języka Python i można go wybrać dla projektów.
Uwaga
Możesz zarządzać środowiskami dla kodu języka Python, które są otwierane jako folder, wybierając pozycję Plik>Otwórz>folder. Pasek narzędzi języka Python umożliwia przełączanie się między wszystkimi wykrytymi środowiskami, a także dodawanie nowego środowiska. Informacje o środowisku są przechowywane w PythonSettings.json pliku w folderze Obszar roboczy .vs .
Wymagania wstępne
- Zainstalowane obciążenie języka Python.
Jeśli dopiero zaczynasz korzystać z języka Python w programie Visual Studio, zapoznaj się z następującymi artykułami, aby uzyskać ogólne informacje:
- Praca z językiem Python w programie Visual Studio
- Instalowanie obsługi języka Python w programie Visual Studio
Okno Środowiska języka Python
Środowiska, o których wie program Visual Studio, są wyświetlane w oknie Środowiska języka Python. Aby otworzyć okno, użyj jednej z następujących metod:
- Wybierz pozycję Wyświetl>inne środowiska systemu Windows>Python.
- Kliknij prawym przyciskiem myszy węzeł Środowiska języka Python dla projektu w Eksplorator rozwiązań i wybierz pozycję Wyświetl wszystkie środowiska języka Python.
Okno Środowiska języka Python zostanie wyświetlone obok Eksplorator rozwiązań w programie Visual Studio:
Program Visual Studio szuka zainstalowanych środowisk globalnych przy użyciu rejestru (poniżej pep 514) wraz ze środowiskami wirtualnymi i środowiskami Conda (zobacz Typy środowisk). Jeśli na liście nie widzisz oczekiwanego środowiska, zobacz Ręczne identyfikowanie istniejącego środowiska.
Po wybraniu środowiska na liście program Visual Studio wyświetla różne właściwości i polecenia dla tego środowiska na karcie Przegląd okna Środowiska języka Python, takie jak lokalizacja interpretera. Polecenia w dolnej części karty Przegląd otwierają wiersz polecenia z uruchomionym interpreterem. Aby uzyskać więcej informacji, zobacz Dokumentacja karty okna Środowiska języka Python — omówienie.
Użyj listy rozwijanej na liście środowisk, aby przełączyć się na różne karty, takie jak Pakiety i Funkcja IntelliSense. Te karty są również opisane w dokumentacji karty środowiska języka Python.
Wybranie środowiska nie zmienia jego relacji z żadnymi projektami. Domyślne środowisko, wyświetlane na liście pogrubienie, to środowisko używane przez program Visual Studio w przypadku wszelkich nowych projektów. Aby użyć innego środowiska z nowymi projektami, użyj polecenia Ustaw to domyślne środowisko dla nowych projektów . W kontekście projektu zawsze można wybrać określone środowisko. Aby uzyskać więcej informacji, zobacz Wybieranie środowiska dla projektu.
Po prawej stronie każdego z wymienionych środowisk jest kontrolka, która otwiera okno Interaktywne dla tego środowiska. (W programie Visual Studio 2017 15.5 lub starszym zostanie wyświetlona inna kontrolka, która odświeża bazę danych IntelliSense dla tego środowiska. Aby uzyskać szczegółowe informacje na temat bazy danych, zobacz Dokumentacja karty okna środowiska języka Python).
Uwaga
Mimo że program Visual Studio szanuje opcję system-site-packages, nie zapewnia możliwości zmiany jej z poziomu programu Visual Studio.
Co zrobić, jeśli nie są wyświetlane żadne środowiska?
Jeśli w oknie Środowiska języka Python nie widzisz żadnych środowisk, oznacza to, że program Visual Studio nie wykrył żadnych instalacji języka Python w standardowych lokalizacjach. Być może program Visual Studio 2017 lub nowszy został zainstalowany, ale wszystkie opcje interpretera zostały wyczyszczone w opcjach instalatora dla obciążenia języka Python. Podobnie prawdopodobnie zainstalowano program Visual Studio 2015 lub starszy, ale nie zainstalowano interpretera ręcznie. Aby uzyskać więcej informacji, zobacz Instalowanie interpreterów języka Python.
Jeśli wiesz, że na komputerze masz interpreter języka Python, ale program Visual Studio (dowolna wersja) go nie wykrył, użyj polecenia + Niestandardowe , aby ręcznie określić lokalizację interpretera. Aby uzyskać więcej informacji, zobacz, jak ręcznie zidentyfikować istniejące środowisko.
Typy środowisk
Program Visual Studio może współpracować ze środowiskami globalnymi, wirtualnymi i conda.
Środowiska globalne
Każda instalacja języka Python zachowuje własne środowisko globalne. Na przykład python 2.7, Python 3.6, Python 3.7, Anaconda 4.4.0 itd. Aby uzyskać więcej informacji, zobacz Instalowanie interpreterów języka Python.
Każde środowisko składa się z określonego interpretera języka Python, jego standardowej biblioteki i zestawu wstępnie zainstalowanych pakietów. Zawiera również inne pakiety instalowane podczas aktywowania środowiska. Zainstalowanie pakietu w środowisku globalnym udostępnia go wszystkim projektom korzystającym z tego środowiska. Jeśli środowisko znajduje się w chronionym obszarze systemu plików (na przykład w folderze c:\program files), instalowanie pakietów wymaga uprawnień administratora.
Środowiska globalne są dostępne dla wszystkich projektów na komputerze. W programie Visual Studio wybierz jedno środowisko globalne jako domyślne, które jest używane dla wszystkich projektów, chyba że wybrano inny dla projektu. Aby uzyskać więcej informacji, zobacz Wybieranie środowiska dla projektu.
Środowiska wirtualne
Praca w środowisku globalnym jest łatwym sposobem rozpoczęcia pracy. W miarę upływu czasu środowiska mogą stać się zaśmiecone wieloma różnymi pakietami zainstalowanymi dla różnych projektów. Bałagan może utrudnić dokładne przetestowanie aplikacji pod kątem określonego zestawu pakietów ze znanymi wersjami. Jednak tego rodzaju środowisko jest oczekiwane do skonfigurowania na serwerze kompilacji lub serwerze internetowym. Konflikty mogą również wystąpić, gdy dwa projekty wymagają niezgodnych pakietów lub różnych wersji tego samego pakietu.
Z tych powodów deweloperzy często tworzą środowisko wirtualne dla projektu. Środowisko wirtualne to podfolder w projekcie, który zawiera kopię określonego interpretera. W przypadku aktywowania środowiska wirtualnego wszystkie zainstalowane pakiety są instalowane tylko w podfolderze tego środowiska. Po uruchomieniu programu w języku Python w środowisku wirtualnym można mieć pewność, że program działa tylko dla tych określonych pakietów.
Program Visual Studio zapewnia bezpośrednią obsługę tworzenia środowiska wirtualnego dla projektu. Jeśli otworzysz projekt zawierający plik, program Visual Studio wyświetli automatycznie monit o utworzenie środowiska wirtualnego requirements.txt i zainstalowanie tych zależności. To samo zachowanie jest widoczne podczas tworzenia projektu na podstawie szablonu zawierającego requirements.txt plik.
W dowolnym momencie w otwartym projekcie można utworzyć nowe środowisko wirtualne. W Eksplorator rozwiązań rozwiń węzeł projektu, kliknij prawym przyciskiem myszy pozycję Środowiska języka Python, a następnie wybierz pozycję Dodaj środowisko. W obszarze Dodaj środowisko wybierz pozycję Środowisko wirtualne. Aby uzyskać więcej informacji, zobacz Tworzenie środowiska wirtualnego.
Program Visual Studio udostępnia również polecenie generowania requirements.txt pliku ze środowiska wirtualnego, co ułatwia ponowne tworzenie środowiska na innych komputerach. Aby uzyskać więcej informacji, zobacz Używanie środowisk wirtualnych.
Środowiska Conda
Środowisko conda można utworzyć przy użyciu conda narzędzia lub zintegrowanego zarządzania conda w programie Visual Studio 2017 w wersji 15.7 lub nowszej. Środowisko conda wymaga środowiska Anaconda lub Miniconda. Te platformy są dostępne za pośrednictwem Instalator programu Visual Studio. Aby uzyskać więcej informacji, zobacz Instalowanie obsługi języka Python w programie Visual Studio.
W oknie Środowiska języka Python (lub na pasku narzędzi języka Python) wybierz pozycję Dodaj środowisko, aby otworzyć okno dialogowe Dodawanie środowiska.
W oknie dialogowym Dodawanie środowiska wybierz kartę Środowisko Conda:
Skonfiguruj następujące pola:
Pole opis Projekt Identyfikuje projekt, w którym ma zostać utworzone środowisko. Nazwa/nazwisko Zawiera nazwę środowiska conda. Dodawanie pakietów z Określa sposób dodawania pakietów do środowiska conda.
- Plik środowiska: wybierz tę opcję, jeśli maszenvironment.ymlplik opisujący zależności. Wprowadź nazwę pliku lub przejdź (...) do lokalizacji pliku i wybierz plik.
- Co najmniej jedna nazwa pakietu Anaconda: wybierz tę opcję, jeśli chcesz wyświetlić co najmniej jeden pakiet języka Python lub wersje języka Python.
Lista pakietów instruuje conda, aby utworzyć środowisko języka Python. Aby zainstalować najnowszą wersję języka Python, użyjpythonpolecenia . Aby zainstalować określoną wersję, użyj poleceniapython=,major>.<minor>w następujący sposób:python=3.7. Możesz również użyć przycisku pakietu, aby wybrać wersje języka Python i typowe pakiety z serii menu.Ustaw jako bieżące środowisko Aktywuje nowe środowisko w wybranym projekcie po utworzeniu środowiska. Ustaw jako domyślne środowisko dla nowych projektów Automatycznie ustawia i aktywuje środowisko conda we wszystkich nowych projektach utworzonych w programie Visual Studio. Ta opcja jest taka sama jak w przypadku ustawienia Ustaw to domyślne środowisko dla nowych projektów w oknie Środowiska języka Python. Wyświetlanie w oknie Środowiska języka Python Określa, czy okno Środowiska języka Python ma być wyświetlane po utworzeniu środowiska. Ważne
Podczas tworzenia środowiska conda należy określić co najmniej jedną wersję języka Python lub pakiet języka Python, aby upewnić się, że środowisko zawiera środowisko uruchomieniowe języka Python. Możesz użyć
environments.ymlpliku lub listy pakietów. Jeśli nie podasz tej specyfikacji, program Visual Studio ignoruje środowisko. Środowisko nie jest wyświetlane w żadnym miejscu w oknie Środowiska języka Python, nie jest ustawione jako bieżące środowisko dla projektu i nie jest dostępne jako środowisko globalne.Jeśli zdarzy ci się utworzyć środowisko conda bez wersji języka Python, użyj
conda infopolecenia , aby wyświetlić lokalizacje folderów środowiskowych conda. Następnie możesz ręcznie usunąć podfolder środowiska z tej lokalizacji.Wybierz pozycję Utwórz.
Możesz monitorować tworzenie środowiska conda w oknie Dane wyjściowe . Po zakończeniu tworzenia dane wyjściowe wyświetlają instrukcje interfejsu wiersza polecenia, takie jak
activate env:W programie Visual Studio możesz aktywować środowisko conda dla projektu w taki sam sposób, jak w przypadku dowolnego innego środowiska. Aby uzyskać więcej informacji, zobacz Wybieranie środowiska dla projektu.
Aby zainstalować więcej pakietów w środowisku, użyj karty Pakiety w oknie Środowiska języka Python.
Uwaga
Aby uzyskać najlepsze wyniki w środowiskach conda, użyj conda 4.4.8 lub nowszej. Pamiętaj, że wersje conda różnią się od wersji platformy Anaconda. Odpowiednie wersje programu Miniconda (Visual Studio 2019 i Visual Studio 2022) i Anaconda (Visual Studio 2017) można zainstalować za pośrednictwem Instalator programu Visual Studio.
Aby wyświetlić wersję conda, gdzie są przechowywane środowiska Conda i inne informacje, uruchom conda info polecenie w wierszu polecenia Anaconda (wiersz polecenia, w którym znajduje się anaconda w ścieżce):
conda info
Foldery środowiska conda są wyświetlane w następujący sposób:
envs directories : C:\Users\user\.conda\envs
c:\anaconda3\envs
C:\Users\user\AppData\Local\conda\conda\envs
Ponieważ środowiska conda nie są przechowywane w projekcie, zachowują się podobnie do środowisk globalnych. Na przykład zainstalowanie nowego pakietu w środowisku conda udostępnia ten pakiet wszystkim projektom korzystającym ze środowiska.
W przypadku programu Visual Studio 2017 w wersji 15.6 lub starszej można użyć środowisk conda, wskazując je ręcznie zgodnie z opisem w temacie Ręczne identyfikowanie istniejącego środowiska.
Program Visual Studio 2017 w wersji 15.7 lub nowszej automatycznie wykrywa środowiska conda i wyświetla je w oknie Środowiska języka Python zgodnie z opisem w następnej sekcji.
Ręczne identyfikowanie istniejącego środowiska
Wykonaj poniższe kroki, aby zidentyfikować środowisko zainstalowane w niestandardowej lokalizacji.
W oknie Środowiska języka Python (lub na pasku narzędzi języka Python) wybierz pozycję Dodaj środowisko, aby otworzyć okno dialogowe Dodawanie środowiska.
W oknie dialogowym Dodawanie środowiska na karcie Istniejące środowisko ustaw pole Środowisko na< Wartość niestandardowa>:
Po wybraniu wartości Niestandardowe> do okna dialogowego <zostanie dodanych więcej pól.
Ustaw pole Ścieżka prefiksu na ścieżkę interpretera. Pole można ustawić, przechodząc do lokalizacji ścieżki (...).
Po wybraniu ścieżki pozostałe pola zostaną wypełnione. Przejrzyj wartości i zmodyfikuj je zgodnie z potrzebami. Gdy wszystko będzie gotowe, wybierz pozycję Dodaj.
Możesz również przeglądać i modyfikować szczegóły środowiska w dowolnym momencie w oknie Środowiska języka Python.
W oknie Środowiska języka Python wybierz środowisko, a następnie wybierz kartę Konfiguruj.
Po wprowadzeniu zmian wybierz polecenie Zastosuj .
Środowisko można również usunąć za pomocą polecenia Usuń . Aby uzyskać więcej informacji, zobacz konfigurowanie karty. To polecenie nie jest dostępne dla środowisk automatycznie wykrywanych.
Naprawianie lub usuwanie nieprawidłowych środowisk
Jeśli program Visual Studio znajdzie wpisy rejestru dla środowiska, ale ścieżka do interpretera jest nieprawidłowa, w oknie Środowiska języka Python jest wyświetlana nazwa środowiska w formacie czcionki przekreślenia, jak pokazano na poniższej ilustracji:
Aby poprawić środowisko, które chcesz zachować, najpierw spróbuj użyć procesu naprawy instalatora środowiska. Większość instalatorów obejmuje opcję naprawy.
Modyfikowanie rejestru w celu poprawienia środowiska
Jeśli środowisko języka Python nie ma opcji naprawy lub chcesz usunąć nieprawidłowe środowisko, możesz wykonać następujące kroki, aby bezpośrednio zmodyfikować rejestr. Program Visual Studio automatycznie aktualizujeokno Środowiska języka Python po wprowadzeniu zmian w rejestrze.
Uruchom plik wykonywalny,
regedit.exeaby otworzyć edytor rejestru.Przejdź do folderu środowiska odpowiadającego konfiguracji:
Wersja języka Python Folder Wersja 64-bitowa HKEY_LOCAL_MACHINE\SOFTWARE\Python lub HKEY_CURRENT_USER\Software\Python Wersja 32-bitowa HKEY_LOCAL_MACHINE\SOFTWARE\WOW6432Node\Python Boo Boo Rozwiń strukturę dystrybucji i węzła wersji dla środowiska:
Dystrybucja Węzeł CPython Węzeł wersji języka PythonCore><> Anaconda Węzeł wersji ContinuumAnalytics><> Boo <Węzeł wersji> Sprawdź wartości w węźle InstallPath :
- Jeśli środowisko nadal istnieje na komputerze, zmień wartość wpisu ExecutablePath na poprawną lokalizację. Popraw również wartości dla wpisów (Default) i WindowedExecutablePath , zgodnie z potrzebami.
- Jeśli środowisko nie istnieje już na komputerze i chcesz usunąć je z okna Środowiska języka Python, usuń węzeł nadrzędny numeru wersji węzła InstallPath . Przykład tego węzła można zobaczyć na powyższym obrazie. W tym przykładzie ten węzeł ma wartość 3.6.
Uwaga
Nieprawidłowe ustawienia w kluczu HKEY_CURRENT_USER\SOFTWARE\Python zastępują ustawienia w kluczu HKEY_LOCAL_MACHINE\SOFTWARE\Python .
Usuwanie lub usuwanie środowiska języka Python
Aby usunąć projekt w języku Python, przejdź do środowiska języka Python w Eksplorator rozwiązań. Kliknij prawym przyciskiem myszy środowisko języka Python, które chcesz usunąć, a następnie wybierz polecenie Usuń.
Jeśli chcesz zachować środowisko języka Python, ale usunąć je z projektu, wybierz pozycję Usuń. Jeśli chcesz trwale usunąć środowisko, wybierz pozycję Usuń.
Powiązana zawartość
Opinia
Dostępne już wkrótce: W 2024 r. będziemy stopniowo wycofywać zgłoszenia z serwisu GitHub jako mechanizm przesyłania opinii na temat zawartości i zastępować go nowym systemem opinii. Aby uzyskać więcej informacji, sprawdź: https://aka.ms/ContentUserFeedback.
Prześlij i wyświetl opinię dla