Dokumentacja kart okien środowisk języka Python w narzędziach Python Tools for Visual Studio
Aby otworzyć okno Środowiska języka Python:
- Wybierz polecenie menu Wyświetl>inne środowiska Języka Python systemu Windows.>
- Kliknij prawym przyciskiem myszy węzeł Środowiska języka Python dla projektu w Eksplorator rozwiązań i wybierz pozycję Wyświetl wszystkie środowiska języka Python.
Jeśli rozszerzysz wystarczająco szerokie okno Środowiska języka Python, te opcje będą wyświetlane jako karty, z którymi można łatwiej pracować. Aby uzyskać jasność, karty w tym artykule są wyświetlane w widoku rozwiniętym.
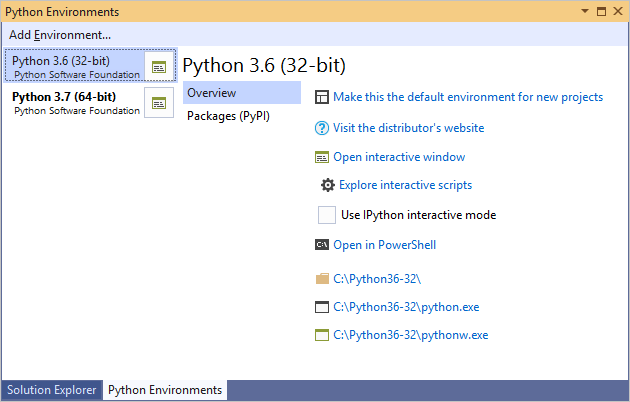
Karta: Przegląd
Zawiera podstawowe informacje i polecenia dla środowiska:

| Polecenie | opis |
|---|---|
| Ustaw to środowisko jako domyślne dla nowych projektów | Ustawia aktywne środowisko, które może spowodować, że program Visual Studio (wersja 2017 w wersji 15.5 lub starszej) na krótko przestanie odpowiadać podczas ładowania bazy danych IntelliSense. Środowiska z wieloma pakietami mogą dłużej nie odpowiadać. |
| Odwiedź witrynę internetową dystrybutora | Otwiera przeglądarkę pod adresem URL udostępnianym przez dystrybucję języka Python. Na przykład język Python 3.x przechodzi do python.org. |
| Otwieranie okna interakcyjnego | Otwiera okno interaktywne (REPL) dla tego środowiska w programie Visual Studio, stosując wszystkie skrypty uruchamiania (zobacz poniżej). |
| Eksplorowanie skryptów interakcyjnych | Zobacz skrypty uruchamiania. |
| Korzystanie z trybu interaktywnego IPython | Po ustawieniu zostanie otwarte okno Interaktywne z zestawem IPython domyślnie. Umożliwia to wbudowane wykresy, a także rozszerzoną składnię IPython, taką jak name? wyświetlanie pomocy i !command poleceń powłoki. Ta opcja jest zalecana w przypadku korzystania z dystrybucji Anaconda, ponieważ wymaga dodatkowych pakietów. Aby uzyskać więcej informacji, zobacz Use IPython in the Interactive window (Używanie środowiska IPython w oknie interaktywnym). |
| Otwórz w programie PowerShell | Uruchamia interpreter w oknie polecenia programu PowerShell. |
| (Linki folderów i programów) | Zapewnij szybki dostęp do folderu instalacyjnego środowiska, interpretera python.exe i interpretera pythonw.exe . Pierwszy zostanie otwarty w Eksploratorze Windows. Dwa ostatnie otwierają okno konsoli. |
Skrypty uruchamiania
W miarę korzystania z interakcyjnych okien w codziennym przepływie pracy prawdopodobnie opracowujesz funkcje pomocnicze, których używasz regularnie. Możesz na przykład utworzyć funkcję, która otwiera ramkę danych w programie Excel, a następnie zapisać ten kod jako skrypt startowy, aby był zawsze dostępny w oknie Interaktywny .
Skrypty uruchamiania zawierają kod ładowany i uruchamiany automatycznie przez okno interakcyjne , w tym import, definicje funkcji i dosłownie wszystkie inne elementy. Do takich skryptów odwołuje się dwa sposoby:
Podczas instalowania środowiska program Visual Studio tworzy folder Documents\Visual Studio <version>\Python Scripts\<environment>, w którym <wersja> jest wersją programu Visual Studio (taką jak 2017 lub 2019) i <środowisko> jest zgodne z nazwą środowiska. Możesz łatwo przejść do folderu specyficznego dla środowiska za pomocą polecenia Eksploruj skrypty interaktywne. Po uruchomieniu okna Interaktywne dla tego środowiska ładuje się i uruchamia wszystkie pliki py znajdujące się tutaj w kolejności alfabetycznej.
Kontrolka Skrypty na karcie Narzędzia>Opcje>interaktywnego systemu Windows języka Python>(zobacz Opcje interakcyjne systemu Windows) ma na celu określenie dodatkowego folderu dla skryptów uruchamiania, które są ładowane i uruchamiane we wszystkich środowiskach. Jednak ta funkcja nie działa obecnie.
Karta Konfigurowanie
Jeśli jest dostępna, karta Konfigurowanie zawiera szczegóły zgodnie z opisem w poniższej tabeli. Jeśli ta karta nie jest obecna, oznacza to, że program Visual Studio automatycznie zarządza wszystkimi szczegółami.

| Pole | opis |
|---|---|
| Opis | Nazwa do nadania środowisku. |
| Ścieżka prefiksu | Lokalizacja folderu podstawowego interpretera. Wypełniając tę wartość i klikając pozycję Wykryj automatycznie, program Visual Studio próbuje wypełnić inne pola. |
| Ścieżka interpretera | Ścieżka do pliku wykonywalnego interpretera, często ścieżka prefiksu, po której następuje plik python.exe |
| Interpreter okienny | Ścieżka do pliku wykonywalnego innego niż konsola, często ścieżka prefiksu, po której następuje plik pythonw.exe. |
| Ścieżka biblioteki (jeśli jest dostępny) |
Określa katalog główny biblioteki standardowej, ale ta wartość może być ignorowana, jeśli program Visual Studio może zażądać dokładniejszej ścieżki z interpretera. |
| Wersja języka | Wybrane z menu rozwijanego. |
| systemu | Zwykle wykrywane i wypełniane automatycznie, w przeciwnym razie określa 32-bitowe lub 64-bitowe. |
| Ścieżka zmiennej środowiskowej | Zmienna środowiskowa używana przez interpreter do znajdowania ścieżek wyszukiwania. Program Visual Studio zmienia wartość zmiennej podczas uruchamiania języka Python, tak aby zawierał ścieżki wyszukiwania projektu. Zazwyczaj ta właściwość powinna być ustawiona na PYTHONPATH, ale niektóre interpretery używają innej wartości. |
Karta Pakiety
Również oznaczone etykietą "pip" we wcześniejszych wersjach.
Zarządza pakietami zainstalowanymi w środowisku przy użyciu karty pip ( PyPI) lub conda (karta Pakiety ( Conda) dla środowisk conda w programie Visual Studio 2017 w wersji 15.7 lub nowszej. Na tej karcie można również wyszukać i zainstalować nowe pakiety, w tym ich zależności.
Pakiety, które są już zainstalowane, są wyświetlane z kontrolkami w celu zaktualizowania (strzałki w górę) i odinstalowania (X w okręgu) pakietu:

Wprowadzenie terminu wyszukiwania filtruje listę zainstalowanych pakietów oraz pakietów, które można zainstalować z PyPI.

Jak widać na powyższej ilustracji, wyniki wyszukiwania pokazują wiele pakietów pasujących do terminu wyszukiwania; Pierwszy wpis na liście jest jednak poleceniem, aby uruchomić nazwę> instalacji <pip bezpośrednio. Jeśli korzystasz z karty Pakiety (Conda), zamiast tego zobaczysz nazwę> instalacji <conda:

W obu przypadkach można dostosować instalację, dodając argumenty w polu wyszukiwania po nazwie pakietu. W przypadku uwzględnienia argumentów wyniki wyszukiwania pokazują instalację pip lub instalację conda, po której następuje zawartość pola wyszukiwania:

Zainstalowanie pakietu powoduje utworzenie podfolderów w folderze Lib środowiska w systemie plików. Jeśli na przykład masz zainstalowany język Python 3.6 w folderze c:\Python36, pakiety są instalowane w folderze c:\Python36\Lib; jeśli masz zainstalowaną aplikację Anaconda3 w folderze c:\Program Files\Anaconda3 , pakiety są instalowane w folderze c:\Program Files\Anaconda3\Lib. W przypadku środowisk conda pakiety są instalowane w folderze tego środowiska.
Udzielanie uprawnień administratora do instalacji pakietu
Podczas instalowania pakietów w środowisku znajdującym się w chronionym obszarze systemu plików, takim jak c:\Program Files\Anaconda3\Lib, program Visual Studio musi uruchomić pip install podwyższony poziom uprawnień, aby umożliwić tworzenie podfolderów pakietów. Jeśli wymagane jest podniesienie uprawnień, program Visual Studio wyświetla monit, Administracja istrator uprawnienia mogą być wymagane do zainstalowania, zaktualizowania lub usunięcia pakietów dla tego środowiska:

Podnieś poziom uprawnień administracyjnych do narzędzia pip dla pojedynczej operacji, z zastrzeżeniem także wszystkich monitów o uprawnienia systemu operacyjnego. Wybranie pozycji Kontynuuj bez uprawnień Administracja istratora próbuje zainstalować pakiet, ale program pip kończy się niepowodzeniem podczas próby utworzenia folderów z danymi wyjściowymi, takimi jak błąd: nie można utworzyć folderu "C:\Program Files\Anaconda3\Lib\site-packages\png.py": Odmowa uprawnień.
Wybranie opcji Zawsze podnieś poziom uprawnień podczas instalowania lub usuwania pakietów uniemożliwia wyświetlenie okna dialogowego dla danego środowiska. Aby ponownie wyświetlić okno dialogowe, przejdź do pozycji Narzędzia>Opcje>języka Python>Ogólne i wybierz przycisk Resetuj wszystkie trwale ukryte okna dialogowe.
Na tej samej karcie Opcje możesz również wybrać opcję Zawsze uruchamiaj narzędzie pip jako administrator , aby pominąć okno dialogowe dla wszystkich środowisk. Zobacz Opcje — karta Ogólne.
Ograniczenia zabezpieczeń ze starszymi wersjami języka Python
W przypadku korzystania z języka Python 2.6, 3.1 i 3.2 program Visual Studio wyświetla ostrzeżenie z powodu nowych ograniczeń zabezpieczeń, instalowanie z Internetu może nie działać w tej wersji języka Python:

Przyczyną ostrzeżenia jest to, pip install że w przypadku tych starszych wersji języka Python nie zawiera obsługi protokołu Transport Security Layer (TLS) 1.2, który jest wymagany do pobierania pakietów ze źródła pakietu, pypi.org. Niestandardowe kompilacje języka Python mogą obsługiwać protokół TLS 1.2, w którym przypadku pip install może działać.
Może być możliwe pobranie odpowiednich get-pip.py dla pakietu z bootstrap.pypa.io, ręczne pobranie pakietu z pypi.org, a następnie zainstalowanie pakietu z tej kopii lokalnej.
Zaleceniem jest jednak po prostu uaktualnienie do najnowszej wersji języka Python, w którym przypadku ostrzeżenie nie jest wyświetlane.
Zobacz też
Opinia
Dostępne już wkrótce: W 2024 r. będziemy stopniowo wycofywać zgłoszenia z serwisu GitHub jako mechanizm przesyłania opinii na temat zawartości i zastępować go nowym systemem opinii. Aby uzyskać więcej informacji, sprawdź: https://aka.ms/ContentUserFeedback.
Prześlij i wyświetl opinię dla