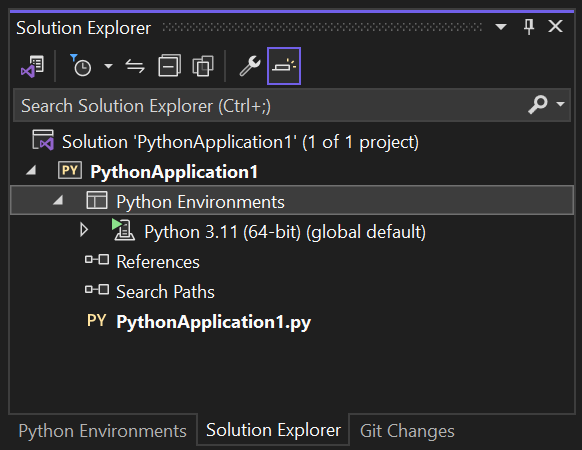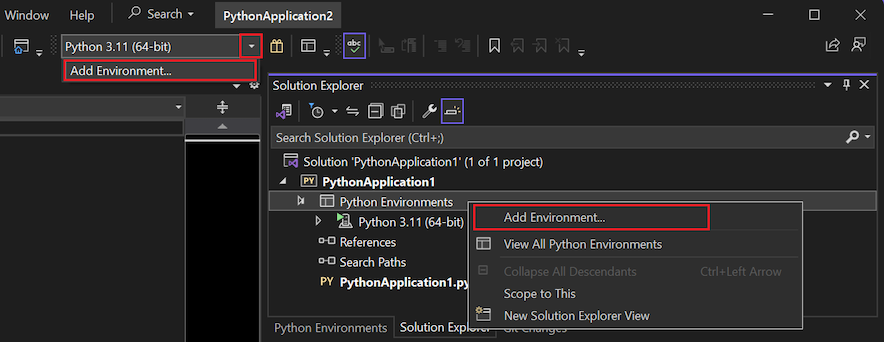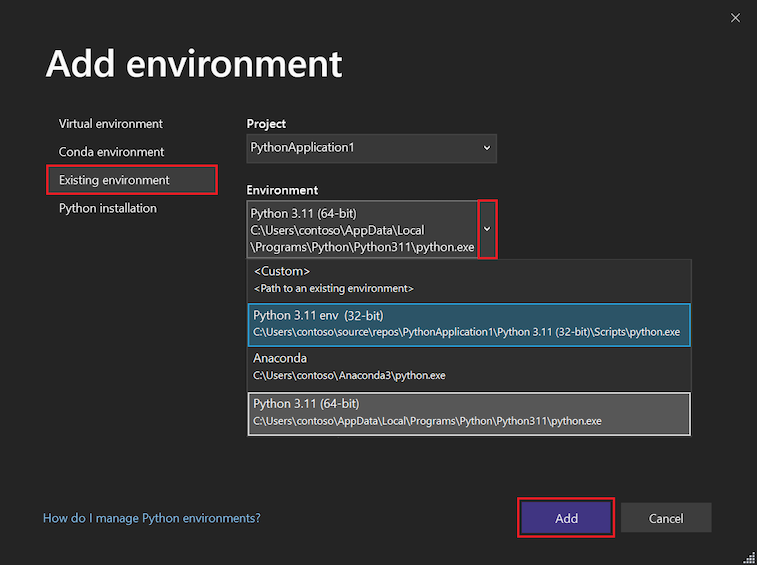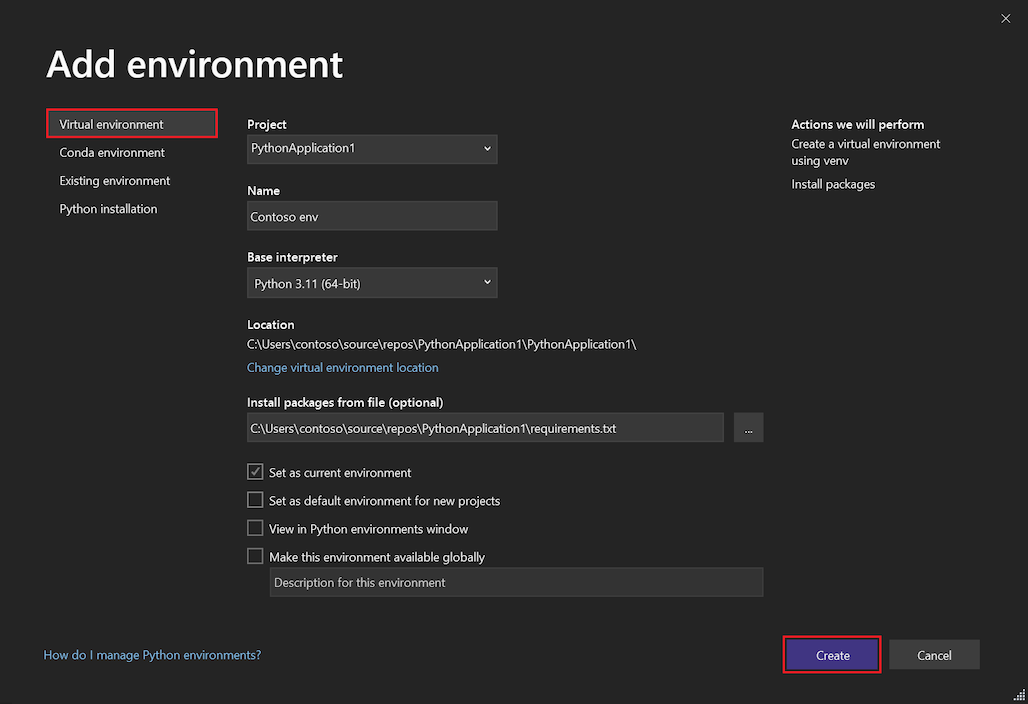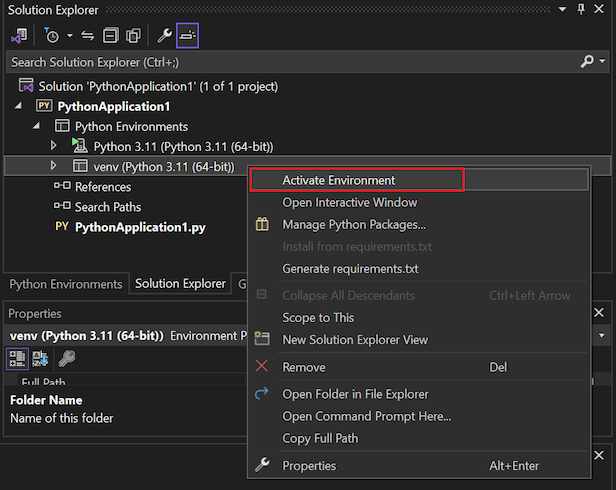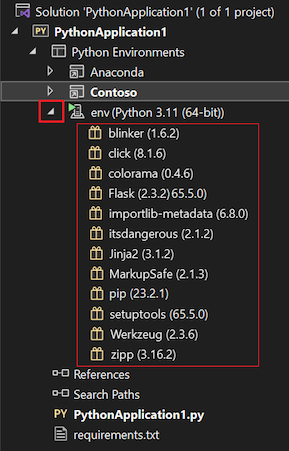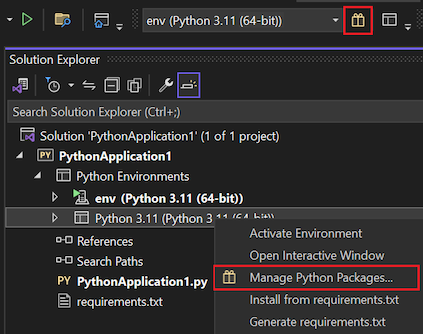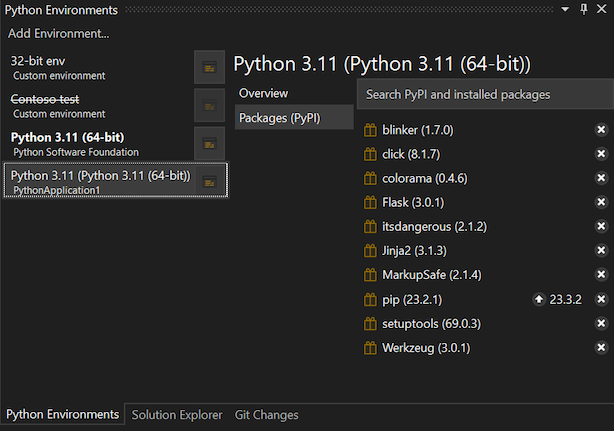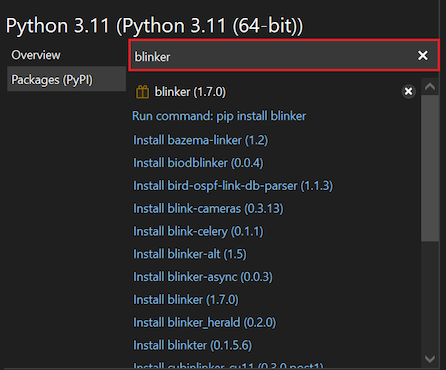Wybieranie środowiska języka Python dla projektu w programie Visual Studio
Cały kod w projekcie języka Python jest uruchamiany w kontekście określonego środowiska. Te środowiska mogą być globalnym środowiskiem języka Python, środowiskiem Anaconda, środowiskiem wirtualnym lub środowiskiem conda. Program Visual Studio używa środowiska języka Python do debugowania, importowania i uzupełniania składowych oraz sprawdzania składni. Środowisko jest używane dla wszystkich zadań, które wymagają usług językowych specyficznych dla wersji języka Python i zestawu zainstalowanych pakietów.
W programie Visual Studio można utworzyć wiele środowisk dla projektu i przełączać się między nimi zgodnie z konkretnymi potrzebami programistycznymi. Wszystkie nowe projekty języka Python są początkowo skonfigurowane do używania domyślnego środowiska globalnego. Środowiska projektu można wyświetlić w węźle Środowiska języka Python w Eksplorator rozwiązań:
Wymagania wstępne
Visual Studio. Aby zainstalować produkt, wykonaj kroki opisane w temacie Instalowanie programu Visual Studio.
Można przełączać się tylko między istniejącymi środowiskami. Jeśli nie masz środowiska innego niż domyślne środowisko globalne, zapoznaj się z poniższymi sekcjami dotyczącymi pracy ze środowiskami wirtualnymi. Aby uzyskać więcej informacji, zobacz Tworzenie środowisk języka Python i zarządzanie nimi w programie Visual Studio.
Przełączanie bieżącego środowiska projektu
W programie Visual Studio możesz zmienić aktywne (bieżące) środowisko dla projektu języka Python w Eksplorator rozwiązań lub z paska narzędzi przy użyciu funkcji Dodaj środowisko.
Uruchom proces Dodawania środowiska :
- W Eksplorator rozwiązań kliknij prawym przyciskiem myszy węzeł Środowiska języka Python dla projektu i wybierz polecenie Dodaj środowisko.
- Lub na pasku narzędzi języka Python wybierz pozycję Dodaj środowisko z menu rozwijanego Środowisko .
W oknie dialogowym Dodawanie środowiska wybierz kartę Istniejące środowisko. Rozwiń listę rozwijaną Środowisko i wybierz odpowiednie środowisko, a następnie wybierz pozycję Dodaj.
Uwaga
Jeśli środowisko, którego chcesz użyć, nie ma na liście, może być konieczne ręczne zidentyfikowanie istniejącego środowiska.
Korzystanie ze środowisk wirtualnych
Środowisko wirtualne to unikatowa kombinacja określonego interpretera języka Python i określonego zestawu bibliotek, które różnią się od innych środowisk globalnych i conda. Środowisko wirtualne jest specyficzne dla projektu i jest utrzymywane w podfolderze projektu. Folder zawiera zainstalowane biblioteki środowiska wraz z plikiem pyvenv.cfg, który określa ścieżkę do podstawowego interpretera środowiska w systemie plików. (Środowisko wirtualne nie zawiera kopii interpretera, tylko link do niego).
Jedną z zalet korzystania ze środowiska wirtualnego jest to, że podczas opracowywania projektu w czasie środowisko wirtualne zawsze odzwierciedla dokładne zależności projektu. To zachowanie różni się od współużytkowanego środowiska globalnego, które zawiera dowolną liczbę bibliotek, niezależnie od tego, czy są używane w projekcie, czy nie. W środowisku wirtualnym można łatwo utworzyć plik requirements.txt , który służy do ponownej instalacji zależności pakietów na innych komputerach deweloperskich lub produkcyjnych. Aby uzyskać więcej informacji, zobacz Zarządzanie wymaganymi pakietami przy użyciu requirements.txt.
Po otwarciu projektu w programie Visual Studio, który zawiera plik requirements.txt , program Visual Studio automatycznie daje możliwość ponownego utworzenia środowiska wirtualnego. Na komputerach, na których program Visual Studio nie jest zainstalowany, możesz użyć pip install -r requirements.txt polecenia , aby przywrócić niezbędne pakiety.
Ponieważ środowisko wirtualne zawiera ustaloną ścieżkę do podstawowego interpretera języka Python, a środowisko można odtworzyć przy użyciu pliku requirements.txt , zazwyczaj pomijasz podfolder środowiska z kontroli źródła. Po dodaniu środowiska wirtualnego do projektu zostanie ono wyświetlone w oknie Środowiska języka Python. Następnie możesz aktywować je tak jak każde inne środowisko i zarządzać jego pakietami.
Utworzenie środowiska wirtualnego
Nowe środowisko wirtualne można utworzyć bezpośrednio w programie Visual Studio w następujący sposób:
Uruchom proces Dodawania środowiska :
- W Eksplorator rozwiązań kliknij prawym przyciskiem myszy węzeł Środowiska języka Python dla projektu i wybierz polecenie Dodaj środowisko.
- Lub na pasku narzędzi języka Python wybierz pozycję Dodaj środowisko z menu rozwijanego Środowisko .
W oknie dialogowym Dodawanie środowiska wybierz kartę Środowisko wirtualne:
Skonfiguruj wymagane pola:
Pole wymagane opis Projekt Zidentyfikuj projekt, w którym ma zostać utworzone środowisko. Nazwa/nazwisko Podaj nazwę nowego środowiska wirtualnego. Interpreter podstawowy Określ interpreter języka podstawowego dla środowiska wirtualnego. Lokalizacja System przypisuje domyślną lokalizację dla środowiska wirtualnego. Aby zmienić lokalizację, wybierz link Zmień lokalizację środowiska wirtualnego, przejdź do lokalizacji i wybierz pozycję Wybierz folder. Skonfiguruj dowolne żądane pola opcjonalne:
Pole opcjonalne opis Instalowanie pakietów z pliku Określ ścieżkę do pliku requirements.txt , aby dodać pakiety do środowiska wirtualnego. Wprowadź lokalizację i nazwę pliku lub przejdź (...) do lokalizacji i wybierz plik. Ustaw jako bieżące środowisko Aktywuj nowe środowisko w wybranym projekcie po utworzeniu środowiska. Ustaw jako domyślne środowisko dla nowych projektów Automatyczne ustawianie i aktywowanie środowiska we wszystkich nowych projektach utworzonych w programie Visual Studio. To ustawienie jest również dostępne za pośrednictwem opcji Ustaw to domyślne środowisko dla nowych projektów w oknie Środowiska języka Python. Jeśli używasz tej opcji, umieść środowisko wirtualne w lokalizacji poza określonym projektem. Wyświetlanie w oknie Środowiska języka Python Określ, czy po utworzeniu nowego środowiska ma być wyświetlane okno Środowiska języka Python. Udostępnianie tego środowiska globalnie Określ, czy środowisko wirtualne powinno również działać jako środowisko globalne. Jeśli używasz tej opcji, umieść środowisko wirtualne w lokalizacji poza określonym projektem. Wybierz pozycję Utwórz , aby sfinalizować środowisko wirtualne.
Program Visual Studio wyświetla pasek postępu podczas konfigurowania środowiska i pobierania wszelkich niezbędnych pakietów.
Po zakończeniu procesu program Visual Studio aktywuje nowe środowisko wirtualne i dodaje je do węzła Środowiska języka Python w Eksplorator rozwiązań. Środowisko jest również dostępne w oknie Środowiska języka Python dla zawierającego projektu.
Aktywowanie środowiska
Wykonaj następujące kroki, aby aktywować istniejące środowisko dla projektu:
W Eksplorator rozwiązań rozwiń węzeł Środowiska języka Python dla projektu i znajdź środowisko, którego chcesz użyć.
Kliknij prawym przyciskiem myszy środowisko i wybierz pozycję Aktywuj środowisko.
Jeśli program Visual Studio wykryje plik requirements.txt w tym środowisku, zostanie wyświetlony monit o zainstalowanie tych pakietów.
Po aktywowaniu środowiska przez program Visual Studio nazwa aktywnego środowiska jest wyświetlana w pogrubionej czcionki w Eksplorator rozwiązań:
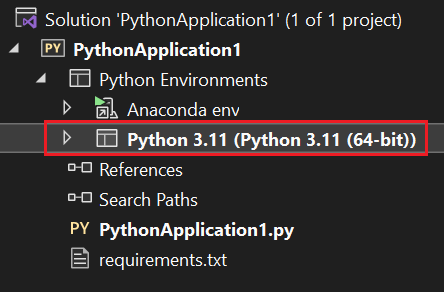
Usuwanie środowiska wirtualnego
Wykonaj następujące kroki, aby usunąć istniejące środowisko dla projektu:
W Eksplorator rozwiązań kliknij prawym przyciskiem myszy środowisko wirtualne i wybierz polecenie Usuń.
Program Visual Studio pyta, czy chcesz usunąć lub usunąć środowisko wirtualne.
- Wybierz pozycję Usuń , aby środowisko było niedostępne dla projektu, ale pozostaw je w systemie plików.
- Wybierz pozycję Usuń , aby usunąć środowisko z projektu i usunąć je z systemu plików. Nie ma to wpływu na interpreter podstawowy.
Wyświetlanie zainstalowanych pakietów i zarządzanie nimi
W Eksplorator rozwiązań można wyświetlać pakiety zainstalowane w środowisku i zarządzać nimi. Te pakiety można importować i używać w kodzie, gdy środowisko jest aktywne.
Aby szybko wyświetlić pakiety zainstalowane w środowisku, rozwiń węzeł środowiska w węźle Środowiska języka Python dla projektu w Eksplorator rozwiązań:
Aby zainstalować nowe pakiety lub zarządzać istniejącymi pakietami, kliknij prawym przyciskiem myszy węzeł środowiska i wybierz polecenie Zarządzaj pakietami języka Python. Możesz również użyć przycisku pakietu na pasku narzędzi języka Python:
Zostanie otwarte okno Środowiska języka Python i zostanie wyświetlone zainstalowane pakiety dla wybranego środowiska na karcie Pakiety (PyPI):
W programie Visual Studio pakiety i zależności dla większości środowisk są pobierane z indeksu pakietów języka Python (PyPI), w którym można również wyszukiwać dostępne pakiety. Pasek stanu i okno danych wyjściowych programu Visual Studio zawierają informacje o instalacji.
Aby odinstalować (usunąć) pakiet, znajdź pakiet na liście i wybierz ikonę x po prawej stronie.
Aby wyszukać zaktualizowane wersje pakietu lub innych pakietów, wprowadź termin wyszukiwania (zazwyczaj nazwę pakietu):
Program Visual Studio wyświetla pasujące pakiety. W tym przykładzie wyszukiwanie dotyczy pakietów pasujących do terminu migacza.
Program Visual Studio wyświetla listę pasujących wyników jako aktywne linki poleceń.
Pierwsze polecenie odświeża pakiet do najnowszej wersji i bieżących zależności. Polecenie jest podobne do
Run command: pip install <package-name>. Jeśli wybierzesz klawisz Enter po wyszukiwaniu terminu, program Visual Studio automatycznie uruchomi to pierwsze polecenie.Inne linki dotyczą poleceń, które instalują określony pakiet, wersję lub zależność, takie jak
Install blinker-async (0.0.3). Aby uruchomić jedno z tych poleceń, wybierz link.
Zagadnienia dotyczące instalacji pakietu
Podczas pracy z pakietami w programie Visual Studio należy pamiętać o następujących kwestiach:
Należy pamiętać, że wyświetlane wpisy dla pakietów mogą nie być dokładne pod względem najnowszej wersji lub dostępności. Informacje o instalacji i odinstalowaniu wyświetlane dla pakietu mogą nie być niezawodne lub dostępne.
Program Visual Studio używa menedżera pakietów pip, jeśli jest dostępny, i pobiera go i instaluje w razie potrzeby. Program Visual Studio może również używać menedżera pakietów easy_install. Wyświetlane są również pakiety zainstalowane przy użyciu
pippoleceń lubeasy_installz wiersza polecenia.Typowa sytuacja, w której program pip nie może zainstalować pakietu, występuje, gdy pakiet zawiera kod źródłowy składników natywnych w plikach *.pyd . Bez zainstalowanej wymaganej wersji programu Visual Studio narzędzie pip nie może skompilować tych składników. Komunikat o błędzie wyświetlany w tej sytuacji to błąd: Nie można odnaleźć vcvarsall.bat. Polecenie
easy_installjest często w stanie pobrać wstępnie skompilowane pliki binarne i można pobrać odpowiedni kompilator dla starszych wersji języka Python z witryny https://python.en.uptodown.com/windows/versions. Aby uzyskać więcej informacji, zobacz Jak radzić sobie z bólem "nie można znaleźć vcvarsallbat" na blogu zespołu narzędzi języka Python.Menedżer pakietów conda zazwyczaj używa
https://repo.continuum.io/pkgs/jako kanału domyślnego, ale są dostępne inne kanały. Aby uzyskać więcej informacji, zobacz Zarządzanie kanałami (docs.conda.io).Program Visual Studio nie obsługuje obecnie używania
condapolecenia do instalowania pakietów w środowisku conda.condaZamiast tego użyj polecenia z wiersza polecenia.
Powiązana zawartość
Opinia
Dostępne już wkrótce: W 2024 r. będziemy stopniowo wycofywać zgłoszenia z serwisu GitHub jako mechanizm przesyłania opinii na temat zawartości i zastępować go nowym systemem opinii. Aby uzyskać więcej informacji, sprawdź: https://aka.ms/ContentUserFeedback.
Prześlij i wyświetl opinię dla