Conectar-se aos clientes usando sua lista de trabalho ou o widget Próximo
Como vendedor que usa o Dynamics 365 Sales, você pode se conectar com seus clientes diariamente por telefone, email e em reuniões do Teams. Você não perde o contexto nem precisa alternar entre vários aplicativos.
Quando uma sequência contém uma atividade de contato com o cliente, sua lista de trabalho e o Próximo widget exibe o ícone correspondente (telefone, email ou reunião do Teams). Depois de fazer a ligação ou enviar o email ou participar da reunião, você marcará a atividade como concluída e continuará a próxima atividade na sequência. Se uma atividade não tiver que ser concluída ou você não conseguir se conectar com um cliente, você pode pular ou adiar a atividade. Você pode adicionar notas às atividades para ajudá-lo a lembrar de informações importantes.
Por padrão, as atividades são atribuídas ao proprietário do registro. Quando o proprietário do registro muda, a etapa ativa atual permanece com o proprietário anterior, e as próximas etapas na sequência serão atribuídas automaticamente ao novo proprietário. O proprietário do registro também pode atribuir uma atividade específica a uma equipe ou a um indivíduo. Para isso, no cartão da lista de trabalho ou no widget Próximo, selecione Mais opções>Atribuir e escolha o usuário ou a equipe de acordo.
Requisitos de licença e função
| Tipo de requisito | Você deve ter |
|---|---|
| Licença | Dynamics 365 Sales Premium ou Dynamics 365 Sales Enterprise Mais informações: Preços do Dynamics 365 Sales |
| Direitos de acesso | Qualquer função de vendas principal, como vendedor ou gerente de vendas Mais informações: Funções principais de vendas |
Telefonar para um cliente
Você pode fazer uma ligação para seu cliente de um registro na lista Meu trabalho ou uma atividade no widget Próximo. O aplicativo liga para o número de telefone comercial do contato, se houver. Se nenhum número de telefone comercial estiver disponível, o aplicativo ligará para o número de celular do contato. Se os números de telefone comercial e do celular não estiverem disponíveis, o aplicativo exibirá o discador de softfone para que você possa discar o número manualmente. Se o contato indicou que não deseja ser contatado por telefone, o aplicativo exibe uma mensagem de aviso antes de você fazer a ligação.
Para fazer uma ligação de sua lista de trabalho, selecione o ícone de telefone no registro da lista Meu trabalho.
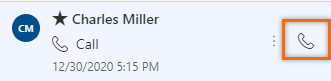
Para fazer uma ligação do widget Próximo, selecione Chamada na atividade. Depois de fazer a ligação, você deverá marcar a atividade Telefonema como concluída.
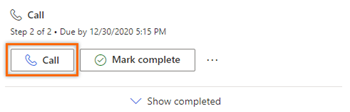
Quando você faz um telefonema, o aplicativo cria uma atividade Telefonema e a vinculada ao cliente potencial ou à oportunidade. A atividade Telefonema captura as seguintes informações:
- Assunto: nome da atividade no widget Próximo
- Chamada de: nome da pessoa que fez a chamada
- Chamada para: o nome da pessoa que fez a chamada
- Número de Telefone: o número de telefone da pessoa que recebeu a chamada
- Direção: a direção da chamada; sempre Saída
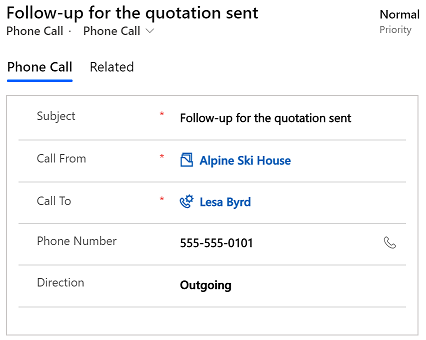
Enviar um email para um cliente
Você pode enviar um email para seu cliente do registro na lista Meu trabalho ou uma atividade no widget Próximo. Se o endereço de email de um contato não estiver disponível, o aplicativo exibe uma mensagem de advertência. Quando você enviar um email, o aplicativo criará uma atividade de Email e a vinculará ao cliente potencial ou à oportunidade.
Se você tentar navegar para outro registro ou enviar um email de outro cliente potencial ou oportunidade enquanto estiver redigindo um email, o aplicativo avisa para salvar o email primeiro.
Para enviar um email de sua lista de trabalho, selecione o ícone de email no registro da lista Meu trabalho.
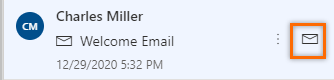
Para enviar um email do widget Próximo imediatamente, selecione Email na atividade.
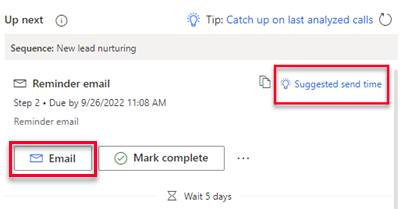
Você também pode escrever um email usando o widget Próximo e enviá-lo posteriormente.
Selecione Horário de envio sugerido.
Nota
Se as sugestões de email não aparecerem, peça ao administrador para ativar a interação com email para sua organização.
O aplicativo sugere quando o destinatário provavelmente lerá o email. Para aceitar a sugestão ou enviar o email em outro momento, selecione Agendar email.
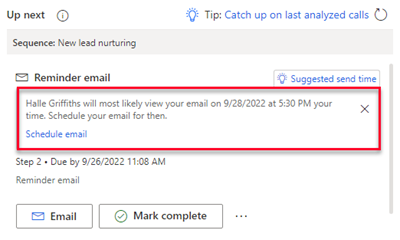
A caixa de diálogo Agendar email preenche o tempo sugerido. Selecione um horário diferente, se desejar, e selecione Agendar email.
A tarefa de email é fechada e o aplicativo a adiciona à linha do tempo. O status da tarefa de email permanece Pendente até que o email seja enviado no horário agendado. Em seguida, o status é alterado para Concluído.
Ingressar em uma reunião do Teams ou exibir os detalhes do compromisso
Você pode criar um compromisso no Dynamics 365 ou criar um no Outlook e rastreá-lo no Dynamics 365. Em ambos os casos, o compromisso está associado a um registro e aparece em sua lista de trabalho. Se você criou o compromisso como uma reunião do Teams, a lista de trabalho e o widget Próximo exibe o ícone de reunião do Teams e você poderá ingressar na reunião selecionando-o. Se o compromisso não estiver associado a uma reunião do Teams, você pode exibir os detalhes do compromisso, como participantes, horário agendado e descrição.
Para ingressar em uma reunião do Teams de sua lista de trabalho, selecione o ícone de reunião do Teams no registro da lista Meu trabalho.
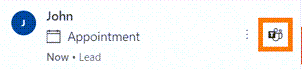
Para ingressar em uma reunião do Teams a partir do widget Próximo, selecione Ingressar na atividade.
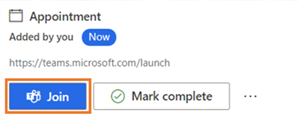
Para abrir um compromisso da sua lista de trabalho, selecione o ícone Evento no registro da lista Meu trabalho.
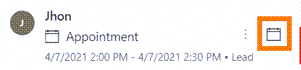
Para abrir um compromisso do widget Próximo, selecione Abrir na atividade.
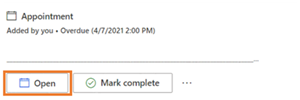
Enviar uma mensagem de texto para os clientes
Você pode enviar uma mensagem de texto (SMS) para o cliente a partir do registro na lista Meu trabalho ou uma atividade no widget Eventos futuros.
Um número de telefone deve estar disponível para o contato para o qual você está enviando a mensagem. Caso contrário, uma mensagem de aviso é exibida. Ao enviar um SMS, o aplicativo cria uma atividade e a vincula ao registro e atualiza o mural da linha do tempo conforme apropriado. Para garantir uma comunicação profissional e segura, o aplicativo sempre prioriza números de telefone comercial em detrimento dos pessoais ao enviar SMS automatizados.
Você pode selecionar a opção de mensagem de texto das seguintes formas:
Na lista de trabalho, passe o mouse sobre o cartão da lista de trabalho e selecione o ícone de mensagem.
No widget Eventos futuros, selecione Mensagem de texto na atividade.
Quando a mensagem de texto é selecionada, o painel de conversa é exibido, permitindo compor a mensagem ou selecionar um modelo na caixa de texto para enviar. Além disso, se você e o cliente tiverem vários números de telefone associados, você poderá selecionar um número específico para enviar a mensagem, bem como um número específico para o cliente recebê-la.
O histórico de mensagens está vinculado ao registro e disponível para você ou outros vendedores que trabalham no registro para referência. Além disso, você pode visualizar as respostas dos clientes e respondê-las por meio do painel de conversa. Mais informações Gerenciar conversas por mensagem de texto
Adicionar uma nota a uma atividade
As notas que você adiciona a uma atividade aparecem na linha do tempo do registro.
Nota
Se você estiver usando formulários personalizados e a linha do tempo não aparecer em um formulário, adicione-a. Saiba como adicionar, configurar, mover ou excluir seções em um formulário
Você pode adicionar uma nota quando uma atividade estiver em andamento.
Na atividade, no widget Próximo, selecione Mais opções (...) >+ Nota.
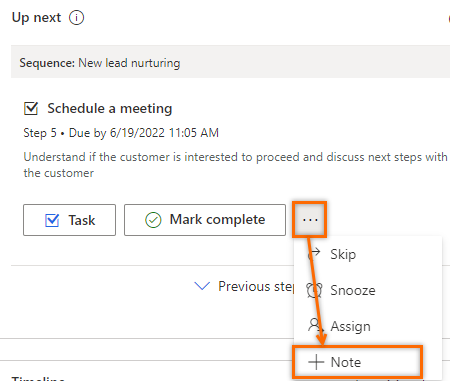
Informe sua nota, em seguida, selecione Salvar.
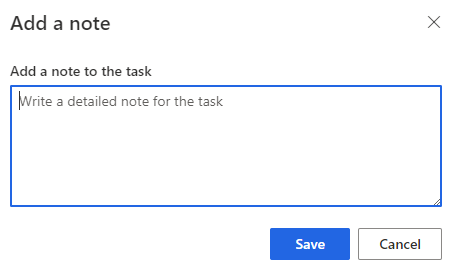
Você também pode adicionar uma nota ao marcar uma atividade como concluída.
Na atividade, selecione Marcar como concluído.
Informe sua nota, em seguida, selecione Entendi.
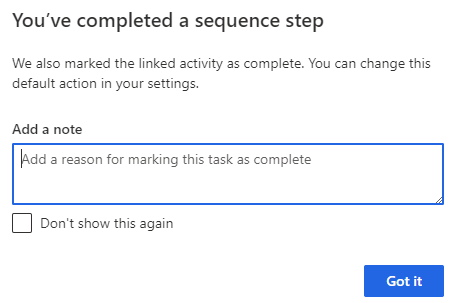
Pular ou adiar uma atividade
Você pode pular uma atividade, se ela não precisar ser concluída. A próxima atividade na sequência substitui a atividade ignorada na lista de trabalho e a atividade ignorada é movida para a lista concluída. Se você pular uma tarefa manual que não faz parte de uma sequência, ela será marcada como cancelada.
Para ignorar uma atividade, no widget Próximo, selecione Mais ações (...) >Ignorar.
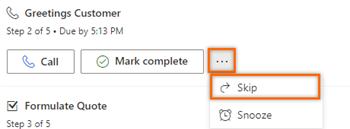
Se você não conseguir se conectar com um cliente na data de vencimento e quiser acompanhar mais tarde, você pode suspender a atividade e selecionar uma nova data e hora para se conectar com o cliente. Não é possível adiar uma tarefa manual.
No widget Próximo, selecione Mais ações (...) >Adiar.

Selecione a nova data e hora em que a atividade deve ser concluída e, em seguida, selecione Salvar.
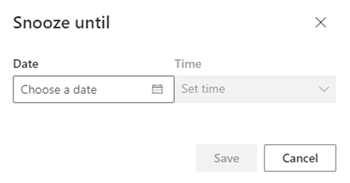
Não consegue encontrar as opções no aplicativo?
Há três possibilidades:
- Você não tem a licença ou função.
- Seu administrador não ativou o recurso.
- Sua organização está usando um aplicativo personalizado. Verifique com o administrador as etapas exatas. As etapas descritas neste artigo são específicas para os aplicativos Sales Professional e Hub de Vendas prontos para uso.
Confira também
Priorizar seu pipeline de vendas usando a lista de trabalho
Entenda o widget Eventos futuros
Usar a categoria do Outlook para rastrear compromissos e emails
Acompanhar compromissos do Outlook no Dynamics 365 for Outlook
Integrar um discador de softphone de amostra ao Dynamics 365 Sales
Integração do Microsoft Teams com aplicativos de participação do cliente no Dynamics 365
Comentários
Em breve: Ao longo de 2024, eliminaremos os problemas do GitHub como o mecanismo de comentários para conteúdo e o substituiremos por um novo sistema de comentários. Para obter mais informações, consulte https://aka.ms/ContentUserFeedback.
Enviar e exibir comentários de