Vizualizați panoul de comunicare pentru conversații
Omnicanal pentru Customer Service oferă o suită de capacități care extinde puterea Dynamics 365 Customer Service Enterprise pentru a permite organizațiilor să se conecteze instantaneu și să interacționeze cu clienții lor prin canale de mesagerie digitală. Este necesară o licență suplimentară pentru a accesa Omnicanal pentru Customer Service. Pentru mai multe informații, consultați paginile Prezentare generală a prețurilor Dynamics 365 Customer Service și Planul de prețuri Dynamics 365 Customer Service .
Panoul de comunicare este locul în care, în calitate de agent, interacționați cu clientul dvs. Când vă conectați la aplicație, panoul de comunicare este în modul ascuns în mod implicit. Nu puteți vizualiza panoul de comunicare decât dacă acceptați o conversație de intrare pentru a comunica cu clientul.
Dacă doriți să minimizați panoul de comunicare, selectați Minimizare. Panoul de comunicare este restrâns într-o fereastră din colțul din stânga formularului Conversație activă, oferindu-vă mai mult spațiu pe ecran.
Puteți mări sau micșora lățimea panoului de comunicații pentru un anumit canal trăgând marginea dreaptă a panoului de comunicații la stânga sau la dreapta. Lățimea redimensionată a panoului de comunicații este specifică canalului. De exemplu, dacă măriți lățimea panoului de comunicare pentru chat, data viitoare când veți primi o conversație prin chat, veți vedea panoul redimensionat. Cu toate acestea, lățimea rămâne aceeași pentru alt canal, cum ar fi WhatsApp. Puteți redimensiona panoul de comunicații numai când este în modul extins.
În panoul de comunicare, puteți efectua următoarele sarcini:
- Trimitere răspunsuri rapide.
- Căutați și partajați articole din baza de cunoștințe cu clientul cu care interacționați.
- Transferați conversația (elementul de lucru) unui alt agent sau coadă.
- Utilizați opțiunea de consultare dacă aveți nevoie de ajutor pentru rezolvarea articolului de lucru.
- Generați un rezumat al conversației. Mai multe informații: Vizualizați și partajați conversațiile rezumate automat
Îmbunătățiți productivitatea agenților utilizând comenzile de la tastatură
Panoul de comunicare are opțiuni pe care le puteți utiliza pentru a efectua acțiuni, cum ar fi consultarea răspunsurilor rapide, consultarea și transferul și controlul notelor de lansare. De asemenea, aveți posibilitatea să utilizați comenzi de la tastatură pentru a efectua aceste acțiuni.
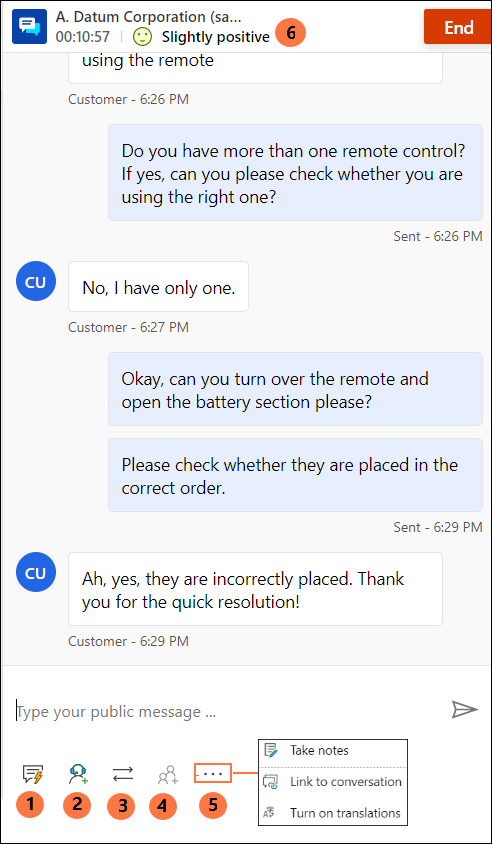
Următorul tabel listează opțiunile și comenzile rapide de la tastatură pe care le puteți utiliza.
| Adnotare | Opțiune | Descriere | comandă |
|---|---|---|---|
| 1 | Răspunsuri rapide | Trimiteți mesaje bazate pe șabloane, create de dvs. ca răspunsuri personale rapide sau ca răspunsuri rapide create de administratorul dvs. | /q |
| 2 | Consult | Vizualizați lista pentru a vă consulta cu alți utilizatori | /c |
| 3 | Transferați | Vizualizați lista pentru a transfera solicitarea | /t și /tq |
| 4 | Adăugați la chat | Este activat când al doilea agent acceptă o solicitare de consultare | |
| 5 | - Luați notițe - Link la conversație - Traducere |
- Luați notițe specifice conversației - Legați înregistrarea la această conversație - Dacă traducerea mesajelor este activată, puteți activa sau dezactiva traducerea |
|
| 6 | Sentimentul clienților | Vedeți nivelurile de satisfacție ale clienților în timp real |
Trimiteți răspunsuri rapide
Panoul de comunicare vă permite să trimiteți mesaje predefinite unui client cu care interacționați. Aceste mesaje predefinite sunt stocate ca răspunsuri rapide.
Utilizați următoarele opțiuni pentru a utiliza răspunsuri rapide în conversația dvs.:
Selectați butonul Răspunsuri rapide pentru a prelua mesajele și a le trimite clienților și/sau agenților cu care vă consultați.
Utilizați o comandă de la tastatură pentru a vedea lista răspunsurilor rapide. Tastați slash (/) și litera q (/q). Când tastați /q, se afișează panoul Răspunsuri rapide.
Selectați Vizualizați toate. Răspunsurile rapide sunt afișate în panoul din dreapta. Puteți selecta un răspuns rapid din listă pentru a-l trimite clientului. De asemenea, puteți alege o limbă dorită și puteți căuta răspunsurile rapide.
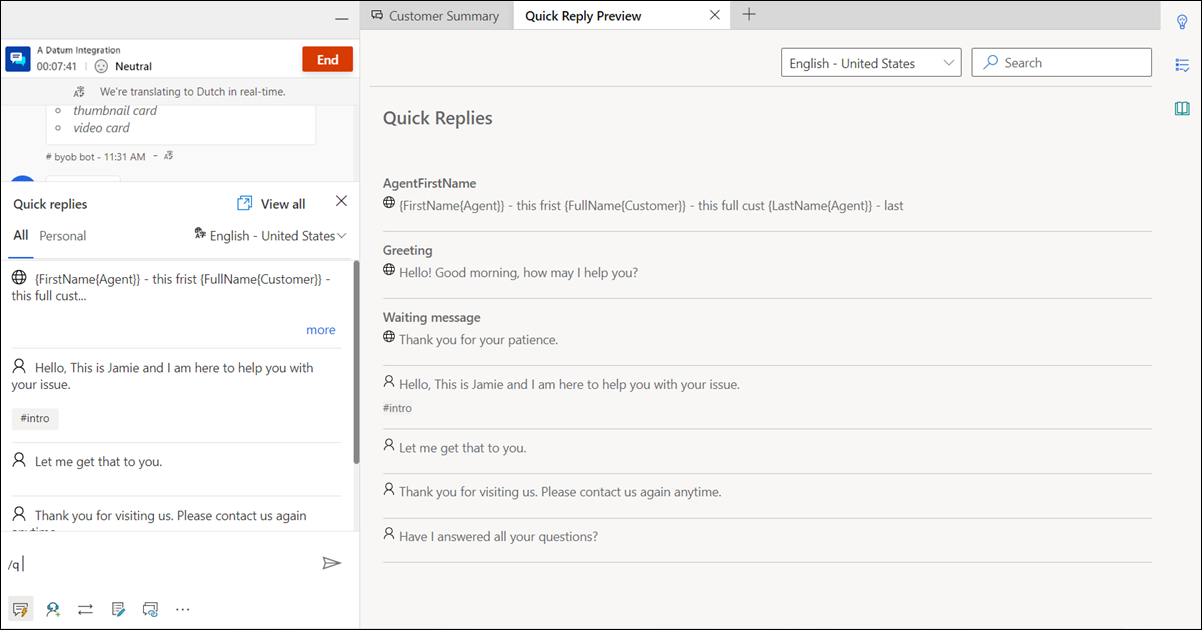
Răspunsurile rapide pot fi create fie de către administrator, fie de către dumneavoastră. Puteți crea răspunsuri rapide personale, dacă administratorul a activat opțiunea. Răspunsurile rapide pe care le-ați creat sunt disponibile pe fila Personal fila din panoul Răspunsuri rapide, iar cele create de administrator sunt disponibile pe fila Toate. Utilizați răspunsurile rapide personale atunci când participați la o conversație cu un client, procedând în felul următor:
Selectați pictograma Răspunsuri rapide
 din partea de jos a ferestrei de conversație. Panoul Răspunsuri rapide afișează mesajele predefinite disponibile pe filele Toate și Personal.
din partea de jos a ferestrei de conversație. Panoul Răspunsuri rapide afișează mesajele predefinite disponibile pe filele Toate și Personal.Selectați fila Personal și introduceți semnul numeric (#) în caseta de compunere pentru a enumera etichetele și a căuta răspunsurile personale rapide disponibile pentru utilizarea dvs.
Folosiți opțiunea Mai mult pentru a vizualiza textul complet al răspunsului rapid.
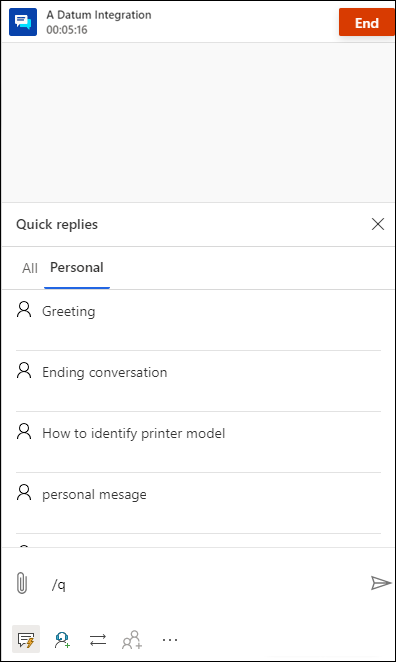
Căutați răspunsuri rapide și etichete
După ce tastați /q în zona de mesagerie a panoului de comunicații, puteți continua să introduceți orice cuvinte cheie și dacă Răspunsuri rapide biblioteca are cel puțin un mesaj asociat cuvântului, acesta este filtrat și afișat pentru dvs. Puteți utiliza, de asemenea, semnul de număr (#) pentru a căuta mesajele predefinite.
Puteți introduce oricare dintre următoarele opțiuni în caseta de compunere pentru a căuta mesajele care sunt disponibile pentru utilizare:
- Tastați /q, urmat de <cuvânt cheie>, pentru a lista mesajele care se potrivesc cu cuvântul cheie.
- Tastați /q, urmat de semnul numeric (#), pentru a lista toate etichetele.
- Tastați /q, urmat de <nume etichetă><cuvânt cheie>, pentru a lista răspunsurile rapide care se potrivesc cu eticheta și cuvântul cheie.
- Tastați /q, urmat de <nume etichetă>, pentru a lista toate răspunsurile rapide care se potrivesc cu eticheta. În plus, puteți adăuga o altă etichetă după <nume etichetă> de exemplu, tastați /q, urmat de <nume etichetă><nume etichetă>, pentru a rafina și mai mult răspunsurile rapide care corespund ambelor etichete.
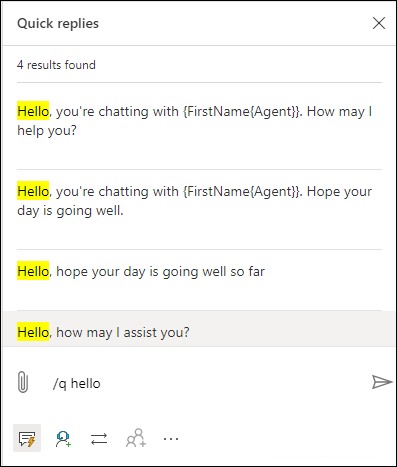
Distribuiți linkul de reconectare cu clienții
Dacă legătura de reconectare este configurată de administratorul dvs., puteți partaja linkul clienților în timpul sesiunii pe care aceștia o pot utiliza pentru a se conecta înapoi la chat atunci când sunt deconectați dintr-un motiv oarecare, cum ar fi pierderea conectivității sau repornirea computerului. Informațiile despre legătura de reconectare sunt disponibile ca răspuns rapid.
Important
Puteți partaja linkul de reconectare numai atunci când nu încheiați sesiunea de chat folosind butonul Sfârșit.
Consultați-vă cu agentul sau supervizorul
Puteți consulta alți agenți sau supervizori cu ajutorul opțiunii de consultare. Puteți invita agentul sau supervizorul selectând Consultați din panoul de comunicare și alegând un agent din lista agenților disponibili.
Următoarele evenimente au loc atunci când selectați butonul Consultare:
Puteți căuta agenți de consultat în aceeași coadă sau în alte cozi. În plus, puteți filtra agenții într-o coadă în funcție de abilitățile lor. Aplicația afișează agenții ale căror abilități se potrivesc integral sau parțial cu criteriile selectate, împreună cu numele lor și starea actuală a prezenței.

Selectați și invitați un agent, apoi începeți o consultare.
Agentul secundar primește o notificare pentru cererea de consultare.
Când agentul secundar acceptă cererea de consultare, lângă panoul de comunicare pentru agentul principal se deschide un panou separat cu opțiunea de terminare.
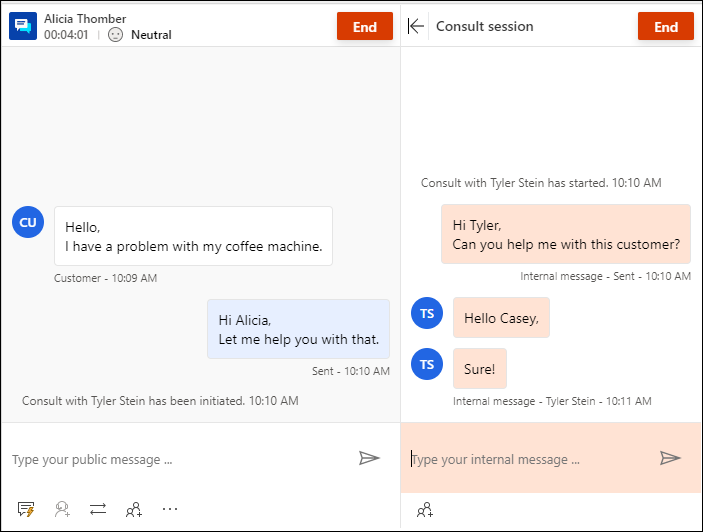
Agentul secundar vede o fereastră de consultare pe pagină cu opțiunea de a părăsi. Ei vor avea, de asemenea, o vizualizare numai în citire a mesajelor schimbate între agentul principal și client.
Agentul principal poate adăuga agentul secundar la conversația cu clientul selectând pictograma Persoane. Agentul secundar se poate alătura conversației cu clientul numai după ce agentul principal selectează adăugarea agentului.
În plus, se aplică următoarele considerații:
- Puteți folosi butoanele UI pentru a restrânge și a extinde panoul de consultare. Când agentul principal selectează opțiunea de a lua note, panoul de consultare este în modul restrâns.
- Agentul principal poate încheia consultarea sau agentul secundar o poate părăsi, după care agentul secundar nu va putea vedea interacțiunea dintre agentul principal și client.
Puteți utiliza, de asemenea, o comandă de la tastatură pentru a vedea lista agenților și/sau a supervizorilor disponibili pentru consultare. Tastați bară oblică spre dreapta (/) și litera c (/c). Tastați bară oblică spre dreapta și literele cq (/cq) pentru a vedea lista de cozi.
Notă
Vă recomandăm să invitați nu mai mult de cinci agenți de consultanță atunci când vorbiți cu clientul.
După ce tastați /c în zona de mesagerie a panoului de comunicare, puteți continua să introduceți numele participantului și, dacă este prezent, numele sunt filtrate și afișate pentru dvs.
Transferați conversații
În panoul de comunicare, puteți transfera elementul de lucru către un agent sau către o coadă. Transferul către agent poate fi efectuat numai după ce a fost stabilită consultarea cu agentul. Fără a aduce agenți să se consulte, sunt disponibile doar transferul la cozi. Dacă orele de funcționare au fost configurate pentru cozi, puteți transfera cu succes conversația doar la acele cozi care sunt operaționale la momentul transferului.
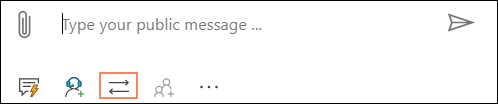
După finalizarea transferului, agentul care a inițiat transferul nu va mai putea participa la conversație.
Agenții a căror prezență este setată la Ocupat-DND, Away sau Offline nu apar în lista de agenți din panoul de transfer.
Utilizați comanda de la tastatură pentru a vedea lista agenților și/sau a supervizorilor disponibili pentru transfer. Tastați bară oblică spre dreapta (/) și litera t (/t).
Utilizați comanda de la tastatură pentru a vedea lista de cozi pentru a transfera solicitarea de conversație. Apăsați tasta bară oblică spre dreapta (/) și literele T și Q (/tq).
/t (bară oblică spre dreapta, litera t) lansează fila Agent și Coadă. Selectați fie una din file, apoi selectați agentul sau coada din listă pentru a transfera conversația. Comanda /t continuă focalizarea pe fila Agent, în timp ce comanda /tq păstrează focalizarea pe fila Coadă.
Când rutarea bazată pe competențe este activată, atunci în timpul transferului, panoul Transfer afișează utilizatorii sortați în ordinea potrivirii competențelor. O verificare a abilităților de agent nu este efectuată de aplicație, iar conversația poate fi transferată oricărui agent, indiferent de potrivirea abilităților.
Când o conversație trebuie să fie transferată de la o coadă la alta, criteriile de potrivire care au fost utilizate în conversație vor fi reutilizate pentru a găsi un agent în noua coadă. De exemplu, dacă potrivirea exactă a fost folosită pentru a atașa abilitățile la conversație, aceleași criterii sunt utilizate pentru a găsi agentul în noua coadă.
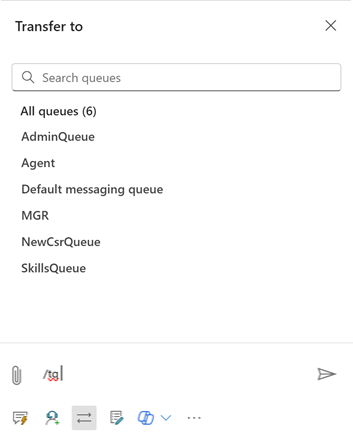
Căutați agenți sau cozi pentru transferul de solicitări de conversație
După ce tastați /t sau /tq în zona de mesagerie a panoului de comunicații, puteți continua să tastați numele participantului și, dacă este prezent, numele agenților sau al cozilor sunt filtrate și afișate pentru dvs.
Luați notițe specifice conversațiilor
Utilizați opțiunea notițe pentru a să capturați informații specifice conversației atunci când interacționați cu clienții. Utilizați opțiunea Mai multe comenzi din panoul de comunicare pentru a lansa notițele.
Pentru a afla mai multe, consultați Luați notițe specifice conversației.
Link la conversații
Când aveți o conversație cu un client, puteți utiliza opțiunea de legătură care se află în partea de jos a controlului conversației pentru a lega conversația la caz, la cont sau la înregistrarea de contact.
Pentru a afla mai multe, consultați Căutați, conectați și deconectați o înregistrare la conversație.
Monitorizați satisfacția clienților în timp real
Ca agent, puteți vizualiza nivelurile de satisfacție a clienților în timp real pe panoul de comunicare. O pictogramă de sentiment este afișată în partea superioară a panoului de comunicații, pe baza celor șase mesaje de client trimise anterior.
Pentru a afla mai multe, consultați Monitorizați sentimentul clienților în timp real
Consultați și
Monitorizați sentimentele clienților în timp real
Introducere în interfața agentului
Gestionarea sesiunilor
Gestionare aplicații
Gestionați starea prezenței
Vizualizați informațiile despre clienți pe formularul de conversație activă
Căutați și distribuiți articole de cunoștințe
Luați notițe specifice conversației
Vizualizați conversațiile active pentru o solicitare de conversație primită