Configurați setările avansate pentru prognoze
Utilizați pasul Avansat al configurației prognozei pentru a personaliza prognoza. Puteți activa funcții, cum ar fi selecția multi-valută și vizualizarea Kanban. De asemenea, puteți suprascrie anteturile de coloană și puteți personaliza grila de înregistrări subiacente utilizând javascript.
Cerințe de licență și rol
| Tipul de cerință | Trebuie să ai |
|---|---|
| Licență | Dynamics 365 Sales Premium sau Dynamics 365 Sales Enterprise Mai multe informații: Prețurile de vânzări Dynamics 365 |
| Roluri de securitate | Administrator de sistem sau Manager de previziuni Mai multe informații: Roluri de securitate predefinite pentru vânzări |
Ascunde automat rândul părinte
Într-o prognoză, fiecare rând părinte din entitatea ierarhică are propriul rând contributor. Acest rând arată coloanele individuale simple ale părintelui, cum ar fi cota și contribuția la venit. Aceste rânduri dedicate colaboratorilor sunt afișate indiferent dacă conțin sau nu valori de contribuit.
Este posibil să nu doriți să vedeți rânduri părinte cu valoare zero duplicat. Pentru a le ascunde, activați Ascundeți automat rândul părinte.
De exemplu, Grace Mbele, un manager de vânzări, a creat o prognoză bazată pe ierarhia Utilizator . La deschiderea prognozei, Grace vede câte două rânduri pentru liderii de vânzări, Jeremy Johnson și Jason Smith. Primul rând este părintele. Al doilea este rândul contribuabil.

După ce a activat Ascunderea automată a rândului părinte, Grace vede în continuare rândurile părinte cumulate pentru Jeremy și Jason, dar nu și rândurile duplicate cu valoare zero.

Important
Rândul părinte nu va fi ascuns dacă are înregistrări sau valori subiacente în coloane simple.
Activați selecția multi-valută
Pentru echipele de vânzări globale, vizualizarea valorilor estimate ale veniturilor în moneda de bază a organizației poate fi confuză pentru utilizatorii care sunt obișnuiți să lucreze în moneda locală. Activați Selectarea mai multor monede pentru a converti datele privind veniturile estimate în orice monedă disponibilă în sistem. Conversia are loc în timp real, pe baza celui mai recent curs de schimb definit de organizația dvs.
De exemplu, organizația dvs. are echipe de vânzări în Statele Unite, Canada și Europa. Dolarul american este setat ca monedă de bază pentru organizația dvs. Dolarul canadian și euro sunt, de asemenea, disponibile în sistem. Creați o prognoză cu selecția în mai multe monede activată. Toate cele trei echipe de vânzări văd inițial valorile estimate ale veniturilor afișate în dolari SUA. Echipele de vânzări din Canada și Europa pot afișa veniturile în moneda lor locală. Orice ajustări manuale aduse grilei de prognoză vor utiliza moneda selectată.
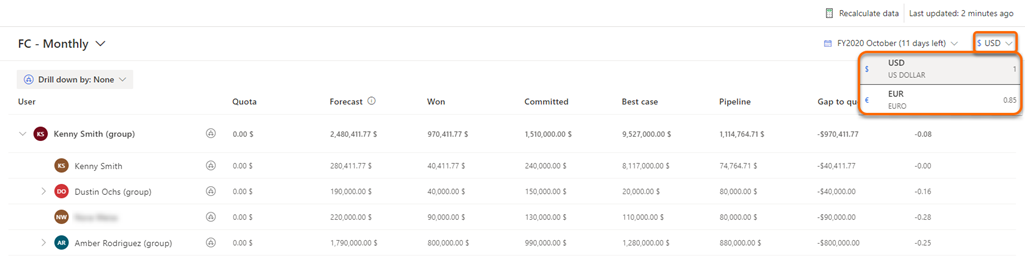
Setați Kanban ca vizualizare implicită pentru înregistrările de bază (previzualizare)
[Această secțiune este documentație de prelansare și poate suferi modificări.]
Important
- Aceasta este o caracteristică de previzualizare.
- Caracteristicile în regim de previzualizare nu sunt destinate utilizării în producție și pot avea funcționalitate restricționată. Aceste funcții sunt supuse termenilor de utilizare suplimentari și sunt disponibile înainte de o lansare oficială, astfel încât clienții să poată avea acces anticipat și să poată oferi feedback.
Înregistrările de bază ale unei prognoze pot fi afișate într-o vizualizare de tabel sau într-o vizualizare Kanban (bandă de înot). Afișarea tabelului este implicită. Pentru a-l schimba, activați Setați kanban ca prestabilit.

Cea mai recentă selecție a unui utilizator înlocuiește valoarea implicită pentru acel utilizator. De exemplu, vizualizarea implicită pentru înregistrările de bază ale unei prognoze este Kanban și un utilizator comută la vizualizarea tabelului. Înregistrările subiacente se deschid în vizualizarea tabel data viitoare când utilizatorul vizualizează prognoza.
Vedeți factorii predicție
Prognoza predictivă se bazează pe mulți factori pentru a crea un predicție. Puteți analiza acești factori pentru a descoperi noi perspective despre datele dvs. și pentru a înțelege modul în care acestea influențează predicție.
Mai întâi va trebui să activați Activați predicție factori în setările avansate ale prognozei. Pentru a vedea detaliile unui predicție, inclusiv principalii factori care l-au influențat, selectați o valoare în coloana predicție a prognozei.
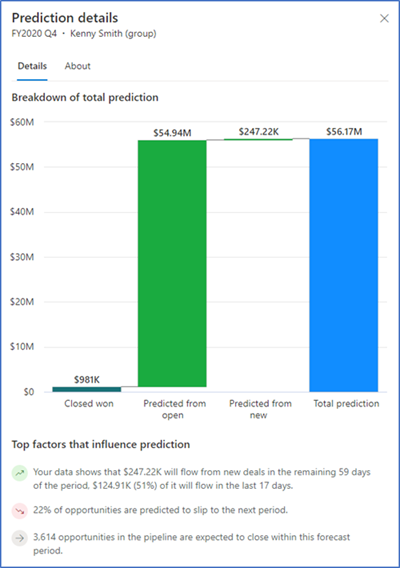
Notă
Prognoza premium trebuie să fie activată pentru ca predicție detalii vizualizarea să funcționeze. Pentru mai multe informații, consultați Despre prognoza premium.
Selectați atributul implicit pentru a grupa înregistrările subiacente (previzualizare)
Din lista drop-down Grup implicit după atribut pentru înregistrările de bază (Previzualizare) , selectați un atribut după care să grupați în mod prestabilit înregistrările de bază. Utilizatorii pot selecta un alt atribut de grupare. Selecția lor înlocuiește valoarea implicită data viitoare când vor vizualiza prognoza.
Următoarea captură de ecran ilustrează modul în care selectarea atributului va grupa în mod implicit înregistrările subiacente:

Notă
Gruparea este disponibilă numai în vizualizarea tabelului. Dacă doriți să grupați înregistrările subiacente, va trebui să dezactivați Setați kanban ca prestabilit. Dacă selectați atât vizualizarea Kanban, cât și gruparea, atunci vizualizarea implicită este setată la Kanban, iar grupurile apar numai când utilizatorul trece la vizualizarea tabel.
Selectați vizualizarea implicită pentru înregistrările de bază (previzualizare)
Dacă doriți ca înregistrările subiacente să se deschidă în mod prestabilit într-o anumită vizualizare (cum ar fi vizualizarea Oportunitățile mele deschise), selectați-o în Vizualizarea înregistrărilor subiacente implicite. Pentru mai multe informații, vezi Vizualizați și gestionați oportunitățile de bază.
Următoarea captură de ecran ilustrează modul în care selectarea unei vizualizări implicite afișează în mod implicit înregistrările subiacente în acea vizualizare:

Notă
Selectarea vizualizării este disponibilă numai în vizualizarea tabelului. Dacă doriți să deschideți în mod implicit înregistrările într-o anumită vizualizare, va trebui să dezactivați Setați kanban ca prestabilit. Dacă selectați atât vizualizarea Kanban, cât și o vizualizare implicită, atunci înregistrările se deschid în vizualizarea Kanban, iar vizualizarea implicită apare numai când utilizatorul trece la vizualizarea tabel.
Suprascrierea antetelor de coloană (previzualizare)
În Aspect pasul configurației prognozei, selectați coloanele de care aveți nevoie în grila de prognoză. Aceste coloane îi ajută pe vânzătorii să înțeleagă mai bine prognoza.

Dacă doriți să traduceți numele coloanelor sau să adăugați sfaturi pentru un context suplimentar, puteți defini un control cu personalizarea de care aveți nevoie. Apoi puteți suprascrie antetele coloanei cu controlul personalizat. Pentru mai multe informații despre cum să creați un control personalizat pentru antet, consultați Personalizați anteturile coloanelor din grila de prognoză.
În secțiunea Înlocuire antete de coloană (Previzualizare) , selectați controlul personalizat care include personalizările.

Personalizați grila de înregistrări de bază
Adăugați o bibliotecă JavaScript pentru a personaliza grila de înregistrări de bază într-o prognoză.
Înainte de a încărca biblioteca JavaScript, aceasta trebuie creată conform schemelor definite în Evenimente și obiect context.
Creați o bibliotecă JavaScript
Scrieți codul JavaScript particularizat. Următorul exemplu dezactivează toate câmpurile, cu excepția câtorva, pentru entitatea Oportunitate .
function OnRowLoad(executionContext) {
// Get the logical name of the loaded entity as part of forecasting editable grid.
var entityName = executionContext.getFormContext().data.entity.getEntityName();
if (entityName === "opportunity") {
// Defining the attributes list from opportunity that must be enabled if loaded as part of view.
var OPTY_ENABLE_ATTRS_LIST = ["name", "msdyn_forecastcategory", "actualvalue", "actualclosedate", "estimatedvalue", "estimatedclosedate"];
executionContext.getFormContext().data.entity.attributes.forEach(
attribute => {
// Disabling all attributes other than OPTY_ENABLE_ATTRS_LIST
if (!OPTY_ENABLE_ATTRS_LIST.includes(attribute.getName())) {
attribute.controls.get(0).setDisabled(true);
}
}
)
}
}
Pentru mai multe astfel de exemple de personalizare, consultați Înlocuirea evenimentelor de salvare, actualizare și încărcare pentru câmpurile editabile din grila de prognoză.
Notă
- Numele funcțiilor din fișierul JavaScript trebuie să se potrivească cu numele evenimentelor și trebuie să accepte parametrul obiectului context.
- Obiectul context de prognoză la care se face referire în exemplu este diferit de contextul de execuție al Microsoft Dataverse. Un obiect context de prognoză este specific previziunii. Acceptă configurațiile avansate ale grilei de înregistrări de bază. Pentru mai multe informații, consultați Evenimente și obiect context.
Adăugați codul JavaScript într-o resursă web Script
- În Dynamics 365 Sales, selectați Setări>Personalizari.
- Selectați Particularizați sistemul.
- În exploratorul de soluții, sub Componente, selectați Resurse web.
- Selectați Nou.
- Introduceți un Nume (de exempleu, mySampleScript.js) și Nume afișat (de exemplu, Sample: Walkthrough script) pentru resursa dvs. web.
- În Tip, selectați Script (JScript), apoi efectuați una dintre următoarele:
- Selectați Alegeți fișierul pentru a încărca un fișier care conține codul JavaScript.
- Selectați Editor de text, apoi inserați codul JavaScript în editor.
- Selectați Salvare, apoi selectați Publicare.
Încărcați biblioteca JavaScript în prognoza dvs
Notă
Puteți avea un singur fișier JavaScript odată într-o prognoză. Trebuie să eliminați fișierul existent înainte de a putea încărca unul nou. Puteți adăuga oricând un fișier la o prognoză.
Pe pagina de configurare a prognozei, Pasul avansat, sub Personalizați înregistrările subiacente, selectați Adăugați o bibliotecă javascript.
Căutați fișierul JavaScript, apoi selectați Adăugați.

Nu găsiți opțiunile în aplicație?
Există trei posibilități:
- Nu aveți licența sau rolul necesar.
- Administratorul dvs. nu a activat caracteristica.
- Organizația dvs. folosește o aplicație particularizată. Consultați-vă cu administratorul pentru a afla pașii exacți. Pașii descriși în acest articol sunt specifici aplicațiilor predefinite Hub de vânzări și Sales Professional.
Consultați și
Configurați prognozele în organizația dvs
Evenimente și obiecte de context pentru grila de înregistrări subiacente
Feedback
În curând: Pe parcursul anului 2024, vom elimina treptat Probleme legate de GitHub ca mecanism de feedback pentru conținut și îl vom înlocui cu un nou sistem de feedback. Pentru mai multe informații, consultați: https://aka.ms/ContentUserFeedback.
Trimiteți și vizualizați feedback pentru